Để trình bày văn bản đẹp trong Word thì ngoài việc định dạng kiểu chữ, cỡ chữ, màu chữ, thụt lề,thì bạn cũng cần quan tâm đến việc giãn khoảng cách chữ và dòng sao cho phù hợp. Nếu giữa hai chữ mà gần nhau quá, hoặc hai dòng sát quá thì nhìn đoạn văn sẽ rất khó đọc.Bạn đang xem: Cách chỉnh khoảng cách dòng trong word 2016


Hôm nay, trong bài viết này mình sẽ hướng dẫn các bạn cách giãn chữ và giãn dòng trên Word 2016, mời bạn cùng theo dõi nhé!
I. Thay đổi khoảng cách dòng
Khoảng cách dòng hay còn gọi là Line spacing là khoảng cáchgiữa các dòngtrong một đoạn văn bản. Khoảng cách này được Word mặc định với chỉ số là 1.08 dòng. Tuy nhiên tùy vào ý muốn và cách thức văn bản mà bạn có thể tùy chỉnh khoảng cách giữa các dòng thành như single spaced (một dòng cao), double spaced (hai dòng cao),...
Bạn đang xem: Cách chỉnh khoảng cách dòng trong word 2016
Để dể hiểu hơn bạn nhìn vào ví dụ dưới đây để so sánh các loại khoảng cách dòng khác nhau.Từ trái sang phải, những hình ảnh này hiển thị khoảng cách giãn dòng mặc định, khoảng cách giãn đơn và khoảng cách giãn đôi.
Bài viết này được đăng tại
1. Cách định dạng khoảng cách dòng
Bạn có thể định dạng khoảng cách dòng theo các bước như sau:
Bước 1: Chọn văn bản bạn muốn định dạng bằngcách bôi đen hoặc nhấn tổ phí Ctrl + A để chọn.
Bước 2: Đi đến tab Home, nhìn vào nhóm Paragraph rồi bấm chọn mũi tên thả xuống bên cạnhlệnh
Line and Paragraph Spacing (Khoảng cách dòng và đoạn), một danh sách các độ giãn dòng sẽ hiện ra như: 1.0, 1.15, 1.5, 2.0, 2.5, 3.0, ... Lúc này bạn hãy chọn khoảng cách mà mình mong muốn.
Trong ví dụ này, mình sẽ chọn độ giãn dòng là 1.0 thì khoảng cách dòng trongvăn bản sẽ thay đổi như sau:
2. Cách điềuchỉnh độ giãn dòng
Cách điều chỉnh độ giãn giữa các dòng rất dễ dàng với danh sách các độ giãn dòng cósẵntrong
Line and Paragraph Spacing. Tuy nhiên, nếu bạn muốn điều chỉnh khoảng cách với độ chính xác cao hơn thì bạn nên chọnLine Spacing Options (Tùy chọn khoảng cách dòng). Lúc này,hộp thoại Paragraphxuất hiện với các tùy chỉnh khoảng cách khác nhau cho bạn lựa chọn.
Dưới đây là các tùy chọn khoảng cách dòng:
Exactly (Chính xác) :Khi bạn chọn tùy chọn này, khoảng cách giữa các dòng đượcđođơn vị là point (pt).Chẳng hạn văn bản hiện tại của bạn sử dụng cỡ chữ là12pt thì bạn nênsử dụng độ dãn dòng là 15At least (Ít nhất là) : Với tùy chọn này, bạn có thể tự chọn số lượng khoảng cách mà bạn muốn. Nhưng nếu trong một dòng văn bản mà có nhiều kích cỡ khác nhau thì khoảng cách dòng sẽ tự động mở rộng để pù hợp với những đoạn văn bản có kích cỡ chữ lớn hơn.Multiple (Nhiều) : Cũng như tùy chọn At least, tùy chọn này cũngcho phép bạn nhập số lượng khoảng cách bạn mong muốn. Chẳng hạn như bạn chọn tùy chọnMuptiple và sửa độ dãn là 1,2 thì văn bản sẽ dãn hơn một chút so với văn bản để khoảng cách đơn. Cònnếu bạn muốn khoảng cáchcác dòng hẹplại thì bạn chọn cácgiá trị thấp hơn như 0.9 chẳng hạn.
II. Thay đổi khoảng cách đoạn
Để dễ dàng hơn trong việc phân đoạn và phân chia các mục thì khi soạn thảo văn bản trên Word 2016 bạn có thể định dạng khoảng cách trước và sau các đoạn văn.
Dưới đây mình sẽ giúp các bạn sẽ biết thêm cách định dạng khoảng cách đoạnđể bạn có thể giãn khoảng cách đoạn theo ý muốn của mình nhé.
Cách định dạng khoảng cách đoạn
Trong phần này mình sẽ đưa ra một ví dụ về cách tăng khoảng cách trước mỗi đoạn để tạo cảm giác dễ nhìn và dễ đọc hơn. Bạn tiến hành theo các bước như sau:
Bước 1: Hãy chọn một hoặc nhiều đoạn văn bản mà bạn muốn định dạng khoảng cách đoạn.
Bước 2: Trên tab Home, tại nhóm Paragraph, chọn lệnhLine and Paragraph Spacing rồi chọn tiếp lệnhAdd Space Before Paragraph (Thêm khoảng cáchtrước đoạn văn) hoặcRemove Space After Paragraph (xóa khoảng cáchsau đoạn văn) từ menu thả xuống.
Mình sẽ chọnAdd Space Before Paragraph cho ví dụ của mình như hình bên dưới đây.
Lúc này, kết quả sau khi định dạng khoảng cách sẽ thay đổi như sau:
Từ menu thả xuống, bạn cũng có thể chọn Line Spacing Optionsđể mở hộp thoại Paragraph.Từ đây, bạn có thể kiểm soát được hoảng cách trước và sauđoạn văn.
Ngoài ra, bạn cũng có thể sử dụng tính năng Set as Defaultcủa Word để lưu tất cả thay đổi định dạng bạn vừa điều chỉnh để chúng tự động áp dụng chúng cho những tài liệu mới lần sau.
III. Thay đổi khoảng cách chữ
Khi sử dụng Word, để văn bản trở nên dễ nhìn thìngoài việc chỉnh khoảng cách giữa các dòng và đoạn thì chúng ta cũng có thể điều chỉnh khoảng cách giữa các chữ xa hơn hoặc gần hơn theo ý muốn.
Khoảng cách giữa các chữ đã được mặc định trên Word, tuy nhiên nếu bạn muốn điều chỉnh theo nhu cầu của mìnhthì bạn có thể làm theo các bước sau:
Bước 1:Chọn mộtđoạnhoặc chọn hết văn bảncần thay đổikhoảng cách chữ
Bước 2: Bạn chọnvào biểu tượng mở rộng trong nhómFont của tab Home hoặc ấn chuột phải thì một menu thả xuống sẽ hiện ra, rồibạn bấm vào mục Font.
Lúc này hộp thoại Font sẽ xuất hiện bạn sẽ chuyển sangtabAdvanced ( Nâng cao)
Bước 3: Nhìn vào mụcSpacing, sẽ có tùy chọn khoảng cách các bạn sẽ có 3 lựa chọn đó là: Normal- Chế độ bình thường khoảng cách chữ mặc định,Expaned -Chữ rộng ra cách xa nhau hơn và Condensed -Chữ gần nhau hơn.
Lúc này, nếu muốntăng khoảng cách giữa các chữ rộng xa nhau hơn thì chọn
Expandedcònnếu muốn thu hẹp khoảng cách chữthì chọn
Condensed.
Sau khi chọn xong thìbạn nhập khoảng cách chữmong muốnở ô“By”là xong.
Ngoài ra với cách chỉnh khoảng cách chữ hẹp hơn, sẽ rất tiện dụng và hiệu quảcho những văn bản bạn hơi dài hơn với một trang mà bạn muốn vừa khổ 1 trang.
Trên đây, mình đã hướng dẫn cho các bạn tất cả các thao tác cần thiết cho văn bản khi thiết lập khoảng cách như: giãn dòng giãn đoạnhay giãn chữ. Thường thì những yếu tố này sẽ không được chú ý đến nhưng đối với những văn bản chuẩn và đòi hỏi tính chuyên nghiệp thì bạn phải thực hiện các thao tác này. Hy vọng bài viết hữu ích với ban. Chúc bạn thành công!
Khóa học Microsoft Office 2016 Microsoft Word 2016 Microsoft Word 2016 Khoảng cách đoạn, khoảng cách dòng trong Microsoft WordXem bài Bắt đầu thao tác với đoạn văn để tiện theo dõi nội dung bài này.

Nhằm tạo văn bản dễ đọc. Chỉnh khoảng cách giữa các dòng để nội dung không chiếm quá nhiều giấy hay quá sát nhau gây khó đọc. Chỉnh khoảng cách giữa các đoạn để dễ phân biệt các đoạn văn khi đọc.
Khoảng Cách Đoạn
Khoảng cách đoạn là khoảng cách tính từ mép dưới của dòng cuối cùng của đoạn trước đến mép trên của dòng đầu tiên của đoạn sau.

Để thay đổi khoảng cách đoạn làm theo các bước sau:
Bước 1: Chọn đoạn cần thay đổi khoảng cách đoạn.Bước 2: Mở hộp thoại Paragraph Settings (nhấn chuột phải lên đoạn văn, chọn Paragraph).Bước 3: Nhập khoảng cách đoạn tại Spacing.
Before: khoảng từ đoạn đang chọn đến đoạn ở trên.After: khoảng cách từ đoạn đang chọn đến đoạn kế tiếp.- Có thể nhập cm sau giá trị khoảng cách đoạn thay chopt (mặc định như trong hình). - Xem trước tại phần Preview.
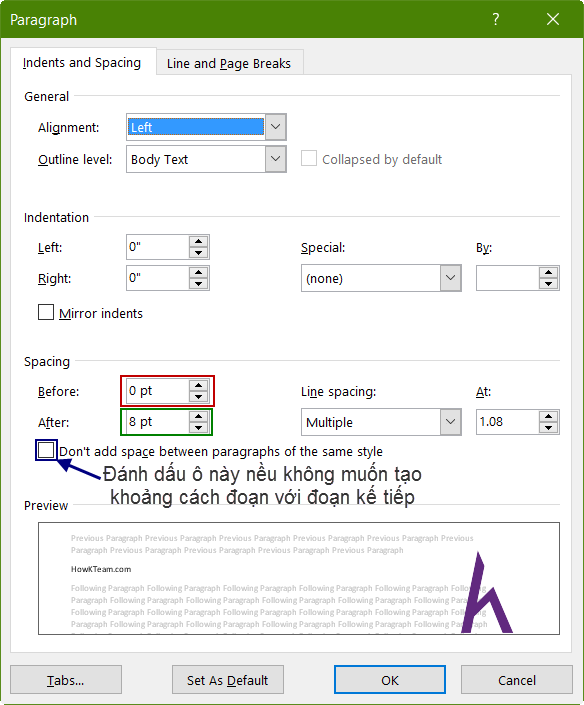
Bước 4: Chọn OK để áp dụng khoảng cách đã nhập. Cancel để hủy thay đổi.
Khoảng Cách Dòng
Khoảng cách dòng là khoảng cách từ mép dưới dòng trên đến mép trên dòng dưới.

Các bước thay đổi khoảng cách dòng:
Bước 1: Chọn đoạn văn cần thay đổi khoảng cách dòng.- Trong một đoạn văn, các dòng sẽ có khoảng cách dòng giống nhau.
Bước 2: Mở hộp thoại Paragraph Settings. Bước 3: Chọn khoảng cách dòng tại Line spacing: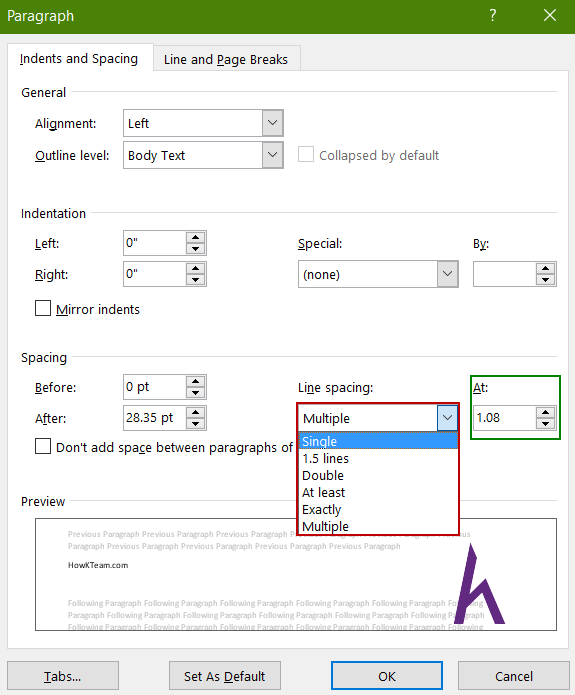
- Single: dòng đơn.
>Phím tắt Ctrl + 1
- 5 Lines: Một dòng rưỡi.
>Phím tắt Ctrl + 5
- Double: hai dòng.
>Phím tắt Ctrl + 2
- At least: tối thiểu. - Exactly: Chính xác. - Multiple: nhập giá trị bạn muốn tại At:
Xem trước tại Preview.
Bước 4: Chọn OK để lưu thay đổi. Cancel để hủy.Mọi thắc mắc để lại ở phần bình luận.
Xem thêm: Phim thất sơn tâm linh dựa trên câu chuyện nào, thất sơn tâm linh
Kết
Đừng quên khoảng cách dòng hay đoạn, quá rộng nó sẽ làm bạn tốn nhiều giấy khi in hay làm văn bản rời rạc, quá hẹp làm cho các dính nhau khó đọc.Cảm ơn các bạn đã theo dõi bài viết. Hãy để lại bình luận hoặc góp ý của mình để phát triển bài viết tốt hơn. Đừng quên “Luyện tập – Thử thách – Không ngại khó”.Thảo luận
Nếu bạn có bất kỳ khó khăn hay thắc mắc gì về khóa học, đừng ngần ngại đặt câu hỏi trong phần BÌNH LUẬN bên dưới hoặc trong mục HỎI & ĐÁP trên thư viện cya.edu.vn.com để nhận được sự hỗ trợ từ cộng đồng.