Chủ đề: biện pháp ghép nhiều ảnh thành 1 hình trong powerpoint: phương pháp ghép nhiều ảnh thành 1 hình trong Power
Point để giúp bạn tạo ra những tranh ảnh đẹp mắt, tuyệt vời cho trình chiếu của mình. Với công việc đơn giản, bạn có thể dễ dàng gộp nhiều hình ảnh lại cùng nhau thành một khối lớn bằng cách sử dụng các tính năng như Union hoặc Combine trong Power
Point. Ngay lập tức từ bước chọn các đối tượng người dùng cần gộp, bạn đã có thể sáng chế tạo ra phần đa bức hình ảnh độc đáo, đem về sự mới mẻ và lạ mắt và cuốn hút cho tất cả những người xem.
Bạn đang xem: Cách chèn nhiều ảnh vào 1 slide trong powerpoint
Để áp dụng kiểu Union vào Power
Point để ghép những hình thành một hình, chúng ta cũng có thể làm theo quá trình sau:Bước 1: bên trên slide Power
Point, chọn các hình hình ảnh mà bạn muốn ghép lại bằng phương pháp giữ phím Ctrl và click chuột trái vào từng hình hình ảnh đó.Bước 2: click chuột phải và lựa chọn Group trong menu xuất hiện.Bước 3: Từ thực đơn xuất hiện, chọn kiểu Union để ghép những hình hình ảnh lại cùng nhau thành một hình duy nhất.Bước 4: sau thời điểm chọn vẻ bên ngoài Union, những hình ảnh sẽ được ghép lại cùng nhau thành một hình trả chỉnh.Bước 5: chúng ta có thể tùy chỉnh form size và vị trí của hình gộp đó bằng cách kéo thả các điểm tinh chỉnh ở các cạnh hoặc góc của hình.Bằng cách thực hiện kiểu Union trong Power
Point, chúng ta có thể tạo ra hầu như hình hình ảnh độc đáo cùng thu hút sự chú ý của người xem.

Làm vắt nào nhằm ghép các đối tượng người dùng khác nhau lại với nhau để tạo nên thành một hình hình ảnh trong Power
Point?
Để ghép các đối tượng người dùng khác nhau lại cùng nhau để tạo ra thành một hình hình ảnh trong Power
Point, bạn có thể sử dụng hai dạng hình Union cùng Combine như sau:1. Giao diện Union:Bước 1: bên trên slide Power
Point, lựa chọn các đối tượng (shape, text, hình ảnh, icon,..) mà bạn muốn gộp lại bằng cách giữ Ctrl và bấm vào trái vào các đối tượng người tiêu dùng đó.Bước 2: lựa chọn tab Format trên thanh công cụ, tiếp nối chọn command Merge Shapes và lựa chọn kiểu Union.Bước 3: Các đối tượng sẽ được tự động gộp lại thành một hình ảnh mới.2. Giao diện Combine:Bước 1: lựa chọn các đối tượng người tiêu dùng cần gộp lại. Chúng ta có thể chọn một cụm những đối tượng bằng phương pháp giữ Ctrl và nhấp chuột trái vào chúng.Bước 2: chọn tab Format trên thanh công cụ, tiếp nối chọn command Group và lựa chọn kiểu Combine.Bước 3: Các đối tượng người tiêu dùng sẽ được gộp lại thành một hình ảnh mới.Lưu ý: những kiểu Union cùng Combine chỉ chuyển động khi gộp các đối tượng có cùng đường viền hoặc kích thước. Trong trường hòa hợp các đối tượng người tiêu dùng hoàn toàn khác biệt về kích thước, bạn cần thay đổi kích thước của chúng để gộp lại được.

Để chèn nhiều ảnh vào trong một slide Power
Point cùng ghép bọn chúng lại thành một hình ảnh duy nhất, bạn có thể làm theo các bước sau:Bước 1: bên trên slide Power
Point, chọn các ảnh mà bạn có nhu cầu chèn bằng phương pháp chọn Insert > Pictures.Bước 2: Chọn tất cả các ảnh bằng biện pháp giữ phím Ctrl và lựa chọn các ảnh lần lượt.Bước 3: sau khi chọn được những ảnh, chúng ta cũng có thể ghép bọn chúng lại cùng với nhau bằng phương pháp sử dụng mẫu mã Union hoặc Combine. - thực hiện kiểu Union: Để sử dụng kiểu Union, chúng ta cũng có thể chọn tất cả các ảnh và sau đó chọn Format > Merge Shapes > Union. Sau đó các bạn sẽ thấy các ảnh được ghép lại thành một hình ảnh duy nhất.- sử dụng kiểu Combine: Để thực hiện kiểu Combine, bạn có thể chọn tất cả các hình ảnh và tiếp nối chọn Format > Merge Shapes > Combine. Sau đó, các bạn sẽ thấy các ảnh được ghép lại thành một hình ảnh duy nhất.Bước 4: bạn có thể chỉnh sửa hình ảnh đã chế tạo ra ra bằng phương pháp sử dụng những công nuốm trong tab Format.Bước 5: Cuối cùng, nhằm lưu hình hình ảnh đã chế tạo ra, chúng ta cũng có thể chọn hình ảnh đó và lựa chọn Save As.
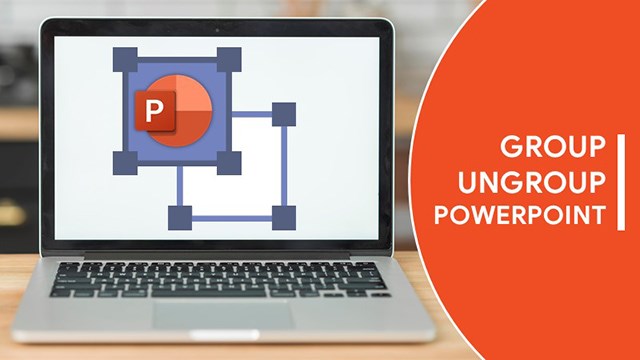
Merge Shapes giảm hình ảnh thành hình dạng bất kỳ trong Power
Point - việt nam Channel
Cắt hình ảnh là trong số những kỹ năng cơ bạn dạng để biên tập video siêng nghiệp. Nếu khách hàng đang tìm kiếm cách để làm cho đoạn phim của bản thân trở phải thú vị và bài bản hơn, hãy xem đoạn clip này. Vào đó, các bạn sẽ được phía dẫn cách cắt hình hình ảnh một cách dễ dãi và hiệu quả. Sẽ rất rất đáng tiền nếu như sử dụng năng lực này cho đoạn phim của bạn.
Thiết kế slide từ khá nhiều MẢNH GHÉP cùng với Powerpoint
Thiết kế slide là một tài năng rất đặc biệt để truyền đạt thông tin một cách rõ ràng và sinh động. Nếu bạn có nhu cầu tạo ra một bài thuyết trình lôi kéo và ấn tượng, hãy xem đoạn clip này. Trong đó, các bạn sẽ được giải đáp cách xây đắp slide một cách chuyên nghiệp và thu hút người xem. Các bạn sẽ cảm thấy sáng sủa hơn khi trình diễn thông tin và chắc chắn rằng thu hút được sự chăm chú của khán giả.
Để phối hợp nhiều ảnh thành một hình độc nhất vô nhị trong Power
Point, bạn có thể làm theo quá trình sau:Bước 1: lựa chọn các ảnh mà bạn có nhu cầu kết hợp bằng phương pháp giữ phím Ctrl và nhấn vào trái vào các ảnh đó.Bước 2: sau thời điểm đã chọn kết thúc các ảnh, nhấn chuột phải vào ảnh và chọn "Group" trong thực đơn context.Bước 3: Trên thực đơn ribbon, chọn tab "Format" và lựa chọn kiểu kết hợp ảnh mà bạn muốn dùng như "Union" hoặc "Combine".Bước 4: kiểu "Union" là để gộp những hình khối lại với nhau thành một khối lớn, trong khi "Combine" là nhằm gộp những hình khối lại với nhau thành một hình tốt nhất theo đường viền của những hình.Bước 5: sau thời điểm đã lựa chọn kiểu kết hợp ảnh, các bạn sẽ thấy các ảnh đã được phối kết hợp thành một hình duy nhất. Chúng ta cũng có thể chỉnh sửa và căn chỉnh hình ảnh này theo ý của mình.Vậy là bạn đã hiểu phương pháp kết hòa hợp nhiều hình ảnh thành một hình nhất trong Power
Point rồi. Chúc bạn thành công và tạo ra những bài thuyết trình thật chăm nghiệp.

Làm rứa nào để di chuyển, xoay khu vực đứng, thay đổi kích thước cùng đổi color của hình ghép trong Power
Point?
Để di chuyển, xoay nơi đứng, thay đổi kích thước với đổi màu sắc của hình ghép trong Power
Point, làm theo các bước sau:1. Chọn hình ghép bởi cách click chuột trái vào hình đó.2. Để dịch rời hình ghép, nhận giữ chuột và kéo hình đó mang đến vị trí mới.3. Để xoay chỗ đứng của hình ghép, lựa chọn hình đó với kéo loài chuột nhẹ vào phía bên ngoài cạnh trái hoặc đề nghị của hình. Sau đó, di chuyển chuột theo hướng muốn xoay.4. Để chuyển đổi kích thước của hình ghép, kéo thả các cạnh hoặc góc của hình để gia công cho hình khổng lồ hoặc bé dại hơn.5. Để đổi color của hình ghép, chọn hình kia và lựa chọn tab Format sinh hoạt trên thuộc của Power
Point. Tiếp theo, lựa chọn Shape Fill và chọn một màu sắc new cho hình ghép.Chúc bạn thành công xuất sắc trong việc chỉnh sửa hình ghép vào Power
Point!
Xin chào các bạn! Microsoft Power
Point là một phần mềm trực thuộc bộ ứng dụng văn phòng lừng danh của Microsoft Office. Nếu như như Microsoft Word khiến cho bạn soạn thảo văn bản, Microsoft Excel góp bạn thống kê giám sát thì Microsoft Power
Point lại giúp ích không hề ít cho việc thuyết trình, xây dựng bài xích giảng điện tử, thậm chí là để quảng cáo, trình diễn hình ảnh và có tác dụng phim hoạt hình. Power
Point hơi dễ thực hiện nhưng không phải ai ai cũng có thể hiểu hết các tính năng của nó. Một trong số đó là giải pháp chèn nhiều ảnh vào 1 slide trong powerpoint 2010. Cùng khám phá 5 phương pháp trong bài viết sau đây nhé!
Cách chèn nhiều ảnh vào 1 slide vào powerpoint 2010 – sao chép và dán hình hình ảnh vào trang trình chiếu
Đây là cách đơn giản dễ dàng nhất để chèn nhiều hình ảnh vào 1 slide vào powerpoint 2010, bước trước tiên bạn copy đa số hình hình ảnh mong mong mỏi từ tủ sách hình hình ảnh hoặc trên mạng bằng cách ấn CTRL + C. Sau đó ấn CTRL + V vào powerpoint. Hoặc bạn cũng có thể đi cho tới menu trang chủ và chọn Paste. Chúng ta cũng có thể làm điều này với nhiều hình ảnh mà bạn ý muốn muốn
Tuy nhiên, điểm yếu kém của cách này là lúc chèn những hình ảnh vào 1 slide vào powerpoint, những hình hình ảnh sẽ bị đè lên trên nhau. Cơ hội đó, các bạn thường buộc phải làm một cách bằng tay thủ công là sử dụng chuột nhằm kéo từng hình vào vị trí muốn muốn. Tiếp nối lại mất công viết chú thích mang lại từng hình ảnh trong size text box
Cách chèn nhiều ảnh vào 1 slide trong powerpoint 2010 – áp dụng menu Insert vào Powerpoint
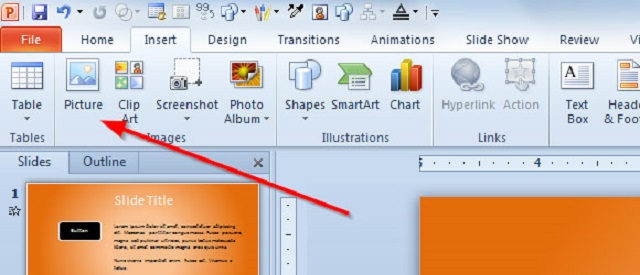
Trên thanh công cụ, bạn vào menu Insert. Câu hỏi chèn hình ảnh bằng menu Insert được cho phép chèn những loại hình ảnh khác nhau và từ không ít nguồn không giống nhau. Bạn cũng có thể chèn hình ảnh trực tuyến, ảnh chụp màn hình, hình ảnh đã lưu lại trong máy tính xách tay hay thậm chí còn toàn bộ album hình ảnh cho phiên bản trình chiếu của mình.
Trong menu này đã hiện lên 1 vài ba tab để chèn hình ảnh như sau
Picture: Tùy chọn này chất nhận được bạn chèn 1 hoặc nhiều hình ảnh đã được lưu giữ trên máy vi tính của mình. Chúng ta cũng có thể phím SHIFT ví như muốn chọn lựa thêm nhiều ảnh. Tiếp nối thả chuột, ảnh sẽ tự động hóa được đưa vào powerpoint.Screenshot: Tùy chọn này giúp bạn chèn ảnh màn hình không thiếu (Full Screen) của các tệp PPoint, Word, Outlook với Excel vẫn mở. Nó khá cấp tốc vì bạn không nên ấn nút chụp màn hình trên bàn phím, chỉ cần sử dụng tùy lựa chọn này là xong. để ý rằng nếu muốn chụp màn hình của các ứng dụng khác, các bạn sẽ phải lựa chọn Screen Clipping.Photo Album: chất nhận được bạn chèn cả album của mình vào Powerpoint. Mặc dù nếu album đó của chúng ta có quá nhiều hình ảnh và dung lượng hình ảnh cao thì nó sẽ rất mất thời gian. Bạn nên sắp xếp lại một chút trước lúc chèn nhé!Cách chèn nhiều ảnh vào 1 slide vào powerpoint 2010 – áp dụng tùy chọn bố cục trong Power
Point
Bạn kích chèn nhiều hình ảnh vào 1 slide vào powerpoint 2010, tiếp đến chọn menu Home, tùy lựa chọn Layout. Thông thường sẽ sở hữu khoảng 5 layout có thể chèn được hình ảnh đó là Two Content, Comparison, Title & Content, nội dung with caption cùng Picture with caption
Nếu ao ước thêm tía cục với khá nhiều trình duy trì chỗ hình ảnh hơn, bạn cũng có thể tự sửa đổi được. Bạn đi tới thực đơn View trên thanh công cụ -> lựa chọn Slide Master -> Insert Layout đã ra một slide mới. Sau đó chọn nút Insert Placeholder -> lựa chọn Picture nhằm thêm hình ảnh được lưu trữ trên laptop của chúng ta hoặc Online Image để thêm hình hình ảnh từ trên mạng.
Cách chèn nhiều hình ảnh vào 1 slide trong powerpoint 2010 – thực hiện tùy chọn ‘Shape Fill with Pictures’
Để một văn phiên bản Powerpoint của mình trở nên hấp dẫn và chuyên nghiệp hơn, nhiều lúc các bạn sẽ cần sử dụng ảnh có hình trái tim, tròn, vuông… Các bạn có thể dễ dàng chọn menu Picture Layout hoặc Picture Styles để đổi khác giao diện của hình ảnh. Mặc dù nhiên, tôi mong giới thiệu phương pháp ‘Shape Fill with Pictures’. Nó góp ta các bức hình ảnh của bọn họ có nhiều hình dạng sinh động hơn.
Các chúng ta làm theo các bước như sau:
Bước 1: trên thanh công cụ, vào menu Insert -> Shapes và lựa chọn hình dạng bạn có nhu cầu sử dụng.
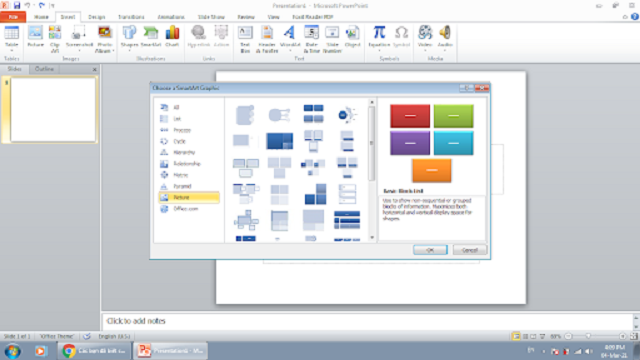
Bước 2: Vẽ những thiết kế đó bên trên trang trình chiếu của powerpoint 2010
Bước 3: Kích đúp vào hình dạng, ứng dụng sẽ tự động hóa mở pháp luật vẽ Drawing Tools.
Bước 4: trong tab Format (của Drawing Tools) -> lựa chọn Shape Fill -> chọn Picture và lựa tấm hình ảnh bạn mong muốn chèn.
Cách chèn nhiều hình ảnh vào 1 slide vào powerpoint 2010 – sử dụng tùy chọn Smart
Art
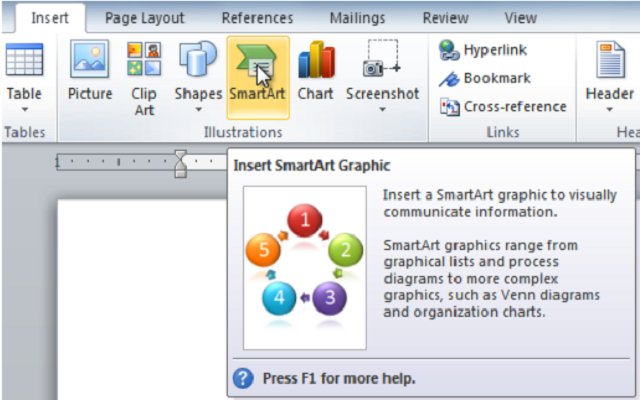
Vẫn là thực đơn Insert bên trên thanh công cụ -> bạn chọn Smart
Art -> chọn Picture -> lựa chọn một layout -> sau đó chèn hình ảnh vào layout đó. Lân cận đó, chúng ta có thể dễ dàng biến đổi màu sắc, hình dạng, tía cục… bằng phương pháp truy cập thực đơn Smart
Art Tools. Để truy vấn menu ẩn này, chúng ta kích vào đối tượng đồ họa mong chỉnh sửa.
Xem thêm: Karaoke song ngữ bụi phấn chalk dust học tiếng anh qua bài hát karaoke
Smart
Art khá vượt trội vào 4 phương pháp trên vày nó giúp tiết kiệm thời gian mà văn bạn dạng của các bạn trông rất bắt mắt và siêng nghiệp. Một điểm cùng nữa là Smart
Art không giới hạn việc thêm văn bản.
Powerpoint trái thật có rất nhiều tính năng thú vui và có rất nhiều các để giúp ta tiến hành một thao tác. Ví dụ như cách chèn nhiều ảnh vào 1 slide vào powerpoint 2010 ta đã tất cả tới tận 5 phương pháp. Cùng tò mò những điều mớ lạ và độc đáo từ ứng dụng này vào các bài viết sau nhé!