
Hiện nay, Excel là công cụ được sử dụng rất nhiều trong công việc cũng như cuộc sống, công tác in tài liệu Excel cũng được thực hiện và sử dụng rất nhiều, tuy nhiên không phải ai cũng biết cách căn chỉnh sao để in tài liều excel cho đẹp mắt.
Bạn đang xem: Cách căn lề trong excel 2007
File excel thường được sử dụng để làm bảng, điền các số liệu và ít sử dụng dưới dạng văn bản do đó không cần phải đáp ứng các tiêu chuẩn về văn phong, văn bản của một văn bản hành chính quy định tại Nghị định 30/2020/NĐ-CP.
Trước khi in bạn cần phải căn chỉnh lề cho phù hợp. Sau đây là hướng dẫn về cách căn chỉnh lề Excel trước khi in mà bạn có thể tham khảo.
Căn chỉnh lề Excel trong Excel 2016, 2013 như thế nào?
Để tiến hành căn chỉnh lề Excel trong Excel 2016, 2013 bạn cần thực hiện các bước sau đây:
Bước 1: Đầu tiên bạn cần nhấn chọn mục File trên thành Menu
Bước 2: Nhấn chọn Options để truy cập vào Excel Options
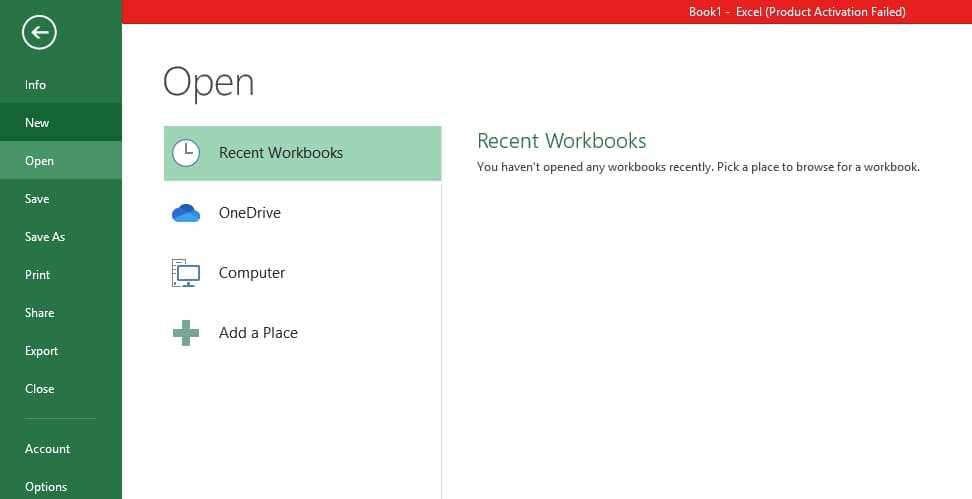
Bước 3: Trong Excel Options bạn lựa chọn tab Advanced và đổi Ruler units sang Centimeters.
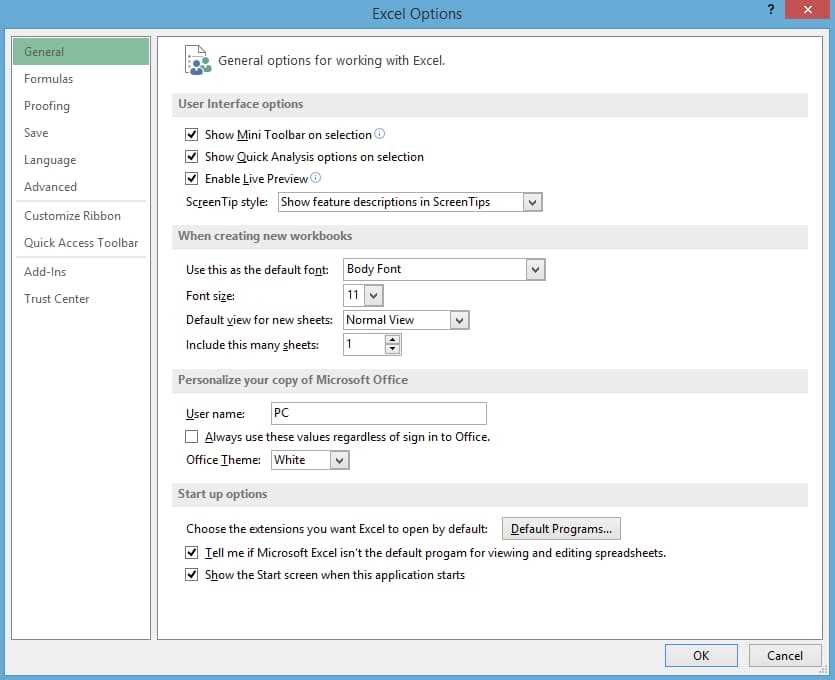
Bước 4: Để căn lề chuẩn bạn chuyển sang tab Page Layout rồi chọn Margins >Custom Margins.
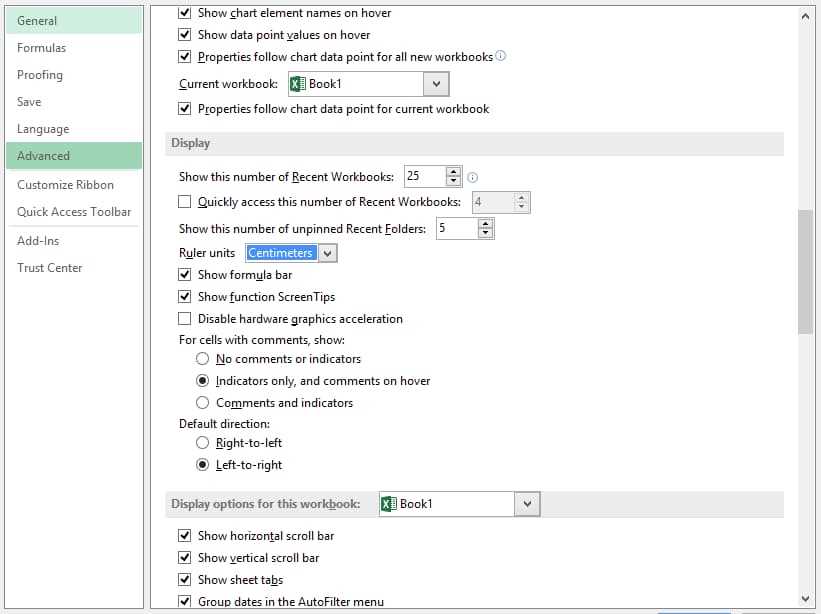
Bước 5: Để thiết lập căn lề Excel chuẩn bạn căn chỉnh trong mục Margins.
- Căn chỉnh lề trên để từ 1,5 cm đến 2,0 cm.
- Căn chỉnh lề dưới để từ 1,5 cm đến 2,0 cm.
- Căn chỉnh lề trái để từ 2,5 cm đến 3,0 cm.
- Căn chỉnh lề phải từ 1 cm đến 1,5 cm.
Sau đó nhấn chọn vào oke để hoàn tất việc căn lề Excel chuẩn nhất.

Hướng dẫn cách căn lề, chỉnh lề trong Excel trước khi in một cách chuyên nghiệp và đẹp mắt nhất? (Hình từ internet)
Căn chỉnh lề Excel trong Excel 2010, 2007 như thế nào?
Để tiến hành căn chỉnh lề Excel trong Excel 2010, 2007 bạn cần thực hiện các bước sau đây:
Bước 1: Phiên bản Excel 2010 và 2007 khá giống nhau nên bạn có thể áp dụng chung cho cả 2 phiên bản này khi căn lề Excel chuẩn. Đầu tiên bạn nhìn lên thanh Menu bạn click chọn File chọn Options để truy cập vào Excel Options
Bước 2: Trong Excel Options bạn lựa chọn tab Advanced và kéo xuống mục Display , đổi Ruler units sang Centimeters .
Bước 3: Để căn lề chuẩn bạn chuyển sang tab Page Layout rồi chọn Margins >Custom Margins .
Bước 4: Để thiết lập căn lề Excel chuẩn bạn căn chỉnh trong mục Margins mà ở trên đã đề cập đến
Click vào OK để hoàn tất việc căn lề Excel chuẩn 2010, 2007.
Căn chỉnh lề Excel trong Excel 2003 như thế nào?
Để tiến hành căn chỉnh lề Excel trong Excel 2003 bạn cần thực hiện các bước sau đây:
Bước 1: Để căn lề Excel 2003 chuẩn có hơi khác so với các phiên bản trên khi bạn chỉ cần truy cập vào File > Page Setup trên thanh Menu.
Bước 2: Sau đó trong phần Page Setup bạn chuyển sang tab Margins và chỉnh theo các thông số đã đề cập ở trên.
Như vậy, trên đây là các bước thực hiện việc căn lề Excel trong các phiên bản 2016, 2013, 2010, 2007, 2003 mà bạn có thể tham khảo và thực hiện theo.
Căn lề trong Excel là một khía cạnh quan trọng trong thiết kế bảng tính Excel. Việc căn lề đúng cách giúp tạo ra bố cục chuyên nghiệp và dễ đọc, đồng thời tối ưu hóa không gian làm việc. Trong Excel, bạn có thể dễ dàng căn lề ngang và căn lề dọc cho các ô, hàng, cột và toàn bộ bảng tính. Trong bài viết này, Công Nghệ AZ sẽ hướng dẫn bạn cách căn lề trong Excel bằng các phương pháp đơn giản và hiệu quả.
Cách căn lề trong excel 2007 và 2010 được thực hiện đơn giản như sau:
Cách chỉnh trang in trong Excel 2010, trước tiên bạn phải thay đổi đơn vị đo mặc định của Excel sang Centimeter.Mở tài liệu Excel trên máy tính của bạn > chọn File.Chọn mục Options.Trong File Excel, chọn tab Advanced và đổi Ruler units sang Centimeter > Chọn OK.Sau đó quay lại trang Excel > chọn Page Layout > Chọn Margins > Chọn Custom Margins.Vào trang Margins, tại đây bạn sẽ thay đổi kích thước của lề > chọn OK.Mẹo kích thước lề tiêu chuẩn
Căn lề trên và lề dưới 1,5cm đến 2,0cm.Căn lề trái trong khoảng từ 2,5 cm đến 3,0 cm.Căn lề phải từ 1cm đến 1,5 cm.Bấm OK để hoàn thành thao tác.
Hướng dẫn chi tiết
Bước 1: Để căn lề chuẩn, trước tiên bạn phải thay đổi đơn vị đo mặc định của Excel thành Centimeters. Mở tài liệu Excel trên máy tính của bạn chọn File.
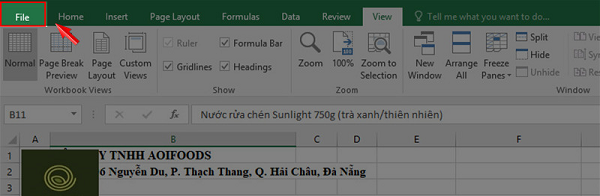
Bước 2: Bấm vào mục Options

Bước 3: Trong trường Excel Options, bấm chọn Advanced và đổi Ruler units thành Centimeters > bấm OK.
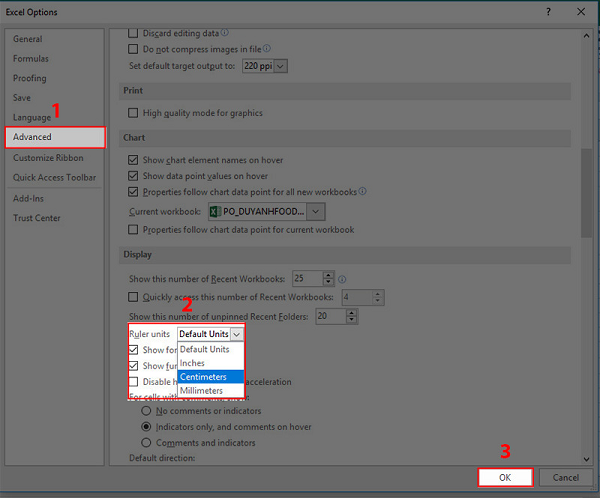
Bước 4: Trở lại File Excel > Bấm Page Layout > Chọn Marginsut > Bấm chọn Custom Margins.
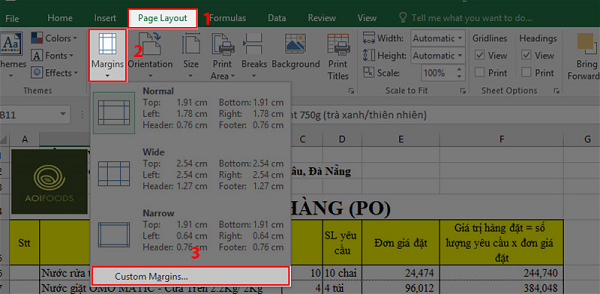
Bước 5: Tại mục Margins bắt đầu căn chỉnh kích thước chuẩn của các lề của trang > Chọn OK.
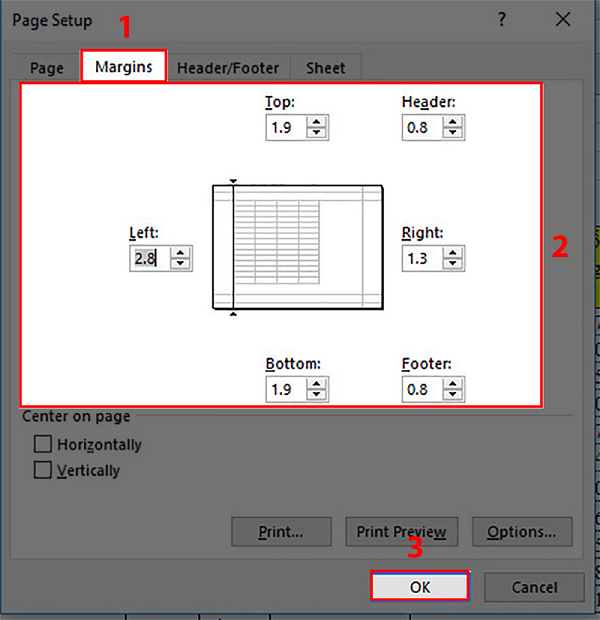
Tại đây bạn có thể căn lề trong excel theo ý mình hoặc làm theo gợi ý trên đây.
Cách chỉnh lề trong Excel 2003 chuẩn
Cách chỉnh file excel trước khi in ở phiên bản 2003 hơi khác so với các phiên bản trước. Thực hiện các bước hướng dẫn dưới đây:
Bước 1: Trong bước này, bạn chỉ cần nhấp vào File và sau đó chọn Page Setup từ thanh menu
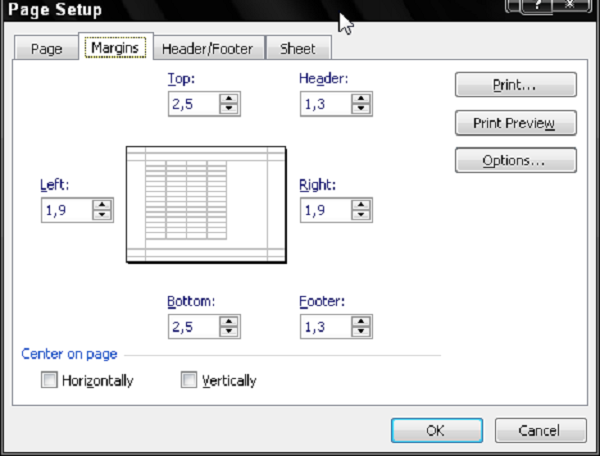
Bước 2: Trong phần Page Setup, bạn vào phần Margin và điều chỉnh các kích thước chuẩn có sẵn ở trên. Cuối cùng, bấm OK để hoàn thành việc căn chỉnh kích thước trong Excel 2003.
Cách căn lề chuẩn trong Excel 2013, 2016 và 2019
Bước 1: Trong phiên bản Excel 2013 và 2016 này, mọi thao tác đều dễ dàng hơn so với hai phiên bản trước do giao diện dễ nhìn. Đầu tiên nhấp vào File trên thanh menu.
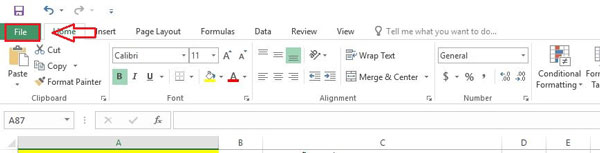
Bước 2: Khi đã chọn mục File > vào mục Options > chọn Excel Options.
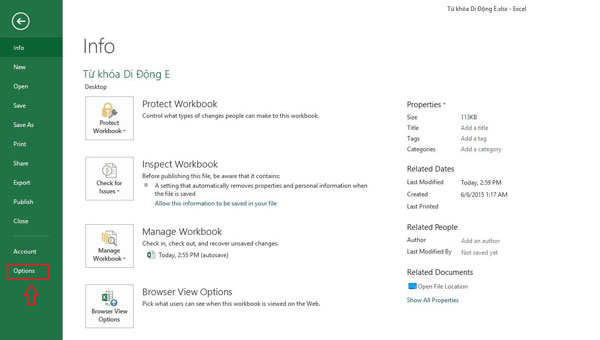
Bước 3: Trong phần Excel Options, nhấp vào tab Advanced. Như đã lưu ý ở trên, trong phần Ruler units, chọn Centimet.
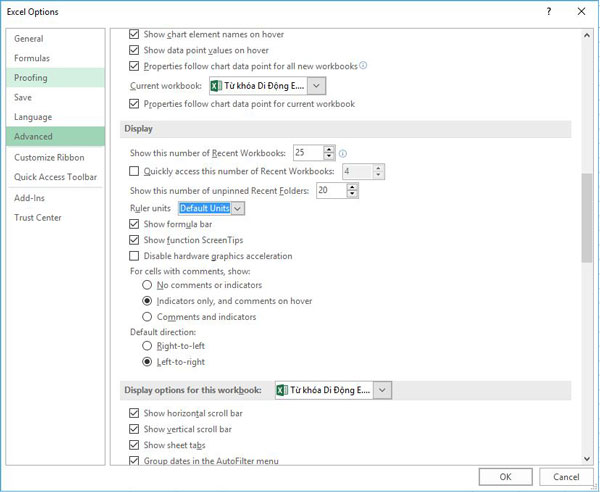
Bước 4: Chọn tiếp mục Margins > Bấm chọn Custom Margins ở tab Page Layout.
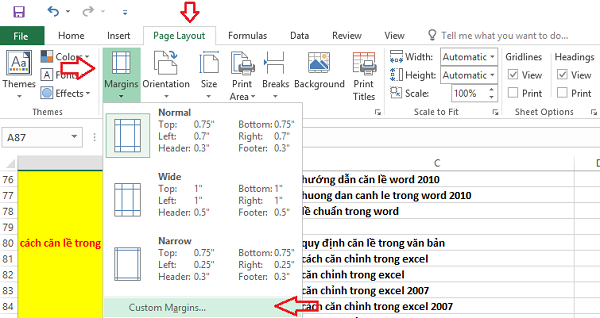
Bước 5: Nhập kích thước mặc định vào bảng Margins và nhấn OK để hoàn tất quá trình.
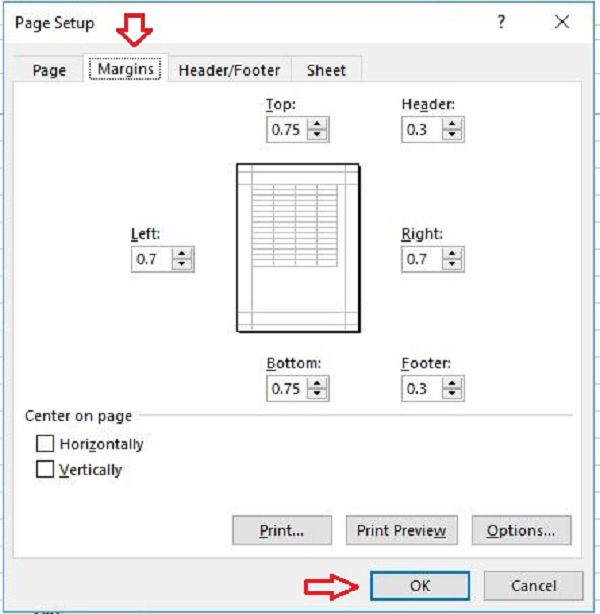
Nhìn chung, các thao tác căn lề trong Excel có các bước thực hiện khá giống nhau, chỉ khác là giao diện người dùng thay đổi theo từng phiên bản. Bạn chỉ cần nắm vững thao tác của một phiên bản và thực hành nhiều lần. Các phiên bản khác cũng sẽ theo dõi bạn một cách đơn giản và dễ dàng.
Kiểm tra lỗi căn lề trên Excel trước khi in
Cách kiểm tra lỗi căn lề excel được thực hiện đơn giản qua các bước sau:
Mở tài liệu Excel trên máy tính của bạn > Chọn ViewChọn Page Break Preview để xem tổng quan về các trang trước khi in.
Hướng dẫn từng bước
Mở tài liệu Excel trên máy tính của bạn, chọn View > Chọn Page Break Preview để xem trang tổng quan và kiểm tra lỗi trước khi in.Xem thêm: Tuyển:anh trai, chị gái tìm em trai tâm sự hà nội 2015, tuyển:anh trai, chị gái, em trai, em gáiai ứng
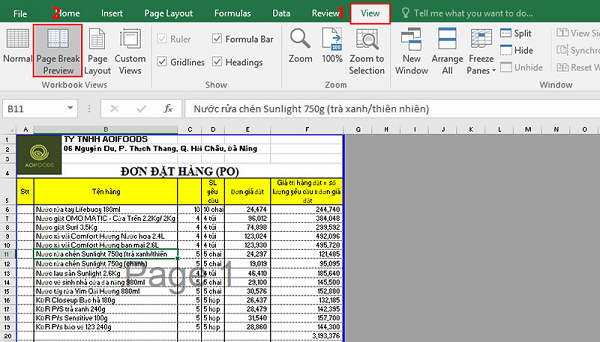
Khi căn chỉnh xong, bấm Print Preview xem trước khi in để xem lại toàn bộ nội dung trang sau khi căn chỉnh. Khi bạn thực hiện xong ý tưởng của mình, hãy nhấp vào OK để lưu. Như vậy, chúng ta đã hoàn thành từng bước căn chỉnh tiêu chuẩn cho Excel. Tài liệu sẽ đúng sau khi in với kích thước lề mà chúng tôi đã thiết lập.
Lời kết
Việc căn lề trong Excel chuẩn là một yếu tố quan trọng để tạo định dạng và bố cục chuyên nghiệp cho bảng tính. Bài viết này đã hướng dẫn bạn các cách đơn giản và hiệu quả để căn lề trên Excel, bao gồm căn lề ngang và căn lề dọc. Hy vọng rằng các phương pháp này sẽ giúp bạn tạo ra các bảng tính chuyên nghiệp, đẹp mắt