Bạn đã làm việc rất chuyên chỉ, chấm dứt bảng dữ liệu rất đặc biệt và bây giờ bạn muốn đảm bảo những người dân mà bạn chia sẻ sẽ ko vô tình biến đổi hay xóa mất các thông tin quan trọng đặc biệt đó. Vậy buộc phải làm sao? Thật may mắn là Microsoft Excel năm nhâm thìn và những phiên phiên bản trước đó đã cung cấp bạn khóa các ô để đảm bảo an toàn chúng vô cùng tiện lợi. Bạn cũng có thể khóa toàn bộ các ô trong một bảng tính hoặc các ô ráng thể, mang đến phép chuyển đổi một số phần của bảng tính theo ý muốn của mình. Cùng với Unica ngay trong bài viết chia sẻ sau đây!
Trong khuyên bảo này, tôi sẽ giúp đỡ bạn đảm bảo rằng sổ thao tác làm việc Excel của các bạn sẽ được an ninh dù có chia sẻ cho bất cứ ai.
Bạn đang xem: Cách bỏ protect workbook trong excel
1. Chế tác Mật khẩu bảo đảm tệp Workbook Excel
Điều đầu tiên chúng ta nên làm là đảm bảo toàn bộ tệp Excel (hoặc sổ làm việc) của chúng ta bằng mật khẩu nhằm ngăn bạn khác mở tệp.
Cách tiến hành như sau:
- Chọn cho tab File > Info.Bấm vào tùy lựa chọn Protect Workbook và chọn Encrypt with Password.
Như những loại mật khẩu thông tin tài khoản khác, bạn hãy sử dụng kết hợp chữ cái, số và ký tự, để chế tạo mật khẩu thật mạnh,tăng tính bảo mật cho thông tin tài khoản của mình( chú ý rằng mật khẩu phân minh chữ hoa chữ thường).

Khi chúng ta ấn lựa chọn vào Encrypt with Password sẽ hiển thị phần điền mật khẩu như sau:
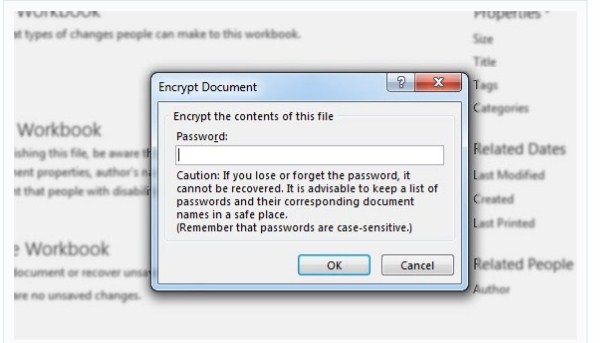
- chú ý rằng chúng ta nên nhớ mật khẩu đăng nhập của mình, nếu khách hàng vô tình không nhớ mật khẩu đăng nhập thì với những phiên phiên bản Microsoft mới cập nhật sẽ ko thể mở khóa được và chúng ta sẽ vô tình tự khóa thiết yếu tài liệu với không lúc nào mở được, điều đó rất nhiều người mắc phải nên hãy nhớ kỹ nhé.
- Nếu bạn muốn người được chia sẻ có thể ráng đổi, chỉnh sửa nếu cần thiết thì các bạn sẽ thực hiện tại như sau:
+ Để biến đổi tệp thành chế độ chỉ đọc, quay trở về nút tệp tin > Info và nhấp lại vàoProtect Workbook.Chọn vào Mark as Final và xác nhận rằng bạn có nhu cầu đánh dấu tài liệu là phiên phiên bản cuối cùng.
+ chứng thực tệp tài liệu là phiên phiên bản cuối thuộc sẽ hiển thị thông báo ở đầu tệp như hình dưới đây. Bất kể ai mở tệp sau khoản thời gian được lưu lại là cuối cùng sẽ thấy một thông báo, chú ý họ rằng tệp đã được hoàn tất và nên suy nghĩ kỹ nếu muốn chỉnh sửa phần nào.

- ví như nhấp vào Edit Anyway thì tín đồ được share có thể chỉnh sửa được bài của bạn, phía trên cũng đó là bước thứ nhất nếu bạn có nhu cầu thực hiện bí quyết khóa trang tính Excel ngẫu nhiên của mình.
2. Khóa toàn bộ các ô trong một bảng tính
- bước 1: Chọn tab Review, Click lựa chọn Protect Sheet với điền mật khẩu để đảm bảo các ô theo yêu cầu của bạn.
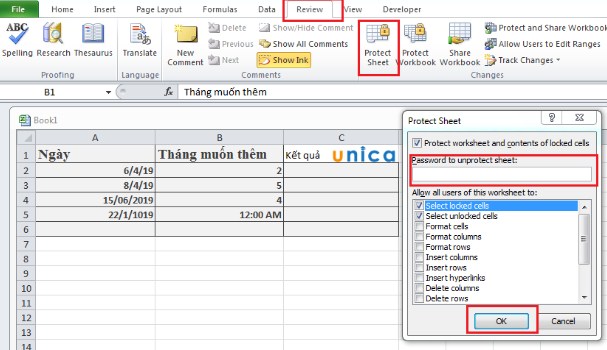
- cách 2: Cuối cùng là ấn Ok để bảo đảm an toàn trang tính.
Khi có ngẫu nhiên ai khác nỗ lực chỉnh sửa bất kỳ ô bị khóa nào,thông báo sau vẫn xuất hiện, tức là ô tính của người tiêu dùng hoàn toàn được bảo vệ!

Để bẻ khóa trang tính Excel, chúng ta làm như sau:
- cách 1: Chọn tab Review, Click chọn Un
Protect Sheet và điền mật khẩu nhằm mở trang tính hoặc biến đổi các tùy chọn đến trang tính được bảo vệ
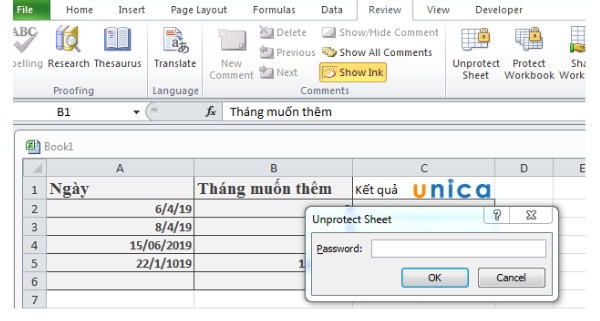
3. Phương pháp khóa các ô rõ ràng trong một bảng tính
Có thể đôi khi bạn muốn khóa một trong những ô khăng khăng khỏi bị đổi khác nhưng vẫn chất nhận được người cần sử dụng điều chỉnh các ô khác trong một bảng tính, vậy họ làm như sau:
- cách 1:Chọn toàn bộ các ô bạn không thích bị khóa. Những ô này hoàn toàn có thể chỉnh sửa tức thì cả sau khi trang tính được bảo vệ.
- bước 2: bấm chuột phải,chọn Format Cells với nhấp vào tab Protection. (Ngoài ra, vào tab Trang chủ, nhấp vào biểu tượng mở rộng lân cận Alignment và trong cửa sổ Format Cells , chuyển đến tab Protection)
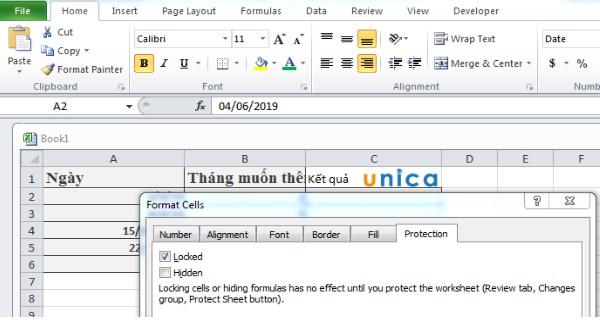
- bước 3: Bỏ lựa chọn "Locked" và click OK.
- Bước4:Chuyển cho Review > Protect Sheet và nhấn OK để bảo đảm an toàn trang tính. Bất kỳ ô nào chúng ta không mở khóa trong tùy chọn Format Cells (bước 3 sinh hoạt trên) có khả năng sẽ bị khóa, vào khi các ô được mở khóa sẽ hoàn toàn có thể chỉnh sửa.
Lưu ý: Khóa ô (hoặc unlock ô) sẽ không có hiệu lực cho đến khi bạn tiến hành bước 4, bước bảo đảm toàn cỗ trang tính.
4. Biện pháp bỏ bảo đảm trang tính vào Excel
4.1. Bí quyết bỏ bảo vệ trang tính khi gồm mật khẩu
- bước 1: Mở File nên chỉnh sửa, tiếp nối bạn bấm chuột phải vào Tab Sheet. Liên tục chọn Unprotect Sheet.
- bước 2: bên trên Tab đánh giá Tab, team Changes, chọn Unprotect Sheet.
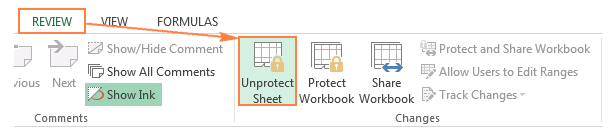
- cách 3:Trên tab Home, vào nhóm Cells, chọn Format, rồi chọn tiếp Unprotect Sheet.
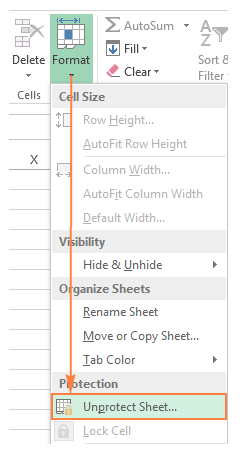
- cách 4: ví như bảng tính được bảo vệ bằng mật khẩu, Excel vẫn yêu cầu các bạn nhập mật khẩu. Sau thời điểm nhập, bạn chỉ cần nhấn OK là trả thành.
4.2. Bí quyết bỏ bảo đảm trang tính khi không tồn tại mật khẩu
Cách bỏ bảo vệ trong Excel khi không tồn tại mật khẩu, bạn triển khai như sau:
- cách 1:Giữ ALT + F11 chiếc chìa khóa và nó mở Microsoft Visual Basic cho những ứng dụng cửa sổ.
- cách 2:Nhấp chuột Chèn > Mô-đun với dán mã sau vào hành lang cửa số mô-đun.
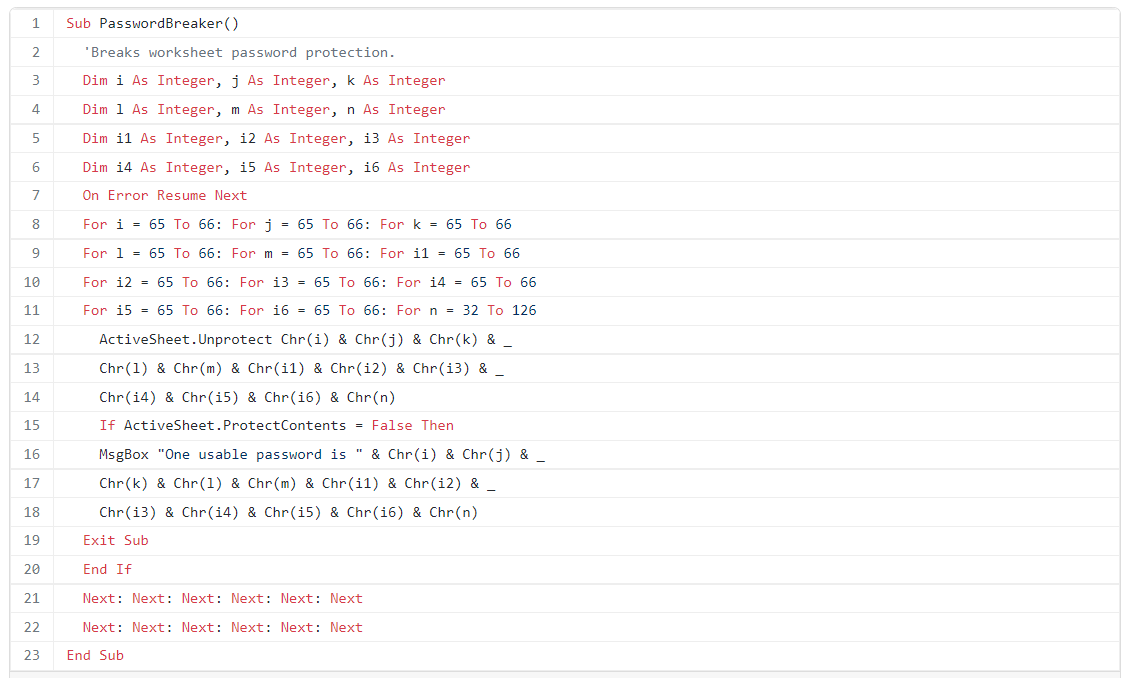
- bước 3:Sau đó nhấnF5để chạy mã với nhập mật khẩu chúng ta đã áp dụng cho các trang tính được bảo vệ.
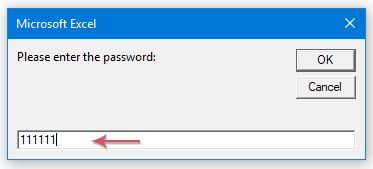
- bước 4:Nhấp chuộtOK, và những trang tính được bảo vệ đã ko được bảo đảm an toàn ngay lập tức.
Vậy là bài viết trên đã chia sẻ toàn bộ cách có lợi nhất góp bạn bảo vệ tập tin, tập tài liệu quan trọng đặc biệt của mình.Để biết được thêm nhiều kỹ năng hữu ích để áp dụng hơn vào trong công việc mời độc giả tham khảo nhiều hơn các khoá học tập Excel trên Unica.
Trong bài hướng dẫn này, Học Excel Online sẽ ra mắt đến chúng ta cách đảm bảo bảng tính Excel và unprotect sheet (hủy bảo đảm trang) khi tất cả hoặc không tồn tại mật khẩu. Xung quanh ra, còn có hướng dẫn về việc bẻ khóa bảng tính Excel khi chúng ta quên mất mật khẩu đăng nhập của mình.
Khi share bảng tính của bạn với bạn khác hoặc gửi những tệp Excel ra mặt ngoài, tất cả thể bạn sẽ muốn ngăn người dùng khác biến hóa các ô không nên thay đổi, cũng tương tự di gửi hoặc xóa dữ liệu đặc biệt quan trọng trong trang tính hoặc bảng tính của bạn.
May mắn thay, Excel cung ứng một cách nhanh chóng và thuận lợi để khóa một bảng tính hoặc mật khẩu bảo vệ một bảng tính toàn cục để chống ngừa những biến hóa ngẫu nhiên hoặc cố kỉnh ý trong ngôn từ Excel vẫn lưu trữ. Phần đa điều cần phải biết về bảo đảm bảng tính Excel đảm bảo bảng tính vào Excel không hẳn là nhân kiệt bảo mật. Nó ko thực sự nhằm mục tiêu ngăn người khác truy cập vào tài liệu trong một bảng tính được bảo đảm an toàn bằng mật khẩu. Trên sao? cũng chính vì Microsoft Excel áp dụng một thuật toán mã hóa rất đơn giản và dễ dàng để đảm bảo an toàn bảng tính. Trong cả khi bạn bảo đảm bảng tính Excel của chúng ta với một mật khẩu, mật khẩu đó vẫn rất có thể bị phá vỡ rất đơn giản dàng.
Trong các phiên bản cũ rộng (dưới đây là Microsoft Excel 2010), dù mật khẩu của người tiêu dùng dài và phức tạp. Bất cứ ai gồm ít nhất một trong những kiến thức cơ phiên bản về VBA có thể cũng có thể hack nó trong vài phút (đây là một trong những ví dụ của mã VBA thuận lợi bị thủ thuật mật khẩu trong Excel 2010 và những phiên bản thấp hơn).
Các phiên bản gần trên đây của Excel 2013 và năm 2016 sử dụng những phương pháp đảm bảo an toàn bảng tính phức tạp hơn, nhưng bọn chúng cũng dễ bị phá tan vỡ và có thể được mở mà lại không nên biết mật khẩu. Nói phương pháp khác, nếu tất cả ai đó thực sự muốn truy vấn vào một bảng tính được bảo vệ, bọn họ sẽ làm được.
Vì vậy, điều này còn có nghĩa là đảm bảo bảng tính Excel là hoàn toàn vô nghĩa? không hẳn như vậy vì chưng nó vẫn có chân thành và ý nghĩa đối với bài toán khóa bảng tính Excel nhằm tránh đổi khác tình cờ trong những nội dung trang tính.
Điểm cốt lõi là – khóa bảng tính Excel để ngăn người tiêu dùng khác vô tình làm cho sai dữ liệu của bạn, cơ mà không lúc nào lưu trữ lại tin tức nhạy cảm vào bảng tính Excel đó.
Nếu bạn nỗ lực giữ bảo vệ bình an tối đa cho các tệp Excel của mình, hãy đảm bảo an toàn thực hiện toàn bộ các thao tác sau:
– Sử dụng các phiên bạn dạng Excel 2010, Excel 2013 và 2016 hiện đại với các cơ chế mã hóa tài liệu được tăng cường.– đảm bảo trang tính của công ty bằng mật khẩu mạnh bao gồm các loại ký tự chữ số và các ký tự đặc trưng khác nhau. Cơ hội đó, hãy thử làm cho mật khẩu càng tình cờ càng tốt, ví dụ bằng cách sử dụng pháp luật tạo mật khẩu.– bảo đảm an toàn cấu trúc bảng tính để ngăn bạn khác thêm, di chuyển, thay đổi tên, xoá hoặc quăng quật ẩn trang của bạn.– Đối với bảo mật cấp bảng tính, mã hóa bảng tính với những mật khẩu không giống nhau đối với việc mở cùng sửa đổi.– Nếu tất cả thể, lưu những tệp Excel của người tiêu dùng với tin tức nhạy cảm tại một vị trí an toàn, ví dụ: bên trên ổ cứng được mã hóa.

Cách bảo vệ bảng tính Excel
Để bảo đảm an toàn bảng tính vào Excel 2016, 2013 với 2010, hãy thực hiện theo quá trình sau.1. Click chuột phải vào trong 1 bảng tính sinh hoạt dưới cùng của màn hình hiển thị và chọn Protect Sheet trường đoản cú trình solo ngữ cảnh. Hoặc, bấm vào nút Protect Sheet bên trên tab Review, trong team Changes.
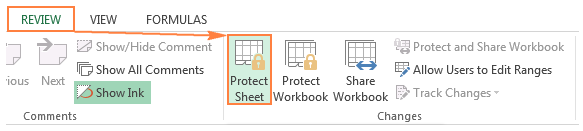
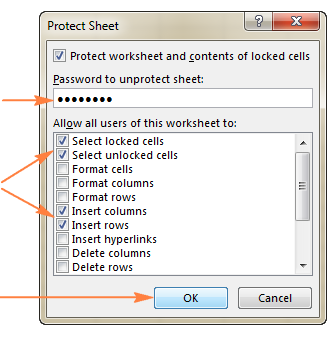
3. Vỏ hộp thoại Confirm Password sẽ nhảy lên nhắc bạn nhập lại mật khẩu như vậy sẽ không còn xảy ra vấn đề sai mật khẩu đăng nhập dẫn cho khóa bảng tính Excel của công ty mãi mãi. Nhập lại mật khẩu ngừng thì thừa nhận OK là được
Cách hủy đảm bảo an toàn bảng tính Excel
Như bạn vừa thấy, thật tiện lợi để để mật khẩu bảo đảm cho một trang trong Excel. Bài toán không bảo đảm bảng tính thậm chí còn còn thuận lợi hơn, miễn là bạn biết mật khẩu. Thậm chí, việc unlock bảng tính Excel khi không có mật khẩu cũng không còn khó.
Cách hủy bảo đảm cho bảng tính Excel khi có mật khẩu
Nếu bạn biết password của trang được bảo vệ, việc loại bỏ đảm bảo chỉ mất một vài giây. Chỉ việc làm một trong những thao tác sau đây:
– bấm vào phải vào tab Sheet, và chọn Unprotect Sheet từ trình đối chọi ngữ cảnh. – bên trên tab đánh giá tab, nhóm Changes, chọn Unprotect Sheet.
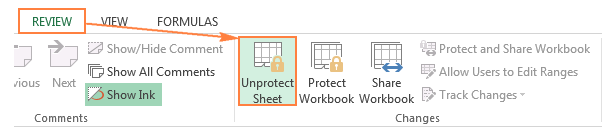
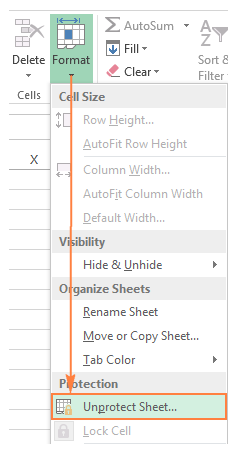
Nếu bảng tính ko được bảo đảm bằng mật khẩu, bấm vào nút Unprotect Sheet là có thể mở khóa.
Cách bỏ bảo vệ bảng tính Excel khi không có mật khẩu
Như đang đề cập ở đoạn đầu của lý giải này, tính năng bảo đảm bảng của Excel tương đối yếu, tức thì cả trong các phiên bạn dạng Excel 2013 và Excel năm nhâm thìn gần đây. Nếu như bạn cần chỉnh sửa mật khẩu được bảo vệ nhưng bạn không thể ghi nhớ mật khẩu, thử mở bảng tính Excel đó bằng phương pháp sử dụng 1 trong những những cách thức sau:
Mở bảng tính Excel với mã VBA (cho Excel 2010 và phiên phiên bản cũ hơn)
Nếu bạn đang sử dụng Excel 2010 hoặc phiên bản cũ hơn, bạn có thể mở khóa một bảng được bảo đảm bằng password với macro sau.
1. Nhấn alternative text + F11 nhằm mở Visual Basic Editor. 2. Nhấn vào phải vào tên workbook sinh sống khung bên trái (Project-VBaproject panel) và lựa chọn Insert> Module tự trình 1-1 ngữ cảnh. 3. Trong hành lang cửa số xuất hiện, dán mã sau đây:
4. Nhấn F5 hoặc nhấp vào nút Run bên trên thanh lao lý và chờ vài phút. Macre sẽ báo cáo một mật khẩu hack được, chưa hẳn là mật khẩu ban sơ (luôn vẫn là một số phối hợp của A và B), nhưng tuy nhiên nó vẫn hoạt động.
Nếu bạn phải bỏ bảo đảm an toàn bảng tính Excel mà không có mật khẩu trong số phiên bản hiện đại của Excel 2013 với Excel 2016, hãy thử một trong những công cố kỉnh miễn phí, ví như Password Protection Remover add-in cho Excel.
Sao chép nội dung trang được bảo đảm sang một bảng tính khác
Một bí quyết khác để mở một bảng tính Excel sẽ được bảo đảm an toàn bằng mật khẩu là coppy toàn cỗ nội dung của nó vào trong 1 trang tính mới. Bọn họ làm như sau:
1. Mở bảng bảo vệ bằng mật khẩu. 2. Với nhỏ trỏ định vị trong ô A1, dấn Shift + Ctrl + End nhằm chọn toàn bộ các ô được sử dụng trong bảng tính. 3. Thừa nhận Ctrl + C để sao chép các ô đã chọn. 4. Tạo ra một bảng new trong bảng tính hiện tại hoặc vào một bảng tính không giống (để chế tạo ra một tệp Excel mới, chỉ cần nhấn Ctrl + N). 5. Vào bảng tính trống mới, đặt con trỏ vào A1 và nhấn Ctrl + V nên dán nội dung của bảng bảo đảm an toàn bằng mật khẩu. Ghi chú: phương thức này chỉ hoạt động nếu các hành động Select locked cells với Select unlocked cells được chất nhận được trong bảng tính được bảo vệ. Nếu như bảng tính được bảo vệ bằng mật khẩu có liên kết bên phía ngoài với những trang tính hoặc bảng tính khác, bạn phải tạo lại những liên kết đó theo phong cách thủ công. Bạn cũng có thể sử dụng Paste Special để coppy / dán chiều rộng của cột bởi vậy các bạn sẽ không rất cần được điều chỉnh bọn chúng trong trang mới theo cách thủ công.
Cách bảo đảm an toàn một bảng tính trong Excel
Ngoài việc đảm bảo an toàn nội dung của bảng, chúng ta cũng có thể khóa cục bộ bảng tính để ngăn người tiêu dùng thêm, di chuyển, thay tên hoặc xóa những bảng tính với xem các trang ẩn.
Để bảo vệ bảng tính, hãy thực hiện quá trình sau:
Trên tab Review, trong team Changes, nhấp vào Protect Workbook.
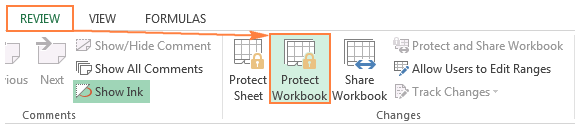
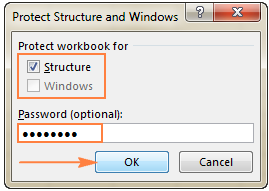
Trong hộp Password, nhập mật khẩu và nhấp vào nút OK.
Bạn rất có thể tùy chọn mật khẩu hoặc không nhập phần đa được nhưng nếu bạn không nhập mật khẩu, thì bất kỳ người nào cũng có thể bẻ khóa bảng tính bởi một nút bấm.
Nhập lại mật khẩu trong cửa ngõ sổ
Confirm Password cùng nhấp vào OK.
Cách mở một bảng tính được bảo vệ trong Excel
Để hủy đảm bảo an toàn bảng tính, hãy triển khai theo công việc sau:
Nhấp lại vào nút Protect Workbook (trong một bảng tính bị khóa, nó được tấn công dấu màu xanh da trời như trong ảnh chụp screen bên dưới):

Lưu ý quan tiền trọng! bảo đảm an toàn cấu trúc bảng tính không nên nhầm lẫn với mã hoá mật khẩu nghỉ ngơi bảng tính rất có thể ngăn người dùng khác mở hoặc sửa thay đổi bảng tính của bạn.
Mật khẩu đảm bảo bảng tính Excel khi vẫn mở
Nếu bạn lưu những bảng tính của chính mình ở địa chỉ được share như mạng cục bộ của công ty và bạn có nhu cầu ngăn người tiêu dùng khác xem các tệp Excel của mình, chúng ta có thể mã hoá bảng tính bằng mật khẩu thậm chí còn còn rất có thể không cho phép người khác mở nó.
1. Vào bảng tính mà bạn có nhu cầu mã hóa, nhấp vào File> Info, nhấn vào nút Protect Workbook, và chọn Encrypt with Password trong trình đối kháng thả xuống. 2. Hành lang cửa số Encrypt Document vẫn xuất hiện, bạn nhập mật khẩu đăng nhập vào vỏ hộp Password, với nhấn OK.
Theo mặc định, Microsoft Excel thực hiện mã hóa tiên tiến 128-bit AES và bạn cũng có thể cung cấp cho mật khẩu tối đa 255 cam kết tự.
3. Gõ lại mật khẩu trong vỏ hộp Reenter password, với nhấn OK. 4. Lưu bảng tính của bạn. Để vứt bỏ việc mã hóa bảng tính, hãy lặp lại công việc trên, xóa mật khẩu đăng nhập từ hộp Password, bấm OK, và tiếp nối lưu bảng tính của bạn.
Mẹo. Ngoài đảm bảo an toàn bằng mật khẩu, chúng ta có thể bảo vệ tệp Excel của chính bản thân mình tốt hơn bằng phương pháp sử dụng Bit
Locker Drive Encryption, tất cả sẵn vào phiên phiên bản Ultimate cùng Enterprise của Windows Vista với Windows.
Mật khẩu bảo đảm bảng tính Excel để tránh bị biến đổi dữ liệu nếu như bạn không niềm nở việc người dùng khác sẽ mở tệp Excel của bản thân nhưng bạn có nhu cầu ngăn chúng ta thực hiện ngẫu nhiên thay đổi nào đối với bảng tính của bạn, hãy tiến hành theo công việc sau.
1. Trong bảng tính Excel của bạn, nhấp vào nút Save As, tiếp đến nhấp vào nút Tools sinh hoạt cuối cửa sổ. 2. Vào trình solo Tools thả xuống, hãy chọn General Options. 3. Trong hành lang cửa số hộp thoại General Options, nhập mật khẩu đăng nhập vào vỏ hộp Password để sửa đổi. Quanh đó ra, bạn cũng có thể chọn tùy chọn Read-only (chỉ đọc). Mẹo. Nếu bạn có nhu cầu bảo vệ tệp Excel của doanh nghiệp tránh bị sửa đổi với mở, hãy nhập mật khẩu đăng nhập vào Password to open và Password to modify. Nhị hộp thoại đó có thể cài chung 1 mật khẩu.
4. Gõ lại password trong hộp thoại Confirm Password cùng nhấp vào Ok. Nếu bạn đã nhập 2 mật khẩu đăng nhập trong cách trước, bạn sẽ được yêu cầu xác thực cả hai. 5. Cuối cùng, nhấp vào nút Save trong hộp thoại Save As.
Để hủy bảo vệ mật khẩu, hãy lặp lại các bước trên, với xóa mật khẩu từ Password to open và Password lớn modify. Kế tiếp nhấp vào nút Save để lưu bảng tính của bạn.
Xem thêm: Cách dụ bạn gái vào nhà nghỉ, 07 bước đưa người yêu vào nhà nghỉ hay lên giường
Đây là cách bạn có thể bảo vệ bảng tính Excel và khóa tổng thể bảng tính nhằm tránh bị thay đổi hoặc mở. Tuy nhiên, đôi khi bạn cũng có thể chỉ mong khóa các ô nhất thiết trong bảng của bạn. Vậy, bạn có thể theo dõi bài viết về giải pháp khóa một số ô một mực trong trang tính và bảng tính Excel của học tập Excel Online nhé.
Rất nhiều kỹ năng và kiến thức phải ko nào? tổng thể những kỹ năng và kiến thức này chúng ta đều hoàn toàn có thể học được trong khóa học EX101 – Excel từ bỏ cơ phiên bản tới chuyên gia của học Excel Online. Đây là khóa học giúp bạn hệ thống kiến thức và kỹ năng một bí quyết đầy đủ, bỏ ra tiết. Hơn nữa không thể có số lượng giới hạn về thời hạn học tập nên chúng ta có thể thoải mái học bất cứ lúc nào, thuận tiện tra cứu lại kỹ năng và kiến thức khi cần. Bây giờ hệ thống đang có ưu đãi khôn cùng lớn cho bạn khi đk tham gia khóa học. Chi tiết xem tại: Hoc
Excel.Online