Với tính chất công việc của một số người đòi hỏi tính bảo mật cao, thì đặt password cho file dữ liệu là điều rất cần thiết, trong Excel cũng vậy.Bài viết sau sẽ hướng dẫn chi tiết cho bạn cách đặt password cho file Excel một cách đơn giản nhất trên nền cya.edu.vn Excel 2013.

1.Mở files Excel cần được bảo mật

2. Vào file, chọn Info sau đó chọn Encrypt with Password trong Protect Workbook

3. Hộp thoại Encrypt Document xuất hiện
Bạn hãy nhập mật khẩu mà mình muốn

Và xác nhận lại mật khẩu

4. Kiểm tra sự thành công
Các bạn hãy đóng cửa sổ trang tính đang sử dụng và mở lại, lúc này cửa sổ Password xuất hiện và bạn phải nhập mật khẩu để đăng nhập.
Bạn đang xem: Cách bỏ mật khẩu trong excel 2007

Vậy, sau khi đã đặt password thành công, có thể bạn không nhớ password mà mình đặt, phải làm thế nào?
Cũng giống như các ứng dụng khác, chúng ta cũng cần một phần mềm hỗ trợ nào đó. Tuy nhiên, vẫn có cách để bạn phá bỏ password cho sheet đã đặt mà không cần sự hỗ trợ nào khác
1. Mở file Excel đã bị khóa
2. Mở visual basic Editor bằng cách nhấn nút Alt+ F11 với excel: 2003,2007,2010. Với excel 2013 trở lên thì chọn Developer trên thanh công cụ rồi chọnvisual basic Editor
3. Chọn sheet cần mở khóa
4. Coppy mã code vào
Sub Password
Breaker()
If Active
Sheet.Protect
Contents = False Then
Msg
Box "Sheet "" & Active
Sheet.Name & "" is unprotected!", vb
Information
Else
If Msg
Box("Sheet "" & Active
Sheet.Name & "" is protected, do you want to unprotect it?", _
vb
Yes
No + vb
Question, "Unprotect Active Sheet") = vb
No Then Exit Sub
Dim i As Integer, j As Integer, k As Integer
Dim l As Integer, m As Integer, n As Integer
Dim i1 As Integer, i2 As Integer, i3 As Integer
Dim i4 As Integer, i5 As Integer, i6 As Integer
On Error Resume Next
For i = 65 To 66: For j = 65 To 66: For k = 65 To 66
For l = 65 To 66: For m = 65 To 66: For i1 = 65 To 66
For i2 = 65 To 66: For i3 = 65 To 66: For i4 = 65 To 66
For i5 = 65 To 66: For i6 = 65 To 66: For n = 32 To 126
Active
Sheet.Unprotect Chr(i) & Chr(j) & Chr(k) & _
Chr(l) & Chr(m) & Chr(i1) & Chr(i2) & Chr(i3) & _
Chr(i4) & Chr(i5) & Chr(i6) & Chr(n)
Next: Next: Next: Next: Next: Next
Next: Next: Next: Next: Next: Next
If Active
Sheet.Protect
Contents = False Then Msg
Box "Sheet "" & Active
Sheet.Name & "" is unprotected!", vb
Information
End If
End Sub
5. Chạy chương trình bằng phím tắt F5
6. Xác nhận xóa password
Chúc các bạn thành công !
Từ khóa tìm kiếm: Cách đặt mật khẩu cho Sheet trong Excel
Cách phá mật khẩu cho Sheet trong Excel
Cài đặt mật khẩu trong Excel
Excel cho cya.edu.vn 365 d&#x
E0;nh cho m&#x
E1;y Mac Excel 2021 cho Mac Excel 2019 cho Mac Excel 2016 cho Mac Excel for Mac 2011 Xem th&#x
EA;m...Ẩn bớt
Thận trọng: Mật khẩu trong Excel cho Mac và Word cho Mac có giới hạn 15 ký tự. Bạn không thể mở sổ làm việc hoặc tài liệu đã được bảo vệ bằng mật khẩu trong phiên bản Windows dựa trên mật khẩu của Excel hoặc Word nếu mật khẩu dài hơn mười lăm ký tự. Nếu bạn muốn mở tệp trong Office for Mac, hãy yêu cầu tác giả trên nền tảng Windows điều chỉnh độ dài mật khẩu.
Mở sổ làm việc mà bạn muốn thay đổi hoặc loại bỏ mật khẩu.
Trên tab Xem lại, bấm vào Bảo vệ Trang tính hoặc Bảo vệ Sổ làm việc.

Bấm Bỏ bảo vệ Trang tính hoặc Bảo vệ Sổ làm việc và nhập mật khẩu.
Việc bấm vào Bỏ bảo vệ Trang tính sẽ tự động loại bỏ mật khẩu khỏi trang tính.
Để thêm mật khẩu mới, bấm vào Bảo vệ Trang tính hoặc Bảovệ Sổ làm việc , nhập và xác nhận mật khẩu mới, rồi bấm vào OK.
Để loại bỏ mật khẩu khỏi sổ làm việc, hãy bấm Bảo vệ Sổlàm việc , rồi bấm OK mà không cần nhập mật khẩu mới.
Thay đổi mật khẩu sổ làm việc
Mở sổ làm việc mà bạn muốn thay đổi mật khẩu.
Trên tab Xem lại, bên dưới Bảo vệ, bấm vào Mật khẩu.
Trong hộp Mật khẩu để mở hoặc Mật khẩu để sửa đổi, hãy chọn tất cả nội dung.
Nhập mật khẩu mới, rồi bấm vào OK.
Trong hộp thoại Xác nhận Mật khẩu, hãy nhập lại mật khẩu, rồi bấm OK.
Bấm Lưu trong .
Loại bỏ mật khẩu sổ làm việc
Mở sổ làm việc mà bạn muốn loại bỏ mật khẩu.
Trên tab Xem lại, bên dưới Bảo vệ, bấm vào Mật khẩu.
Chọn tất cả nội dung trong hộp Mật khẩu để mở hoặc hộp Mật khẩu để sửa đổi, rồi nhấn DELETE.
Bấm Lưu trong .
Xem thêm: Cách Làm Cách Nào Để Con Gái Sướng Bằng Tay Mà "Nam Giới Nên Đọc"
Yêu cầu mật khẩu để mở hoặc sửa đổi sổ làm việc



Bạn cần thêm trợ giúp?
Bạn muốn xem các tùy chọn khác?
Khám phá Cộng đồng
Khám phá các lợi ích của gói đăng ký, xem qua các khóa đào tạo, tìm hiểu cách bảo mật thiết bị của bạn và hơn thế nữa.
Lợi ích đăng ký cya.edu.vn 365

Nội dung đào tạo về cya.edu.vn 365
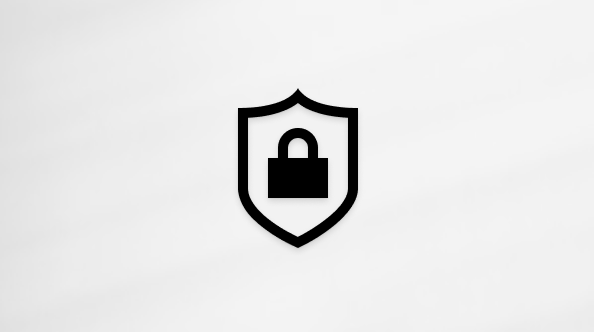
Bảo mật cya.edu.vn
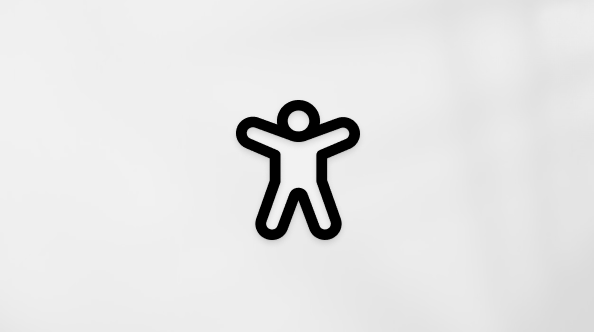
Trung tâm trợ năng
Cộng đồng giúp bạn đặt và trả lời các câu hỏi, cung cấp phản hồi và lắng nghe ý kiến từ các chuyên gia có kiến thức phong phú.
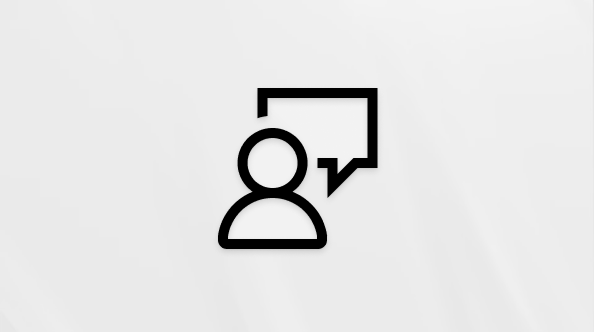
Hỏi Cộng đồng cya.edu.vn

Cộng đồng Kỹ thuật cya.edu.vn

Người dùng Nội bộ Windows
Người dùng nội bộ cya.edu.vn 365
Thông tin này có hữu ích không?
Có
Không
Cảm ơn! Có phản hồi nào nữa không? (Bạn càng cho biết nhiều thông tin, chúng tôi càng hỗ trợ bạn được tốt hơn.)Bạn có thể giúp chúng tôi cải thiện không? (Bạn càng cho biết nhiều thông tin, chúng tôi càng hỗ trợ bạn được tốt hơn.)
Bạn hài lòng đến đâu với chất lượng dịch thuật?
Điều gì ảnh hưởng đến trải nghiệm của bạn?
Đã giải quyết vấn đề của tôi
Hướng dẫn Rõ ràng
Dễ theo dõi
Không có thuật ngữ
Hình ảnh có ích
Chất lượng dịch thuật
Không khớp với màn hình của tôi
Hướng dẫn không chính xác
Quá kỹ thuật
Không đủ thông tin
Không đủ hình ảnh
Chất lượng dịch thuật
Bất kỳ thông tin phản hồi bổ sung? (Không bắt buộc)
Gửi phản hồi
Cảm ơn phản hồi của bạn!
×
Nội dung mới
cya.edu.vn Store
Giáo dục
Doanh nghiệp
Developer & IT
Công ty
Tiếng Việt (Việt Nam) Biểu tượng Không tham gia Đạo luật Quyền riêng tư của người tiêu dùng tại California (CCPA) Các lựa chọn về quyền riêng tư của bạn Biểu tượng Không tham gia Đạo luật Quyền riêng tư của người tiêu dùng tại California (CCPA) Các lựa chọn về quyền riêng tư của bạn © cya.edu.vn 2023