Vì một nguyên nhân nào kia mà bạn muốn xóa Header và Footer trong Word 2016, 2013, 2010, 2007, 2003 thoát khỏi đoạn văn bạn dạng của mình. Đừng băn khoăn lo lắng vì trường hợp đã bao gồm thêm thì cũng có xóa Header với Footer vào Word và hướng dẫn dưới đây sẽ chỉ cho mình cách cực kỳ đơn giản để xóa Header với Footer trong Word.
Bạn đang xem: Cách bỏ header and footer trong word 2003
Mục đích của việc áp dụng Header và Footer vào Word
Header cùng Footer được xem là một trong những phần không thể thiếu hụt trong các tài liệu mang ý nghĩa đặc thù như bài giảng, luận văn,….Không chỉ hỗ trợ cố định một số thông tin cần thiết xuyên trong cả ở trong những trang của văn bản, Header cùng Footer còn làm bạn thuận lợi phân loại, tương tự như kiểm soát các trang thao tác trên Word.
Bên cạnh đó, phần câu chữ này còn hỗ trợ cho trang văn bạn dạng trở đề nghị đẹp và chuyên nghiệp hơn nhờ cách sắp xếp những thông tin độc đáo.
Các ngôi trường hợp thịnh hành sử dụng Header cùng Footer vào Word như:– Viết sách, truyện có tên của từng phần và chương.
– Chèn tin tức khi làm khóa luận, luận văn, viết hòa hợp đồng.
– chế tác đề cương, bài xích tham khảo.
– dùng để đánh số trang trong tài liệu.
Tổng hợp một số cách vứt Header với Footer vào Word
Bỏ Header với Footer trang đầu tiên của tài liệu
Bước 1: Bạn chuyển mang đến trang đầu tiên của tài liệu, kế tiếp nhấn đúp loài chuột vào đầu trang nhằm mở cơ chế chỉnh sửa.
Bước 2: Tiếp theo, chúng ta tích lựa chọn vào ô Different First Page ở tab Design như hình bên dưới đây.
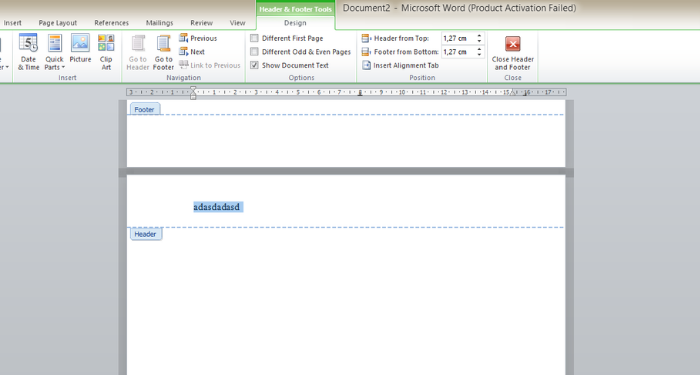
Tương từ bỏ như với Footer, bạn chỉ việc nhấp đúp loài chuột ở đầu trang, kế tiếp kéo xuống phần Footer với thực hiện thao tác làm việc như trên.
Bỏ tất cả Header với Footer bởi Remove Header/ Remove Footer
Bước 1: Bạn vào Insert, tiếp đến tìm đến mục Header & Footer.
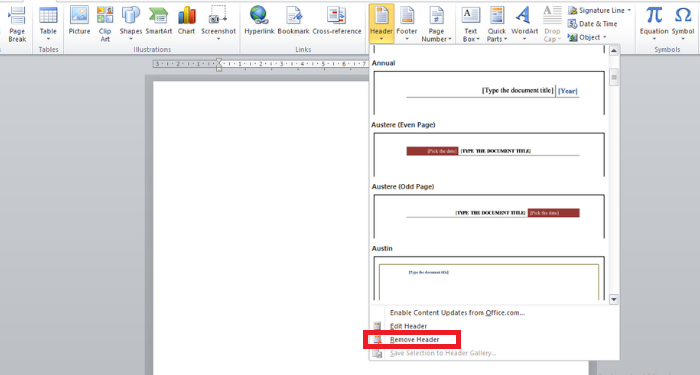
Bỏ tất cả Header, Footer cùng Watermarks
Bước 1: Bạn vào File và chọn Info
Bước 2: Tại đây, các bạn chọn mục Check for Issues và chọn tiếp vào Inspect Document
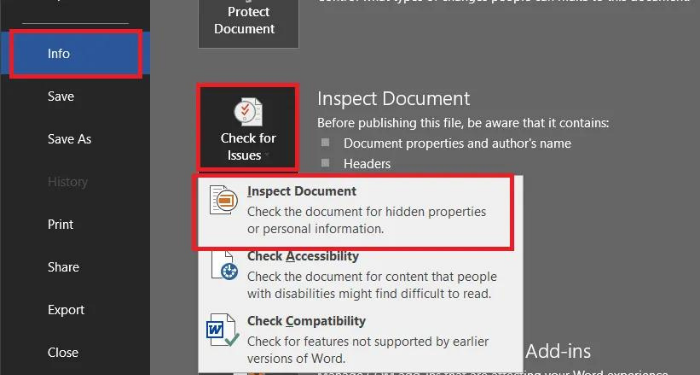
Bước 3: Trong hộp thoại của Inspect Document, các bạn kéo xuống bên dưới và chỉ tích chọn phần Headers, Footers và watermarks, sau đó chọn Inspect.
Bước 4: Đợi hệ thống chạy trả tất, các bạn nhấn chọn Remove All để xóa toàn bộ Header, Footer cùng cả Watermarks.
Nhấn Close để hoàn tất.
Cách quăng quật Header với Footer của 1 trang bất kỳ với Continuous
Thực hiện tách trangBước 1: Tiến hành tách trang 1 với trang 2.
Để nhỏ trỏ con chuột tại trang 1, tiếp nối chọn thẻ Layout (hoặc Page Layout tùy phiên bản) -> chọn Break -> Continuous.
Bước 2: Tiến hành tách bóc trang 2 cùng trang 3.
Để nhỏ trỏ con chuột tại trang 1, tiếp nối chọn thẻ Layout (hoặc Page Layout tùy phiên bản) -> chọn Break -> Continuous.
Xóa liên kết giữa các trangSau lúc đã tách trang xong, bạn cần xóa links giữa các trang để khi xóa hoặc chỉnh sửa Header cùng Footer tại một trang thì đang không ảnh hưởng đến những trang còn lại.
Bước 1: Xóa links giữa trang 1 và trang 2.
Nhấn đúp chuột vào đầu trang 2 để chuyển đến cơ chế chỉnh sửa -> Chọn Design -> Nhấn quăng quật chọn liên kết tại mục Link khổng lồ Previous.
Nhấn đúp chuột vào cuối trang 2 để chỉnh sửa Footer -> chọn thẻ Design > Nhấn bỏ chọn links tại mục Link lớn Previous.
Bước 2: Xóa liên kết giữa trang 2 cùng trang 3.
Nhấn đúp con chuột vào đầu trang 3 để đưa đến chính sách chỉnh sửa -> Chọn Design -> Nhấn bỏ chọn link tại mục Link khổng lồ Previous.
Nhấn đúp chuột vào thời điểm cuối trang 3 để sửa đổi Footer -> chọn thẻ Design > Nhấn bỏ chọn links tại mục Link lớn Previous.
Sửa hoặc quăng quật Header với Footer
Sau khi đã kết thúc các việc trên, chúng ta cũng có thể chỉnh sửa hoặc xóa Header và Footer ngơi nghỉ trang 2 mà không ảnh hưởng đến trang 1 và 3.
Để xóa Header, bạn chỉ cần nhấn đúp chuột vào đầu trang 2, tiếp nối bôi đen nội dung -> nhấn phím Delete và nhấn nút Close Header và Footer để né khỏi chế độ chỉnh sửa.
Các bạn đề nghị cần tải phần nhiều tải liệu trên internet như bài văn, giáo trình, nội dung cho hoạt động hiện tại của công ty về laptop thì bạn thường thấy những bài đấy có những phần Header cùng Footer là nội dung của tác giả. Thế tuy nhiên khi bạn download bạn lại không mong muốn dùng nội dung trên những phần Header và Footer nữa thì bạn sẽ mong mong muốn xóa nó đi. Vậy làm nỗ lực nào để xóa được header và Footer ? Hãy thuộc cya.edu.vn theo dõi bài viết bên bên dưới đây, lúc này chúng tôi đã hương dẫn chúng ta xóa Header và footer một biện pháp nhanh nhất
Mục lục
Các cách xóa Header và Footer trong Word
Bạn mong muốn tải tài liệu tham khảo về những lĩnh vực bạn phải cần nhưng những bài đọc thêm đó lại gồm gắn tên những người sáng tác viết ra. Vậy làm sao để xóa được nó thì công ty chúng tôi sẽ bao gồm 3 bí quyết sau để giúp mang lại bạn nhé.
Cách xóa Header & Footer vào Word trực tiếp
Bước 1:Cách xóa Header & Footer trong Word trực tiếp dưới các bước giản đơn dưới đây có thể giúp bạn hiểu cấp tốc hơn nhé.
Chúng ta bấm nút loài chuột trực tiếp vào Header của văn bản. Bước kế tiếp ta bôi đen phần Header rồi bước tiếp con người bấm phím Delete hoặc phím Backspace trên bàn phím nhé. Để bay ra các bạn bấm Close Header & Footer hoặc hoàn toàn có thể bấm ESC nha

Cách xóa Header & Footer vào Word
Bước 2: Bạn bắt đầu nhấn bé chuột vào phím Footer sau đấy bạn cần bôi đen thông tin trong Footer tiếp theo các bạn vẫn bấm xóa đi bởi delete hoặc phím Backspace nhé. Cùng để thoát ra thì vẫn bấm vào phím Close Header & Footer giỏi phím ESC như bước 1 là xong. kết quả là chúng ta đã xóa được Header cùng Footer trong Word rồi nhé.

Bạn vẫn xóa được Header cùng Footer trong Word
Xóa Header với Footer vào word trong bằng tính năng Remove Header và Remove Footer

Xóa Header với Footer vào word vào bằng thiên tài Remove Header cùng Remove Footer
Điều đầu tiên con người tiến hành xóa Header trước.Các các bạn chọn góp mình Tab Insert sau đó chọn vào Header cùng bước kế tiếp chọn Remove Header là xóa đượcBước tiếp theo xóa Footer giống như cách trên các bạn chọn Tab Insert rồi lựa chọn Footer rồi chọn Remove Footer rồi xóa nhé.Một khi thực hiện tại hai cách trên thì sẽ xóa Header & Footer vào word rồi đó.
Cách xóa Header cùng Footer một giải pháp nhanh chóng
Bước 1: trước tiên là trong màn hình thực hiện công việc của Word bạn tìm về phần Tab file.

Trong màn hình thực hiện nay công việc của Word bạn tìm tới phần Tab file
Bước 2: bao gồm trong giao diện mới các bạn bấm mục Info sau đấy bạn chú ý sang nội dung bên tay buộc phải rồi nhấn vào Check For Issues bắt đầu chọn vào thông tin Inspect Document nhé.

Check For Issues bắt đầu chọn vào nội dung Inspect Document
Bước 3: Hiển thị được giao diện Document Inspector . Với bạn chỉ cần nhấn vào thông tin Header và Footer & watermarks. bắt đầu bấm Inspect.
Bước 4: khi này các công núm sẽ kiểm tra các Header cùng Footer tất cả trong word của người tiêu dùng và bạn chỉ phải nhấn vào Remove a11 để xóa được Header và Footer trong Word là okeyy nha.
Bước 5: Khi con người xóa thành công thì bên trên màn hình sẽ xuất hiện một Thông báo sau đấy bán nhấn vào Close để đóng và kết quả là bạn đã xóa được tất cả Header với Footer.

Bạn vẫn xóa được toàn bộ Header với Footer
Trong 3 cách mà shop chúng tôi đã chỉ dẫn thì mỗi phương pháp đều có ưu thế riêng. Giải pháp một khá là ổn định còn phương pháp 2 thì xóa thọ hơn một chút vì phải dùng đến tuấn kiệt Remove Header cùng Remove Footer nhằm xóa thì sẽ vĩnh viễn cách 1, một chút thời gian thôi. Còn với bí quyết 3 thì cũng khá nhanh vì chúng ta có thể xóa được phần cuối với phần tiêu đề nội dung trang. tuy nhiên bạn có thể ứng dụng một vào 3 cách trên theo năng lực của bạn có nha.
Cách Xóa Header and Footer trong Word 2010, 2019, 2016, 2013, 2007
Ứng dụng word là 1 trong những trong những phần mềm có ích và rất cần thiết với tin học văn phòng vào thời khắc hiện tại. Bạn trọn vẹn có thể biên soạn văn bản, tiến hành các thao tác thay đổi văn bản đơn giản và gấp rút với bố cầm cố và giao diện word.
Header và footer là một trong những tool chức năng khiến cho văn bạn dạng của chúng ta thêm chuyên nghiệp hóa và bài bản hơn. tuy vậy, khi có nhiều chỉnh sửa nào đấy, bạn mong muốn xóa bỏ đi các header cùng footer, vậy thì làm phương pháp nào để rất có thể theo tác remove đi các công cụ đấy một cách nhanh chóng nhất?

Cách xóa header and footer trong word 2019, 2016,2013,2010,2007
Word 2019, 2016, 2013, 2010, 2007 đều phải có chung 1 phiên bản giao diện biên soạn văn bản. Chính vì lẽ đó, bí quyết xóa header and Footer sẽ được làm theo các bước tương tự nhau. dưới đây là 2 cách căn bản, giản đơn và dễ nắm bắt nhất về kiểu cách xóa Header and Footer mà bạn sẽ đọc thêm qua để dùng với word 2019, 2016, 2013, 2010 cùng 2007 nhé!
Cách 1
Mỗi giao diện sẽ bao gồm sự xuất hiện của tool Header & Footer tiêng, vì lẽ đó, các thực hành các bước lựa chọn từng ô mục cũng hoàn toàn khác nhau. Cùng với những thực hành các bước giản đơn nhất phía dưới, chúng ta hoàn toàn rất có thể xóa các header cùng Footer tùy ý.
Bước 1:Mở file văn phiên bản lên và định hình giao diện của word. Sau đó, bạn chỉ phải chọn mục insert. Mục insert đã hiện lên các thanh công cụ trong số đó có: Header & Footer, Text và Symbol.
Bước 2:Sau đấy, hãy lựa chọn phần tam giác nhỏ phía dưới rìa của tên công cụ. Sau đó, tích vào ô tam giác của Header & Footer để chọn mục remove Header. đấy là thao tác xóa đi các header với footer giản đơn và nhanh chóng nhất. Cả footer và header đều giống nhau. vì lẽ đó, bạn sẽ thực hiện thực hành các bước tương từ nhau.

Chỉ dẫn thực hành các bước xóa đơn giản
Với gần như bước giản đơn trên đây, chúng ta hoàn toàn hoàn toàn có thể xóa header cùng Footer đơn giản và khẩn trương nhất.
Cách 2
Thêm một cách đơn giản có thể xóa Header và Footer vào Word 2019, 2016, 2013, 2010, 2007 giản đơn nhất mà bạn sẽ đọc thêm theo đều bước căn bản nhất dưới đây. Một lưu ý cho bạn đó là bố cố và giao diện trên word 7 là hình tượng window, còn cùng với những bố vắt và giao diện word còn lại là file.
Bước 1Vào mục tệp hoặc giao diện window. Sau đấy chọn vào mục info và click vào mục kiểm tra for Issues. lúc đó, bạn gồm thể nhìn thấy thanh phương pháp Inspect Document.
Bước 2Sau khi hiện lên thanh inspect document, sẽ sở hữu tool Header và footer hiện tại nên. chèn vào đấy là một thanh watermarks. Bạn hãy tích vào nhì ô header và footer theo lần lượt để thao tác xóa từng máy 1. Sau đấy bắt đầu chọn ô inspect.

Hướng dẫn thực hành các bước xóa header cùng footer giản đơn
Bước 3Bạn có thể phải đợi vài giây để thanh quy định này refresh lại. Sau đấy giao diện sẽ tồn tại thanh chính sách remove all. một cách đối chọi giản và nhanh chóng, bạn chỉ phải tích vào ô đó và đóng lại cố gắng là trả toàn có thể xóa header cùng footer nhanh chóng rồi.
2. Biện pháp Xóa Header với Footer vào Word 2003
Vậy, đối với word 2003 thì phương pháp xóa header và footer như thế nào? Nó khác hoàn toàn với các phiên bạn dạng word 2019, 2016, 2013, 2010, 2007. Biện pháp xóa header với footer sinh hoạt word 2003 thực hiện với công việc ngắn hơn, giản đơn hơn hết sức nhiều. phía dưới là những thao tác cơ bản thực hiện nay remove các header vào word 2003 mà bạn nên biết.
Bước 1:
Trong word 2003, phần header cùng footer nằm trên thanh phương tiện view. vì lẽ đó, trước hết, khi mở word lên, bạn buộc phải cần truy cập vào thanh view. Lúc tích chuột vào đó, biểu tượng tool header cùng footer vẫn hiện lên. Trong thuộc 1 mục.
Xem thêm: 10 Hình Ảnh May Mắn Trong Kì Thi Nha!!!! Ý Tưởng, Các Hình Ảnh May Mắn Cho Thi Cử Dành Cho Sĩ Tử

Cách xóa header và footer nghỉ ngơi word 2003
Bước 2:
Tích vào phần tool remove all để thao tác xóa công cụ nhanh nhất. lưu ý hãy rê loài chuột đúng vị trí tam giác bên dưới tool để nhấn chọn công cụ thực hành những bước chuẩn, không va vào bất kể tool như thế nào gần đấy sẽ khiến cho file của chúng ta bị thay đổi linh tinh đấy nhé!Thực hiện thực hành những bước xóa header với footer vào word 2003 đơn giản hơn rất nhiều so sánh với các giao diện word trước.