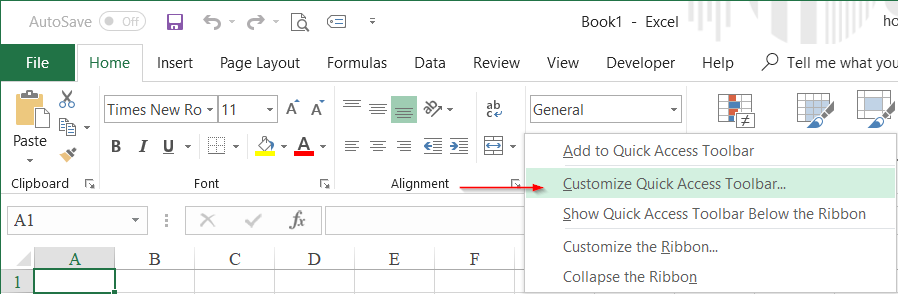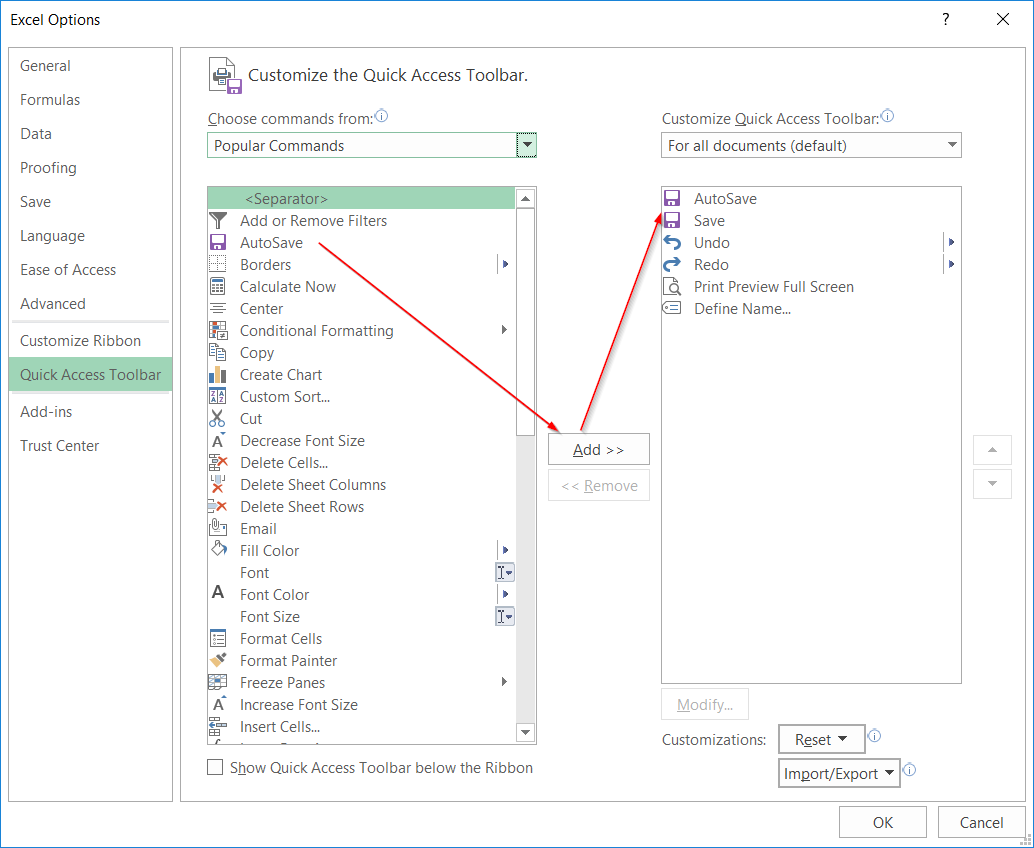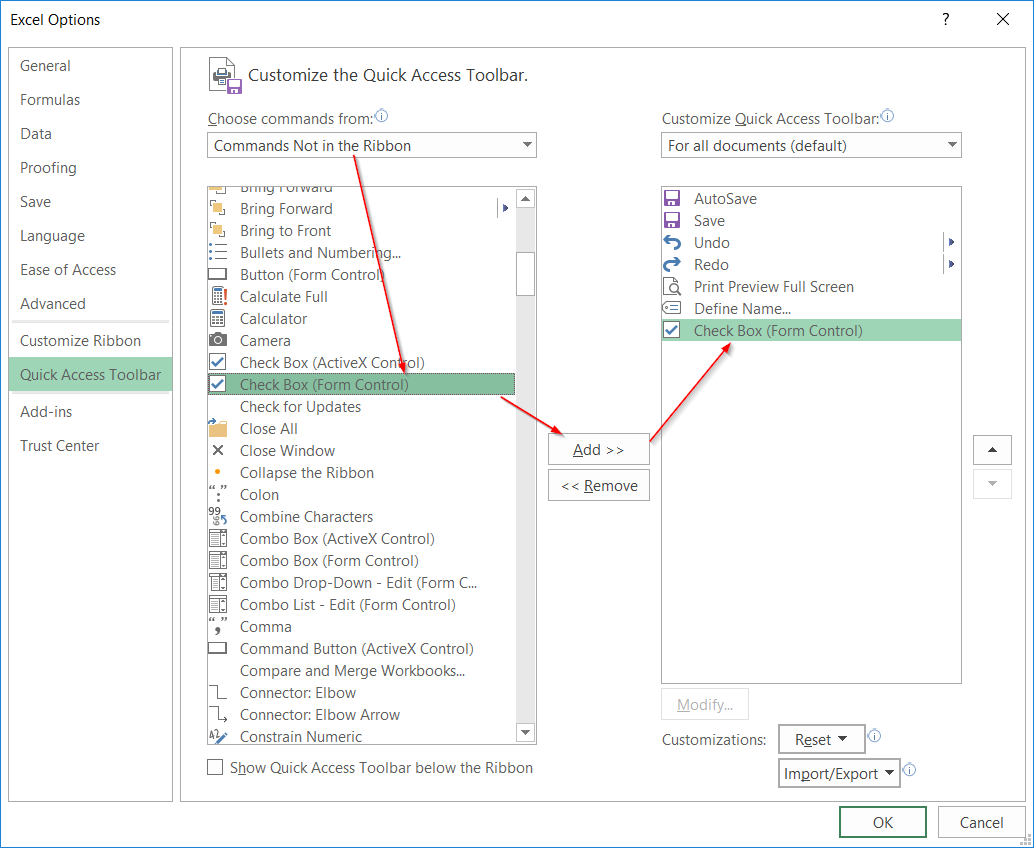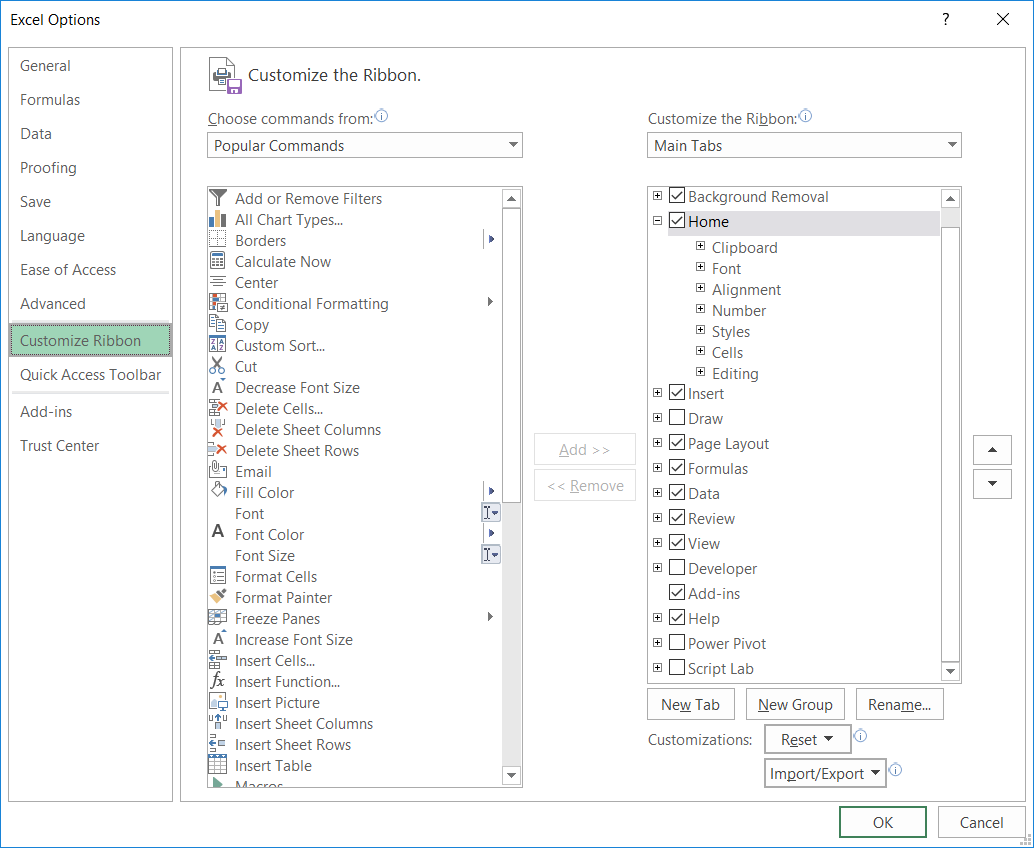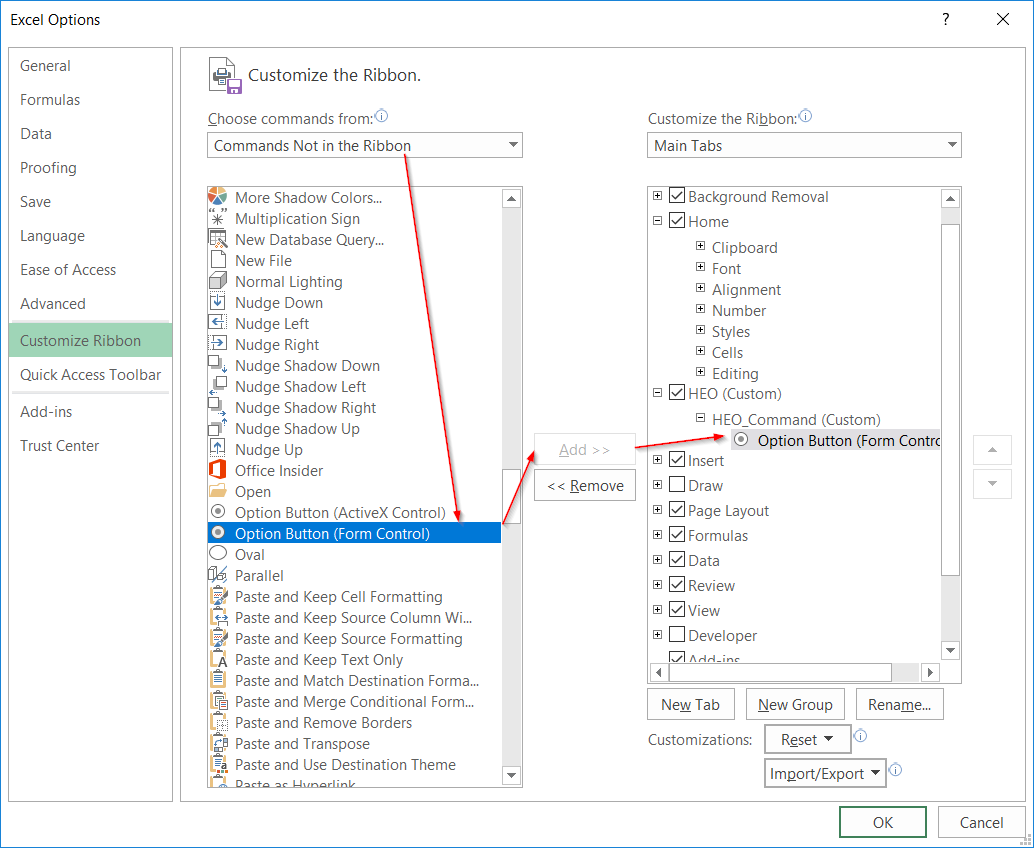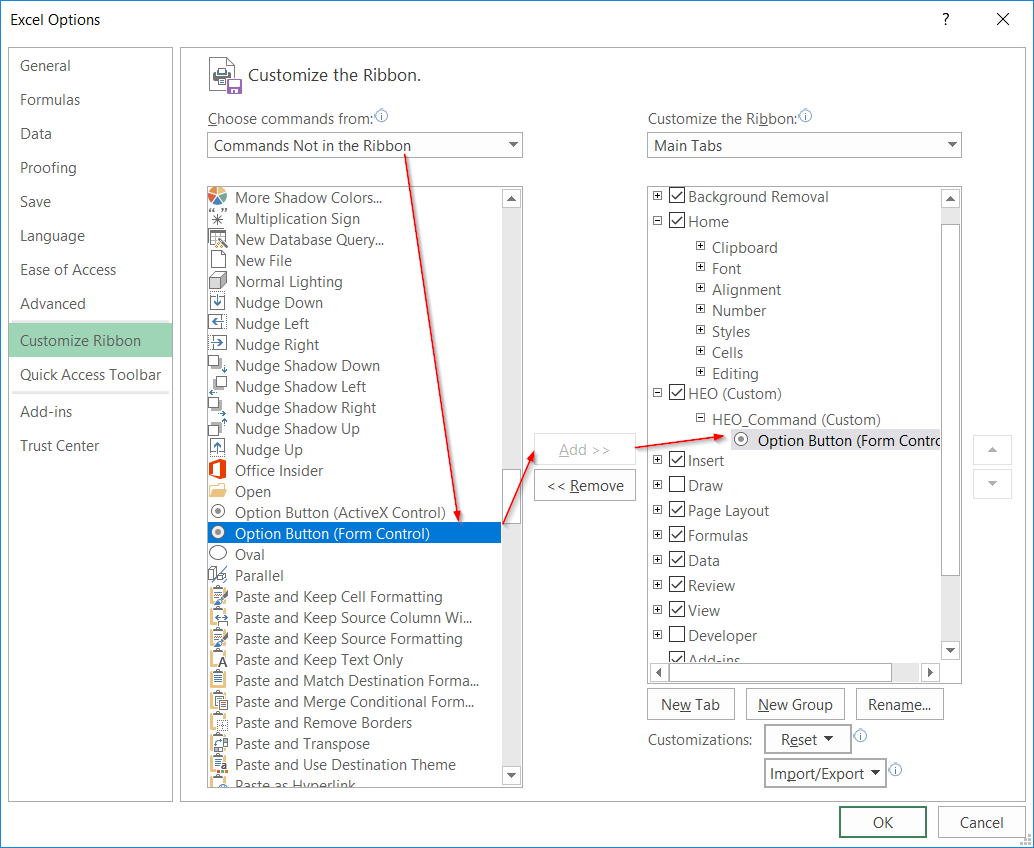Mất thanh công cụ trong Excel là 1 trong vấn đề không ít bạn đã gặp gỡ phải. Sự việc này xẩy ra sẽ khiến cho bạn khó thao tác làm việc hơn khi sử dụng Excel. Tuy vậy trong một trong những trường hợp, đa số chúng ta lại mong mỏi ẩn thanh phương pháp này. Vậy làm nỗ lực nào để hiện thanh hiện tượng trong Excel hoặc ẩn khi nên thiết? vào nội dung nội dung bài viết dưới đây, Đỗ Bảo nam giới cya.edu.vn sẽ chia sẻ với bạn chi tiết về vụ việc này.
Bạn đang xem: Hiện thanh công cụ trong excel 2007
Cách lấy thanh luật pháp trong Excel là trong số những thao tác cơ bạn dạng bạn đề xuất nắm được. Bởi thỉnh thoảng vì một vì sao nào đó, thanh điều khoản Ribbon bỗng dưng “biến mất”. Vì chưng vậy, các bạn sẽ gặp khó khăn trong việc thao tác trên ứng dụng này. Lúc đó, câu hỏi nắm được những kiến thức Excel cơ bản sẽ giúp đỡ bạn dễ ợt xử lý các vấn đề xảy ra. Đối với các phiên bản Excel gần đây, như Excel 2013, 2016, 2019… thì cách hiện thanh mức sử dụng trong Excel hoàn toàn giống nhau. Chỉ với một số phiên phiên bản Excel cũ hơn, như 2010, 2007, 2003…, thì làm việc có tí đỉnh khác. Các chúng ta có thể tham khảo trong nội dung đoạn clip và bài viết dưới đây.
Video chia sẻ cách hiện nay thanh phương pháp trong Excel (tất cả các phiên bản)
Trong trường hợp bạn có nhu cầu lấy thanh hiện tượng trong Excel, hoặc làm cho ẩn thanh nguyên tắc này…, bạn tiến hành khá 1-1 giản. Và tùy theo phiên bản Excel nhiều người đang dùng, các bạn có những cách xử lý khác nhau. Đối với những phiên phiên bản Excel từ 2013 trở đi, các thao tác bạn thực hiện rất đơn giản. Tuy nhiên với đa số phiên bạn dạng Excel cũ hơn, phương pháp hiện thanh qui định trong Excel bao gồm đôi chút không giống biệt. Chi tiết của những thao tác làm việc này bạn có thể tham khảo trong đoạn clip dưới đây:
Video share về các thao tác làm việc để ẩn, hiện nay thanh điều khoản trên Excel. Vào video, Đỗ Bảo phái mạnh cya.edu.vn thao tác làm việc trực tiếp bên trên phiên bạn dạng Excel 2019. Và các phiên bạn dạng như 2016, 2013… các bạn làm tương tự. Riêng với phiên phiên bản cũ hơn hẳn như Excel 2010, 2007…, Đỗ Bảo phái nam cya.edu.vn tất cả minh họa cụ thể qua hình ảnh.
Cách ẩn/hiện thanh giải pháp trong Excel 2013, 2016, 2019…
Đối với đầy đủ phiên bản Excel này, việc lấy lại lthanh luật pháp là hoàn toàn giống nhau. Và chúng ta làm rất đối chọi giản. Đầu tiên, bạn chỉ cần nhấp chuột trái vào biểu tượng Ribbon Display Options. Sau đó, bạn chọn Show tabs và commands. Hình tượng Ribbon Display Options là hình tượng nằm phía trái nút phóng to, thu nhỏ cửa sổ Excel.
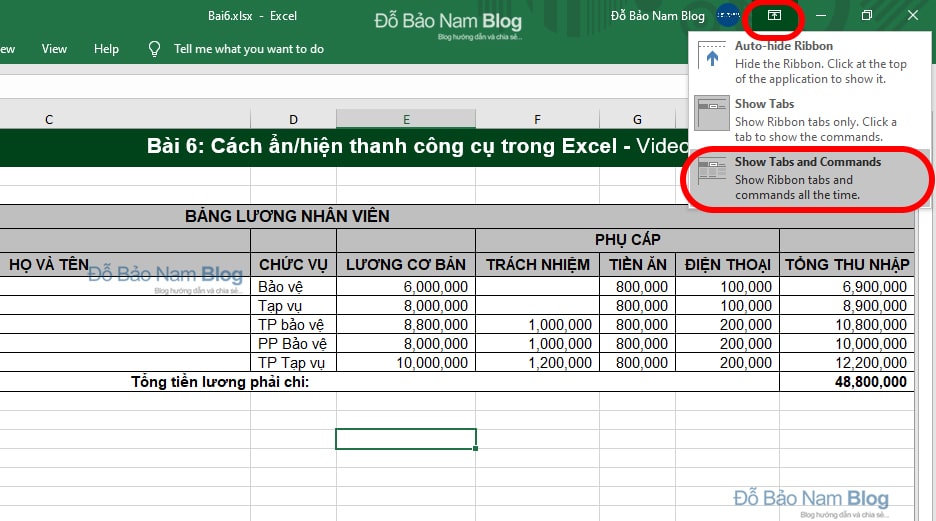
Trong trường hợp bạn có nhu cầu ẩn thanh công cụ, bạn cũng làm cho tương tự. Đầu tiên, chúng ta vẫn click vào biểu tượng Ribbon Display Options. Sau đó, các bạn chọn Show Tabs nhằm chỉ hiển thị nội dung của những tabs. Nếu như muốn ẩn hoàn toàn thanh công cụ, bạn có thể chọn Auto-hide Ribbon.
Cách hiện tại thanh chính sách trong Excel 2010, 2007, 2003…
Đây là đầy đủ phiên phiên bản Excel đã khá cũ. Tuy nhiên ở thời điểm hiện tại, nhiều laptop vẫn đang thiết lập phiên bạn dạng này. Và nếu bạn cũng đang sử dụng phiên bản Excel này, thì chúng ta có thể dễ dàng lấy thanh dụng cụ trong Excel. Công việc bạn chỉ việc làm như sau:
Bước 1: bấm vào phải vào một trong những vị trí nào kia trên thanh Ribbon.Bước 2: Click lựa chọn Minimize the Ribbon để hiện thanh công cụ. Ngược lại, nếu bạn có nhu cầu ẩn thanh này, bạn lại click vào Minimize the Ribbon.Như vậy ở văn bản trên, Đỗ Bảo phái mạnh cya.edu.vn đã chia sẻ rất chi tiết về cách hiện tại thanh cách thức trong Excel. Nội dung chia sẻ gồm tương đối đầy đủ các phiên phiên bản Excel từ hồ hết phiên bạn dạng thấp như 2003, 2007 đến các phiên phiên bản mới nhất như 2016, 2019… Trong bài viết tiếp theo về Excel, Đỗ Bảo nam cya.edu.vn sẽ chia sẻ về cách khắc số thứ tự vào Excel. Nếu như bạn có những thắc mắc cần được đáp án về Excel hoặc những vấn đề khác, bạn có thể comment trực tiếp ngay dưới bài viết này. Hoặc bạn có thể comment tại các video trên kênh Đỗ Bảo nam giới cya.edu.vn theo showroom sau:
Kênh Youtube Đỗ Bảo phái mạnh cya.edu.vn: https://youtube.com/dobaonamcya.edu.vn

Đỗ Bảo nam cya.edu.vn
Đỗ Bảo phái nam cya.edu.vn là một kênh share kiến thức tổng hòa hợp hữu ích đa phần ở nghành nghề dịch vụ tin học, như tin học tập văn phòng, thủ thuật sản phẩm công nghệ tính, style Proshow Producer... Những tin tức được share trên kênh mọi được tinh lọc giúp sở hữu đến cho bạn những kỹ năng hay và bổ ích.
Xem thêm:
Mô tả về thanh vẻ ngoài Excel
Trong Excel bao gồm 2 thanh công cụ: Thanh Quick Access: là nơi các công cụ được biểu thị dưới dạng Icon và tất cả nằm trên cùng 1 thanh theo chiều ngang. Thanh Ribbon: là khu vực tổ chức những công vậy theo những thẻ (tab), trong mỗi thẻ phân thành các đội (group), trong những nhóm sẽ sở hữu các cơ chế (command)