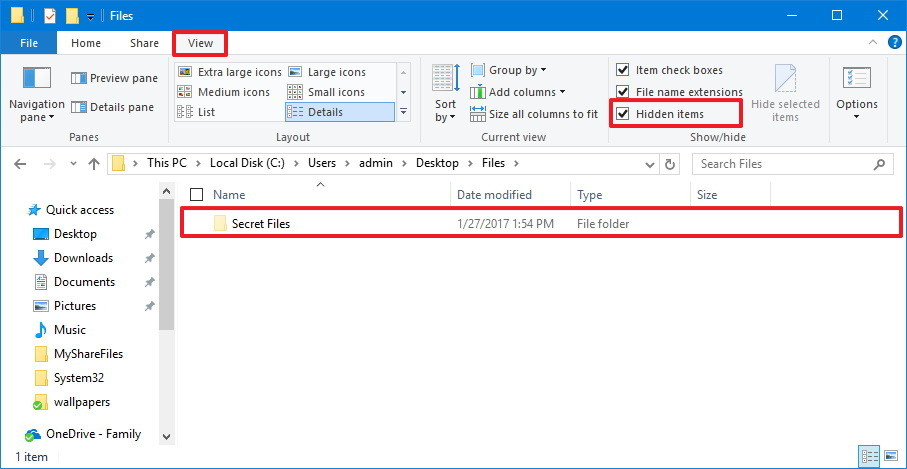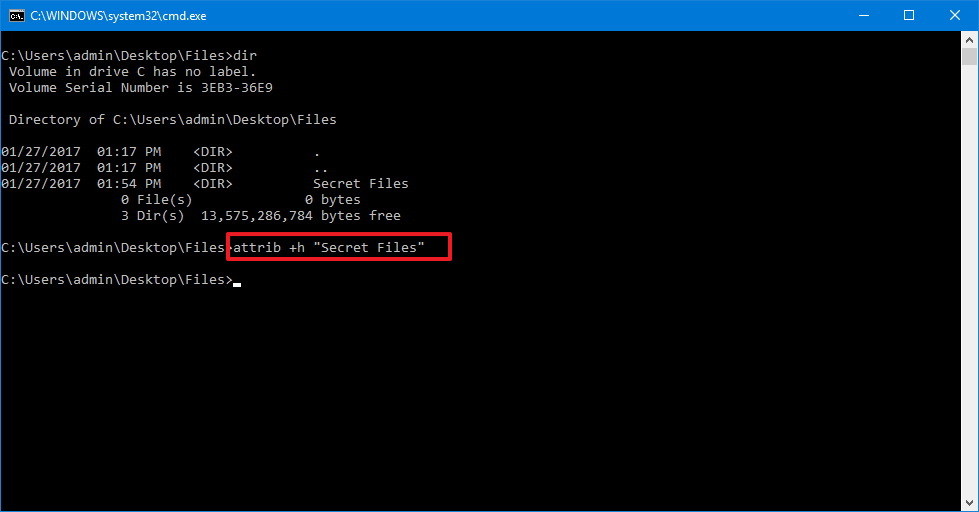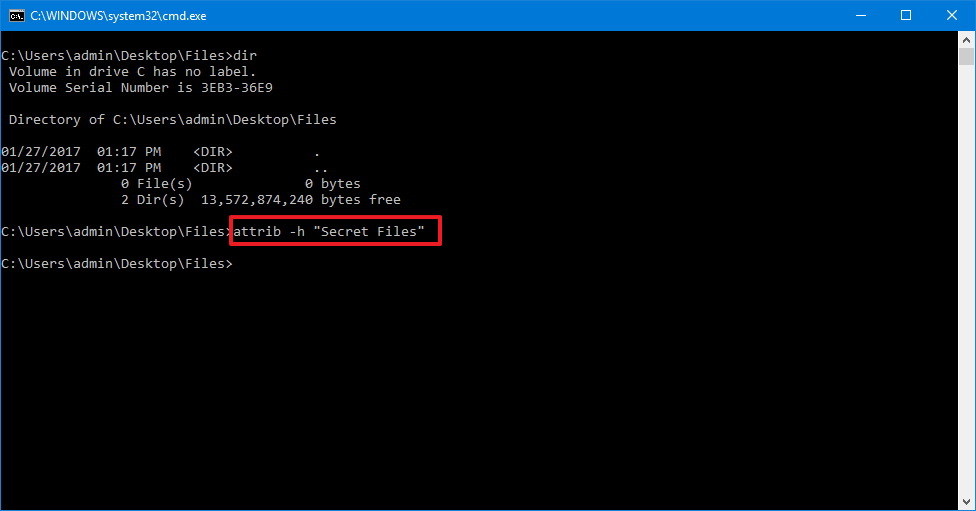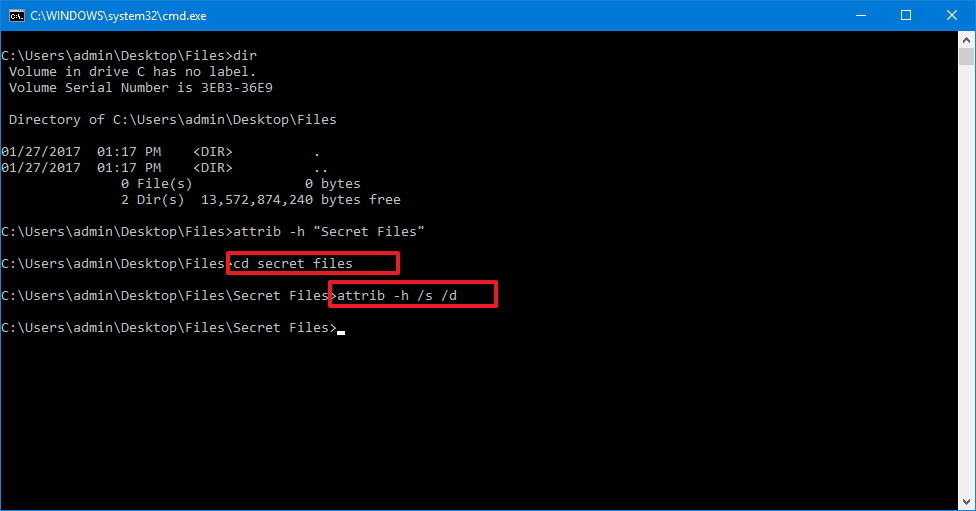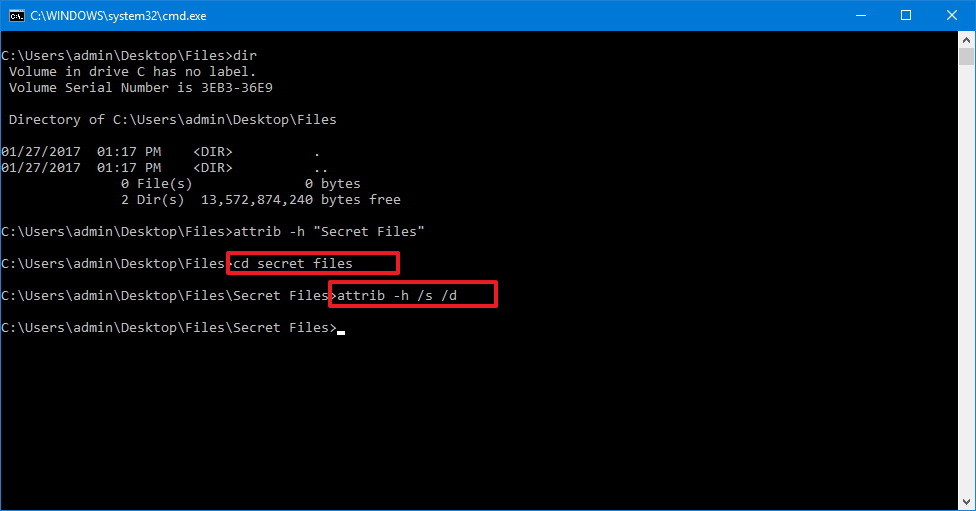Với phần nhiều tập tin cá nhân quan trọng và cần tinh giảm người xem, làm cầm nào để có thể ẩn bọn chúng một cách an toàn và hiệu quả? Đừng lo lắng, nội dung bài viết sau đây đã hướng dẫn bạn 3 bí quyết ẩn thư mục trên sản phẩm tính hối hả và đơn giản dễ dàng nhất! Cùng tìm hiểu ngay nhé!
1. Bí quyết 1: phía dẫn bí quyết ẩn folder bằng áp dụng có sẵn
Trên thực tế, phần nhiều các lắp thêm tính hiện nay đều được tích hòa hợp sẵn khả năng ẩn thư mục cho phép người dùng có thể dễ dàng bảo mật dữ liệu bất kể lúc nào so với những tài liệu đặc trưng chỉ với cùng 1 vài thao tác đơn giản.
Bạn đang xem: Cách ẩn thư mục trong win 10
Theo đó, để tiến hành cách ẩn folder trên máy tính bằng áp dụng có sẵn, bạn dùng đề nghị làm những bước sau:
- bước 1: Để nhỏ trỏ con chuột vào địa điểm thư mục hoặc File ước ao ẩn, kế tiếp nhấn chọn chuột yêu cầu và nhấn lựa chọn Properties tiếp theo.
- cách 2: Trên cửa sổ Properties chọn tab General, phía bên dưới cửa sổ tích chọn Hidden rồi ấn Apply.
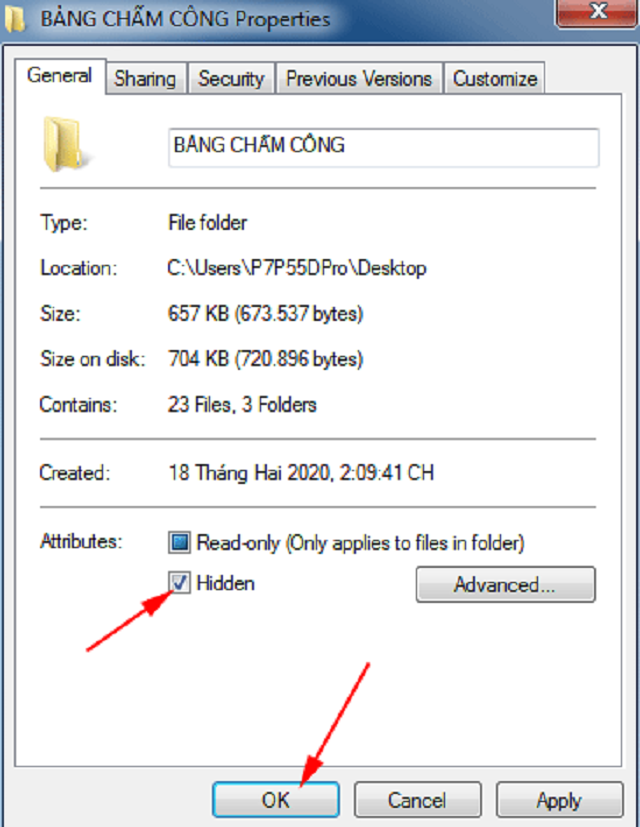
- cách 3: cửa sổ Confirm Attribute changes xuất hiện, tại đây người tiêu dùng có thể lựa chọn một trong hai giải pháp ẩn. Như sau:
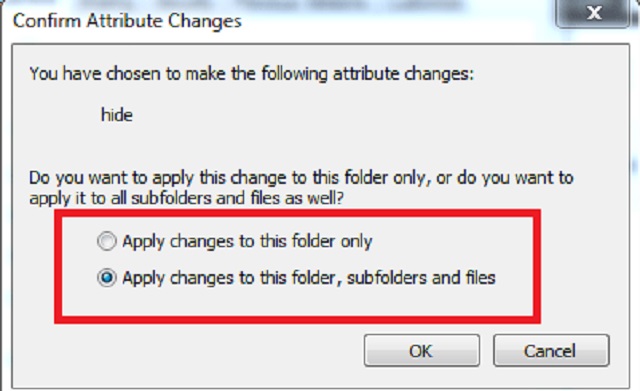
Cụ thể:
Apply changes to lớn this folder only: tức là chỉ ẩn thư mục cha. Mong mỏi nhìn thấy dữ liệu trong thư mục quanh đó cách vứt ẩn thư mục cha thì tín đồ dùng chỉ cần search tên (đường dẫn) thư mục con hay tên file trên cửa sổ của windows là thấy được tài liệu cần.Apply changes to this Folder, subFolders & Files: Có tức là ẩn cả folder cha, các thư mục nhỏ và những File trong thư mục. Giả dụ lựa chọn cách ẩn này, toàn bộ các dữ liệu trong thư mục bé chỉ chú ý thấy khi chúng ta bỏ ẩn.
Khi chọn cách ẩn folder xong, lựa chọn OK để xác nhận thay đổi. Bây giờ thư mục hoặc File yêu cầu ẩn dường như không nhìn thấy vào Windows.
2. Bí quyết 2: phương pháp ẩn thư mục trên máy tính bằng áp dụng Hidden
DIR
Hidden
DIR là vận dụng miễn phí có thể chấp nhận được người dùng rất có thể thực hiện ẩn những thư mục trên khối hệ thống và khóa chúng bởi mật khẩu một cách hối hả đồng thời đảm bảo an ninh tuyệt đối.
Đây được coi là một giữa những ứng dụng ẩn thư mục tốt nhất trên thị trường bây chừ và là nguyên lý đắc lực giúp bảo mật thông tin dữ liệu ở phần đông máy tính có khá nhiều người sử dụng thường xuyên.
Để ẩn folder bằng vận dụng Hidden
DIR, người dùng cần thực hiện các bước sau đây:
- bước 1: Tải ứng dụng ẩn thư mục Hidden
DIR, giải nén với mở ứng dụng lên.
- cách 2: Trên giao diện của ứng dụng ẩn folder Hidden
DIR lựa chọn Hide.
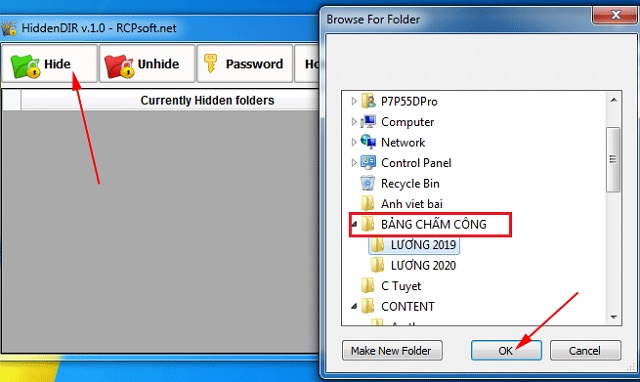
- cách 3: lộ diện bảng Browse for Folder, tại phía trên tùy chọn tìm về thư mục buộc phải ẩn. Sau đó ấn OK xác nhận lựa chọn mục yêu cầu ẩn.
3. Biện pháp 3: bí quyết ẩn thư mục trên win 10 bằng Wise folder Hider
Sau phía trên kho thủ thuật trang bị tính - Soft folder sẽ reviews đến bạn phần mềm Wise thư mục Hider. Đây cũng là một trong những phần mềm công dụng trong việc bảo mật thông tin dữ liệu trải qua phương thức ẩn folder mà người dùng nên quan tâm.
Ứng dụng này chất nhận được người dùng rất có thể dễ dàng ẩn và hiện file với đồ họa thân thiện, hiện tại đại. Ko kể ra, Wise thư mục Hider cũng thiết lập tính bảo mật rất cao, có thể sử dụng password kép, bao gồm mật khẩu khi bao gồm yêu cầu mở vận dụng và bao gồm thể cài đặt mật khẩu phía bên trong cho file hoặc thư mục. Bởi vì đó, nó bao gồm thể bảo đảm an toàn dữ liệu khỏi ngẫu nhiên sự truy cập trái phép nào.
Một điểm biệt lập nữa của biện pháp ẩn thư mục trên laptop bằng Wise thư mục Hider so với những ứng dụng khác kia là hoàn toàn có thể linh hoạt trong vấn đề sửa hoặc thêm file vào trong thư mục ẩn nhưng mà không đề xuất mất thời hạn cho việc hiện ẩn (unhide), sửa kết thúc lại ẩn đi (hide).
Để ẩn thư mục bằng Wise folder Hider, người tiêu dùng cần triển khai các làm việc dưới đây:
- cách 1: Tải ứng dụng Wise thư mục Hider và triển khai cài bỏ lên máy tính.
- cách 2: sau thời điểm hoàn tất thiết lập đặt, mở vận dụng lên và nhập mật khẩu đăng nhập mà bạn muốn cài để cho ứng dụng vào 2 ô, rồi nhấp vào OK nhằm tiếp tục.
- cách 3: tại giao diện thiết yếu của phần mềm, kéo thả folder hoặc File bạn cần ẩn vào áp dụng hoặc dưới đồ họa của phần mềm chọn Hide tệp tin (chọn File cần ẩn) hoặc Hide thư mục (chọn thư mục yêu cầu ẩn), cửa sổ mới xuất hiện, tìm đến đường dẫn lưu giữ thư mục nên ẩn. Chúng ta quay lại thư mục gốc để chất vấn thư mục/ tệp tin sẽ không thể hiển thị như lúc trước nữa, có nghĩa chúng ta đã ẩn thư mục thành công.
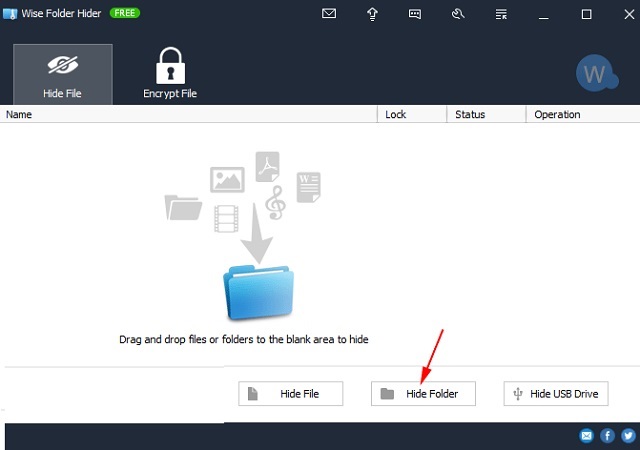
- bước 4: Để tăng tính bảo mật, fan dùng hoàn toàn có thể đặt mật khẩu mang đến thư mục bằng phương pháp tích vào Operation lựa chọn Set Password, đặt mật khẩu mang đến thư mục/ file đó.
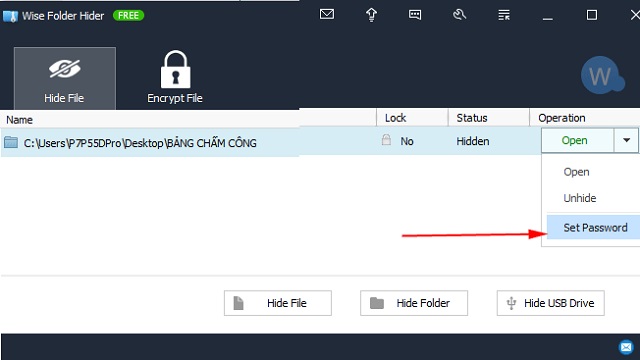
- bước 5: Để mở tài liệu ra áp dụng mà không buộc phải Unhide chỉ cần click chọn xuất hiện -> nhập mật khẩu đăng nhập vào là hoàn toàn có thể sửa chữa trị hoặc thêm các File/Folder trong đó.
Trên đây là hướng dẫn cụ thể các cách ẩn folder trên thứ tính một cách lập cập và hiệu quả. Mong muốn với những thông tin mà công ty chúng tôi cung cung cấp qua bài viết trên đây, các các bạn sẽ biết biện pháp ẩn folder để bảo đảm an toàn những file và tài liệu quan trọng, kị bị đánh mất và truy vấn trái phép một trong những trường hợp bắt buộc thiết.
Xem thêm: Top 5 Phần Mềm Vẽ Sơ Đồ Nhà Tốt Nhất Hiện Nay, Top 10 Phần Mềm Vẽ Sơ Đồ Nhà Tốt Nhất Hiện Nay
Bài viết này được trích dẫn từ kho thủ thuật sản phẩm tính của trang web Softfolder.com
Nếu ước ao cất giấu hầu như tập tin giỏi thư mục trên Windows 10 mà lại chỉ bao gồm mình các bạn biết thì bài viết này đang hướng dẫn bí quyết bạn thực hiện điều đó.
Có 2 phương pháp để ẩn đi đầy đủ tập tin hay thư mục chúng ta không muốn cho người khác thấy: cần sử dụng File Explorer / Command Prompt.
Cách 1: sử dụng File Explorer
Để hoàn toàn có thể xem những tập tin xuất xắc thư mục đã ẩn đi, bạn chỉ việc nhập đường dẫn chính xác thư mục tốt tập tin sẽ ẩn đi. Nếu như khách hàng không nhớ đường truyền của tập tin hay thư mục đã ẩn đi, vẫn còn một các để bạn xem chúng.Đó là mở thư mục cất tập tin xuất xắc thư mục vẫn ẩn, chọn tab View ở bên trên thanh công cụ, lựa chọn Hidden Items. Và bạn đã sở hữu thể xem lại các tập tin xuất xắc thư mục đã ẩn đi một bí quyết dễ dàng.