Khi chúng ta tải những tài liệu trên mạng mạng internet như tư liệu tham khảo, giáo trình, bài xích tập lớn… các bạn thấy tất cả phần Header với Footer gồm ghi thông tin cá thể của tác giả.
Bạn đang xem: Bỏ header and footer trong word 2010
Và khi bạn tải về, bạn không muốn sử dụng những thông tin gồm trên phần Header và Footer đó nữa thì bây giờ chắc chắn bạn phải tìm cách để xóa dòng Header với Footer kia đi.
Vậy cách xóa Header và Footer vào Word ra sao thì trong nội dung bài viết này mình đã hướng dẫn chi tiết cho chúng ta nhé.
Giả sử tại đây mình có tài liệu như sau: bao gồm cả Header và Footer, hiện thời mình sẽ giải đáp cho chúng ta 3 cách nhằm xóa Header với Footer.
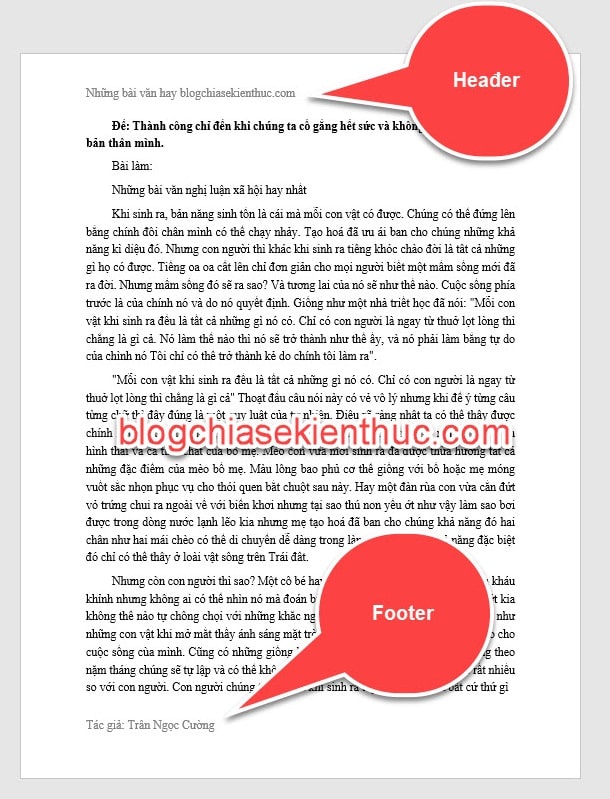
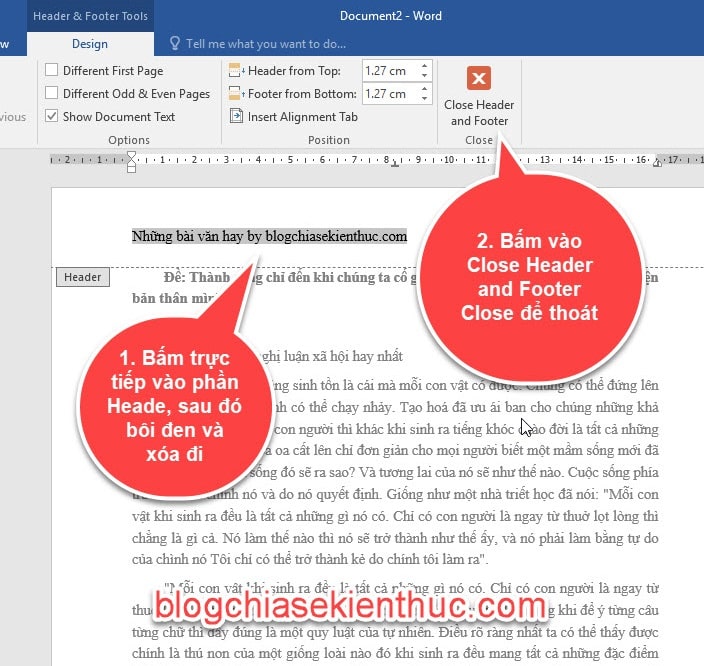
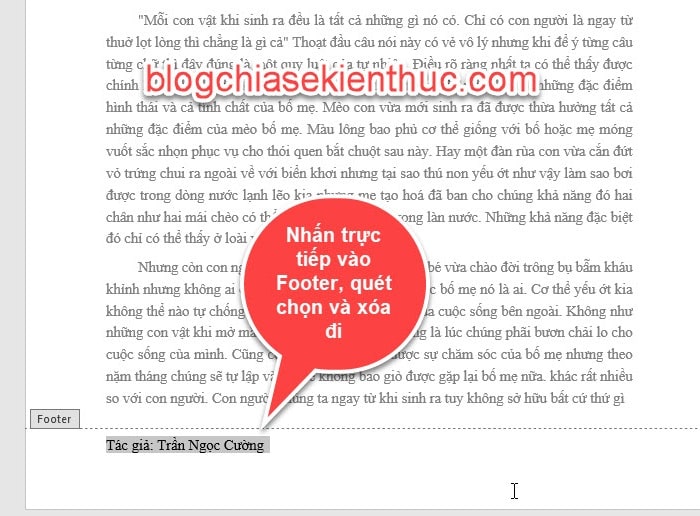
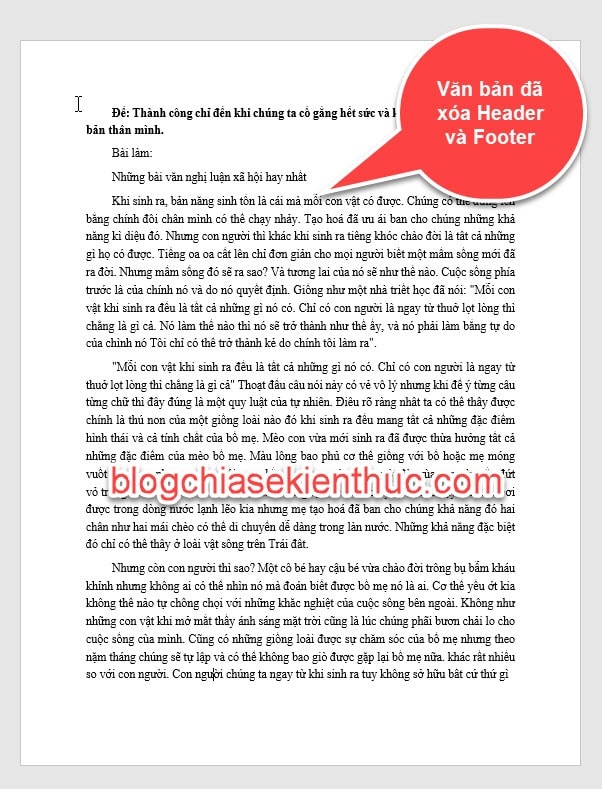
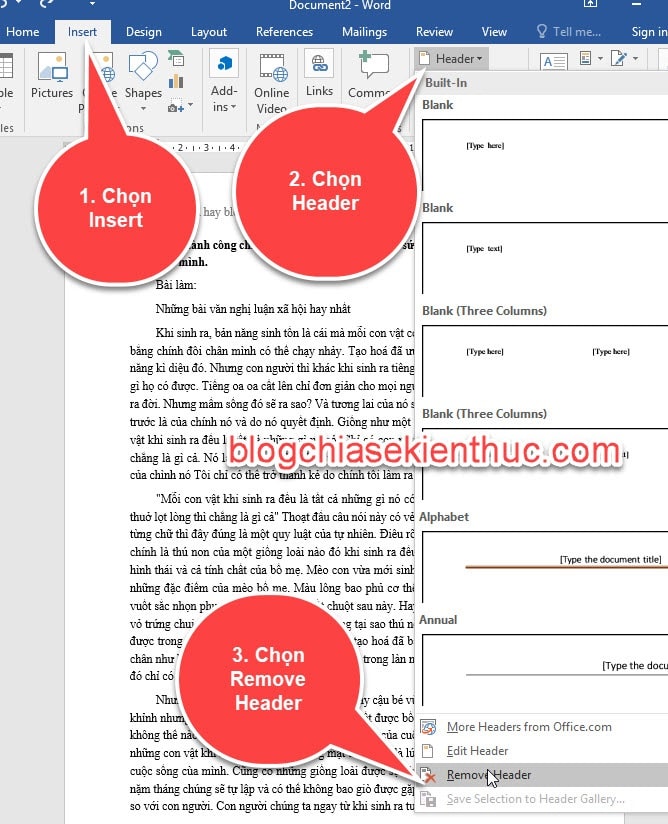
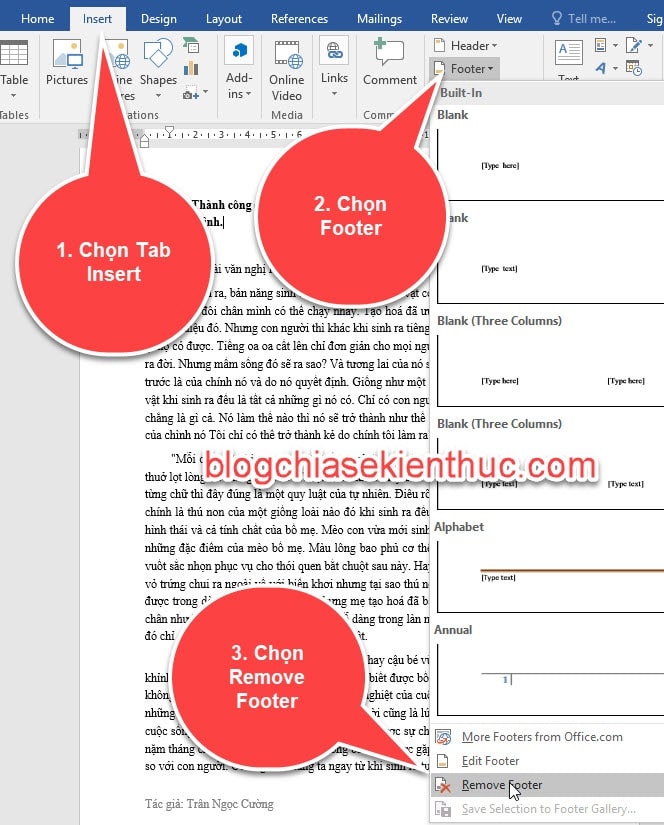
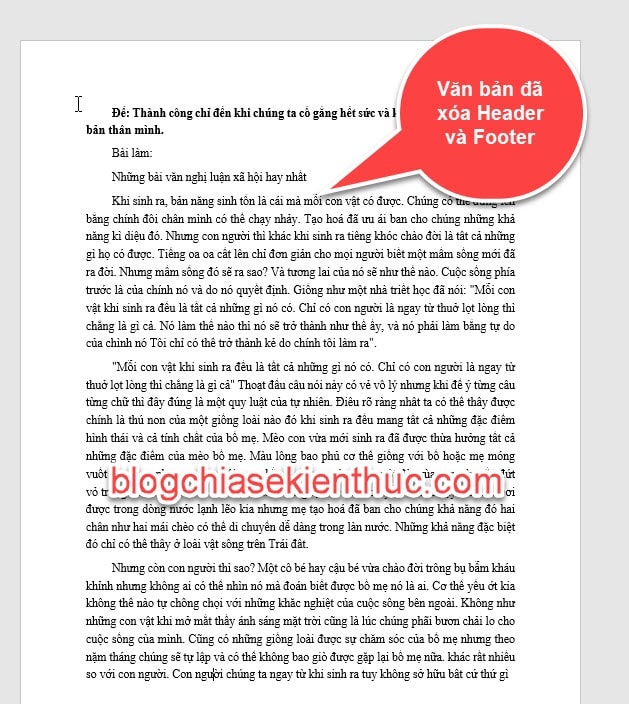
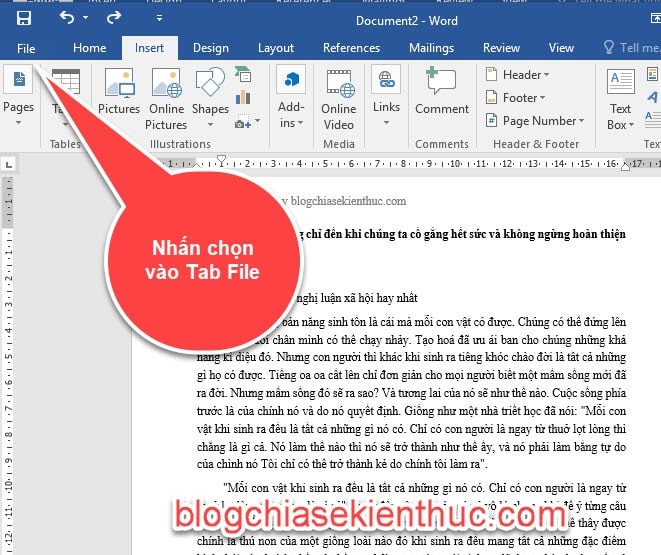
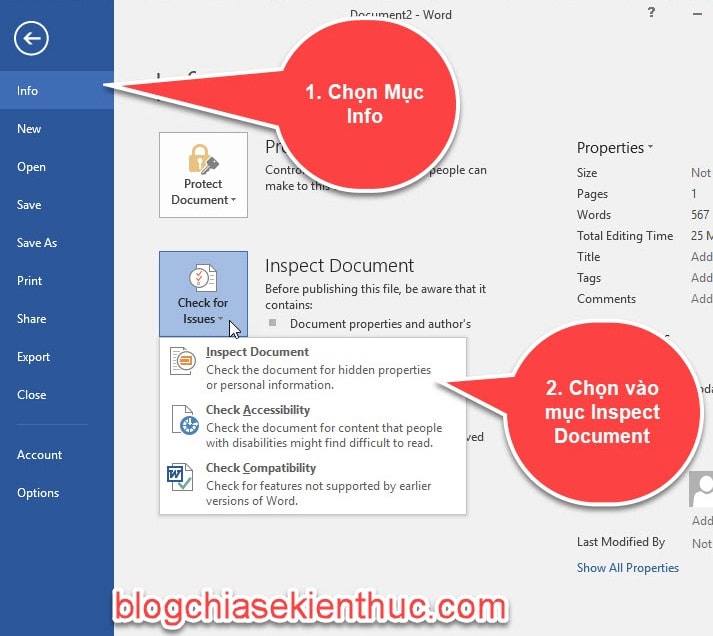
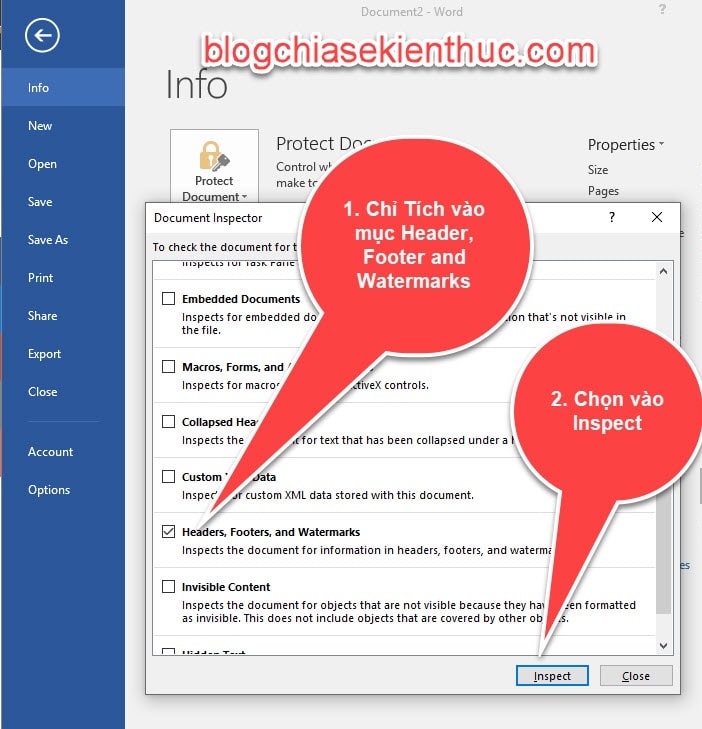
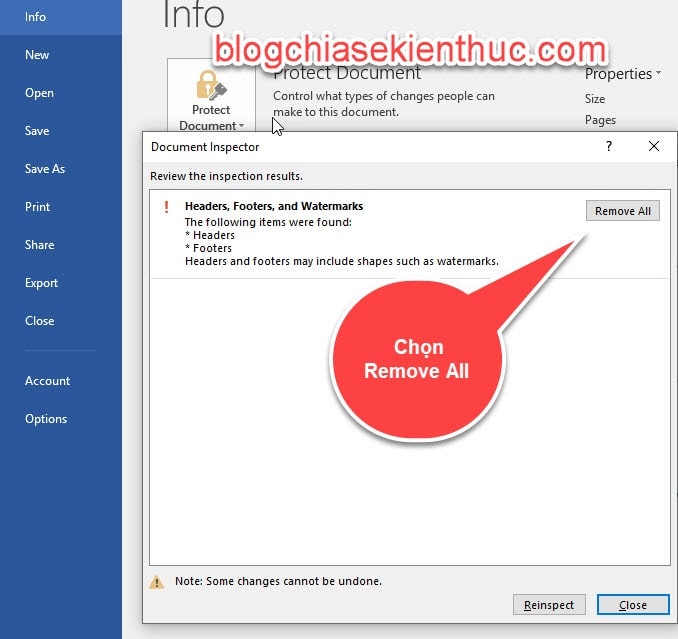
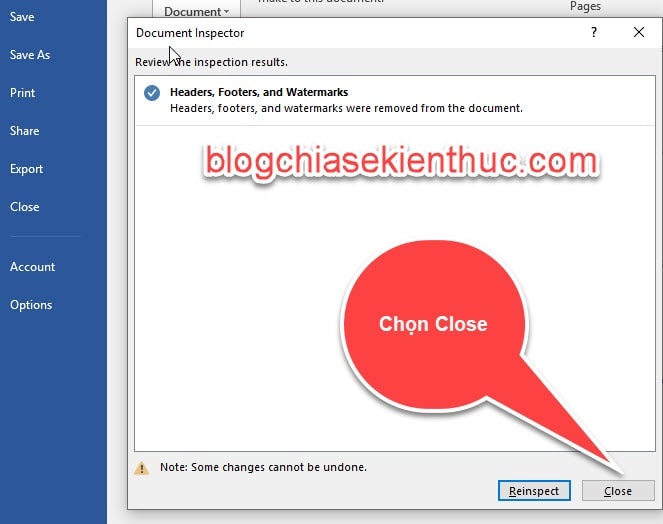
#4. Kết luận
Như vậy tôi đã hướng dẫn chúng ta 3 cách để xóa Header cùng Footer trong Word. Cách thứ nhất thực hiện đơn giản hơn nhưng người tiêu dùng cần phải truy vấn vào từng mục Header cùng Footer nhằm xóa riêng mỗi nội dung.
Với cách thứ 2 chúng ta phải sử dụng hào kiệt Remove Header và Remove Footer để xóa dài lâu cách 1 xíu. Với biện pháp thứ 3 bọn họ sẽ xóa nhanh toàn bộ các title đầu cùng chèn cuối ngôn từ trang, hoặc Watermark trong Word.
Bạn hoàn toàn có thể áp dụng 1 trong những 3 cách một biện pháp linh hoạt vào những văn bản/ tài liệu không giống nhau để đạt hiệu quả tốt nhất. Mong muốn kiến thức này để giúp ích mang đến bạn. Chúc các bạn thành công !
Thời đại technology 4.0 phát triển, Cách xóa bỏ Header cùng Footer trong word đối chọi giản, lập cập là một bước tiến được không ít người quan lại tâm. Hãy cùng cửa hàng chúng tôi tìm đọc nó tức thì nhé!Vì một vì sao nào đó mà bạn có nhu cầu xóa Header với Footer vào Word 2016, 2013, 2010, 2007, 2003 thoát khỏi đoạn văn phiên bản của mình. Đừng băn khoăn lo lắng vì nếu đã tất cả thêm thì cũng có xóa Header với Footer trong Word và phía dẫn tiếp sau đây sẽ chỉ cho mình cách cực kì đơn giản để xóa Header cùng Footer vào Word.
Mục đích của việc áp dụng Header cùng Footer trong Word
Header với Footer được xem như là một trong những phần không thể thiếu trong hầu hết tài liệu mang tính đặc thù như bài xích giảng, luận văn,….Không chỉ hỗ trợ cố định một số thông tin quan trọng xuyên suốt ở trong mỗi trang của văn bản, Header với Footer còn khiến cho bạn dễ ợt phân loại, cũng giống như kiểm soát các trang thao tác trên Word.
Bên cạnh đó, phần câu chữ này còn hỗ trợ cho trang văn phiên bản trở đề xuất đẹp và chuyên nghiệp hơn nhờ bí quyết sắp xếp những thông tin độc đáo.
Các trường hợp phổ biến sử dụng Header với Footer trong Word như:– Viết sách, truyện mang tên của từng phần cùng chương.
– Chèn thông tin khi có tác dụng khóa luận, luận văn, viết hòa hợp đồng.
– sản xuất đề cương, bài bác tham khảo.
– dùng để làm đánh số trang vào tài liệu.
Tổng hợp một trong những cách quăng quật Header với Footer vào Word
Bỏ Header và Footer trang đầu tiên của tài liệu
Bước 1: Bạn chuyển mang đến trang đầu tiên của tài liệu, tiếp đến nhấn đúp loài chuột vào đầu trang để mở chế độ chỉnh sửa.
Bước 2: Tiếp theo, các bạn tích chọn vào ô Different First Page ở tab Design như hình dưới đây.

Tương tự như với Footer, bạn chỉ việc nhấp đúp loài chuột ở đầu trang, tiếp đến kéo xuống phần Footer và thực hiện thao tác như trên.
Bỏ tất cả Header cùng Footer bởi Remove Header/ Remove Footer
Bước 1: Bạn vào Insert, tiếp nối tìm mang lại mục Header & Footer.
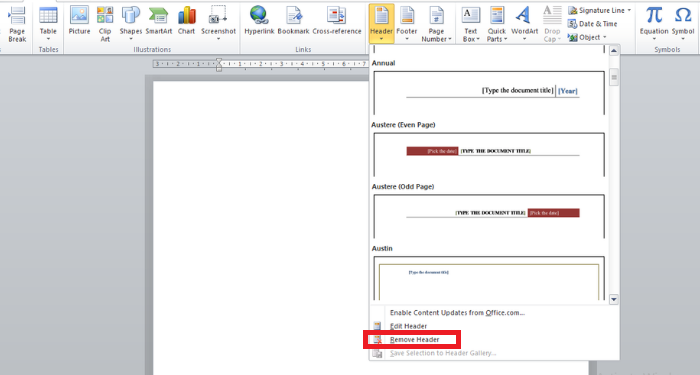
Bỏ tất cả Header, Footer cùng Watermarks
Bước 1: Bạn vào File và chọn Info
Bước 2: Tại đây, các bạn chọn mục Check for Issues và lựa chọn tiếp vào Inspect Document
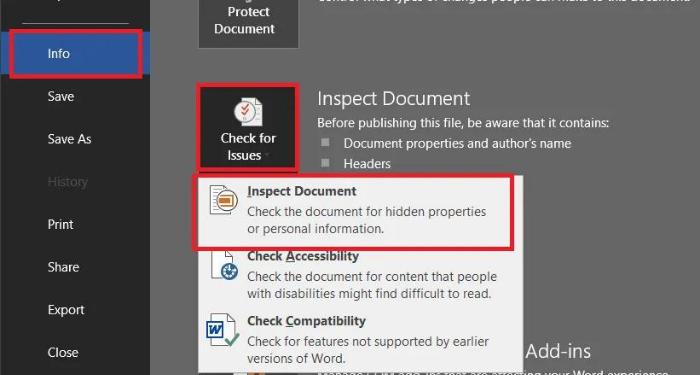
Bước 3: Trong hộp thoại của Inspect Document, chúng ta kéo xuống dưới và chỉ tích lựa chọn phần Headers, Footers và watermarks, sau đó chọn Inspect.
Bước 4: Đợi hệ thống chạy trả tất, các bạn nhấn chọn Remove All để xóa toàn bộ Header, Footer cùng cả Watermarks.
Nhấn Close để trả tất.
Cách quăng quật Header và Footer của một trang bất kỳ với Continuous
Thực hiện tách bóc trangBước 1: Tiến hành bóc tách trang 1 và trang 2.
Để nhỏ trỏ con chuột tại trang 1, tiếp đến chọn thẻ Layout (hoặc Page Layout tùy phiên bản) -> chọn Break -> Continuous.
Bước 2: Tiến hành tách trang 2 với trang 3.
Để con trỏ chuột tại trang 1, kế tiếp chọn thẻ Layout (hoặc Page Layout tùy phiên bản) -> chọn Break -> Continuous.
Xóa liên kết giữa các trangSau khi đã bóc trang xong, bạn cần xóa link giữa những trang nhằm khi xóa hoặc sửa đổi Header cùng Footer tại 1 trang thì vẫn không ảnh hưởng đến các trang còn lại.
Bước 1: Xóa link giữa trang 1 và trang 2.
Nhấn đúp con chuột vào đầu trang 2 để đưa đến chế độ chỉnh sửa -> Chọn Design -> Nhấn vứt chọn liên kết tại mục Link lớn Previous.
Nhấn đúp chuột vào thời điểm cuối trang 2 để sửa đổi Footer -> lựa chọn thẻ Design > Nhấn bỏ chọn liên kết tại mục Link khổng lồ Previous.
Bước 2: Xóa links giữa trang 2 và trang 3.
Nhấn đúp chuột vào đầu trang 3 để gửi đến chế độ chỉnh sửa -> Chọn Design -> Nhấn quăng quật chọn links tại mục Link lớn Previous.
Nhấn lưu ban chuột vào thời điểm cuối trang 3 để sửa đổi Footer -> lựa chọn thẻ Design > Nhấn bỏ chọn link tại mục Link to Previous.
Sửa hoặc vứt Header cùng Footer
Sau lúc đã ngừng các vấn đề trên, chúng ta cũng có thể chỉnh sửa hoặc xóa Header với Footer nghỉ ngơi trang 2 cơ mà không tác động đến trang 1 cùng 3.
Xem thêm: Những Câu Nói Hay Về Tuổi 24, Stt Tuổi 24 ❤️️ Trưởng Thành Và Mạnh Mẽ Bước Đi
Để xóa Header, bạn chỉ cần nhấn đúp chuột vào đầu trang 2, sau đó bôi black nội dung -> nhấn phím Delete với nhấn nút Close Header và Footer để né khỏi cơ chế chỉnh sửa.