Bạn đang xem: Bỏ dấu gạch ngang trong excel
Phương pháp 1 – Xóa vệt gạch ngang bằng Flash Fill
Nếu các bạn có tập dữ liệu nhất quán thì cách dễ nhất để xóa vết gạch ngang là áp dụng Flash Fill .Flash Fill hoạt động bằng phương pháp xác định các mẫu và cung cấp cho mình kết trái sau khi chúng ta nhập hiệu quả dự kiến vào một hoặc nhị ô.Hãy để tôi chỉ cho bạn cách nó chuyển động với một ví dụ solo giản.Bên dưới, tôi gồm một tập dữ liệu trong đó tôi có SSN bao gồm dấu gạch ngang cùng tôi ao ước xóa các dấu gạch ốp ngang này và chỉ nhận các số.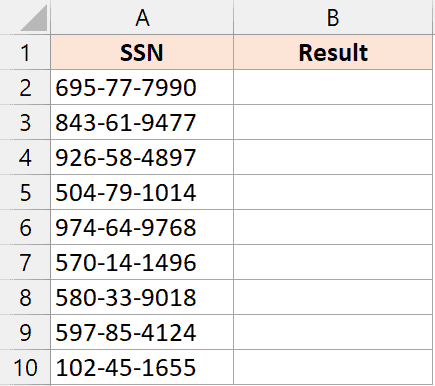
Dưới đây là các bước để làm cho điều này:Nhập kết quả dự con kiến vào Ô B2 (là ô thứ nhất liền kề cùng với tập dữ liệu của chúng tôi, nơi shop chúng tôi có những số mà chúng tôi muốn xóa lốt gạch ngang)

Nhấn phím Enter. Thao tác làm việc này sẽ đưa nhỏ trỏ đến ô B3.Giữ phím Control với nhấn phím E . Đây là phím tắt để thực hiện Flash Fill vào Excel. Ko kể ra, chúng ta cũng có thể nhấp vào tab Trang chủ, nhấp vào hình tượng Điền trong team Chỉnh sửa, tiếp nối nhấp vào hình tượng Lấp đầy Flash.
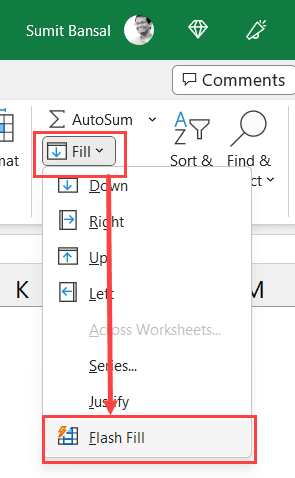
Các bước trên đang ngay lập tức phủ đầy toàn bộ cột với công dụng mong ngóng (trong đó các dấu gạch ốp ngang đã biết thành xóa).

Một cách mau lẹ khác để nhanh chóng đào thải dấu gạch men ngang ngoài một ô là thực hiện kỹ thuật tra cứu và thay thế sửa chữa (nơi công ty chúng tôi tìm thấy vết gạch ngang và thay thế sửa chữa nó bởi một chuỗi rỗng)Hãy để tôi chỉ cho bạn cách nó hoạt động bằng cách sử dụng một ví dụ 1-1 giản.Dưới đây, tôi có một tập dữ liệu trong số đó tôi có các số vào cột A bao gồm dấu gạch ngang trọng tâm và tôi muốn sa thải các lốt gạch ngang này:
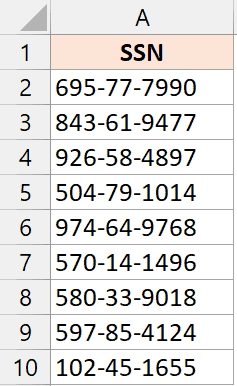
Dưới phía trên là quá trình để có tác dụng điều này:Chọn các ô có dữ liệu mà bạn muốn xóa vết gạch ngang
Nhấp vào tab Trang chủ
Trong team Chỉnh sửa, nhấp vào tùy lựa chọn Tìm cùng Chọn, tiếp nối nhấp vào vậy thế. Thao tác này đã mở vỏ hộp thoại tra cứu và núm thế.
Mẹo : Bạn cũng rất có thể sử dụng phím tắt Control + F nhằm mở hộp thoại tra cứu và ráng thếTrong ngôi trường Find what, nhập ký kết tự gạch ốp ngang (đây là ký kết tự chúng ta muốn tìm rồi xóa khỏi ô)
Nó sẽ hiển thị một hộp thông báo cho thấy có bao nhiêu dấu gạch men ngang đã biết thành xóa. Nhấp vào OK.nhấp vào OK trong vỏ hộp thông báo cho thấy có từng nào dấu gạch men ngang đã trở nên xóa
Các cách trên sẽ xóa toàn bộ các vệt gạch ngang khỏi toàn bộ các ô đã lựa chọn và bạn sẽ chỉ còn lại những số.Lưu ý : Một hạn chế của cách thức này là các bạn không thể áp dụng nó để xóa dấu gạch ngang một cách gồm chọn lọc. Ví dụ: các bạn không thể lựa chọn chỉ xóa vết gạch ngang thứ nhất hoặc dấu gạch ngang cuối cùng. Khi Tìm và thay thế được sử dụng, nó đã xóa toàn bộ các vết gạch ngang trong phạm vi vẫn chọn.
Gạch ngang là 1 đường kẻ ngang được vẽ qua thân văn bản, hay được sử dụng để chỉ ra rằng một bản sửa đổi hoặc chỉnh sửa, xóa một lỗi.Định dạng gạch men ngang được biểu hiện bằng những từ gồm đường kẻ ngang chiếu thẳng qua tâm của chúng, điều này có thể hiển thị những nhiệm vụ đang được xong hoặc văn bạn dạng sai với không liên quan.
Mặc dù Excel không cung cấp cho bọn chúng tôi ngẫu nhiên tùy chọn Gạch ngang trực tiếp như thế nào trên công cụ, các bạn vẫn có thể truy cập hiệu ứng gạch ốp ngang bằng phương pháp sử dụng ngẫu nhiên phương pháp nào trong các năm phương pháp được mô tả trong khuyên bảo này.
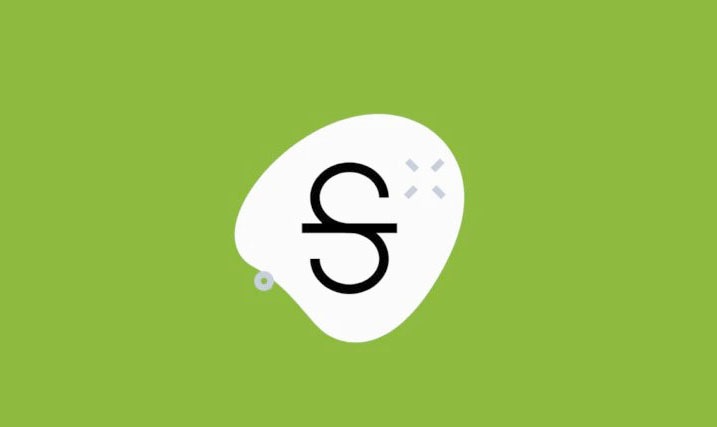
Xem nhanh
Gạch ngang vào Excel bởi phím tắt
Nếu bạn có nhu cầu nhanh chóng gạch ốp ngang văn phiên bản trong Excel, thì phím tắt là lựa chọn cực tốt cho bạn.
Đây là phím tắt để vận dụng đường gạch ngang trong Excel:Ctrl + 5
Bây giờ, giả sử bọn họ có list việc buộc phải làm dưới mà họ cần định dạng gạch ngang.

Để áp dụng định dạng gạch ngang, trước tiên hãy chọn ô hoặc các ô mà bạn phải gạch ngang.Sau khi những ô được chọn, hãy thừa nhận phím tắt trên bàn phím:Ctrl+5và dữ liệu phía bên trong ô sẽ bị gạch bỏ.

Lưu ý:Làm điều này bằng cách sử dụng số dọc theo đầu keyboard của bạn.Phím tắt này không sử dụng bàn phím số.
Nếu bạn chỉ muốn gạch ngang một trong những phần cụ thể của giá trị ô, hãy bấm đúp vào ô đó nhằm vào cơ chế Chỉnh sửa, sau đó chọn phần văn bản bạn có nhu cầu gạch ngang với nhấn cùng một phím tắt (Ctrl+5).

Để gạch men ngang, các ô, hãy chọn phạm vi hoặc chọn các ô không liên tiếp trong khi giữ lại phím
Ctrl, tiếp đến nhấn phím tắt gạch ốp ngang.

Văn bản gạch ngang thực hiện Tùy lựa chọn Định dạng Ô
Một phương thức dễ dàng không giống mà bạn có thể sử dụng để sa thải dữ liệu vào Excel là sử dụng kỹ năng Định dạng Ô.
Chọn những ô bạn muốn gạch ngang với sau đó nhấn vào phải, và chọn tùy chọn ‘Định dạng Ô’ (hoặc nhấn
Ctrl + 1để mở hộp thoại Định dạng ô).

Hoặc bạn cũng có thể nhấp vào mũi tên nhỏ dại ở góc bên dưới bên buộc phải của phần phông chữ vào tab ‘Trang chủ’ nhằm mở vỏ hộp thoại Định dạng Ô.

Khi vỏ hộp thoại Định dạng Ô được mở ra, bên trên tab ‘Phông chữ’, nên lựa chọn tùy lựa chọn ‘Gạch ngang’ trong phần Hiệu ứng.Sau đó, nhấp vào ‘OK’ nhằm lưu biến hóa và đóng góp hộp thoại.

Bây giờ chúng ta cũng có thể thấy tác dụng như hình dưới đây:

Phương pháp này cũng cấp cho quyền truy cập vào nhiều tùy lựa chọn định dạng khác tại một nơi duy nhất.Bạn cũng hoàn toàn có thể định dạng fonts chữ, số, đường viền, căn chỉnh,…bằng vỏ hộp thoại này.
Thêm nút gạch ngang vào Thanh công cụ truy vấn nhanh
Nút hoặc tùy chọn gạch ngang không tồn tại sẵn vào Excel theo mặc định.Tuy nhiên, chúng tôi có thể thêm 1 nút gạch men ngang vào Thanh dụng cụ Truy nhập nhanh và truy vấn nó bằng một cú click chuột bất cứ khi nào bạn cho là phải thiết.Làm theo công việc sau nhằm thêm nút gạch men ngang trong QAT (Quick Access Toolbar).
Để thêm nút gạch ốp ngang vào QAT, hãy nhấp vào mũi tên nhỏ dại xuống ở góc cạnh trên bên trái của hành lang cửa số Excel, tiếp đến nhấp vào ‘Thêm lệnh…’ tự trình đối kháng thả xuống.

Ngoài ra, nhấp chuột phải vào ngẫu nhiên đâu bên trên ruy-băng và chọn tùy chọn ‘Tùy chỉnh Thanh công cụ truy cập Nhanh’ từ bỏ trình đối kháng thả xuống.

Hộp thoại Tùy lựa chọn Excel đang xuất hiện.Từ list thả xuống ‘Chọn lệnh từ’, hãy lựa chọn ‘Lệnh không có trong ruy-băng’ hoặc ‘Tất cả lệnh’.
Tiếp theo, chọn ‘Gạch ngang’ trong list lệnh và nhấp vào nút ‘Thêm’.Thực hiện việc này vẫn thêm ‘Gạch ngang’ vào danh sách các lệnh trên bảng điều khiển bên bắt buộc và điều đó tức là nút được sản xuất Thanh mức sử dụng Truy nhập Nhanh.Nhấp vào ‘OK’ để lưu các chuyển đổi và đóng hộp thoại.
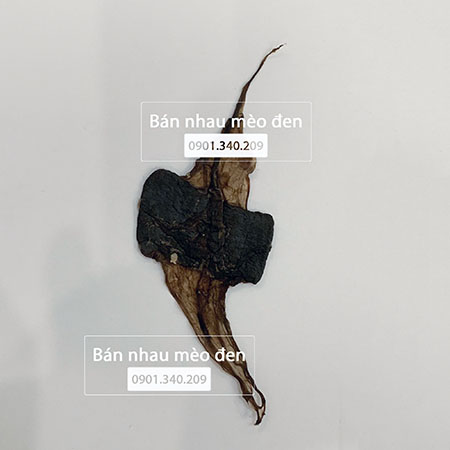
Bạn cũng có thể sử dụng các nút mũi tên lên cùng xuống ở phía bên yêu cầu của lệnh QAT để chuyển đổi vị trí của nút ‘Gạch ngang’ bên trên thanh chế độ QAT.
Bây giờ các bạn sẽ nhận thấy nút gạch ốp ngang được phân phối góc trên bên trái của cửa sổ Excel của người sử dụng như được hiển thị vào Ảnh chụp screen bên dưới.Chọn tài liệu mà bạn muốn gạch ngang cùng nhấp vào nút ‘Gạch ngang’ new được cung ứng và văn bạn dạng sẽ được gạch ngang ngay lập tức.
Thêm một nút gạch men ngang vào ruy-băng
Vì tùy chọn gạch ngang không có sẵn bên trên ruy-băng Excel theo khoác định, chúng ta có thể thêm tùy chọn / nút gạch ngang trên ruy-băng bởi một vài ba cú nhấp chuột.Như với QAT, chúng ta chỉ quan trọng lập nó một lần, sau đó bạn cũng có thể dễ dàng truy vấn lệnh gạch ngang bất cứ khi nào bạn đề nghị từ ribbon.Đây là cách các bạn làm điều này:
Đầu tiên, nhấn vào phải vào ngẫu nhiên đâu trên ruy-băng và lựa chọn tùy chọn ‘Tùy chỉnh ruy-băng…’ trường đoản cú menu nhảy lên.
Nó sẽ lộ diện cửa sổ Tùy chọn Excel.Ở đây, để chế tạo ra một nút mới, trước tiên bạn phải tạo một nhóm thiết lập mới.Các nút new không thể được phân phối nhóm đã tất cả trước, bọn chúng chỉ rất có thể được thêm vào các nhóm tùy chỉnh.
Vì vậy, để sinh sản một nút mới, nên chọn lựa tab mục tiêu và nhấp vào nút ‘Nhóm mới’.Vì con đường gạch ngang của nó là 1 trong tùy chọn định dạng, cửa hàng chúng tôi sẽ thêm nút new trên tab ‘Trang chủ’, vì vậy nên chọn ‘Trang chủ’ trong trường thích hợp này.Thao tác này vẫn thêm một nhóm tùy chỉnh thiết lập vào cuối dải băng vào tab Trang đầu.
Sau đó, nhấp vào nút ‘Đổi tên’ sát bên nút ‘Nhóm mới’ để đặt tên mang lại nhóm các bạn vừa tạo.Trong vỏ hộp thoại Đổi tên, hãy nhập tên new (trong trường thích hợp của shop chúng tôi là Định dạng ‘Định dạng của tôi’) vào trường ‘Tên hiển thị’ cùng nhấp vào ‘OK’.
Bây giờ đồng hồ với nhóm new đã được chọn, hãy thêm lệnh gạch ốp ngang như họ đã làm cho Thanh hình thức truy nhập nhanh.Từ list thả xuống ‘Chọn lệnh từ’, hãy lựa chọn ‘Lệnh không tồn tại trong ruy-băng’, cuộn xuống và chọn ‘Gạch ngang’ trong danh sách lệnh.Sau đó, nhấp vào ‘Thêm’ nhằm thêm nút gạch ngang vào team ‘Định dạng của tôi’.
Sau lúc nút ‘Gạch ngang’ được cung cấp nhóm Định dạng của Tôi, hãy nhấp vào ‘OK’ để lưu các đổi khác và đóng góp hộp thoại.
Vì gạch men ngang là lệnh định dạng phông chữ, công ty chúng tôi muốn team này lân cận nhóm fonts chữ trong tab Trang đầu.Bằng cách sử dụng các nút mũi thương hiệu lên với xuống sống phía bên đề nghị của bảng điều khiển và tinh chỉnh Tab chính, hãy chuyển đổi vị trí của nhóm cấu hình thiết lập của các bạn bằng nút ‘Gạch ngang’ bên trên ruy-băng.
Sau đó, các bạn sẽ thấy nút ‘Gạch ngang’ trong tab ‘Trang chủ’ của ruy-băng Excel của mình.Bây giờ bạn cũng có thể chọn ô cùng nhấp vào nút ‘Gạch ngang’ bên trên tab ‘Trang chủ’ nhằm gạch vứt ô đó.
Áp dụng gạch ngang bằng phương pháp sử dụng Định dạng có điều kiện
Giả sử bạn có một list việc buộc phải làm hoặc các chuyển động hoặc danh sách trọng trách bạn phải hoàn thành.Bạn có thể sử dụng format có điều kiện để gạch bỏ (gạch ngang) những nhiệm vụ đang hoàn thành.
Giả sử bọn họ có danh sách các chương trình với phim giúp thấy trong cột A với khi chúng tôi update trạng thái mang đến chương trình là ‘Đã xem’, Excel sẽ tự động định dạng ô ngay thức thì kề bằng Gạch ngang.
Để triển khai việc này, trước tiên nên chọn phạm vi ô bạn có nhu cầu định dạng.Sau đó, chuyển sang tab ‘Trang chủ’, nhấp vào ‘Định dạng tất cả điều kiện’ trong team ‘Kiểu’ với từ thực đơn thả xuống, nên chọn lựa tùy chọn ‘Quy tắc mới’.
Trong hộp thoại phép tắc Định dạng Mới, nên lựa chọn ‘Sử dụng phương pháp để xác minh ô nào cần định dạng’ cùng viết Công thức bên dưới trong vỏ hộp ‘Định dạng quý giá nơi phương pháp này là đúng’:
=$B2="Watched"Sau đó, nhấp vào ‘Định dạng’ để đặt định dạng.
Trong hộp thoại Định dạng Ô, hãy chuyển mang lại tab ‘Phông chữ’ và lựa chọn tùy chọn ‘Gạch ngang’ vào phần Hiệu ứng.Sau đó, nhấp vào ‘OK’ để lưu thay đổi và đóng góp hộp thoại Định dạng ô.Nhấp vào ‘OK’ một đợt tiếp nhữa để đóng góp hộp thoại quy tắc Định dạng Mới.
Bây giờ, quy tắc kiểu định dạng đó được vận dụng cho ô B2.Để sao chép công thức sang các ô khác, hãy áp dụng chốt điền để áp dụng công thức đến phạm vi ô (B2: B9).
Bây giờ, bất cứ bao giờ chúng tôi cập nhật trạng thái là ‘Đã xem’, Excel sẽ tự động gạch ra văn phiên bản như được hiển thị mặt dưới.
Xem thêm: Cô gái cơ bắp hàn quốc sở hữu thân hình cơ bắp, phụ nữ cơ bắp đang soán ngôi vẻ đẹp gầy gò
Để xóa gạch men ngang, hãy lựa chọn 1 ô (hoặc những ô) bị gạch ốp bỏ, tiếp nối làm theo 1 trong những các phương pháp trên để hoàn tác.