Bạn đang xem: Bảng trong word không nhảy trang
Lỗi nhảy khoảng trang trong Word 2016, 2010 hay 2007 cũng được xem là một chế độ tự động khi sử dụng phần mềm soạn thảo văn bản của Microsoft Office. Bạn chỉ cần tắt tính năng này thì xem như khắc phục lỗi table trong Word.
1/ Sửa lỗi nhảy trang trong Word 2016, 2013
Để khắc phục lỗi table trong word 2016 bạn cần làm theo các bước sau:
Bước 1: Nhấn vào mũi tên ngay mục Paragraph.
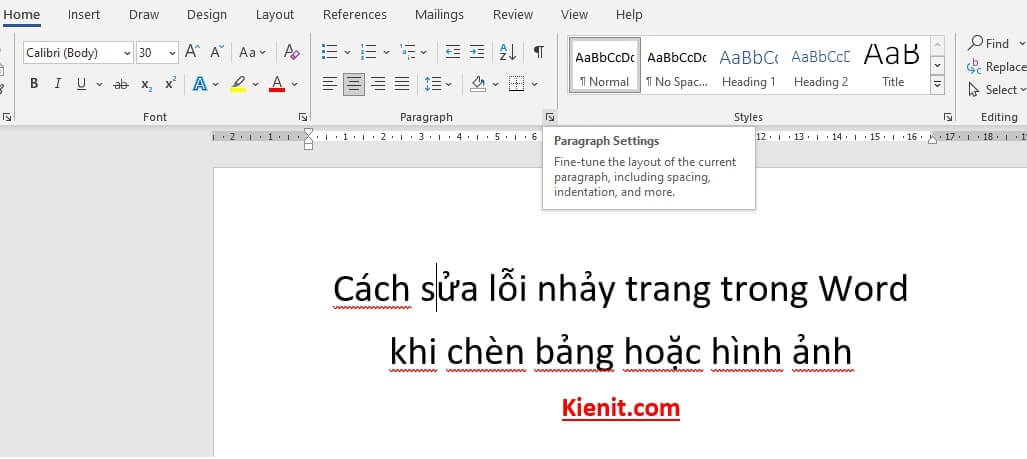
Hướng dẫn cách sửa lỗi nhảy trang khi soạn thảo văn bản.
Bước 2: Tại đây bạn chọn tab Line and Page Breaks. Kế tiếp bạn bỏ tích 4 ô trong mục Pagination: Widow/Orphan control, Keep me with next, Keep lines together, Page break before.
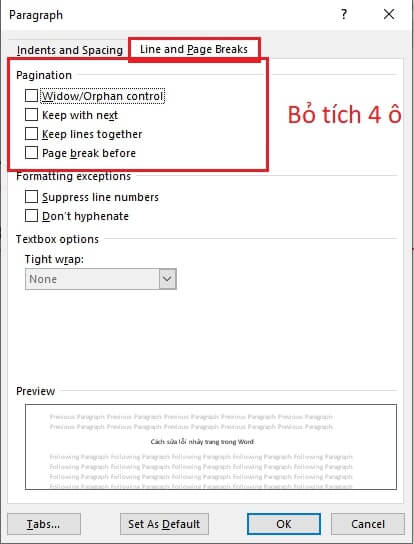
Chọn Paragraph, bỏ tích 4 ô trong mục Pagination
Bước 3: Cuối cùng bạn nhấn OK để hoàn tất việc sửa lỗi nhảy trang trong Word 2016 khi chèn table.
Trong trường hợp 3 bước trên chưa giúp bạn khắc phục lỗi bảng trong Word bị nhảy trang thì bạn hãy chuột phải vào bảng vừa tạo và chọn Table Properties.
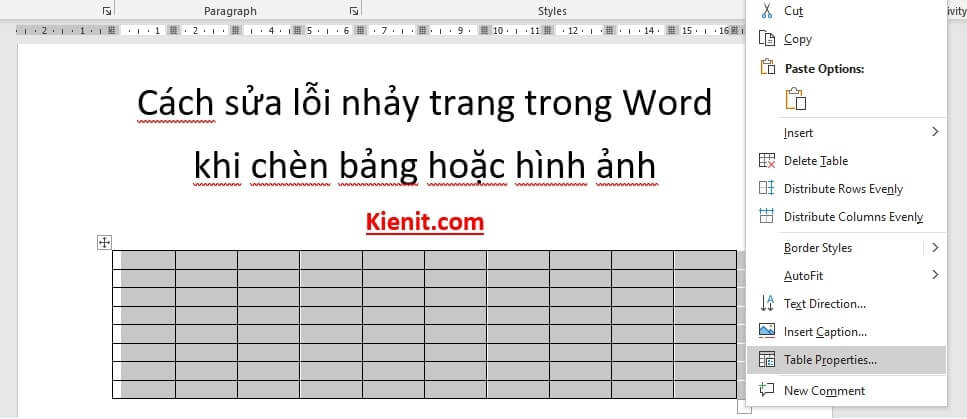
Chuột phải vào table chọn Table Properties
Hộp thoại hiện lên, sang tab Row và bỏ tích ô Allow row to break across pages đi.
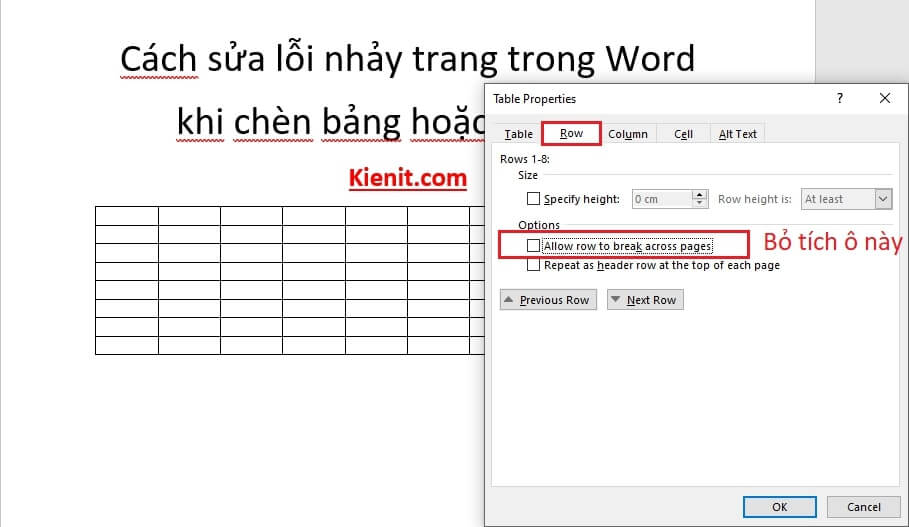
Bỏ tích ô Allow row to break across pages trong Word
2/ Sửa lỗi table Word 2007 và 2010 nhảy trang
Khắc phục lỗi table trong Word bị nhảy trang sẽ không khác gì só với cách trên.
Bước 1: Bạn vẫn chọn dấu mũi tên của mục Paragraph.
Bước 3: Chọn tab Line and Page Breaks và tích bỏ 4 ô trong mục Pagination và cuố i cùng là nhấn Ok để hoàn tất.
Bạn cũng đừng quên chuột phải vào bảng vừa tạo, chọn Table Properties > tab Row > tắt ô Allow row to break across pages.
3/ Sửa lỗi nhảy trang trong Word 2003
Phiên bản 2003 sẽ có giao diện Menu khác so với các phiên bản Word sau này. Bạn nào vẫn đang dùng phiên bản này thì hãy áp dụng theo các bước sau để khắc phục lỗi table trong Word tự động nhảy trang.
Bước 1: Bạn chọn Format trên thanh menu và chọn Paragraph
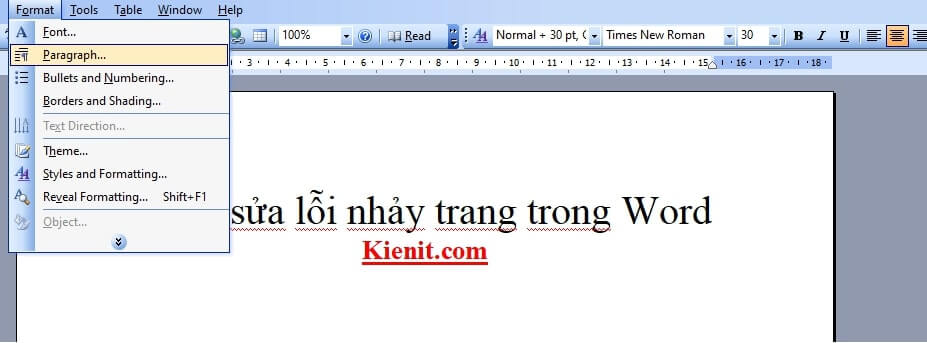
Bước 2: Chuyển sang tab Line and Page Breaks và bỏ tích 4 ô trong mục Pagination. Cuối cùng nhấn Ok để hoàn tất sửa lỗi tự động nhảy trang trong Word 2003.
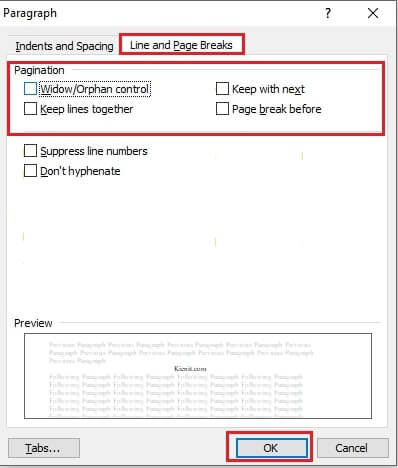
Bỏ tích 4 ô trong mục Pagination
Nếu như lỗi vẫn còn trên Word 2003 thì bạn vào Table trên thanh Ribbon, chọn Table Properties. Chuyển sang Tab Row và bạn bỏ tích Allow row to break across pages.
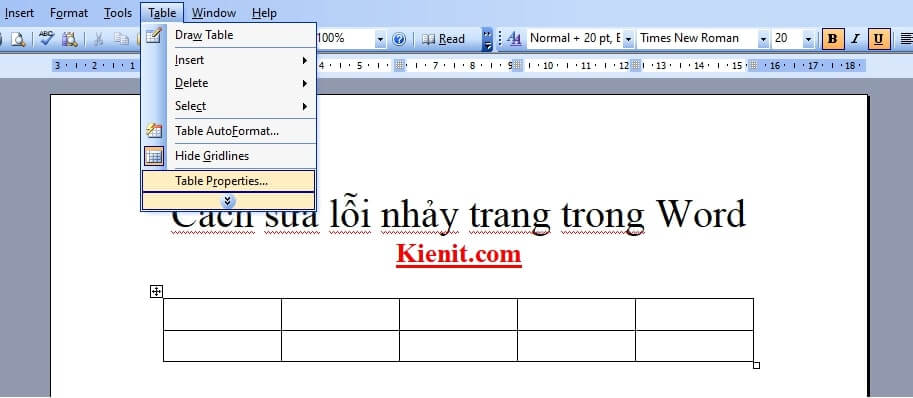
Chọn Table Properties trong menu Table
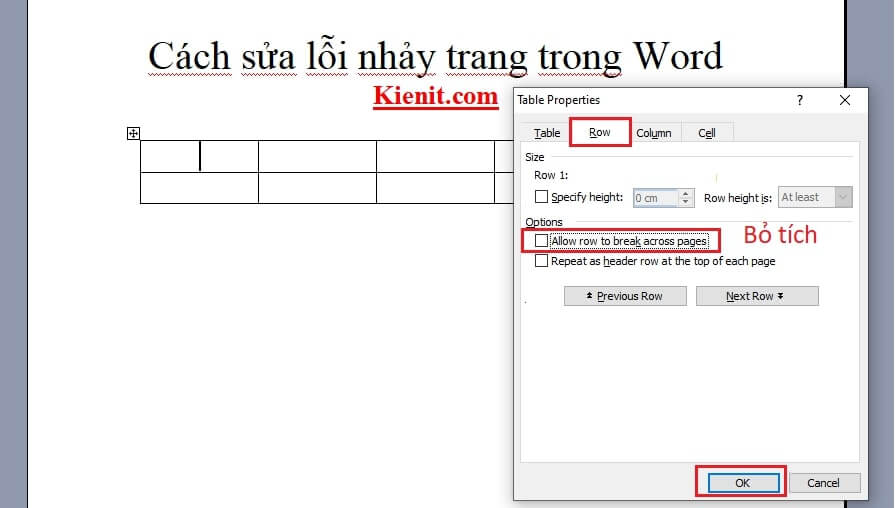
Bỏ tích Allow row to break across pages.
Bạn thấy đó, cách sửa lỗi nhảy trang trong Word 2016, 2010, 2007 hay 2003 đều như nhau. Vì vậy bạn hãy làm theo các bước trên là chắc chắn 100% sửa lỗi thành công.
4/ Sửa ỗi nhảy tự động nhảy trang do chèn ảnh
Còn nếu bạn chèn hình và bị tự động nhảy trang thì bạn hãy chỉnh sửa trực tiếp trên ảnh để không bị nhảy sang trang khác:
Cách 1: Thu nhỏ hoặc cắt ảnh gọn hơn bằng cách chuột phải vào ảnh và chọn Crop để chỉnh sửa kích thước ảnh theo ý muốn.
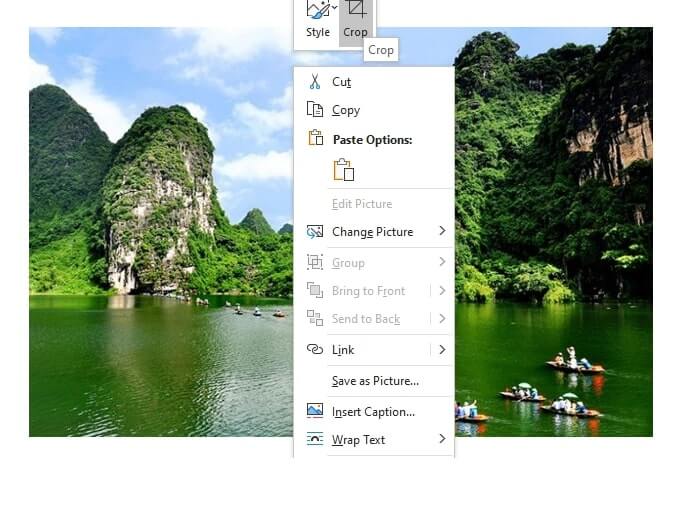
Crop hình ảnh để không bị nhảy trang
Cách 2: Bạn dùng chức năng Wrap Text để chỉnh sửa vị trí của ảnh nằm sau chữ, trên văn bản hoặc nằm kế bên.
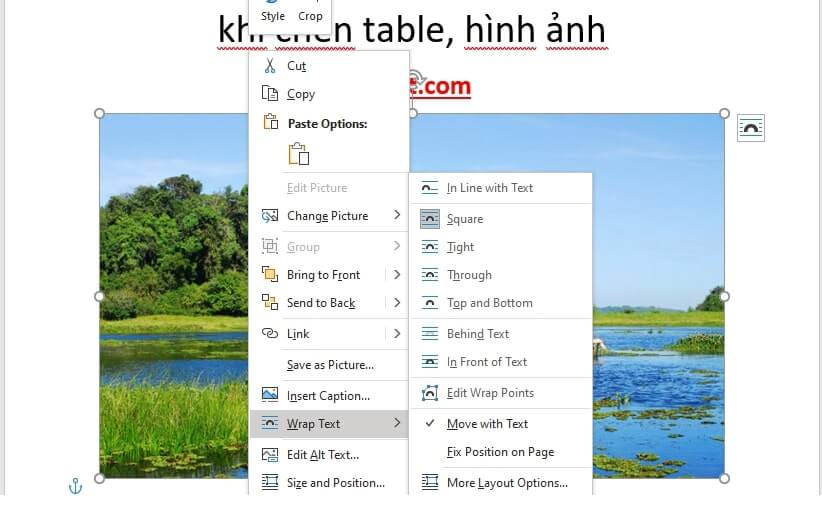
Dùng chức năng Wrap Text trong Microsoft Word
Chỉ với vài thao tác cơ bản đã giúp bạn sửa lỗi nhảy trang trong Word. Khi soạn thảo văn bản có thể phát sinh nhiều vấn đề khác, bạn hãy theo dõi các bài viết mới về Word mỗi ngày trên website Kienit.com để cập nhật thêm các thủ thuật thú vị khác. Cảm ơn các bạn đã xem qua.
Sửa lỗi không bôi đen được trong Word 2016, 2013, 2010
6 cách khắc phục lỗi not responding trong Word 2010
Đổi đơn vị inch sang cm trong Word 2010, 2007 và 2003
Cách mặc định font chữ trong Word 2010, 2013, 2016, 2019
Tạo mục lục hình ảnh trong Word 2016, 2013, 2010, 2007
Share
What is your reaction?
Excited
0
Happy
0
In Love
0
Not Sure
0
Silly
0

Ti Ti
Mình tên là Trọng Thắng, hiện đang phụ trách quản lý website Kienit.com. Tất cả các bài viết trên website đều do mình tự học, tự áp dụng và biên soạn lại thành nội dung hoàn chỉnh.Hy vọng website sẽ giúp ích cho các bạn cũng đang tìm hiểu và tự học các kiến thức này giống mình.
04703
You may also like

Học Word
4 cách chèn video vào Word bao gồm Offline và Online
By Ti Ti
March 29, 2022

Học Word
4 cách chèn chữ ký vào Word trên máy tính nhanh và đơn giản nhất
By Ti Ti
March 17, 2022
Leave a reply Cancel reply
You must be logged in to post a comment.Social connect:
More in:Học Word

Chi tiết cách gộp 2 trang thành 1 trang trong Word để in ấn tài liệu
Hướng dẫn cách gộp 2 trang thành 1 trang trong Word để in ấn. Cách ...
By Ti Ti
January 5, 2022

4 cách xóa định dạng trong Word 2016, 2013, 2010, 2007, 2003
Hướng dẫn 4 cách xóa định dạng trong Word 2016, 2013, 2010, 2007, 2003. Bạn ...
By Ti Ti
December 30, 2021

4 cách chèn Excel vào Word 2010, 2013, 2016 nhanh và đơn giản
Hướng dẫn chi tiết 4 cách chèn Excel vào Word 2010, 2013, 2016 nhanh và ...
By Ti Ti
December 1, 2021

Cách xóa comment trong Word – Sửa, thêm, xóa, tạo ghi chú nhanh
Hướng dẫn các cách thêm xóa và sửa comment trong Microsoft Word đơn giản và ...
By Ti Ti
October 13, 2021
Tìm kiếm nhanh
Kienit.com
Kienit.com
Now Reading
Sửa lỗi nhảy trang trong Word 2016, 2010, 2007 khi chèn Table
12min read
0 %
✕
Social connect:
or
Username
Password
Remember Me
Lost your password?
✕ Close
✕
Latest Posts
Hướng dẫn mua Bitcoin chi tiết bằng thẻ Mastercard/VISA
Khám phá cách chơi kèo việt vị khi tham gia cá cược bóng đá tại 188bet
Đánh giá nền tảng E-casino King Maker tại nhà cái TF88 hiện nay
Hướng dẫn cách chơi Roulette Crystal trực tuyến tại nhà cái V9bet
Khám phá cách chơi kèo Penalty khi cá độ bóng đá tại W88
cya.edu.vn Trong quá trình soạn thảo văn bản và làm việc trên Word chắc chắn bạn đã từng gặp phải hiện tượng lỗi bị nhảy trang. Có nghĩa là khi trang cũ vẫn còn rất nhiều khoảng trống nhưng các nội dung khác lại nhảu sang một trang mới, khiến bài trình bày mất đi tính liên kết và thẩm mỹ. Bài vết này sẽ hướng dẫn cho bạn cách khắc phục lỗi bảng trong Word tự động nhảy trang nhanh chóng, hiệu quả. Cùng bắt đầu làm theo thôi nào!
Bài viết này được thực hiện trênhệ điều hành
Windowsvới phiên bản Word 2016, các bạn cũng có thể dễ dàng thực hiện các bướctrên các phiên bản Word của các năm như: 2003, 2007, 2010, 2013, 2019 và trên
Mac
OScùng với nhữngthao tác tương tự.
I. Lỗi tự động nhảy trang trong Word là lỗi gì? Nguyên nhân gây ra lỗi tự động nhảy trang trong Word
Lỗi tự động nhảy trang là lỗi thường xuyên gặp khi bạn muốn chèn thêm cáctable (bảng), hình ảnh hoặc một dạngsơ đồ nào đó vào Word, ngay lập tứcthì các dữ liệu nàytự động nhảy sang một trang nội dung mới mặcdù trang Word trước đó vẫn còn nhièu chỗ trống, đủ để chứa dữ liệu đó, làm cho tài liệu của bạn mất đi tính chuyên nghiệp.
Nguyên nhân bị nhảy trang trong Word:
Do phần mềm Word mà bạn sử dụng bị lỗi.Do dữ liệu, do bảng của bạn đã được sao chéptừ một nơi khác và dán vào văn bản.Và nguyên nhân cuối thì đơn giản đây chỉ làlỗi thường gặp khi bạn sử dụng các table trong soạn thảo văn bản Word.II. Cách sửa lỗi tự động nhảy trang trong Word
Cách này có thể áp đụng được cho tất cả các phiên bảnWordhiện nay và kể cả trên hệ điều hànhMac
OS cũng có thể thực hiện được.
1. Hướng dẫn nhanh
Mởfile Wordđang bị lỗi nhảy trang > ChọnThẻ Home> Đi đến phầnParagraph> Nháy chọnMũi tên hướng xuống> Nhấp vàotabLine and Page Breakstại cửa sổ hiện lên >Bỏ tích chọncả 4 ô ở phầnPagination> Cuối cùngNhấn OKđể hoàn thànhsửa lỗi nhảy trang trong Word.
2. Hướng dẫn chi tiết
Bước 1:Mởfile Wordbị nhảy trang > ChọnThẻ Home.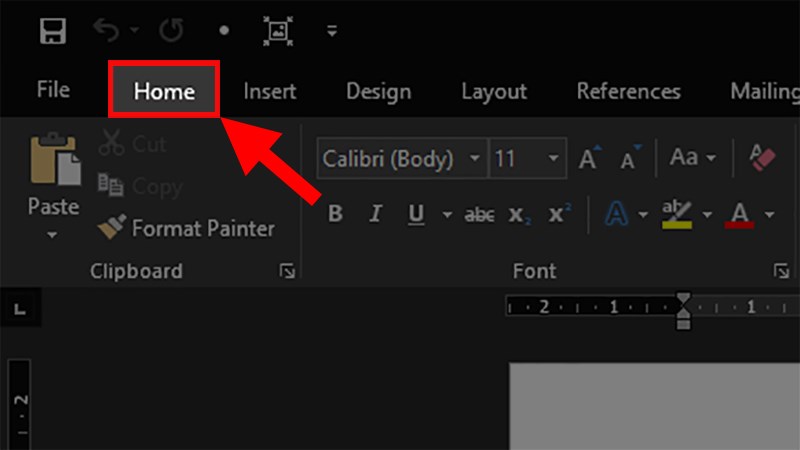
Mở file Word bị nhảy trang > Chọn Thẻ Home
Bước 2:Đi đến phầnParagraph> ChọnMũi tên hướng xuống.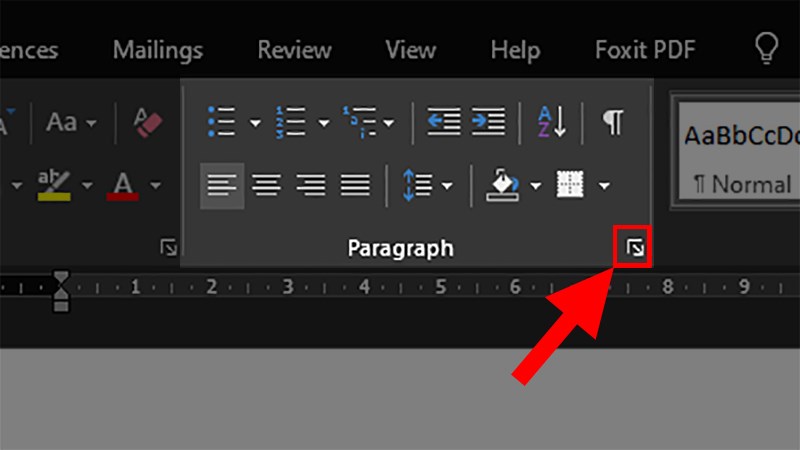
Đi đến phần Paragraph > Chọn Mũi tên hướng xuống
Bước 3:Chọn tabLine and Page Breakstại cửa sổ hiện lên.Xem thêm: Phần Mềm Soạn Thảo Văn Bản Cho Ipad, Microsoft Word Trên App Store
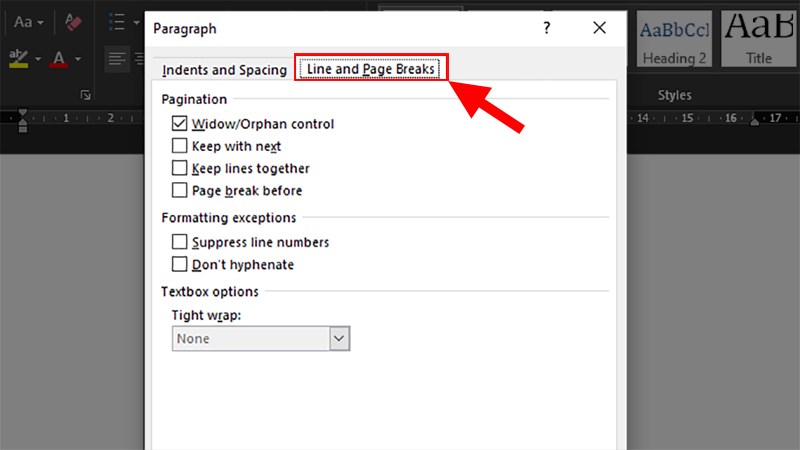
Chọn tab Line and Page Breaks tại cửa sổ hiện lên
Bước 4:Bỏ tích chọncả 4 ô ở phầnPagination>Nhấn OKđể sửa lỗi nhảy trang trong Word.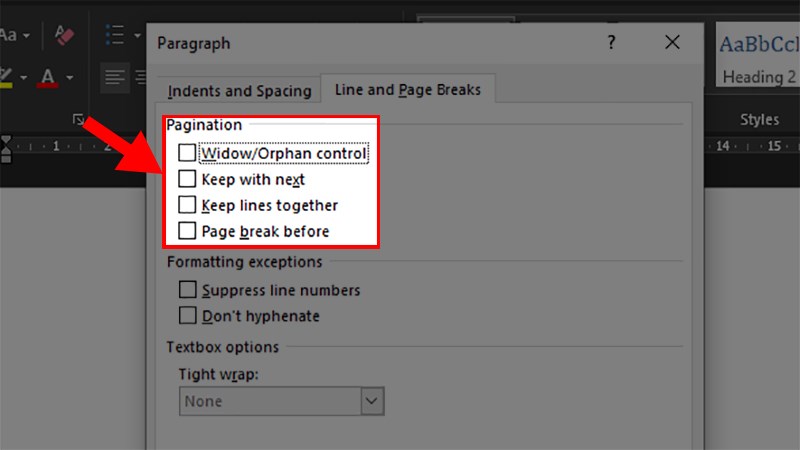
Bỏ tích chọn cả 4 ô ở phần Pagination
Sau khi thực hiện xong nếu bạn vẫn chưa thấy hết bị nhảy trang thì bạn chỉ cần copy toàn bộ dữ liệu trong file Word đó qua 1 file Word mới thôi nhé!