Nội dung bài bác viết
2. Giải pháp tạo nét lúc đầu cho chữ3. Cách áp dụng Công vắt hòa trộn (Blend Tool) trong IllustratorBạn đã khi nào tự hỏi những điều khoản nào chúng ta có thể sử dụng để triển khai cho chữ cuốn hút hơn hiện tại chưa? hiện tượng Blend rất đơn giản sử dụng và bạn có thể nhanh chóng đem đến nhiều sức sống hơn cho những chữ viết tay! Trong hướng dẫn nhanh này của Bachkhoatrithuc.vn, họ sẽ học tập cách sử dụng Công nuốm hòa trộn (Blend Tool) trong Illustrator để tạo nên một kiến tạo tuyệt vời.
Bạn đang xem: Viết chữ hình tròn trong illustrator
Bạn vẫn học được gì trong gợi ý minh họa lao lý hòa trộn này
Cách chế tạo ra nét đầu đến chữCách áp dụng Công vậy hòa trộn (Blend Tool) vào Illustrator
Cách pha màu sắc trong Illustrator
Cách sử dụng Công cố gắng tẩy (Eraser Tool)Cách thêm trơn đổ
Cách lưu lại tệp
1. Mở tệp dòng (Line file) được cung cấp
Mở tệp dòng Adobe Illustrator. Tệp này vẫn được thiết lập dưới dạng tài liệu 1080 px x 1080 px ngơi nghỉ RGB nghỉ ngơi 72ppi.

2. Bí quyết tạo nét lúc đầu cho chữ
Bước 1
Đi cho tới thanh vẻ ngoài và nhấp vào Rectangle Tool. Nhấp với giữ để không ngừng mở rộng các tùy chọn và lựa chọn Ellipse Tool (L). Duy trì Option-Shift để vẽ một vòng tròn đều không ngừng mở rộng từ tâm; Tôi đang lựa chọn một kích thước của 64px. Vòng tròn này sẽ quyết định kích cỡ của đường nét vẽ.

Bước 2
Chúng tôi ao ước thêm một gradient vào những thiết kế mới mà công ty chúng tôi đã tạo. Chọn bề ngoài và đi mang đến thanh công cụ. Lựa chọn mẫu phác hoạ thảo và nhấp vào none. Lựa chọn Fill swatch và lựa chọn Gradient.

Bước 3
Chúng tôi hy vọng cung cấp màu sắc cho gradient này, bởi vậy hãy mở bảng Gradient của chúng tôi bằng cách đi cho tới Window > Gradient. Lựa chọn 1 bên của thanh trượt đổi màu và bên trên Thanh Màu chọn màu bạn có nhu cầu sử dụng. Bất kỳ màu nào bạn có nhu cầu sử dụng các được—chỉ cần đảm bảo một mặt của thanh trượt sáng cùng bên còn lại tối. Điều này sẽ mang về nhiều chiều hơn đến tác phẩm nghệ thuật. Tôi đang lựa chọn màu xanh, với mã màu #3CD9FF đến thanh trượt phía trái và #0000FF mang lại thanh trượt bên phải.

Bước 4
Hãy nhân hình dạng bằng cách nhấn Option-Shift và kéo sang trọng phải. Tôi đang lựa chọn màu tím cho hình trạng khác này với các mã sau: #FF9BFF cùng #7900FF. Tiếp theo, bọn họ sẽ xem bí quyết pha trộn màu sắc trong Illustrator.

3. Cách áp dụng Công vắt hòa trộn (Blend Tool) vào Illustrator
Bước 1
Bây giờ, hãy bắt đầu với phần thú vui trong phía dẫn xáo trộn 3D này. Chọn cả hai hình và chọn Công nắm hòa trộn (Blend Tool) (W). Nhấp vào điểm bên trái của cả hai vòng tròn, bắt đầu với vòng tròn màu xanh da trời và tiếp nối là vòng tròn màu tím.

Bước 2
Mọi fan sẽ nhận thấy điều gì đó khác biệt khi học cách pha trộn màu sắc trong Illustrator, nhưng cửa hàng chúng tôi muốn triển khai quá trình biến đổi suôn sẻ. Trong khi chọn hình dạng, nhấn đúp chuột vào Công cụ trộn lẫn (Blend Tool) trên thanh qui định để mở Blend Tool Options. Bên dưới Spacing, chọn Specified Distance và chọn vào ô Preview. đổi khác Specified Distance thành 1px để có được một vượt trình biến hóa suôn sẻ. Click chuột OK.

Bước 3
Chọn bề ngoài và chọn các loại đường. Đi cho Object > Blend > Replace Spine. Tùy lựa chọn này sẽ thay thế nét vẽ cho ngoại hình mà chúng ta vừa tạo trong lúc vẫn không thay đổi hai hình dạng ban sơ mà bọn họ đã sử dụng ở đầu và cuối của từ. Ở phía bên đề xuất là một bạn dạng xem trước (cya.edu.vnmand-Y) của các phần tử.

Bước 4
Sử dụng Direct Selection Tool (A), bạn cũng có thể nhân đôi một lốt chấm cho chữ “i”. Chọn vòng tròn bên cần và thừa nhận cya.edu.vnmand-C theo cya.edu.vnmand-V và đặt hình tròn trụ mới tạo thành lên trên chữ “i”. Với đó là biện pháp trộn chữ vào Illustrator.

Bước 5
Hãy thêm màu cho nền. Lựa chọn Rectangle Tool (M) và sinh sản một hình vuông vắn màu black trên phiên bản vẽ. Nhấn Shift-cya.edu.vnmand-< to move the square lớn the back and dock the element by pressing cya.edu.vnmand-2.

Step 6
Bây giờ chúng ta sẽ xem biện pháp trộn văn phiên bản trong Illustrator trong phía dẫn xáo trộn 3D này. Hãy thêm một vài văn bạn dạng để làm cho tác phẩm thẩm mỹ và nghệ thuật trông phức tạp. Sử dụng Text Tool (T), nhấp vào bảng vẽ cùng nhập “BYE”. Tôi đã chọn Playfair Display ở 445 pt màu trắng

Step 7
Trong khi chọn thành phần văn bản, nhấn Shift-cya.edu.vnmand-O để sản xuất đường viền bên trên văn bản, tiếp đến nhấn Shift-cya.edu.vnmand-G để bóc tách nhóm từ.

4. How khổng lồ Use the Eraser Tool
Chúng tôi mong muốn tạo ảo giác về thành phần script đan xen với font chữ serif trong phía dẫn trộn lẫn 3D này. Hãy đưa chữ B về phía trước bằng phương pháp chọn nó và nhấn Shift-cya.edu.vnmand->.
Đối cùng với chữ “Y”, chúng ta có thể tạo thêm kích cỡ vì chúng ta có chữ “h” phủ bọc chữ cái. Chọn “Y” và nhấn Shift-cya.edu.vnmand-V để nhân đôi phần tử ở và một nơi. Điều này sẽ xào luộc nó trên phần tử tập lệnh. Bên trên thanh công cụ, lựa chọn Eraser Tool (Shift-E) và ban đầu lướt qua những phân đoạn của chữ “Y” mà bạn muốn ở phía trước. Đảm nói rằng phần tử “Y” bạn đang chọn là phần tử ở phía trước. cố gắng làm theo cùng một đường viền của mặt chữ viết nhằm xóa phần sót lại của chữ cái.
Eraser Tool xóa các thành phần đang được chọn; nếu họ không chọn bất cứ thứ gì, Eraser Tool sẽ vận động giống như biện pháp nó hoạt động trong Adobe Photoshop. Tôi làm giống như với chữ “E” và để được như bên dưới. Các bạn có quyền ra quyết định phần nào bạn có nhu cầu đưa lên vùng trước và cất giữ phía sau!
Bên dưới, chúng ta cũng có thể thấy phía phía bên trái có những chữ cái trên tập lệnh và các hình làm việc phía bên cần màu vàng là các hình tôi đã thực hiện Công núm tẩy (Eraser Tool).

5. Giải pháp thêm láng đổ (Drop Shadow)
Hãy đến tác phẩm nghệ thuật và thẩm mỹ này nhiều chiều hơn. Chọn thành phần tập lệnh cùng chuyển mang lại Effect > Stylize > Drop Shadow. Đánh vệt vào ôPreview và thực hiện các cài đặt sau:

6. Bí quyết lưu tệp
Để giữ tệp, hãy đi tới File > Save As … để lưu giữ tệp bên dưới dạng tệp Adobe Illustrator. Nếu bạn có nhu cầu lưu dưới dạng JPEG hoặc định hình tệp hình hình ảnh khác, hãy truy cập File > Export và lựa chọn định dạng. Vui vẻ chọn Use Artboards nếu bạn đã đặt các thành phần bên ngoài phiên bản vẽ của bản thân trong tài liệu. Nhấn vào Export.

Trong chỉ dẫn Adobe Illustrator Blend Tool này, Bachkhoatrithuc.vn đã kết hợp một nguyên lý dễ sử dụng với chữ cái để tạo nên một đồ họa đan xen. Bây giờ chúng ta đã học để:
Sử dụng Blend Tool để tạo ra nét cây bút theo phong thái gradient.Thay gắng spine của một đối tượng người dùng bằng một blended element.Thêm bóng nhằm tạo cảm xúc về chiều sâu trong thành phầm nghệ thuật.
Nhập bên trong vòng liên kết nghe có vẻ hơi rộng, chính xác thì ai đang tìm gì? Theo nghĩa đen, thêm văn bạn dạng bên vào một vòng tròn, nhập vào một đường dẫn trên một vòng tròn bên trong hay bạn muốn làm biến dạng văn phiên bản bên vào một vòng tròn?
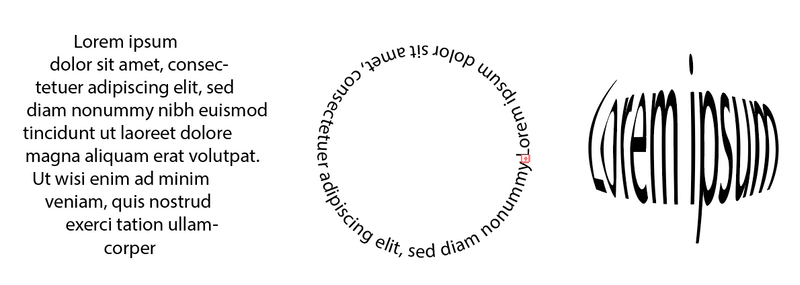
Trong nội dung bài viết này, tôi vẫn chỉ cho chính mình ba cách để nhập bên phía trong một vòng tròn bằng Type Tool và Envelope Distort.
lưu lại ý: tất cả hình ảnh chụp screen từ khuyên bảo này đều được đem từ Adobe Illustrator CC 2022 phiên phiên bản Mac. Windows hoặc các phiên bạn dạng khác rất có thể trông khác.
phương thức 1: Thêm văn phiên bản bên trong vòng kết nối
Trong cách thức này, tất cả những gì các bạn phải làm là tạo ra một vòng kết nối và thêm văn bạn dạng bên trong khoảng kết nối . Điều tạo cho sự biệt lập lớn là chỗ bạn nhấn vào khi thêm văn bản. Tôi đang giải thích chi tiết trong quá trình bên dưới.
cách 1: chọn Ellipse Tool (L) trường đoản cú thanh công cụ, giữ lại phím Shift , nhấp với kéo trên bảng vẽ để tạo ra một vòng tròn.


cách 2: lựa chọn Type Tool (T) trường đoản cú thanh công cụ.

lúc di chuột qua đường truyền của vòng tròn, các bạn sẽ thấy băng thông được lưu lại bằng color lớp của doanh nghiệp (màu lựa chọn), trong trường phù hợp của tôi, kia là blue color lam.

cách 3: Nhấp vào gần đường dẫn hình trụ và các bạn sẽ thấy hình tròn có lorem ipsum.

chúng ta có thể chỉnh sửa văn phiên bản trên bảng ký tự với Đoạn văn .

Ví dụ: tôi đã thay đổi phông chữ và chọn Căn giữa.

Như chúng ta cũng có thể thấyvòng tròn bặt tăm khi văn bản được thêm vào. Chúng ta cũng có thể tạo một vòng kết nối khác cùng gửi nó trở về làm nền văn bản.

lưu lại ý: các bạn phải nhấp dọc theo đường dẫn nếu bạn muốn điền vào vòng tròn bởi văn bản. Nếu khách hàng nhấp vào bên trong vòng tròn, bạn sẽ thêm văn bạn dạng vào khoanh vùng bạn nhấp vào.

phương pháp 2: Nhập theo con đường dẫn
bạn cũng có thể tạo văn phiên bản theo ngẫu nhiên đường dẫn nào bạn có nhu cầu trong Adobe Illustrator và bạn có thể sử dụng nghệ thuật này để nhập vào một vòng tròn .
bước 1: thực hiện Công nuốm Ellipse để tạo ra hình tròn.
Mẹo: Sau này, khi chúng ta nhập vào vòng tròn, băng thông của vòng tròn sẽ thay đổi mất, vì vậy nếu bạn muốn hiển thị vòng tròn, hãy coppy và để nó vào vị trí cũ.
cách 2: chọn Type on a Path Tool từ cùng menu cùng với Type Tool.

giống như như phương thức trên, nếu như bạn di con chuột qua đường dẫn vòng tròn, đường truyền đó sẽ được đánh dấu.
bước 3: Nhấp vào đường dẫn vòng tròn và các bạn sẽ thấy văn bạn dạng đó chạy dọc theo vòng tròn.

cách 4: Chọn hình thức lựa chọn (V) và bạn cũng có thể thấy một vài ba ô điều khiển. Nhấp vào một trong những tay nắm và kéo nó theo hướng của tâm vòng tròn để tạo nên văn bản bên trong vòng tròn.

tiếng thì văn bạn dạng phải nằm trong vòng tròn. Chúng ta cũng có thể sử dụng tay cầm tương tự như để kiểm soát và điều chỉnh vị trí văn bản.
Hãy thay đổi văn phiên bản để coi nó trông như vậy nào khi bạn thêm văn bản cụ thể vào đó.

chúng ta có thểchơi bao phủ và xem bạn cũng có thể làm gì khác, chẳng hạn như thêm màu sắc nền hoặc di chuyển xung xung quanh văn bản.


cách thức 3: biến dạng phong bì
bạn cũng có thể sử dụng biến tấu phong so bì để sản xuất hiệu ứng văn bản tuyệt vời bao gồm cả văn bản bên vào một vòng tròn. Thực hiện theo quá trình dưới đây cùng xem phép màu này hoạt động như cầm nào!
cách 1: thực hiện Type Tool nhằm thêm văn bản. Tôi khuyên các bạn nên sử dụng phông chữ dày dặn hơn để có hiệu quả tốt hơn.

bước 2: chế tác một vòng tròn phía trên văn bản.
cách 3: lựa chọn cả hình tròn trụ và văn bản.

Chuyển mang đến menu trên cao và chọn Đối tượng > Méo phong phân bì > tạo nên với đối tượng người sử dụng trên cùng .

chúng ta có thể thêm một vòng tròn ngay tức thì phía sau văn bản.
Xem thêm: Hướng dẫn cách chuyển khoản agribank như thế nào ?

Kết thúc
Nhập bên trong một vòng tròn thường xuyên được sử dụng trong kiến tạo logo và áp phích hình trạng chữ. Chúng ta có thể sử dụng các phương pháp trên nhằm nhập vào phía bên trong một vòng tròn vào Adobe Illustrator và bạn có thể nhận được những hiệu ứng văn bản khác nhau. Hãy ghi nhớ rằng nếu bạn sử dụng biến dị phong bì, vòng tròn cần ở trên thuộc của văn bản.