Hẹn giờ đồng hồ tắt máy vi tính là một thiên tài vô cùng tiện lợi giúp người dùng rất có thể tắt PC hoặc Laptop của chính bản thân mình sau một khoảng thời gian định sẵn nhưng không đề nghị trực tiếp thao tác. Trong nội dung bài viết dưới đây, Nguyễn Kim sẽ thuộc bạn mày mò 5 phương pháp hẹn giờ đồng hồ tắt sản phẩm Win 10 không nên dùng phần mềm, từ động, dễ dàng nhất 2023 nhé!
Hẹn giờ tắt máy tính xách tay Windows bởi hộp thoại Run
Để tắt máy vi tính Windows bởi hộp thoại Run, bạn triển khai theo lý giải sau:
Bước 1: Nhấn tổ hợp phím Windows + R hoặc Start thực đơn > Run để mở vỏ hộp thoại Run.
Bạn đang xem: Phần mềm hẹn giờ tắt máy tính tốt nhất
Bước 2: Nhập lệnh shutdown -s -t

Hẹn giờ đồng hồ tắt máy vi tính bằng Command Prompt
Cách này tương tự như như biện pháp hẹn giờ đồng hồ tắt máy vi tính Win 10 nói trên, nhưng bạn có thể dùng Command Prompt thế vì các bạn dùng lệnh Run.
Bước 1: Khởi hễ Start Menu và search kiếm Command Prompt. Tiếp đến Nhấn Run as administrator nhằm mở Command Prompt bên dưới quyền Admin.
Bước 2: Nhập vào shutdown -s -t
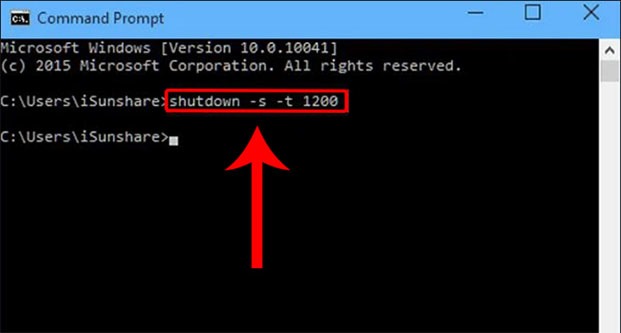
Hẹn tiếng tắt máy tính Win 10 bằng Windows Power
Shell
Bước 1: nhấp chuột phải vào hình tượng Menu Windows ở góc cạnh trái màn hình kế tiếp chọn Windows Power
Shell dưới quyền Admin.

Bước 2: Nhập vào shutdown -s -t

Tạo Shortcut hứa giờ tắt máy tính tự động
Bước 1: nhận chuột yêu cầu vào vùng trống bên trên Desktop, chọn New sau đó chọn Shortcut.
Bước 2: Nhập lệnh shutdown.exe -s -t
Bước 3: Đặt tên mang đến Shortcut > nhấn Finish nhằm kết thúc. Sau đó, máy tính xách tay sẽ auto tắt sau thời hạn đã thiết lập.
Bước 4: Để thay đổi thời gian hẹn giờ tắt thứ win 10, chúng ta nhấn chuột đề nghị vào Shortcut > lựa chọn Properties.
Bước 5: Điều chỉnh lại thời gian tắt sản phẩm công nghệ theo ý muốn tiếp nối chọn Apply > dìm OK.
Bước 6: Để biến hóa biểu tượng cho lối tắt, chúng ta nhấn chuột phải vào Shortcut > chọn Properties.
Bước 7: nhấn vào Change icon và chọn icon ưa thích > nhấn OK nhằm chọn.
Bước 8: liên tục nhấn OK để đổi khác icon Shortcut.

Hẹn tiếng tắt máy tính Win 10 bằng Task Scheduler
Để hứa giờ tắt sản phẩm công nghệ win 10 bằng Task Scheduler bạn triển khai theo thứ tự sau đây:
Bước 1: Nhập Task Scheduler vào ô kiếm tìm kiếm > chọn Open để mở.
Bước 2: Nhấn lựa chọn Create Basic Task.
Bước 3: Đặt tên mang lại tác vụ > dấn Next
Bước 4: Chọn chính sách (tần suất) của tác vụ > dìm Next. Gia tốc tác vụ rất có thể là hàng ngày (Daily), sản phẩm tuần (Weekly), mỗi tháng (Monthly), hoặc chỉ 1 lần (One time),...

Bước 5: tùy chỉnh thời gian (lịch trình) mà bạn muốn > thừa nhận Next.
Bước 6: Nhấn chọn Start a program > dấn Next.
Bước 7: thừa nhận nút Browse, mở đường dẫn C:/Windows/System32
Bước 8: chọn file shutdown > dấn Open.
Bước 9: Nhập -s vào ô Add arguments > dấn Next.
Bước 10: nhận Finish để xong cài đặt.

Một số chú ý khi hẹn giờ tắt máy tính xách tay win 10
Thời gian lúc để lệnh Shutdown sẽ tiến hành tính bởi giây, bạn phải quy thay đổi ra đơn vị chức năng giây trước lúc đặt lệnh. Một số trong những ví dụ ví dụ như sau:
5 phút: shutdown -s -t 300
10 phút: shutdown -s -t 600
15 phút: shutdown -s -t 900
30 phút: shutdown -s -t 1800
1 tiếng: shutdown -s -t 3600
2 tiếng: shutdown -s -t 7200
3 tiếng: shutdown -s -t 10800
4 tiếng: shutdown -s -t 14400
Việc đồ vật tính tự động tắt khi hứa giờ tắt trang bị win 10 làm những ứng dụng chưa download hoàn thành phải tạm ngưng hoặc cũng hoàn toàn có thể khiến chúng phải download lại trường đoản cú đầu. Bởi đó, nếu sẽ tải ứng dụng trên mạng về máy, bạn phải thiết lập thời hạn tắt máy bao gồm xác. Nếu đã tiến hành lệnh tắt máy trong những khi tải áp dụng bạn vẫn có thể hủy lệnh này bằng phương pháp dưới đây
Bước 1: Nhấn tổng hợp phím Windows + R trên bàn phím
Bước 2: Nhập lệnh shutdown -a vào mục Open > thừa nhận OK.
Ngoài ra, bạn có thể sử dụng Cmd hoặc Restart/Log Off để hủy lệnh.
Trên đó là những chia sẻ của Nguyễn Kim về 5 giải pháp hẹn tiếng tắt sản phẩm win 10 trường đoản cú động, dễ dàng và đơn giản nhất 2022. ước ao rằng bài viết sẽ giúp cho bạn tiết kiệm được không ít thời gian bằng những phương pháp tắt máy vi tính tự động. Đừng quên theo dõi và quan sát Nguyễn Kim để cập nhật những kiến thức và mẹo vặt có lợi nhé!
Để được tư vấn thêm tin tức về sản phẩm và thương mại dịch vụ tại Nguyễn Kim, hãy liên hệ ngay với thông thường tôi qua những kênh sau đây:
Windows .sub-menu" data-toggle-type="slidetoggle" data-toggle-duration="250" aria-expanded="false">Show sub menuMặc mặc dù Windows hỗ trợ cho bạn có thể hẹn giờ tắt máy vi tính thông qua Task Scheduler hoặc CMD. Tuy vậy những phần mềm sẽ giúp bạn tiến hành dễ rộng với bối cảnh trực quan. Dường như phần mềm còn có thêm nhiều cài đặt nâng cao giúp bạn cũng có thể thoải mái tuỳ chỉnh.
Dưới đấy là top 5 phần mềm hẹn giờ tắt thiết bị tính cực tốt trên Win 10, 11. Hãy thuộc tôi mày mò thông qua nội dung bài viết này.
1. Wise tự động Shutdown
Wise tự động Shutdown là một phần mềm hứa hẹn giờ tắt máy tính miễn phí, tương thích với phần đông các phiên phiên bản Windows (Win XP, Win 7, 8, 10, 11).Wise auto Shutdown không chỉ hỗ trợ tắt máy tính xách tay tự động, nó còn hỗ đăng xuất thông tin tài khoản (log off) Windows, khởi đụng lại máy, gửi sang chính sách ngủ đông, khoá màn hình,…
Giao diện của Wise tự động Shutdown cực kỳ đơn giản, dễ dàng thao tác. Bây chừ là lúc chúng ta cùng thử thiết đặt và từng trải Wise tự động Shutdown.
Tải Wise tự động hóa Shutdown
Bước 1: truy cập vào trang mua Wise auto Shutdown.
Bước 2: bấm vào “Free Download” để cài đặt về.
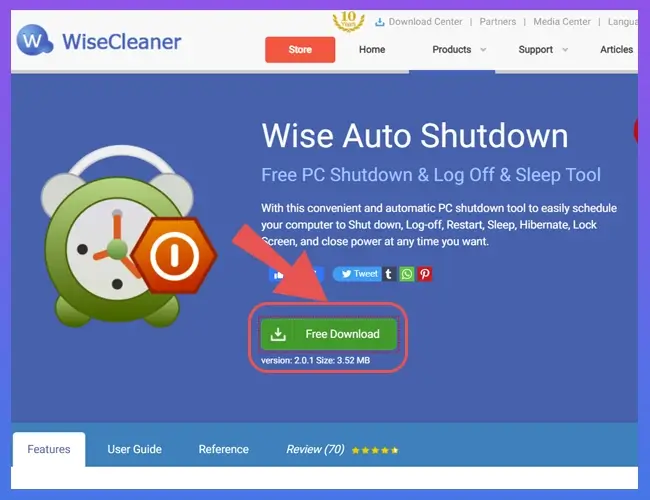
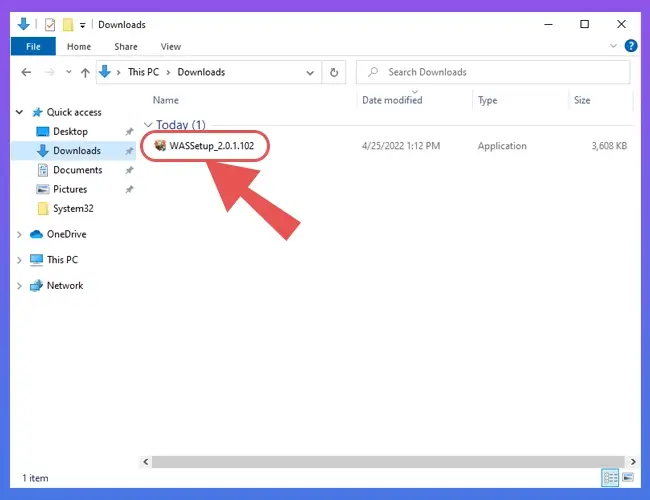
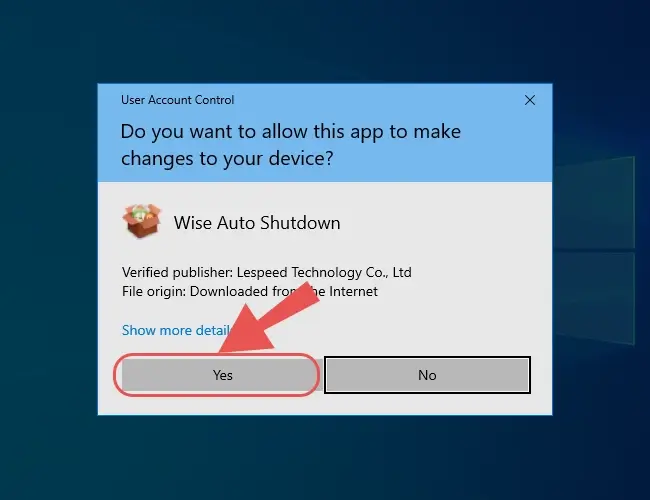
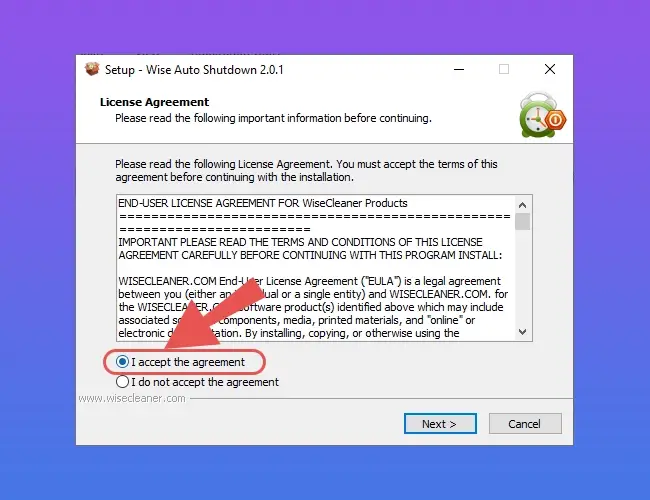
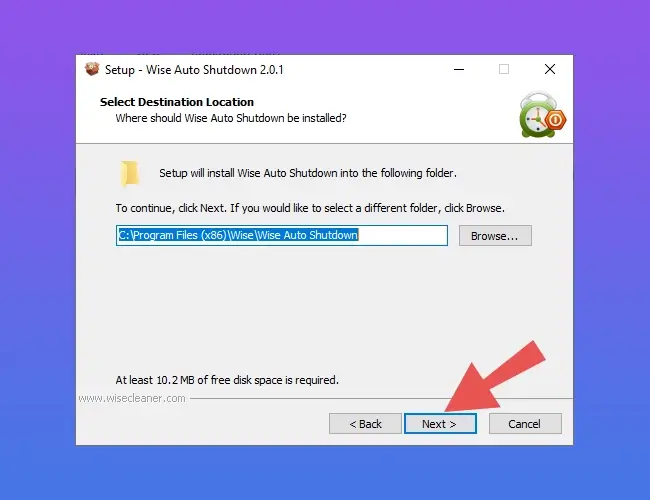
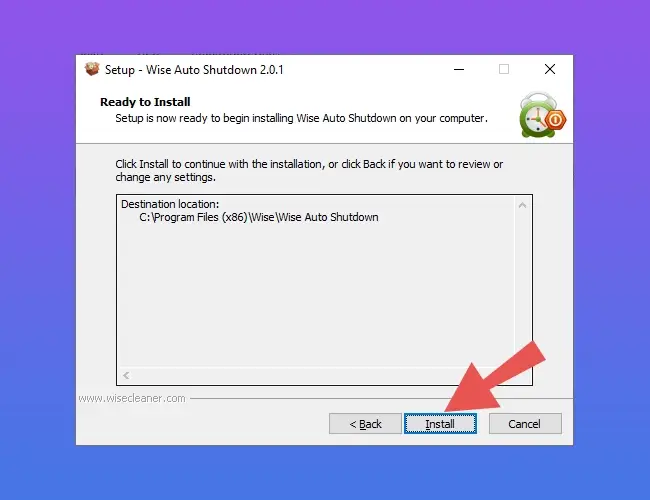

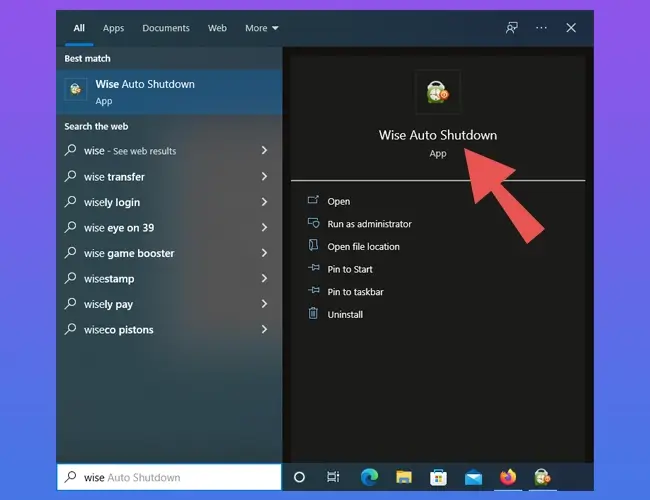

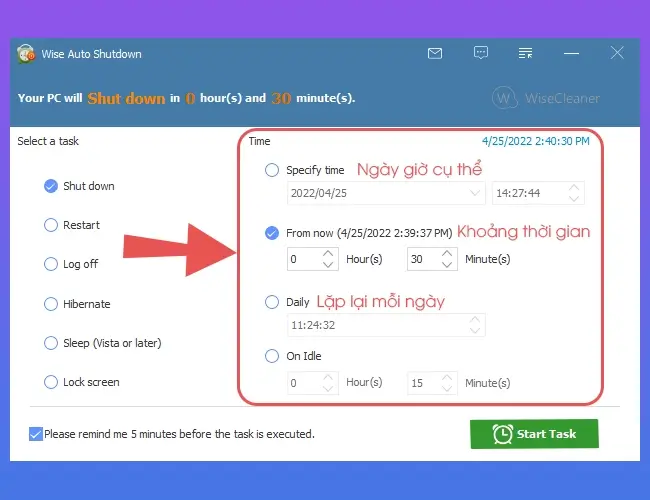
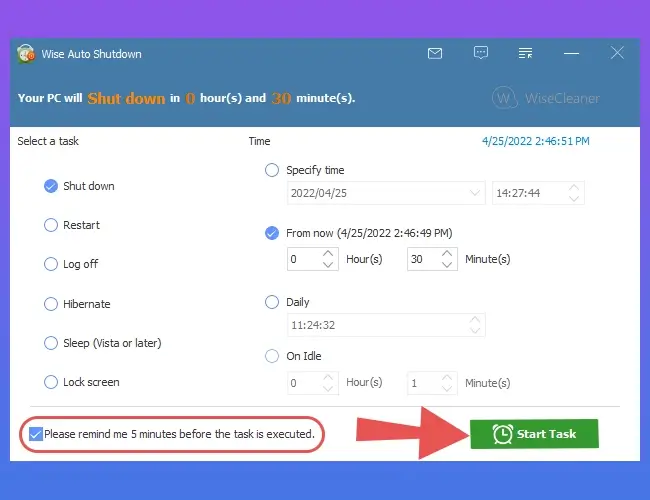
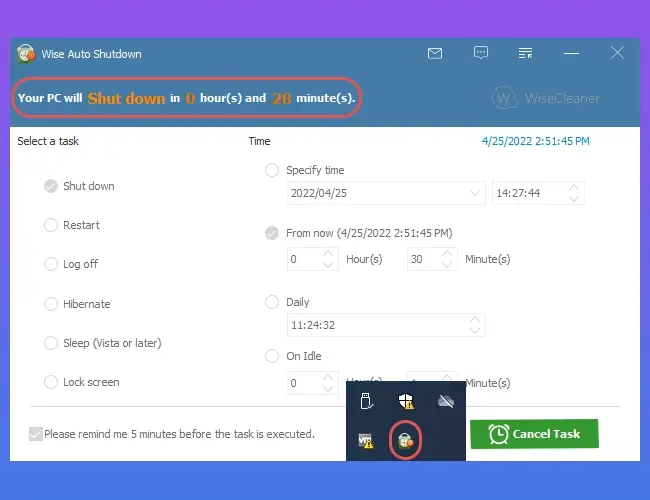

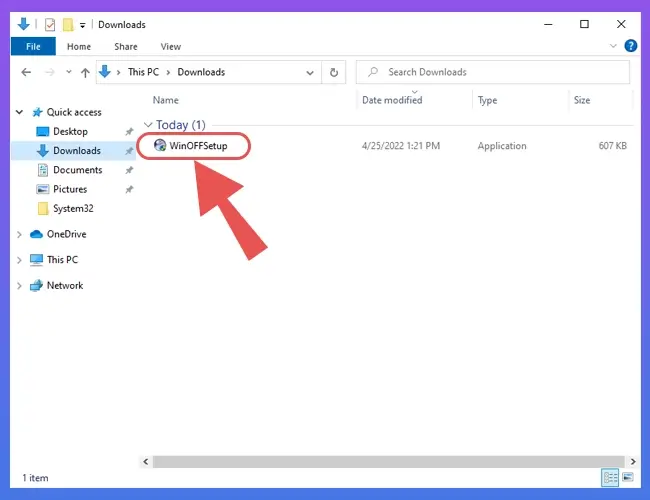
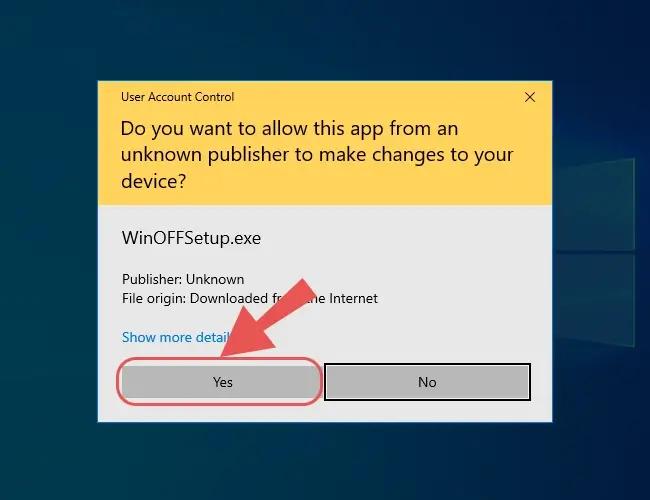

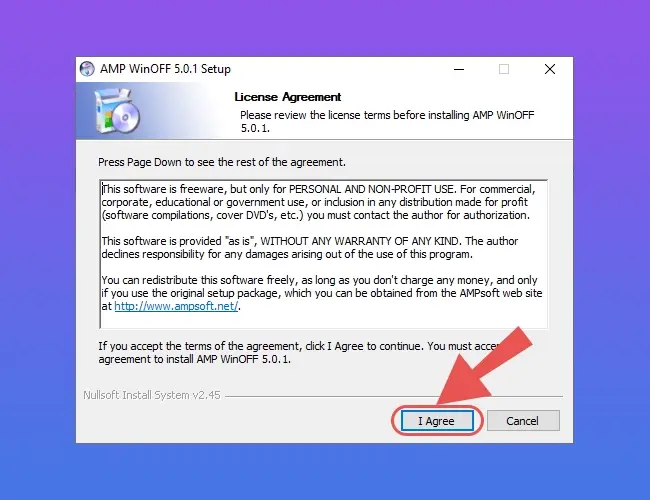
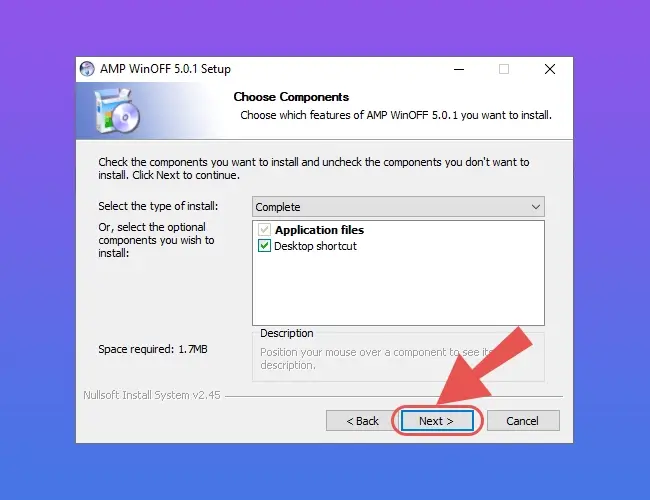
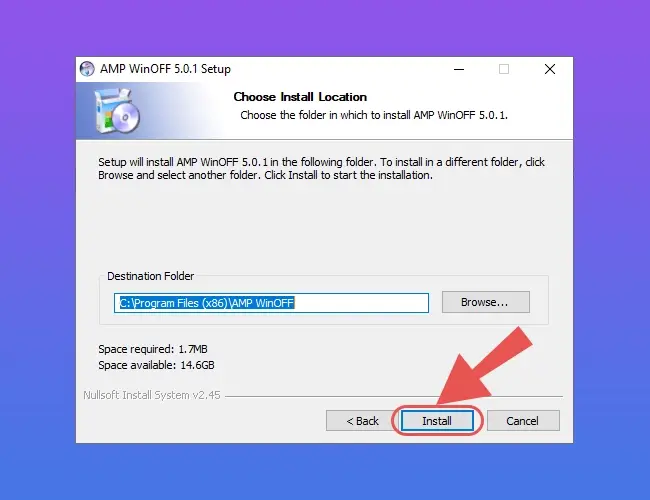
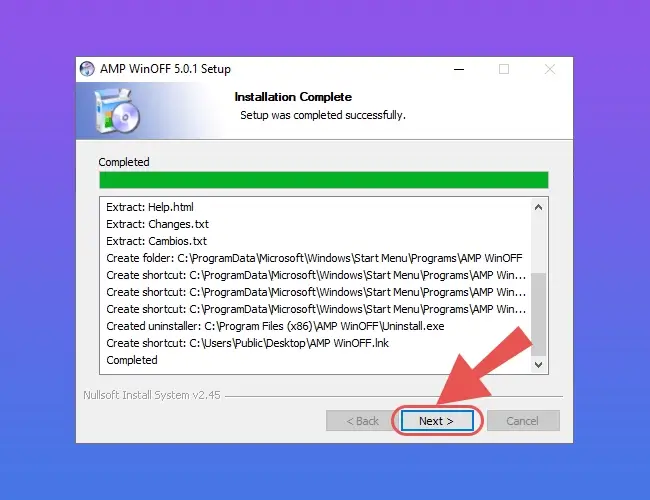
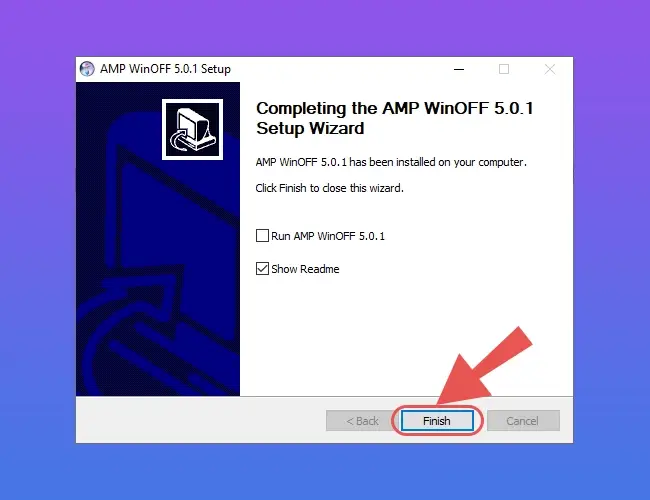
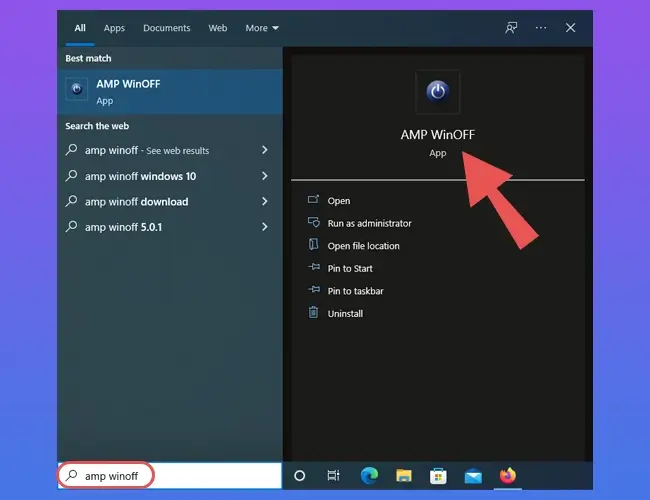
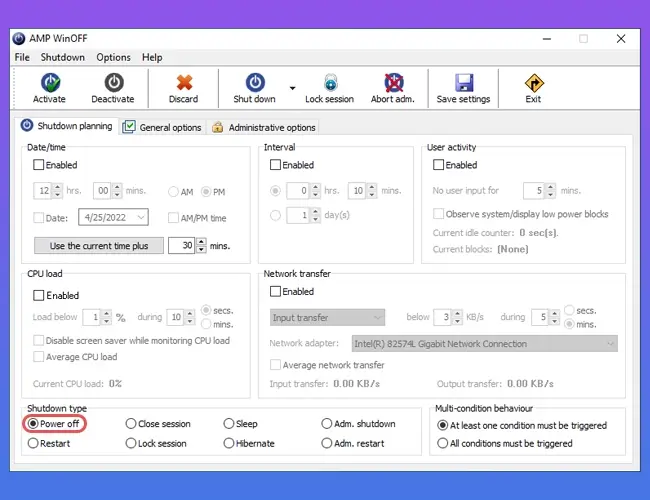
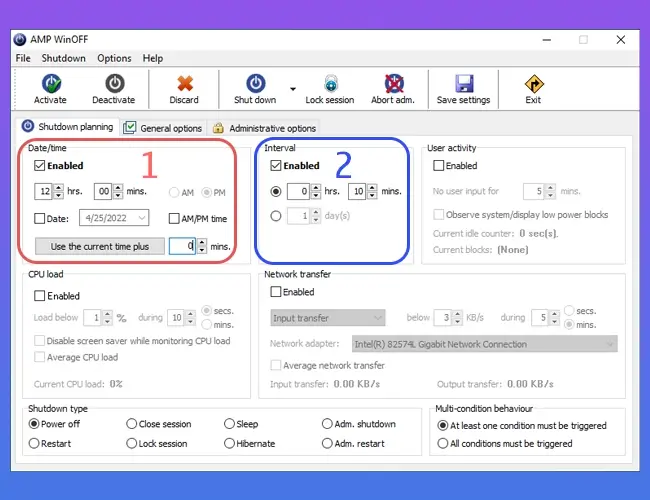
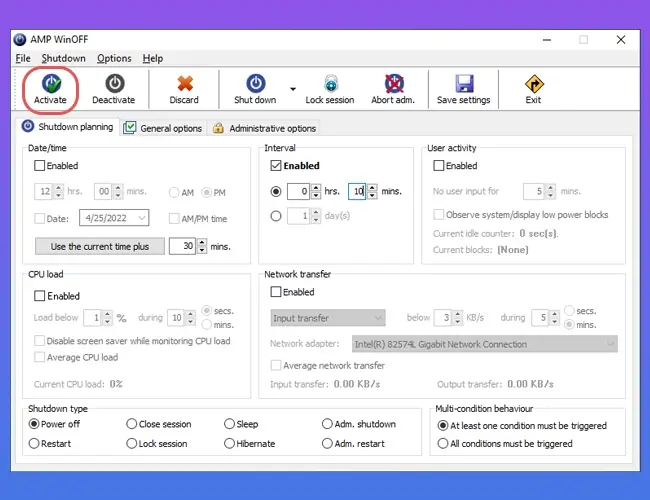
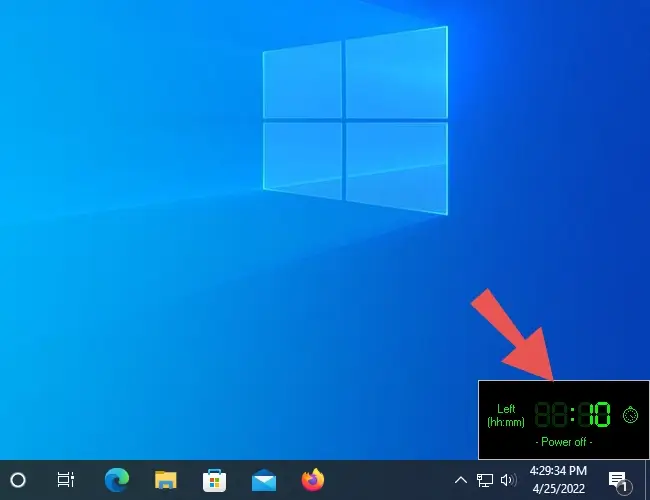
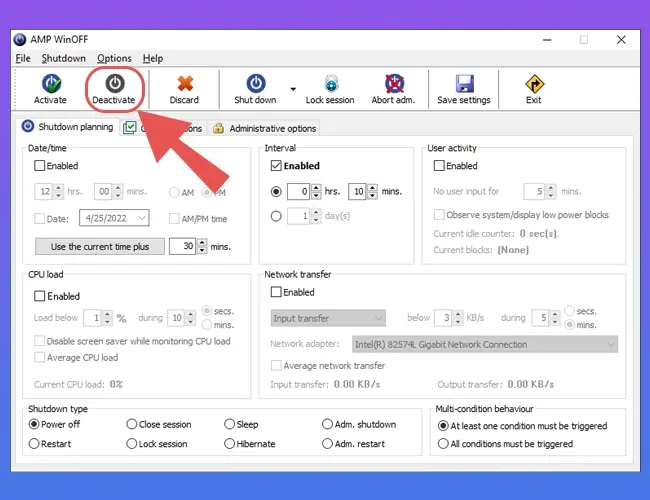
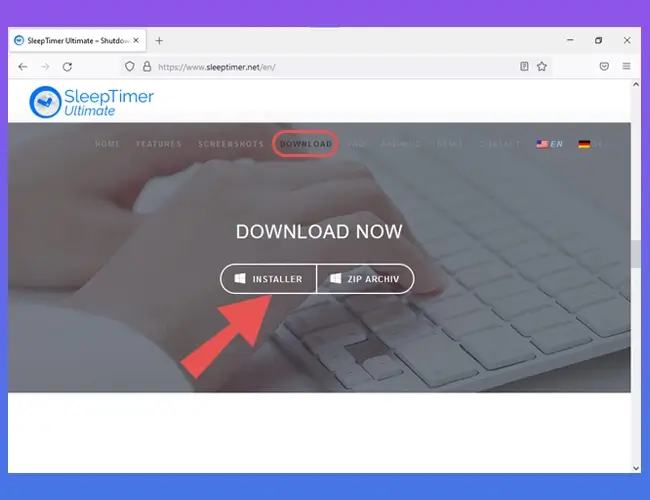
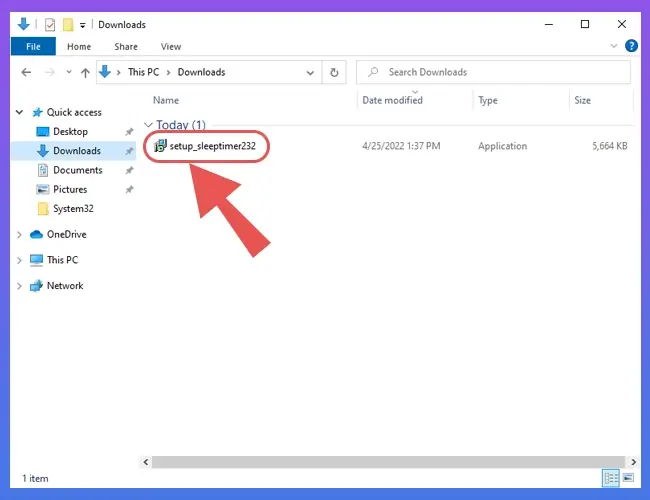
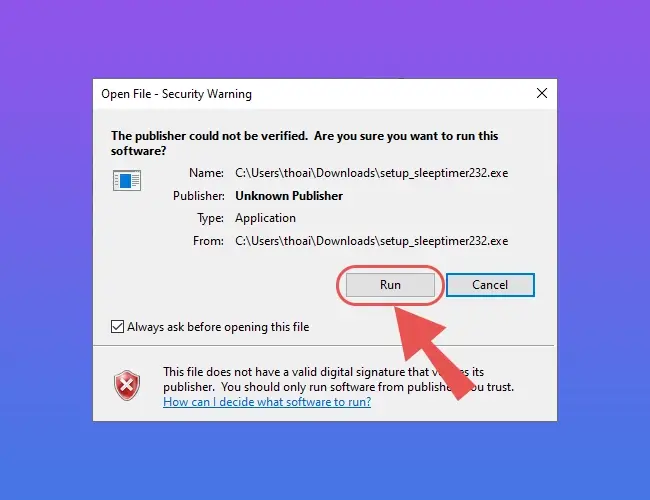
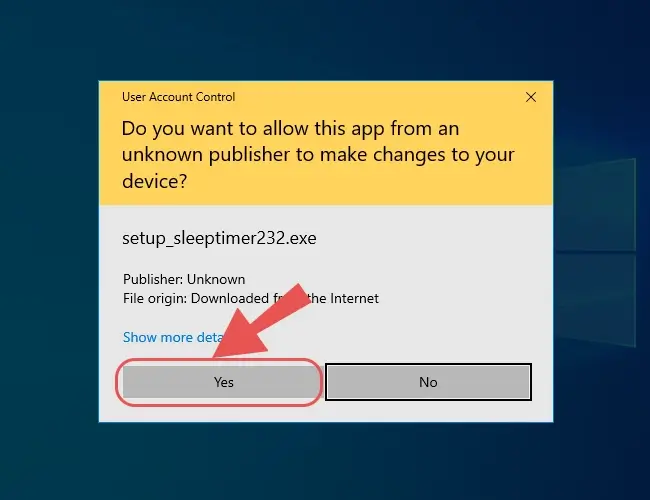
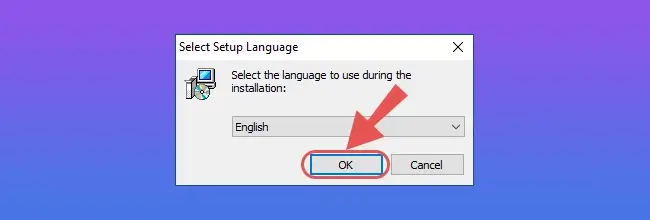
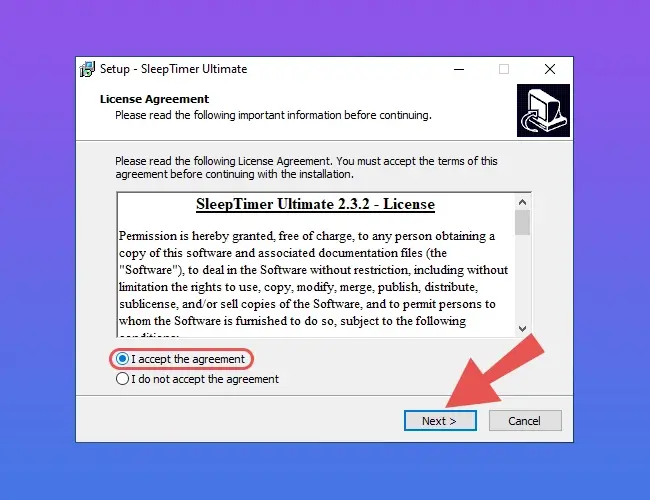
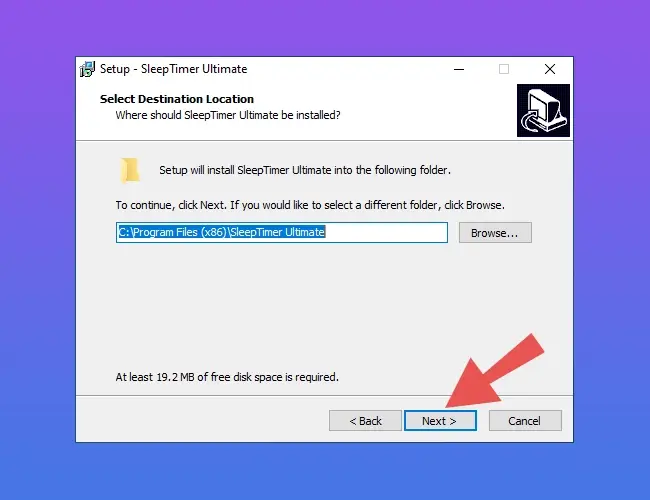
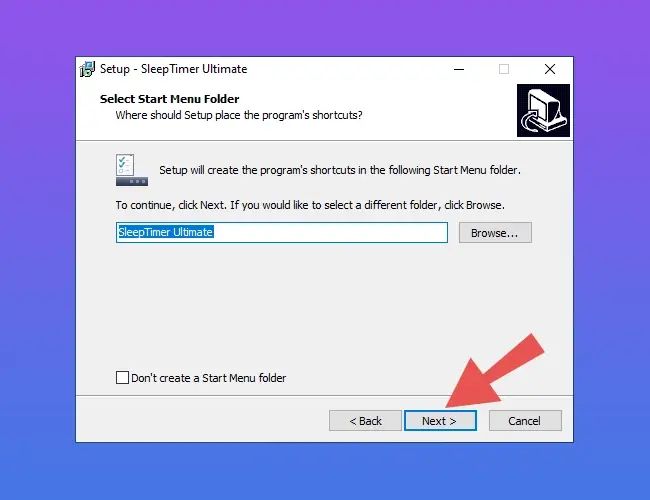
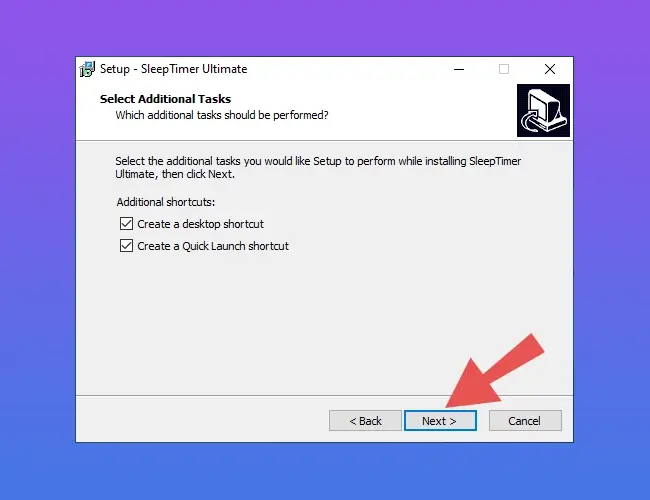
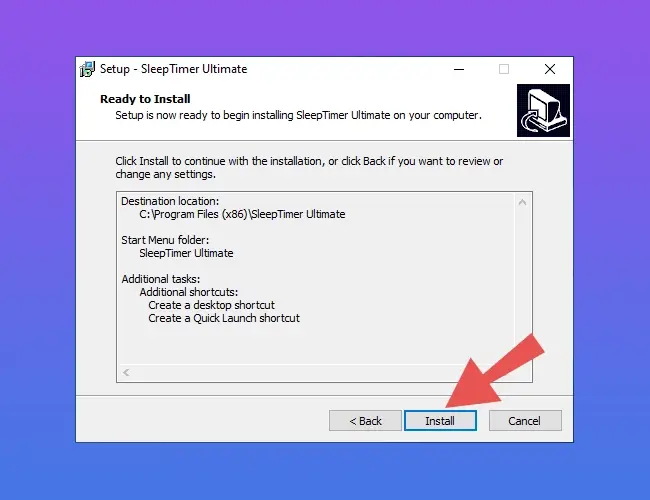
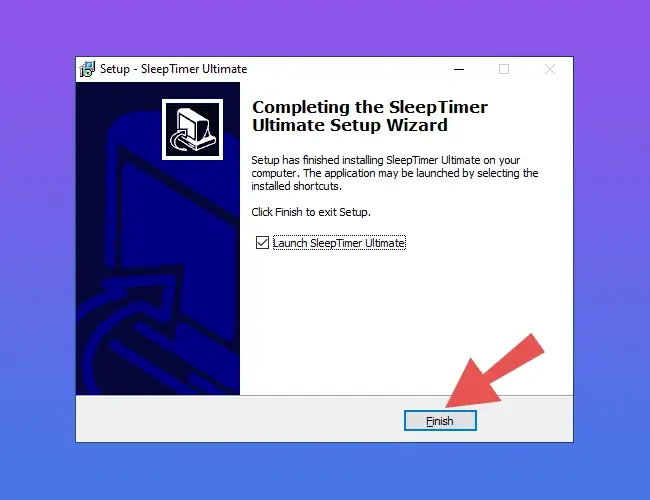
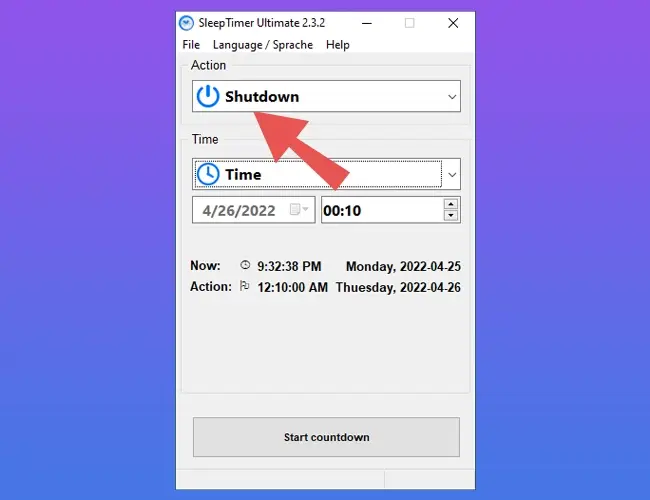
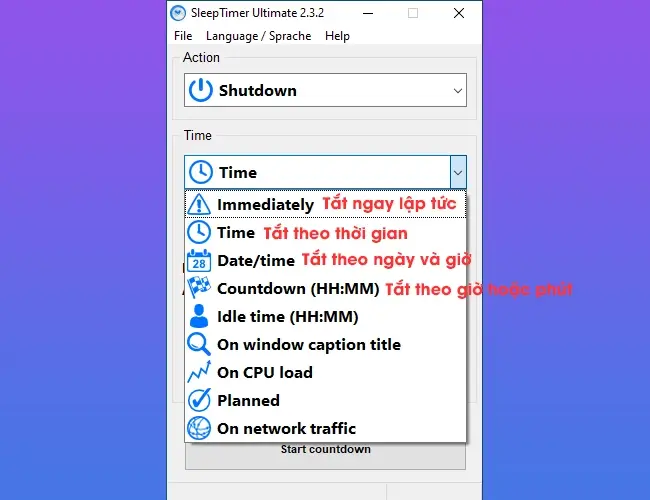
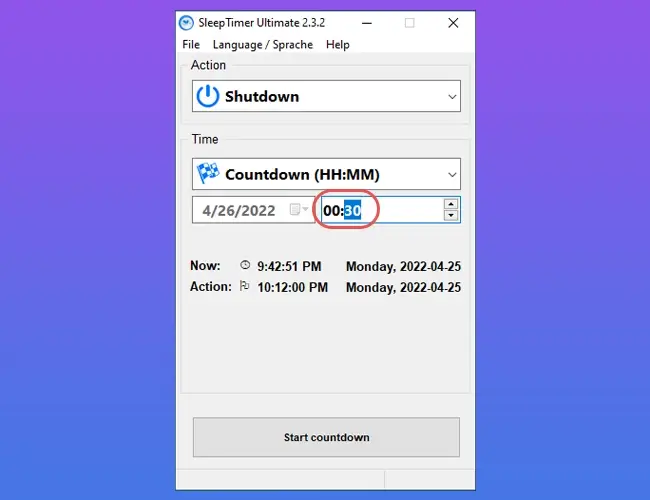
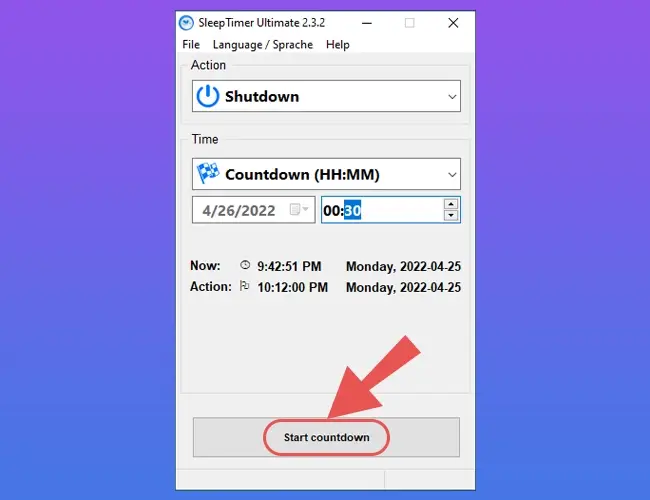
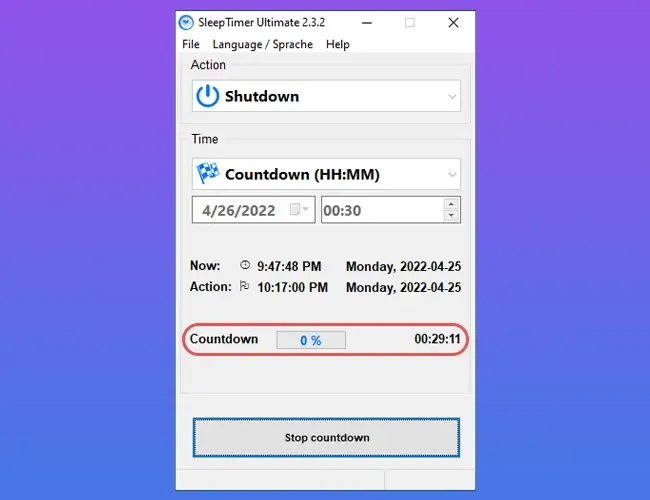
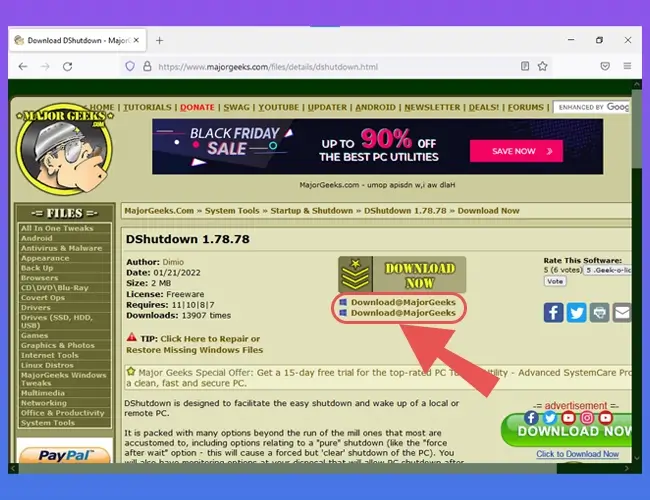
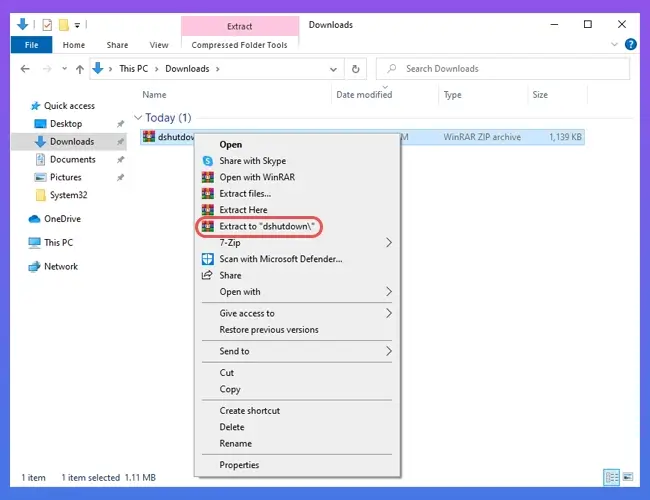
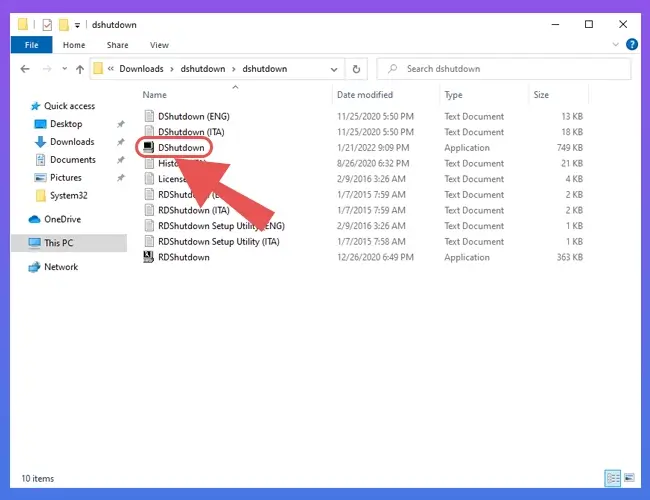
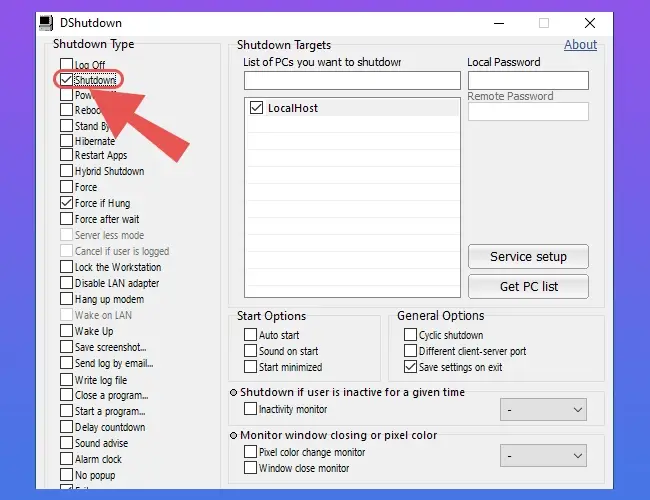
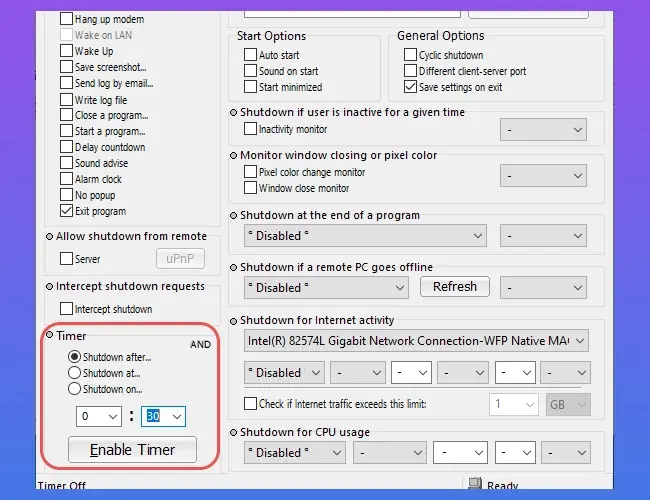
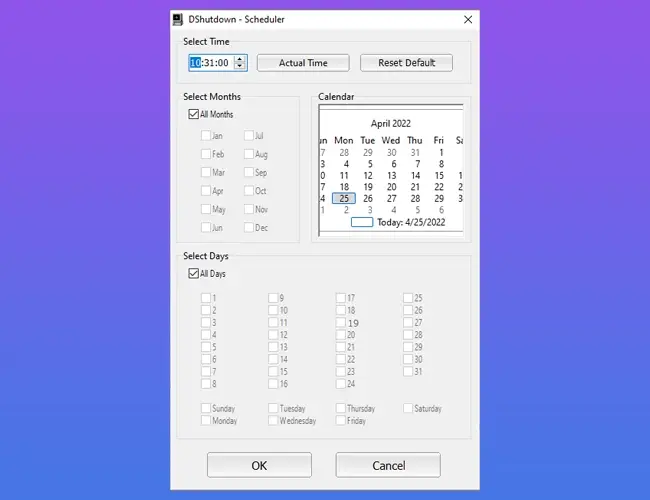
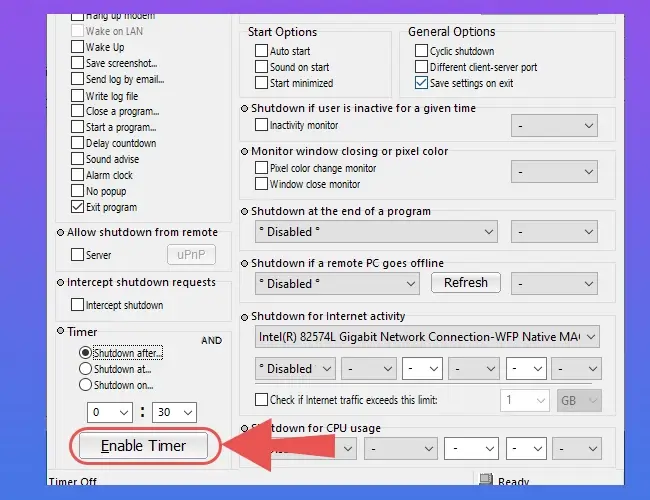
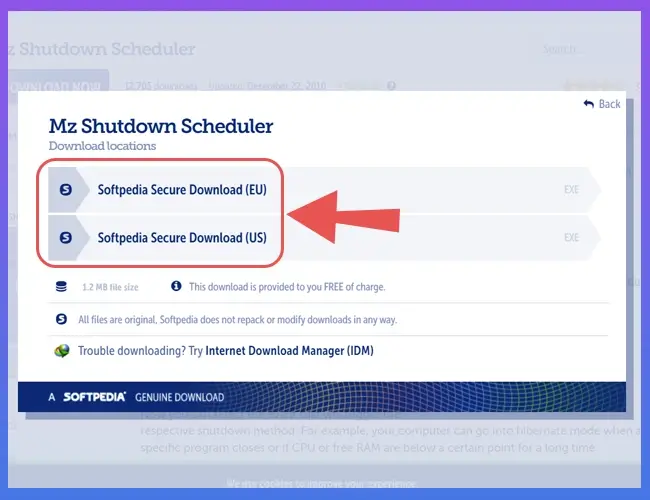

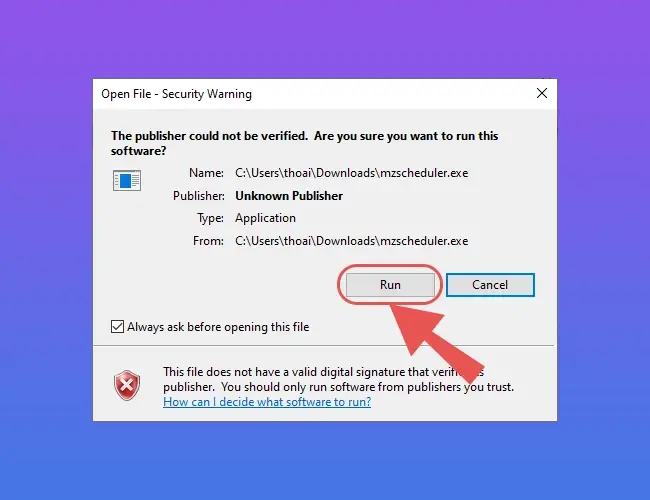
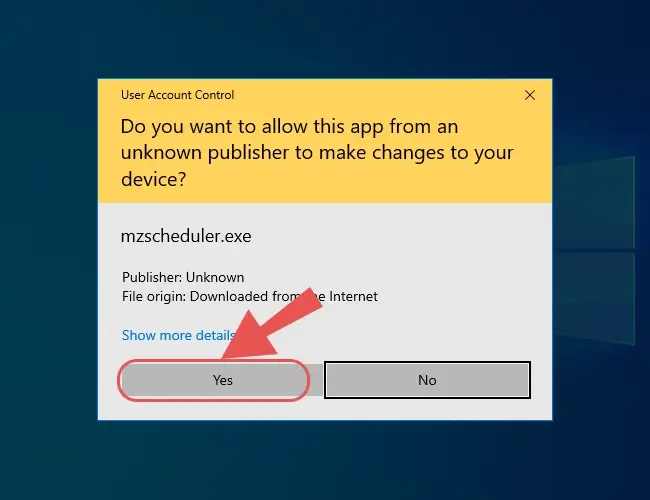

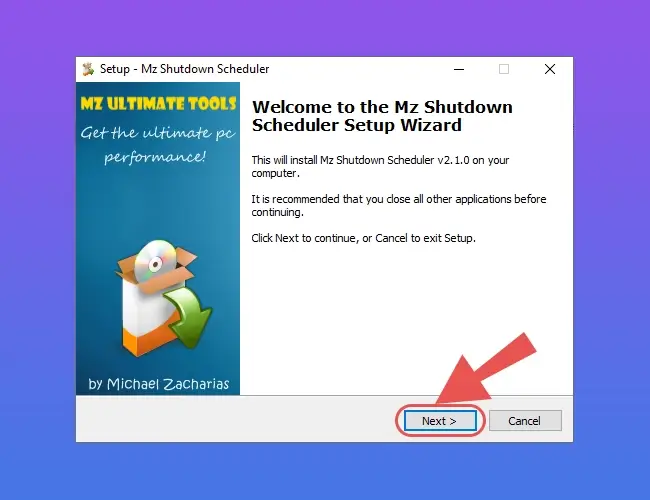
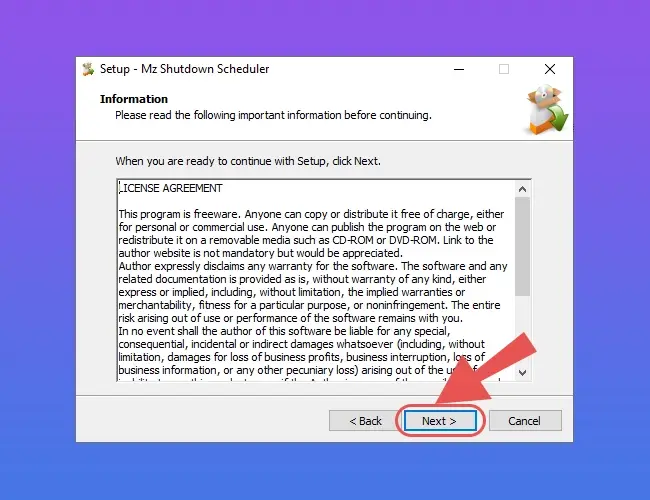
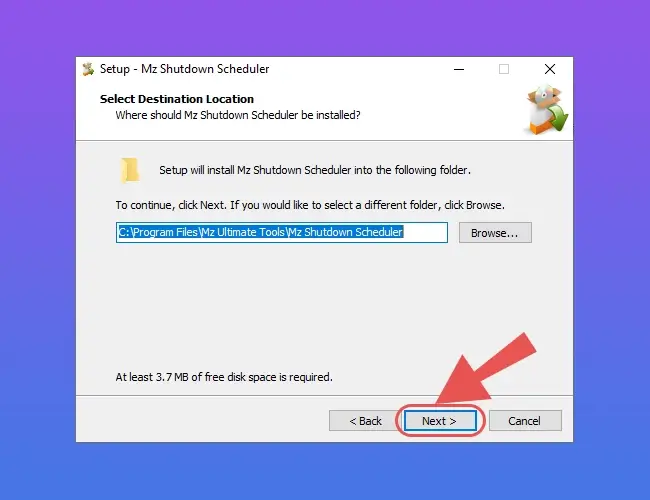
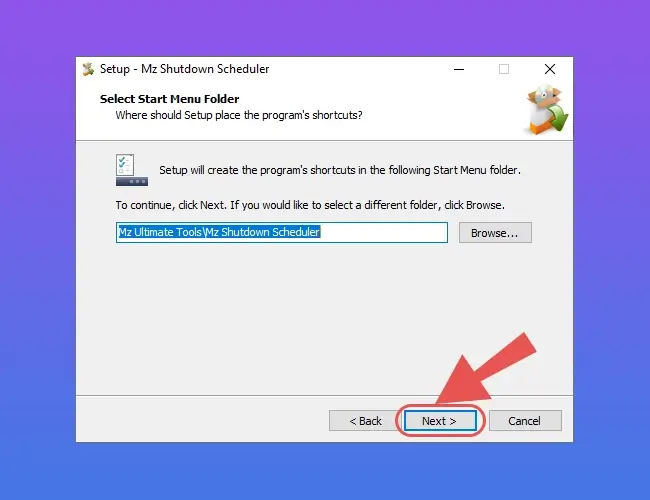
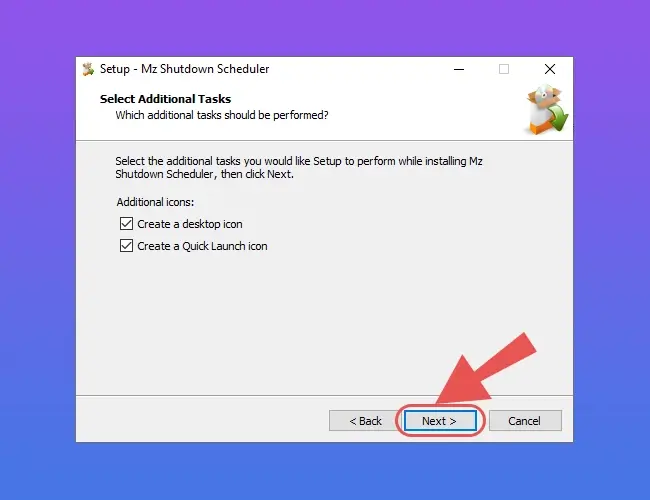
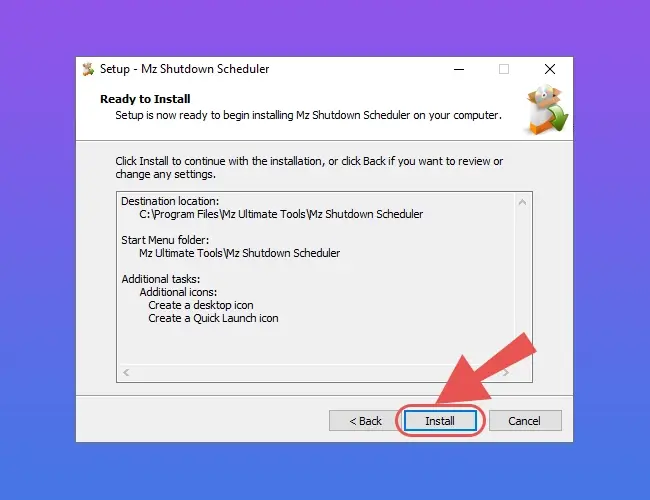
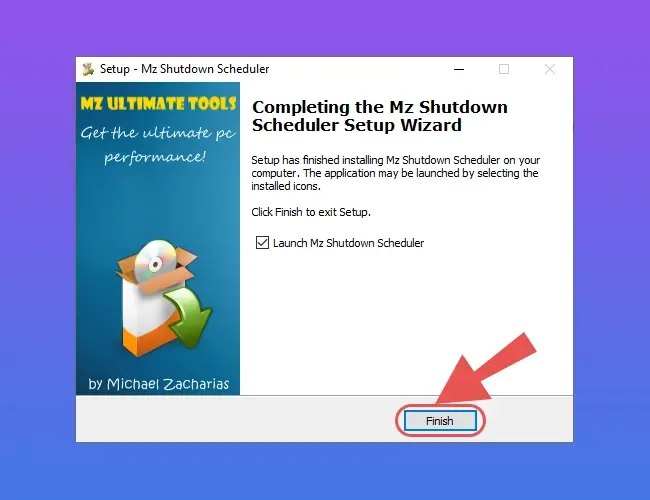
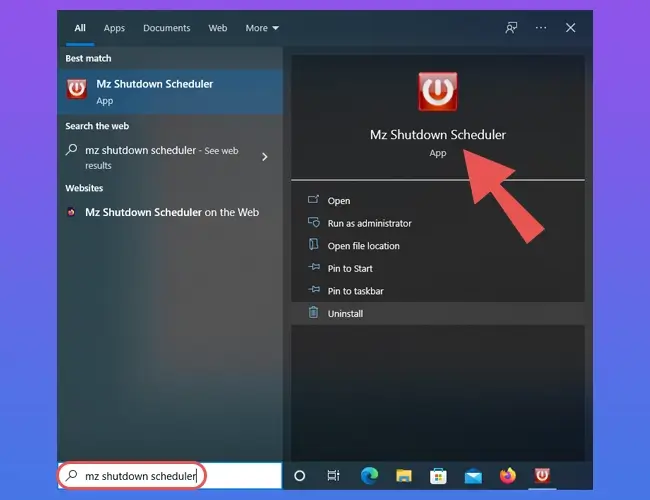
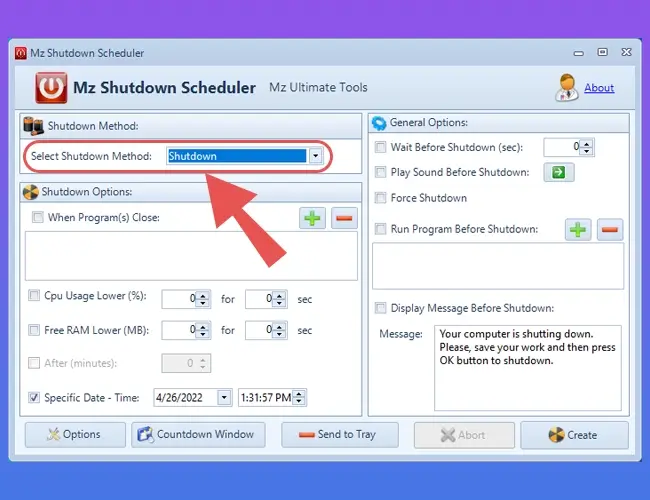
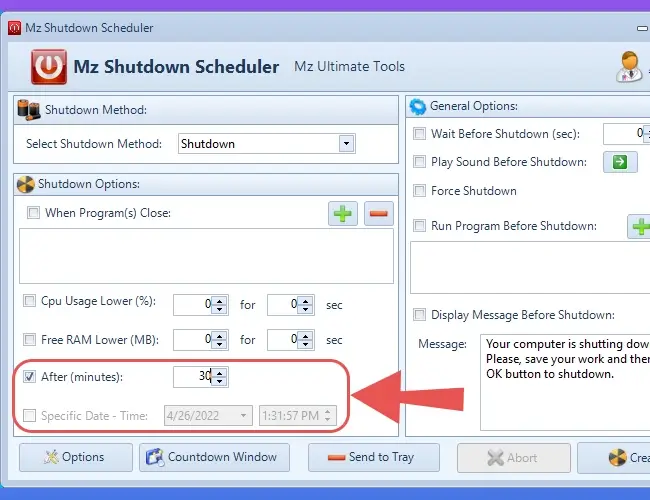
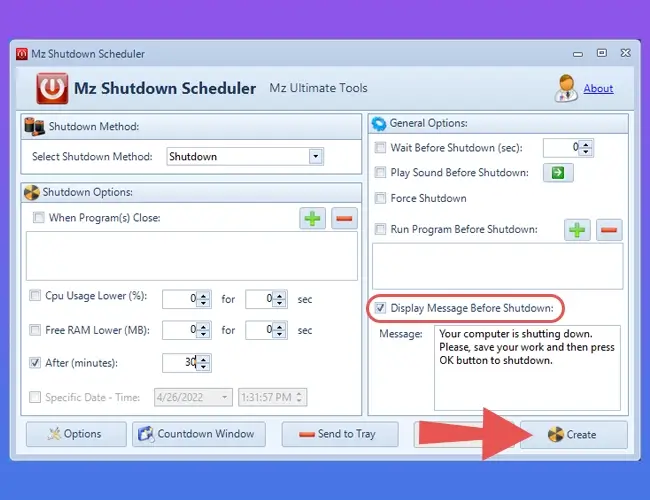
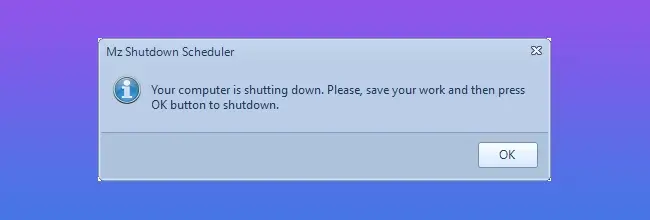
Tổng kết
Có thể thấy Mz Shutdown Scheduler là một trong những phần mềm khá dễ dàng để sử dụng, cân xứng cho hầu hết ai chỉ có nhu cầu các tính năng hứa giờ tắt máy 1-1 giản.
Xem thêm: Các Gói Cước 10 Phút Của Mobifone Gọi Miễn Phí 10 Phút, Access Denied
Tổng kết
Trên đấy là top 5 ứng dụng tắt laptop miễn phí giành riêng cho những nhiều người đang sử dụng Windows. Tuỳ theo đặc thù và yêu cầu sử dụng của bạn, nên lựa chọn cho riêng rẽ mình 1 phần mềm phù hợp nhất.