Thời đại công nghệ phát triển thừa bậc, việc liên kết hai thiết bị điện tử cơ mà không quan trọng bị trung gian không thể xa lạ. Vậy quy trình kết nối máy ảnh với sản phẩm công nghệ tính theo phương pháp không dây có thể thuận tiện như vậy nào? thuộc Kyma.vn tìm hiểu nhé!

Mỗi cái máy hình ảnh sẽ có những cách kết nối khác nhau như cố gắng nào?
1. Liên kết máy ảnh Canon với lắp thêm tính
Hẳn bạn thân quen gì với mến hiệu số 1 trong thôn nhiếp ảnh. Canon luôn nhận được sự ưa chuộng thoáng rộng ở mọi phân khúc thị phần khách hàng. Từ bỏ chụp hình ảnh hay tảo phim, loại máy hình ảnh Canon luôn chứng tỏ được vị trí khó rứa thế. Làm rứa nào nhằm những sản phẩm được xuất ra bởi chiếc máy Canon đạt được độ phân giải hoàn hảo? Đừng vứt qua công việc kết nối máy hình ảnh Canon với máy tính xách tay cực cấp tốc này.Bạn đã xem: ứng dụng kết nối máy hình ảnh canon với lắp thêm tính

Phần mềm Canon EOS Utility
Bước 1: Trên trang bị tính, bạn tải phần mềm Canon EOS Utility. ứng dụng này được bao gồm hãng Canon vạc hành, yêu cầu hoàn toàn đảm bảo về độ cân xứng với máy ảnh Canon.
Bạn đang xem: Phần mềm kết nối máy ảnh canon với pc
Bước 2: Tiến hành cài đặt phần mượt này như những ứng dụng thông thường. Khởi chạy phần mềm để sẵn sàng chuẩn bị cho các bước nối kết.
Bước 3: Trên máy ảnh, bạn nhấp vào Menu, lựa chọn Set up -> Wifi.
Bước 4: Để mở Wi-fi, bạn chọn Enable. Giữ ý: máy ảnh sẽ cần thiết quay phim trong khi bạn mở Wi-fi. Kể cả các cổng USB cũng biến thành bị ngắt kết nối.
Bước 5: Đặt tên mang lại máy hình ảnh là CANON (nếu đó là lần đầu bạn sử dụng nhân tài này) và nhấn OK.
Bước 6: Máy ảnh sẽ yêu cầu các bạn chọn loại thiết bị nhằm kết nối. Nhận chọn biểu tượng máy tính và lựa chọn OK.
Bước 7: liên tiếp chọn phương án kết nối là Find network -> chọn Wi-fi đang xuất hiện sẵn -> nhận OK. Lưu lại ý, đề xuất chọn cùng 1 mạng Wi-fi mà máy tính của khách hàng đang dùng.
Bước 8: Nhấn lựa chọn Enfer 8-63 ASCII characters nhằm nhập mật khẩu Wi-fi -> OK.
Bước 9: Nhấn tự động Setting để cài đặt showroom IP mang lại bức ảnh.
Bước 10: Khi màn hình hiển thị hiện lên Start pairing devices -> OK.
Bước 11: Phía màn hình máy tính sẽ hiện nay hộp thoại thông báo có máy ảnh Canon muốn kết nối -> Connect. Tương tự như ở máy hình ảnh cũng sẽ có xác thực này -> OK.
Hoàn thành 11 cách trên là các bạn đã hoàn toàn việc kết nối hai máy với nhau. Bạn có thể bắt đầu chép ảnh từ máy ảnh sang máy tính một cách dễ ợt mà không cần đến thẻ nhớ. Hoặc các bạn còn có thể điều khiển máy ảnh thông qua laptop và thêm nhiều làm việc khác. Trong đó, tất cả một tính năng khá tốt là Camera settings/Remote shooting. Khi lựa chọn nó, hầu như tấm hình ảnh vừa được bạn chụp trên máy ảnh sẽ tự động hóa chuyển ngay sang đồ vật tính.
Hiện tại tiến trình và ứng dụng kết nối áp dụng cho toàn bộ các mẫu máy Canon cùng hệ điều hành và quản lý từ Windows XP trở lên. Đối cùng với hệ quản lý và điều hành Mac
OS, chúng ta vẫn có thể tải những phiên bạn dạng tương yêu thích của Canon EOS Utility nhằm sử dụng. Nhớ cầm chắc công việc trên để rất có thể thao tác trên hai thứ thật thành thạo nhé.
2. Kết nối máy ảnh Fujifilm với máy tính dành
Nằm trong top phần lớn ông mập của thế giới nhiếp ảnh, Fujifilm luôn nhận được sự thân thương và tìm kiếm và săn lùng bởi các tín đồ ái mộ chụp ảnh. Máy ảnh Fujifilm dễ dàng dàng chinh phục thị ngôi trường với loại X với GFX khỏe mạnh mẽ, nhiều chức năng. Với các tính năng văn minh tích vừa lòng sẵn, bạn thuận lợi truyền hình ảnh và clip từ máy ảnh sang vật dụng tính. Không yêu cầu đến các loại dây sạc kết nối, thuộc tham khảo các bước kết nối ko dây sau đây:

Phần mềm chuyên dùng để làm kết nối máy hình ảnh Fujifilm
Bước 1: Khởi động máy vi tính và nhấp vào biểu tượng Wi-fi trên thanh tác vụ (Window). Hoặc, thanh menu (mac
OS / OS X / Mac OS X) để chắc chắn về con đường truyền.
Bước 2: thiết đặt phần mượt Fujifilm PC Autosave cho laptop của bạn, khởi chạy ứng dụng sau khi sở hữu xong.
Bước 3: bật Wi-fi mang đến máy ảnh của bạn, vị trí nút Wi-fi tùy từng từng đồ vật ảnh
Bước 4: thực hiện các thao tác auto kết nối máy ảnh theo quá trình như hình hình ảnh dưới đây.

ảnh minh họa 1
Bước 5: Máy hình ảnh sẽ hiển thị vỏ hộp thoại xác nhận. Dấn Menu để bước đầu tải lên trực tiếp như hình ảnh dưới.

ảnh minh họa 2
Bước 6: quan sát quá trình tải lên, màn hình hiển thị LCD trên máy hình ảnh sẽ tắt và có đèn nhấp nháy.
Trong quá trình tải lên, máy tính sẽ hiển thị thông báo trên thanh tác vụ trên máy vi tính để bàn (Windows) hoặc thanh thực đơn (mac
OS / OS X / Mac OS X). Lưu giữ ý, máy ảnh sẽ auto tắt sau khi dứt quá trình tải lên.
Có thể nói, quá trình kết nối ko dây của Fujifilm với đồ vật tính rất là nhanh giường không không giống gì điện thoại. Phần đa tính năng văn minh này được cho phép bạn tìm hiểu triệt để dòng máy ảnh trong tay.
3. Liên kết máy hình ảnh Sony với trang bị tính
Sony ko những hỗ trợ kết nối máy hình ảnh về năng lượng điện thoại nhanh chóng, mà kĩ năng kết nối cùng laptop cũng thua trận kém. Những cái máy ảnh Sony Alpha với thông số kỹ thuật ưu việt được review nằm trong top đầu thế giới máy ảnh. Để lấy ảnh trực tiếp với chỉnh sửa hình ảnh ngay trên thiết bị tính, chúng ta cũng có thể quên usb hay đầu hiểu đi.Và thử những cách hướng dẫn sau:
Kết nối máy ảnh với máy vi tính nhanh chóng
Bước 1: các bạn tải ứng dụng Sony Imaging Edge về sản phẩm công nghệ tính. Đây là ứng dụng của chủ yếu hàng Sony vạc triển. Nó cần sử dụng để hỗ trợ khả năng tinh chỉnh máy hình ảnh qua liên kết với máy vi tính Windows/Mac.
Bước 2: Khởi chạy phần mềm trên laptop như đầy đủ chương trình khác.
Bước 3: bật máy ảnh, nhảy Wi-fi cho máy ảnh và vào thanh Menu
Bước 4: tại đây các bạn chọn Transfer/Remote hoặc PC Remote Function tùy vào dòng xoáy máy hình ảnh khác nhau -> PC Remote -> ON
Bước 5: sau khi kết nối phần mềm sẽ các bạn sẽ có 3 chế độ để chọn: coi ảnh, Chỉnh sửa hình ảnh và Điều khiển lắp thêm ảnh.
Bước 6: từng chế độ các bạn sẽ được hỗ trợ nhiều tính năng rõ ràng khác nhau tương quan đến điều khiển và tinh chỉnh hình ảnh.
Bước 7: sau thời điểm hoàn tất sửa đổi theo ý bạn, chọn hình ảnh để giữ về PC của bạn.
Sony điểm biệt lập đó là mỗi cái máy hình ảnh lại bao gồm một phương pháp chuyển tải khác nhau một chút. Chiếc máy full frame sẽ có được một sự khác hoàn toàn nhất định với sản phẩm kĩ thuật số. Buộc phải trên đấy là những dìm dạng thông thường nhất của ứng dụng Sony trên lắp thêm tính. Thực tế bạn cần phải nhận biết rõ ràng những tính năng đi kèm của mẫu máy mình đã sử dụng. Để gồm có lựa chọn đúng đắn khi những cửa sổ liên quan từ ứng dụng hiện ra.
4. Liên kết máy hình ảnh Nikon với thứ tính
Thương hiệu Nikon cũng không khi nào kém cạnh vào cuộc đua trên thị trường nhiếp ảnh. Ở những chiếc máy Nikon tất cả độ sâu trường ảnh ổn định, mức giá tốt, lẫn tài năng quay chụp mạnh bạo mẽ. Vậy ta rất có thể ghép nối máy ảnh Nikon về máy vi tính như nắm nào?
Mỗi thương hiệu đều cung ứng phần mềm giúp ích đến việc điều khiển kết nối máy ảnh với lắp thêm tính. Với phần mềm chính hãng họ có sự đồng bộ và tinh chỉnh được không ít hơn. Máy hình ảnh Nikon cũng không nằm ngoài tiêu chuẩn dịch vụ đó, nên hãng vẫn trang bị ứng dụng Nikon Camera Control Pro 2. Nó được thiết kế theo phong cách để quản lý từ xa các tùy chỉnh của máy ảnh Nikon.
Trình chạy ứng dụng trên đồ vật tính
Các bước setup phần mềm có nội dung tựa như với những chương trình bình thường khác các bạn đã cài đặt vào PC. Ngày nay, những cái máy Nikon phần đa đã được nâng cấp kỹ thuật và khả năng kết nối theo mạng ko dây.
Bước 1: Khởi rượu cồn máy tính, đánh giá Wi-fi để thiết lập phần mượt Nikon Camera Control Pro 2.
Bước 2: Khởi chạy ứng dụng (nhớ cần reset may sau khi cài đặt).
Bước 3: nhảy kí hiệu Wi-fi trên máy hình ảnh Nikon -> thực hiện kết nối với phần mềm.
Bước 4: sau khi kết nối thành công -> phần mềm sẽ thông báo tên máy hình ảnh mà chúng ta đã lựa chọn.
Bước 5: bình chọn trong mục thứ nhất các tuấn kiệt mà bạn cũng có thể điều chỉnh ảnh ngay trên PC. Gồm những: Exposure Mode, Scene Mode, Shutter Speed, v.v.
Bước 6: Trong folder Exposure 2, chúng ta có thể sử dụng chuột để kiểm soát và điều chỉnh các thông số lấy nét và đo sáng
Bước 7: Chọn chất lượng hình ảnh như Image Quality, JPG Compression, Image Are, v.v. -> Save Ảnh ở cơ chế đã lựa chọn vào máy.
Ngoài ra, chúng ta còn có thể chụp ảnh ngay trên trang bị tính bằng phương pháp nhấn chọn phím (LV) trên màn hình. Màn hình sẽ hiện đầy đủ mọi tin tức về đối tượng người dùng được chụp như 1 ứng dụng lưu trữ đám mây. Kèm theo những thông số, thứ hạng lấy nét, v.v. Và chỉ việc nhấp đúp con chuột vào thứ bạn có nhu cầu thay đổi.
Xong tất cả công việc trên, bạn tiếp tục nhấn Start, máy đang chụp và hình ảnh được gửi sang máy tính, với hóa học lượng ảnh cao nhất. Nó cũng có công dụng quay phim cùng theo dõi quy trình quay ngay trên màn hình PC. Không dễ gì để tìm kiếm một trình xử lý kết nối quá nhiều ưu thế và quá ít hạn chế như vậy đề nghị không?
Tạm kết:
Thông qua bài xích viết, Kyma mong hoàn toàn có thể cung cấp cho bạn những con kiến thức tiên tiến nhất về quá trình kết nối máy hình ảnh với thứ tính. Giúp bạn nhận ra những thiên tài hữu ích chưa được khai phá hết của mẫu máy ảnh mình vẫn sở hữu.
Nhiều máy hình ảnh hiện đại ngày này đã được thiết bị tính năng kết nối với máy vi tính qua Wi-Fi, được cho phép bạn chép ảnh và chỉnh sửa hình ảnh một cách rất là nhanh chóng.
Trong bài xích này sẽ hướng dẫn bạn cách liên kết máy ảnh Canon D70 với thiết bị tính. Với các dòng máy ảnh Canon khác thì phương pháp làm cũng sẽ tương tự.
Cách kết nối máy hình ảnh Canon với máy tính xách tay qua wifi
Bước 1: Trên thứ tính, cài đặt về phần mềm Canon EOS Utility. Đây là ứng dụng chính hãng bởi Canon desgin nên chúng ta có thể yên tâm về độ an ninh và tương hợp của nó cùng với máy hình ảnh Canon.
Bước 2: tải xong, khởi động phần mềm Canon EOS Utility, lựa chọn Yes rồi để ứng dụng chờ sống đó. Bọn họ sẽ tiếp tục thao tác làm việc trên trang bị ảnh,
Bước 4: lựa chọn Enable để mở Wi-Fi. Khi bật Wi-Fi thì máy hình ảnh sẽ cần thiết quay phim, đồng thời những cổng USB bên trên máy cũng trở thành ngắt kết nối.
Nhiều máy hình ảnh hiện đại ngày nay đã được lắp thêm tính năng kết nối với máy tính xách tay qua Wi-Fi, được cho phép bạn chép hình ảnh và chỉnh sửa hình ảnh một cách cực kỳ nhanh chóng.
Trong bài xích này sẽ hướng dẫn chúng ta cách kết nối máy ảnh Canon D70 với sản phẩm tính. Với những dòng máy hình ảnh Canon khác thì biện pháp làm cũng trở thành tương tự.
Cách liên kết máy hình ảnh Canon với laptop qua wifi
Bước 1: Trên trang bị tính, download về phần mềm Canon EOS Utility. Đây là ứng dụng chính hãng vì Canon phát hành nên chúng ta cũng có thể yên vai trung phong về độ an ninh và tương hợp của nó cùng với máy ảnh Canon.
Bước 2: cài đặt xong, khởi động ứng dụng Canon EOS Utility, chọn Yes rồi để ứng dụng chờ sinh sống đó. Chúng ta sẽ tiếp tục làm việc trên thiết bị ảnh,
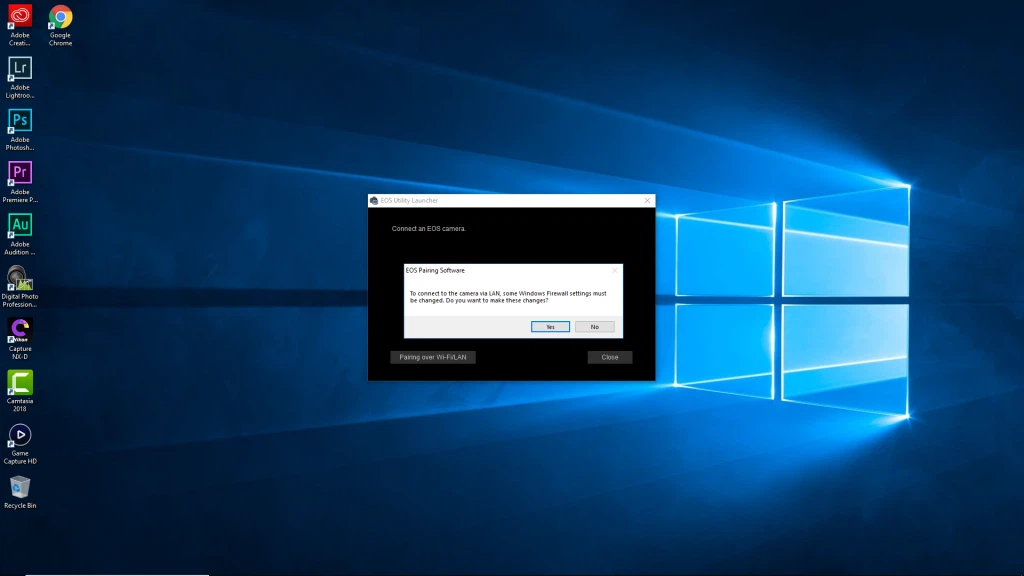
Bước 3: Trên vật dụng ảnh, dấn phím Menu, chọn Setup→ Wi-Fi.
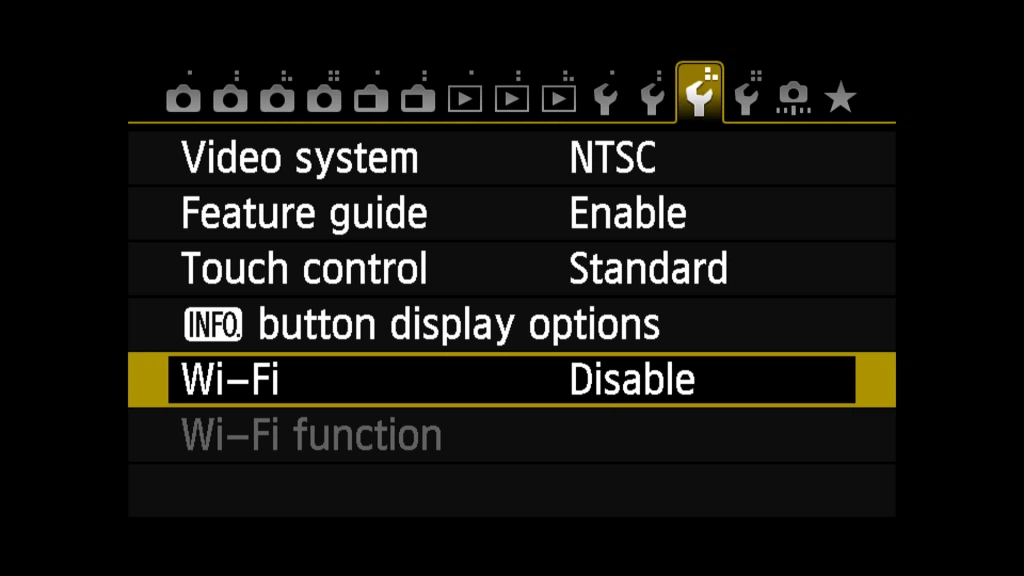
Bước 4: chọn Enable để mở Wi-Fi. Khi nhảy Wi-Fi thì máy hình ảnh sẽ tất yêu quay phim, đồng thời những cổng USB bên trên máy cũng trở nên ngắt kết nối.
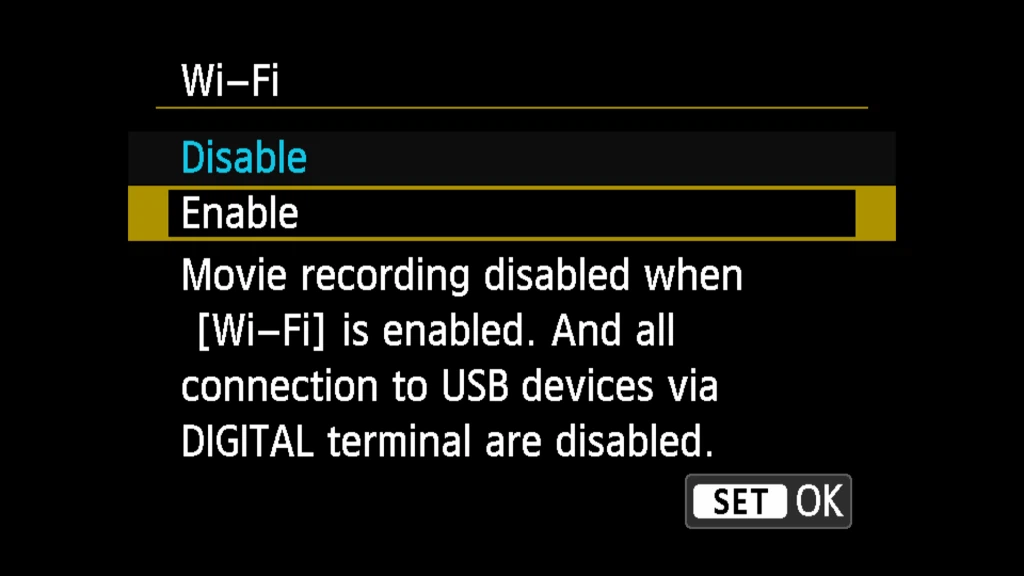
Bước 5: trong lần trước tiên bật kĩ năng này, bạn sẽ được yêu mong đặt tên mang lại máy ảnh.
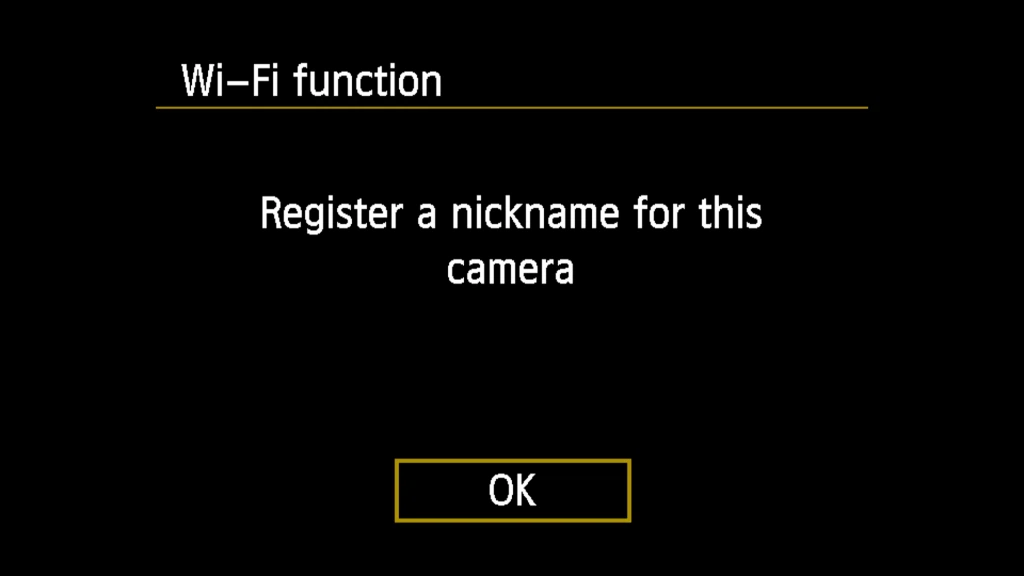
Ở đây bọn họ sẽ để là Canon. Xong nhấn phím Menu để tiếp tục.

Bước 6: Chọn OK nhằm lưu lại thiết lập và tiếp tục.
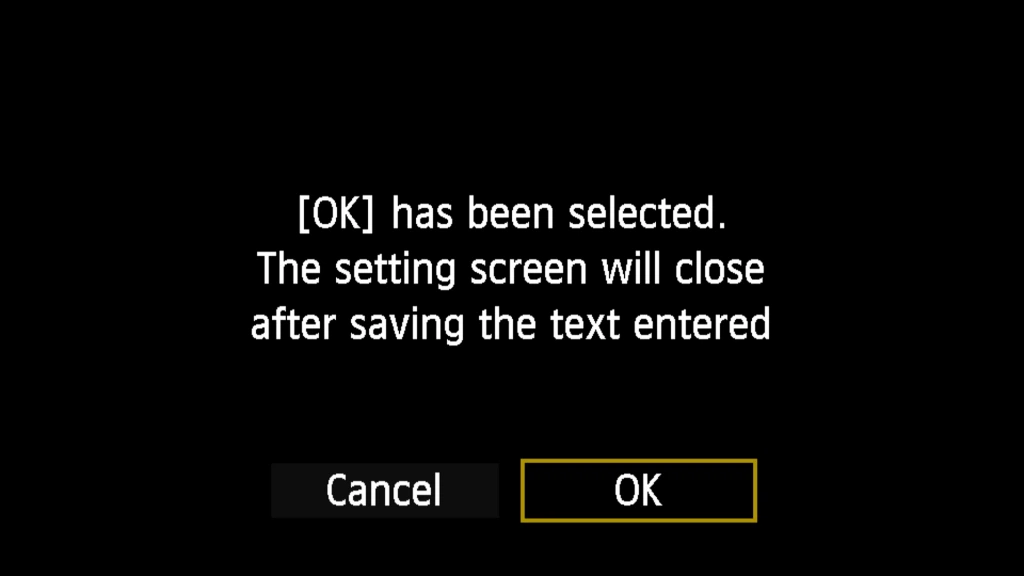
Bước 7: Chọn loại thiết bị nhằm kết nối, ngơi nghỉ đây bọn họ chọn vào biểu tượng máy tính. Kết thúc nhấn OK để tiếp tục.
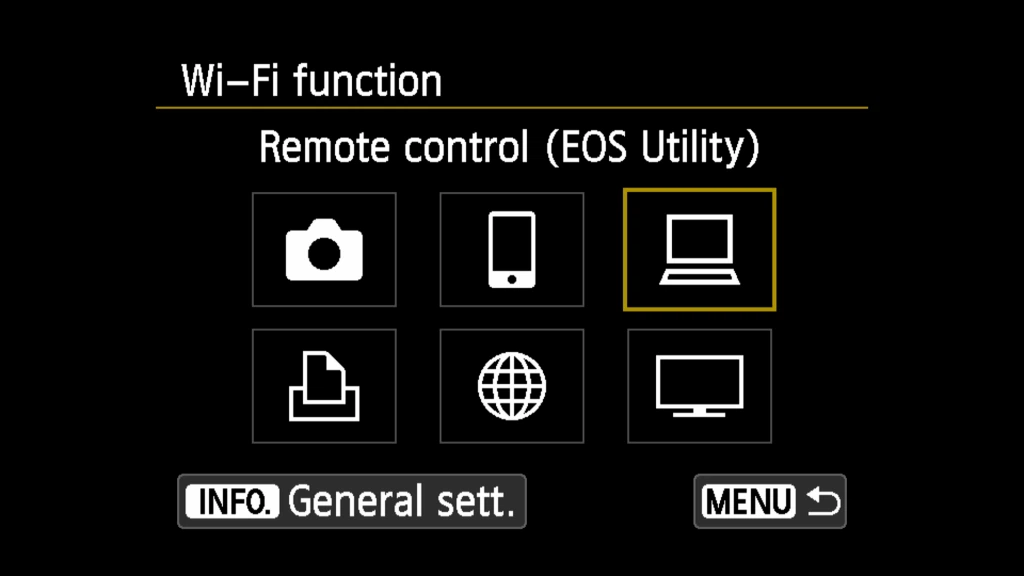
Bước 8: Tiếp cho là chọn phương thức kết nối. Các bạn chọn Find network.
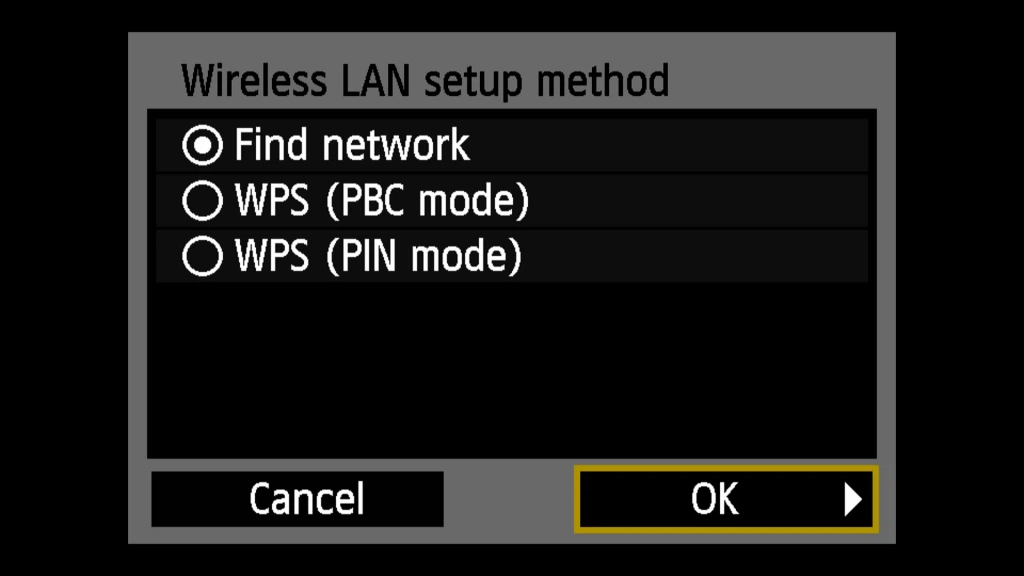
Bước 9: trên đây, lựa chọn một wifi đang xuất hiện sẵn. Chú ý hãy lựa chọn cùng một mạng wifimà đồ vật tính của người sử dụng đang dùng. Kết thúc chọn OK.

Bước 10: Chọn phương thức nhập mật khẩu của wifi. Hãy nhấn chọn mục thứ nhất là Enter 8-63 ASCII characters.
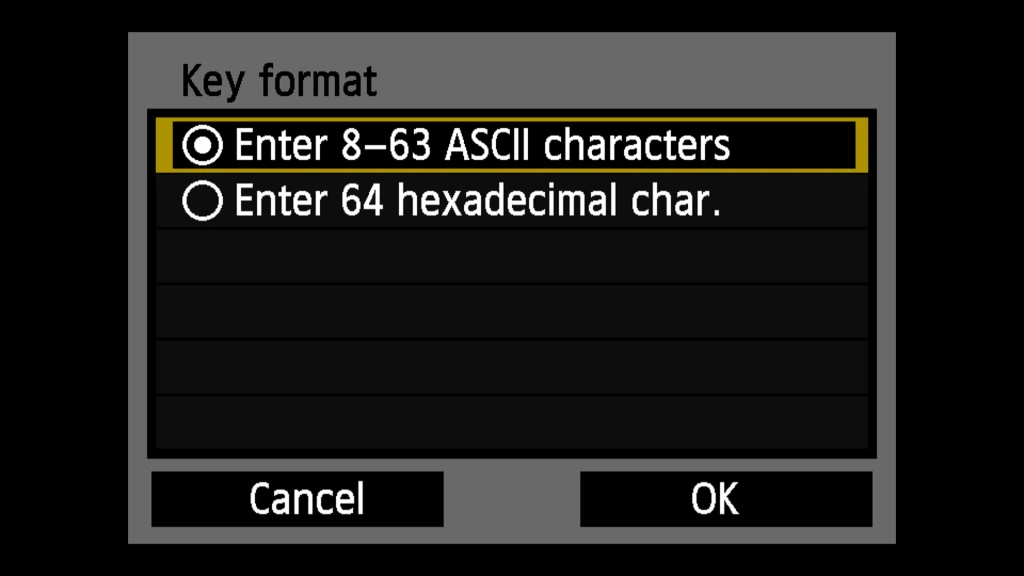
Bước 11: Nhập vào mật khẩu của wifibằng bàn phím trên màn hình chạm màn hình của thiết bị ảnh. Tiếp nối nhấn phím Menu để OK cùng tiếp tục.
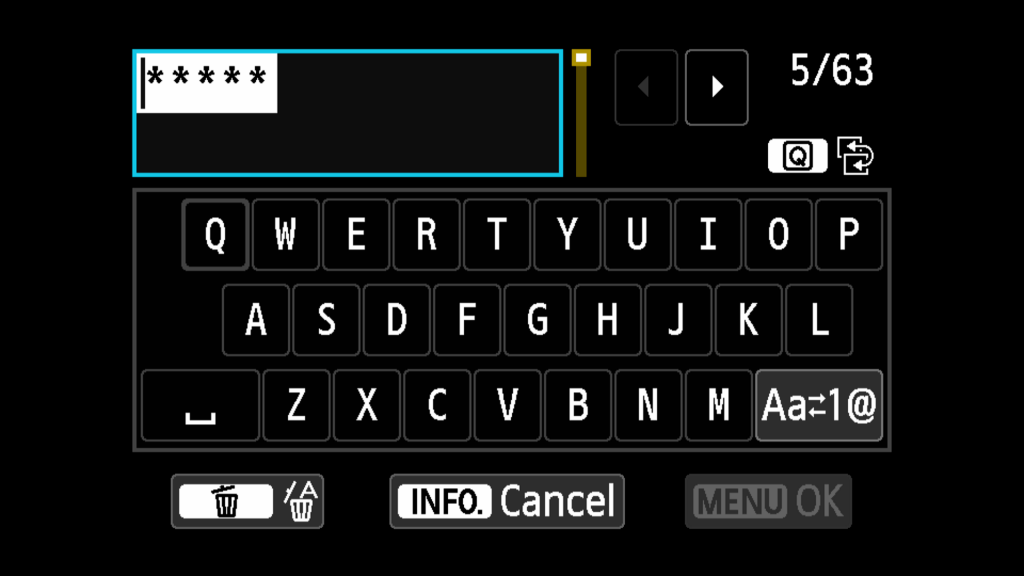
Bước 12: Lựa chọn lựa cách đặt địa chỉ IP cho máy ảnh. Các bạn nhấn chọn Auto setting để được auto cài đặt cho nhanh chóng.
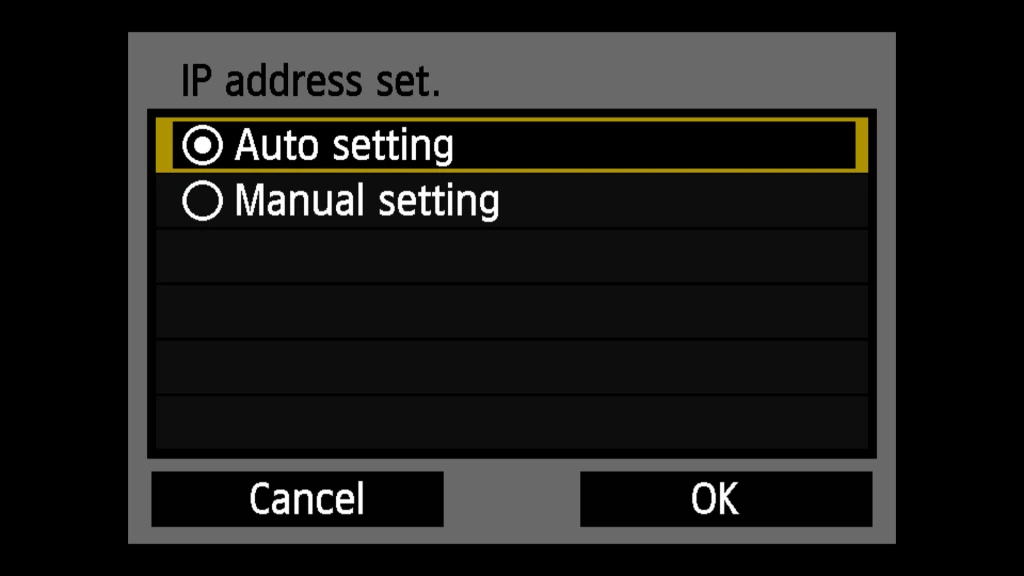
Bước 13: Chờ một chút ít để máy ảnh xử lí và chuẩn bị cho quy trình kết nối.
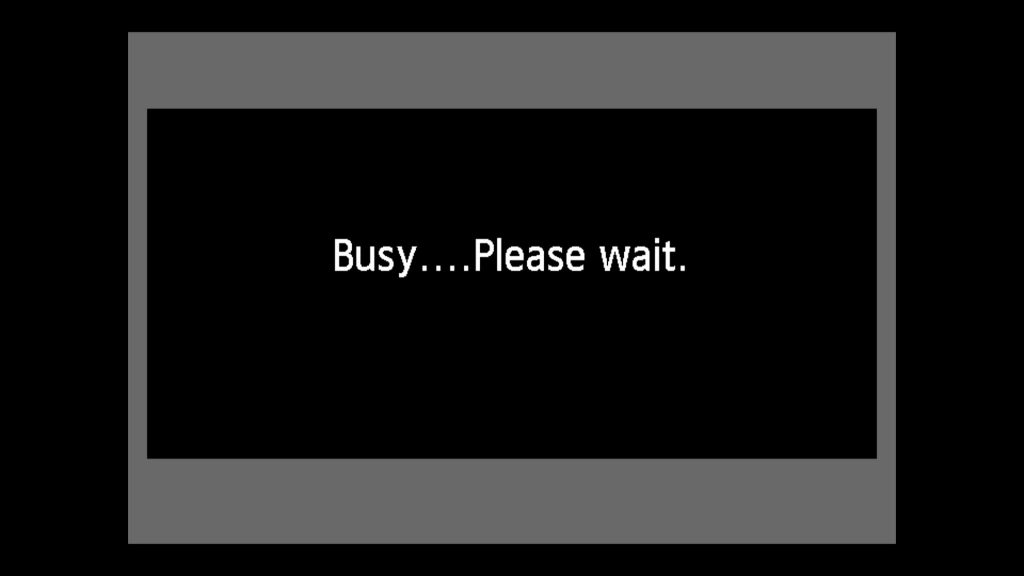
Bước 14: Khi màn bên cạnh đó bên bên dưới hiện lên có nghĩa là đã sẵn sàng xong. Dấn OK để tiếp tục.
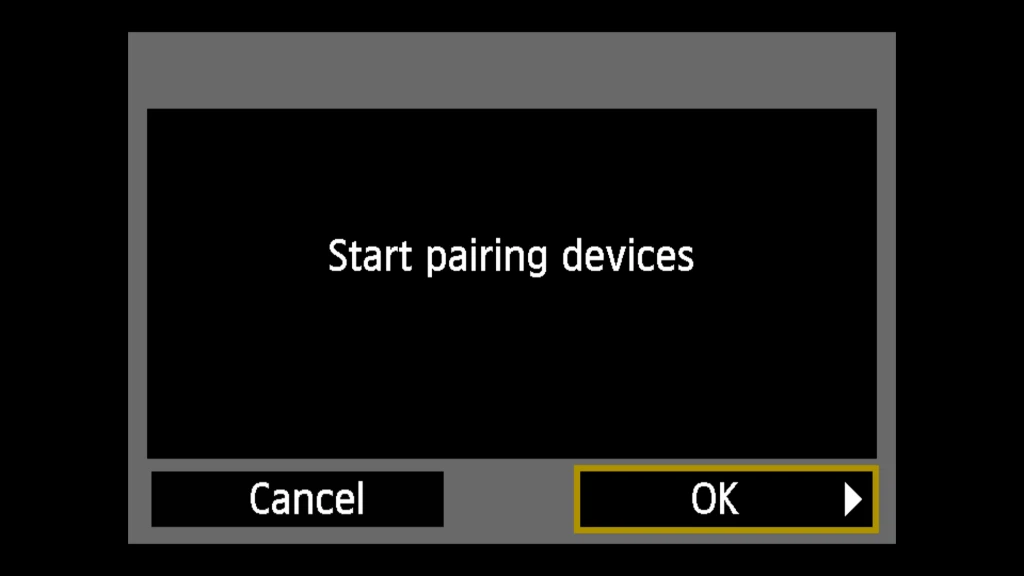
Bước 15: Thêm một thông tin sẽ chỉ ra báo rằng máy ảnh đang trong quy trình kết nối.

Bước 16: Lúc này chuyển sang máy tính, bạn sẽ thấy bao gồm một hộp thoại bé dại hiện ra báo rằng có máy hình ảnh Canon đang ao ước kết nối. Click lựa chọn vào tên máy ảnh rồi click Connect để bắt đầu kết nối.
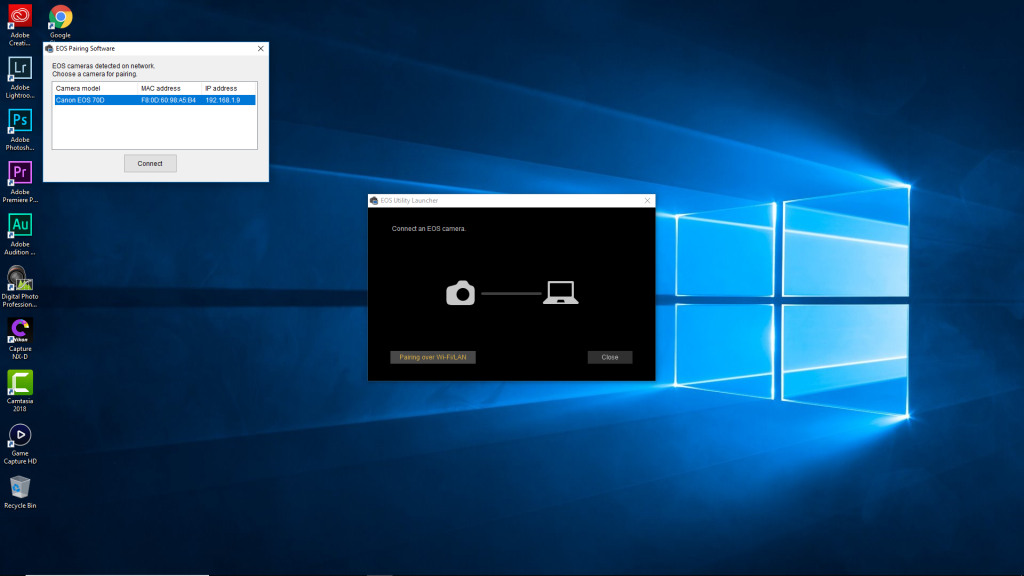
Bước 17: Tiếp kia trên máy ảnh sẽ chỉ ra thông báo chứng thực đã search thấy kết nối với máy tính. Chọn OK để tiếp tục.
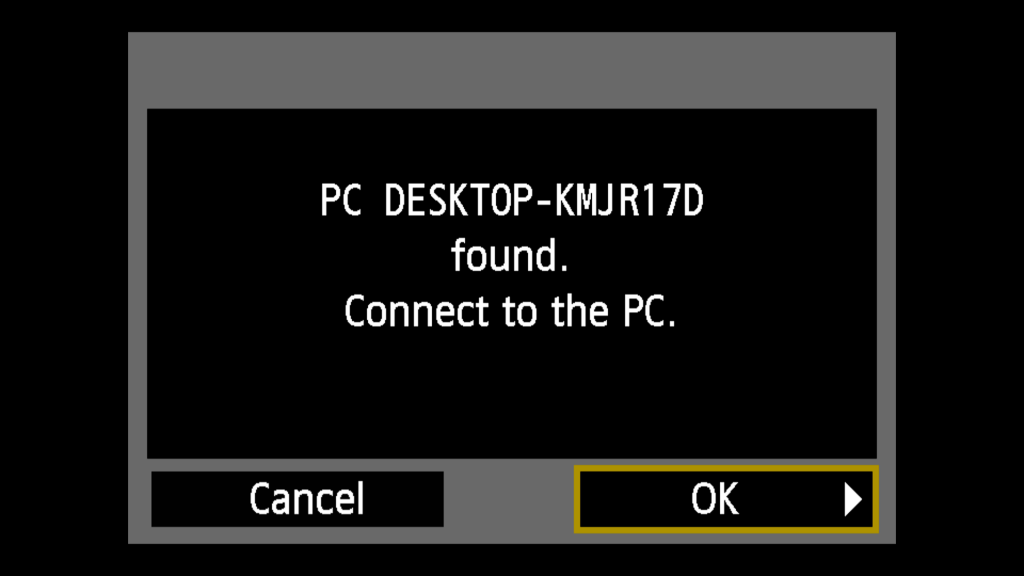
Bước 18: Tại đây các bạn sẽ có thể kiểm soát và điều chỉnh phần cài đặt thêm một đợt tiếp nhữa nếu muốn. Còn nếu như không thì nhận OK để hoàn tất.
Xem thêm: Những Lời Chúc Sinh Nhật Hay Nhất Năm 2022, Access Denied
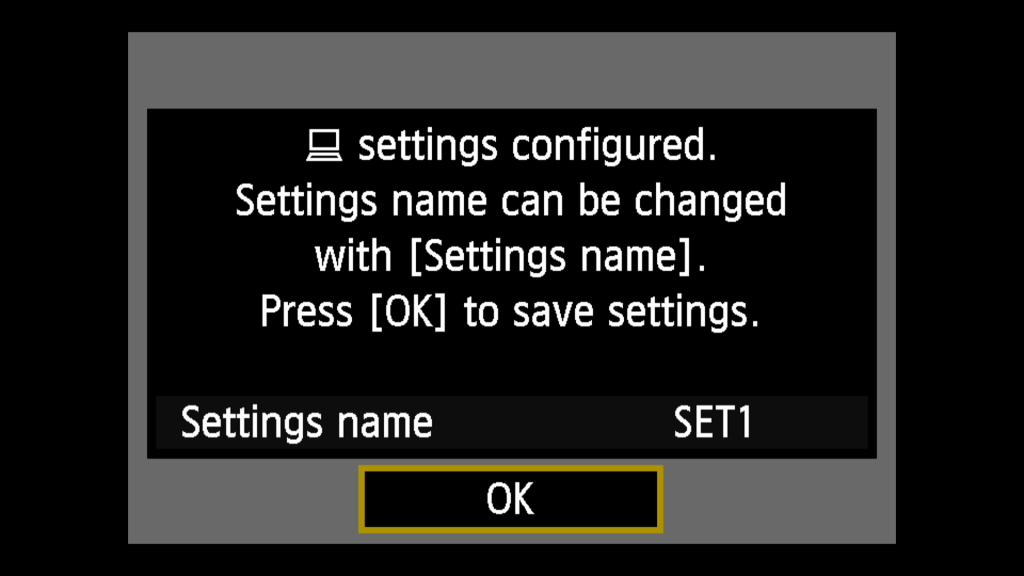
Vậy là xong. Bây giờ trên máy tính xách tay sẽ hiện nay ra thông tin như hình, và bạn đã có thể ban đầu chép ảnh từ máy hình ảnh sang thiết bị tính, hoặc dùng máy tính xách tay để điều khiển và tinh chỉnh máy hình ảnh từ xa và tương đối nhiều loại thao tác khác. Ví như ở đây nếu tìm Camera settings/Remote shooting, bất kể tấm hình ảnh nào vừa được chụp bên trên máy ảnh sẽ được tự động chuyển sang máy tính.