Lỗi #VALUE là 1 trong những lỗi thường chạm mặt trong Excel nhưng nhiều bạn không biết phương pháp xử lý. Trong nội dung bài viết này, Gitiho để giúp đỡ bạn chỉ ra lý do và hướng dẫn giải pháp sửa lỗi #VALUE nhanh lẹ và hiệu quả. Hãy cùng theo dõi bài viết nhé!
Lỗi Value vào Excel là gì?
Lỗi #VALUE! là cách để Excel thông báo: “Đã xảy ra lỗi cùng với công thức các bạn vừa nhập” hoặc “Đã xẩy ra lỗi cùng với ô nhiều người đang tham chiếu tới.” Lỗi này báo rất chung chung và khó hoàn toàn có thể tìm thấy nguyên nhân chính xác cho lỗi.
Bạn đang xem: Lỗi value trong phép nhân excel
Chúng mình sẽ lý giải một số lý do phổ biến, cùng chiến thuật khắc phục mang lại lỗi #VALUE ngay bên dưới đây.
3 phương pháp sửa lỗi #VALUE vào Excel hiệu quả
Sửa lỗi #VALUE với các khoảng trắngtrong ô trống Excel
Trên thực tế bọn họ không thể thấy được những khoảng trắng. Thỉnh thoảng công thức Excel của bạn liên quan lại tới các ô bao gồm chứa khoảng tầm trắng bị ẩn mà các bạn không phát hiện nay được, chúng ta nghĩ đó là ô trống đề nghị sẽ gặp mặt lỗi #VALUE Excel.

Để khắc chế sự nuốm này chúng ta chỉ cần loại bỏ các khoảng chừng trắng ẩn bằng 2 biện pháp như sau:
Cách 1: Xử lý các ô trống có chứa vệt cách
Bước 1: Tìm kiếm các khoảng trống
Chọn những ô được tham chiếu, kế tiếp nhấn tổ hợp Ctrl + H nhằm mở vỏ hộp thoại nạm thế.
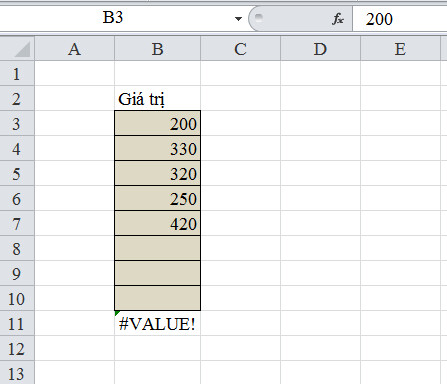
Bước 2: thải trừ các khoảng không ẩn
Trong hộp thoại Find và Replace các bạn nhập dấu phương pháp trong ô Find what cùng trong Replace with các bạn không nhập gì. Kế tiếp nhấn Replace All để đào thải tất cả những khoảng trắng ẩn.

Cách 2: thực hiện bộ lọc
Ngoài ra , bạn có thể có thải trừ các ký kết tự ẩn, các khoảng trắng mà bạn không vạc hiện bằng phương pháp sau:
Bước 1: Mở vỏ hộp thoại lọc những ký từ bỏ ẩn
Trên vùng dữ liệu mà các bạn đã chọn chúng ta chọn Data => Filter nhằm mở cỗ lọc.
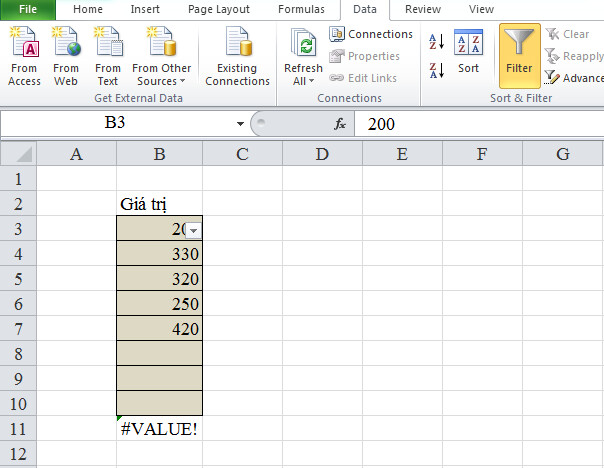
Bước 2: Tiến hành lọc
Chọn hình tượng lọc trên tiêu đề cột và bỏ chọn trong ô Select All, sau đó đánh dấu trong vỏ hộp kiểm Blanks hoặc mọi hộp kiểm không tồn tại nội dung gì.
Bước 3: Xuất hiện công dụng lọc
Các bạn chọn các ô trống và nhấn phím Delete. Như vậy các bạn đã xóa đông đảo ký trường đoản cú ẩn trong những ô.
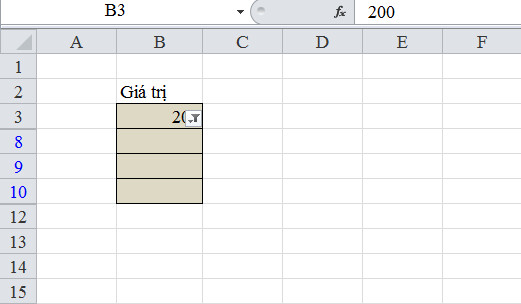
Bước 4: Xóa cỗ lọc
Xóa cỗ lọc bằng cách nhấn chọn hình tượng lọc bên trên ô title và chọn Clear Filter From …
Như vậy các bạn sẽ được công dụng như sau:
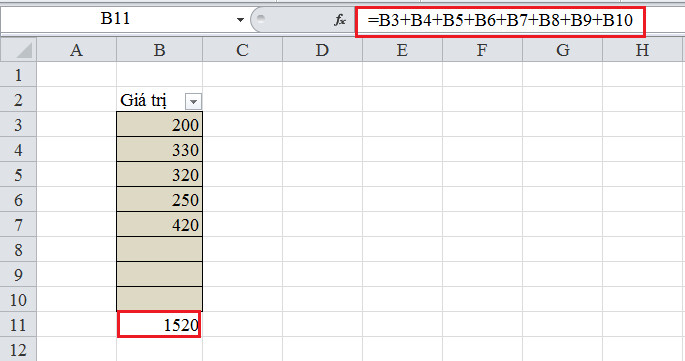
Sửa lỗi #VALUE! khi tất cả văn bản hay ký kết tự đặc trưng trong Excel
Nếu danh sách tài liệu rất dài thật khó khăn để biết ô nào đựng văn bản hay ký kết tự quánh biệt. Nếu có ô cất văn phiên bản hay các ký tự đặc biệt quan trọng sẽ tạo thành lỗi #VALUE!
Để sửa lỗi #VALUE bọn họ cần sa thải các kí tự quan trọng đặc biệt theo công việc sau:
Bạn sử dụng hàm ISTEXT nhằm tìm kiếm ô tất cả chứa văn bản hay cam kết tự đặc biệt quan trọng để hoàn toàn có thể sửa lỗi #VALUE!

Tạo 1 cột cạnh cột dữ liệu các bạn cần kiểm tra, trong ô trước tiên của cột nhập cách làm hàm =ISTEXT(C6)
Bước 2: sao chép công thức hàm ISTEXT() xuống tất cả các ô còn lại, hàm đã trả về quý hiếm TRUE giả dụ ô gồm chứa văn bản hay cam kết tự sệt biệt, trả về FALSE nếu trong ô không cất văn bạn dạng hay cam kết tự quánh biệt.
Bước 3: tiếp theo bạn chọn đến các ô TRUE và xóa văn phiên bản hay những ký tự đặc trưng đó đi thì hàm sẽ không thể lỗi #VALUE!
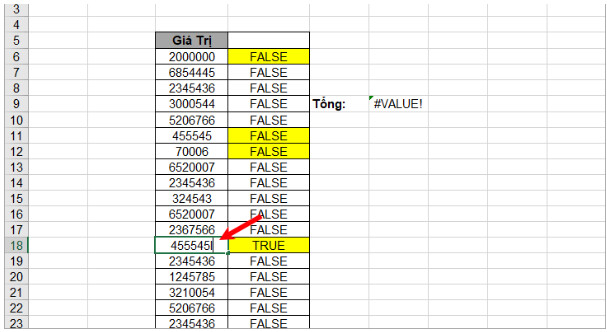
Cuối cùng, các bạn cũng cần xóa cột mà chúng ta tạo ở cách 1, và hiệu quả sẽ không còn báo lỗi #VALUE!
Kết luận
Bài viết trên đấy là những hướng dẫn chi tiết cách sửa lỗi #VALUE vào Excel. Hy vọng nội dung bài viết này đã giúp tìm ra biện pháp khắc phục khi đo lường trong trang tính Excel báo lỗi #VALUE.
Là một người liên tục sử dụng Excel kiên cố chắn các bạn sẽ rất thường xuyên gặp mặt phải đều lỗi như lỗi #VALUE tuy thế bạn không biết cách xử lý làm thế nào để cho nhanh nhất và hiệu quả.Trong bài viết dưới đây trong chuỗi bài xích giảng tin học công sở cơ bản
cya.edu.vn sẽ bật mý đến bạn đọc cách hạn chế lỗi #VALUE trong
Exel nhanh nhất. Mời bạn đọc cũng theo dõi.
1. Tìm kiếm hiểu tính năng của hàm VALUE
Công dụng
Hàm VALUE có công dụng chính sẽ là lấy số vào một chuỗi ký kết tự có trong bảng tính của Excel, tốt nói một cách đơn giản là hàm thay đổi chuỗi ký tự thành số.
Cú pháp hàm VALUE
Cú pháp của hàmVALUElà:=VALUE(text)
Trong đó:
Text: Văn bản trong ngoặc kép hoặc một tham chiếu đến một ô có chứa văn bản mà lại bạn muốn chuyển đổi.
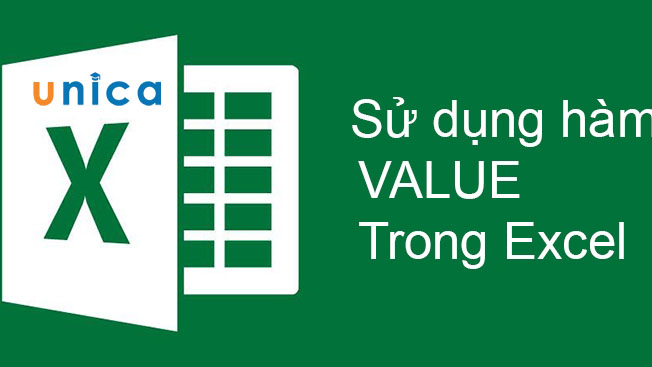
Tổng quan lại về hàm Value
Hướng dẫn biện pháp dùng hàm VALUE
Để cần sử dụng hàm VALUE, các bạn cần áp dụng công thức=VALUE(text)rồi dìm nútEnter.
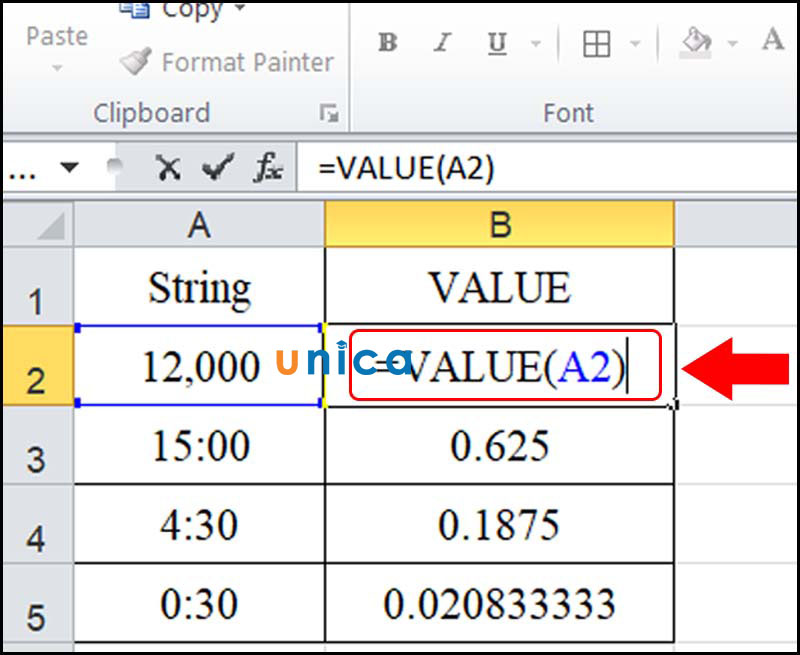
Nhập hàm và chọn nút Enter
Ví dụ, công thức minh họa sau đây:
=VALUE("12,000")để trả về kết quả chính là giá trị12000.
=VALUE("15:00")trả về kết quả0,625.
=VALUE("4:30")trả về kết quả sẽ là0.1875.
=VALUE("0:30")trả về kết quả0.020833333.
Cách dùng hàm VALUE với các hàm RIGHT, MID, LEFT
Hàm VALUE trong Excel còn được kết hợp với các hàmRIGHT, MID, LEFTđể triển khai tính toán.
Hàm VALUE cùng với hàm RIGHT/ LEFT
Mục đích cuối cùng chính là để trích xuất các ký trường đoản cú đầu hoặc cuối xuất phát điểm từ một chuỗi với trả về tác dụng dưới dạng số. Hàm RIGHT được dùng cho vấn đề trích xuất các ký từ bên buộc phải của chuỗi mà bạn có nhu cầu trích xuất. Còn hàm LEFT dùng cho các ký tự mong trích xuất bên trái.
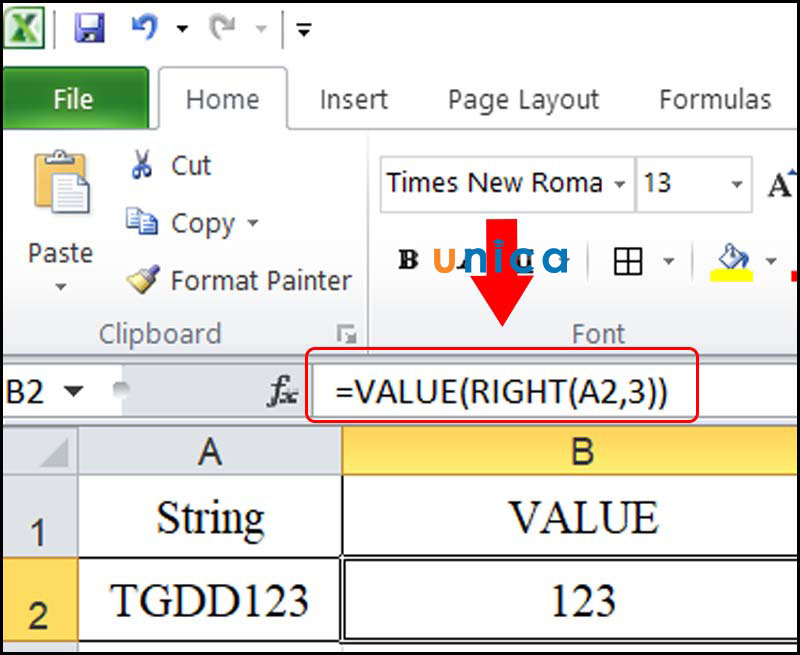
Sử dụng hàm Left hoặc Right
Công thức:=VALUE(RIGHT(A,n))hoặc=VALUE(LEFT(A,n))
Trong đó:
- A: Đây là ô gồm chứa đoạn văn bản mà bạn muốn chuyển đổi.
- n: Số ký kết tự mà bạn muốn trích xuất.
Ví dụ:để mang giá trị123từ chuỗi"TGDD123"tại ô A2, hãy áp dụng công thức=VALUE(RIGHT(A2,3)).
Hàm VALUE với hàm MID
Mục đích khi phối kết hợp hàm VALUE và MID trong Excel là để trích xuất những ký tự trường đoản cú giữachuỗi bước đầu bằng ký tự lắp thêm t.
Công thức:=VALUE(MID(A,t,n))
Trong đó:
- A: Ô gồm chứa đoạn văn phiên bản mà bạn có nhu cầu chuyển đổi.
- t: Số cam kết tự bắt đầu bạn muốn trích xuất
- n: Là số ký kết tự mà bạn muốn tiến hành trích xuất.
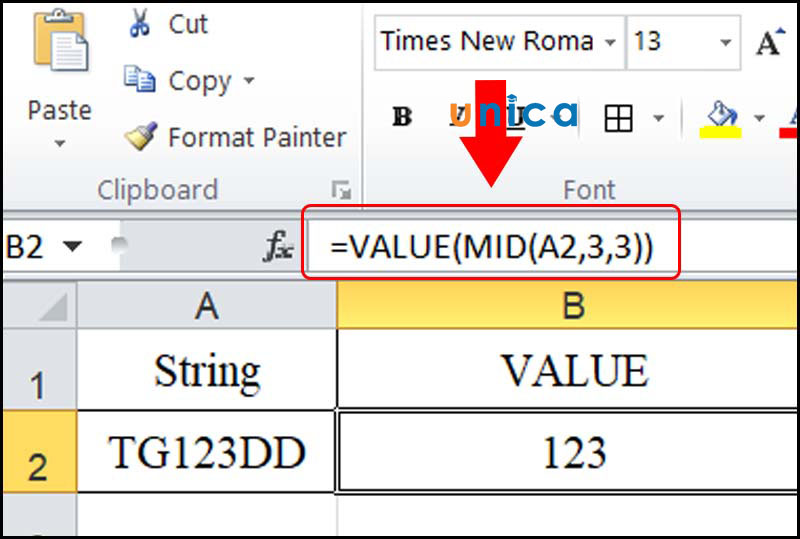
Sử dụng hàm Value
Ví dụ:để có thể lấy giá trị123từ chuỗi"TG123DD"tại ô A2 bạn vận dụng công thức=VALUE(MID(A2,3,3).
2. Lỗi #VALUE là gì?
Khi sử dụng bảng tínhExcel, thi thoảng các bạn sẽ thấy lỗi #VALUE xuất hiện. Điều này tức là giá trị tác dụng của chúng ta bị lỗi trong quy trình tính toán.
Có tương đối nhiều nguyên nhân mở ra lỗi #VALUE, nhưng đa phần đều là do bạn chạm mặt lỗi trong quy trình nhập phương pháp hoặc do các ô sẽ tham chiếu bị lỗi.
Bạn hoàn toàn có thể dễ mắc lỗi #VALUE khi sử dụng các hàm như sau: VLOOKUP, FIND, AVERAGE, SUM, SEARCH, TRANSPOSE...
3. Vì sao và giải pháp khắc phục lỗi #VALUE trong Excel
3.1. Lỗi #VALUE với khoảng trắng
Nguyên nhân mở ra lỗi khoảng trắng là khi nhập công thức, hàm quét đề nghị ô trống gồm chứa dữ liệu ẩn.
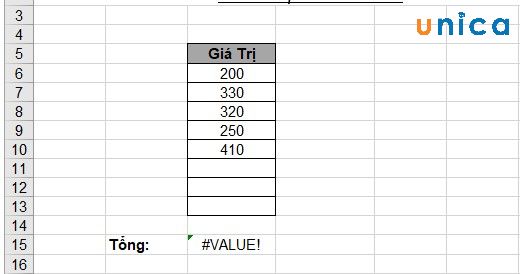
- Để sửa lỗi value trong excel, chúng ta thực hiện như sau:
- cách 1: chọn ô được tham chiếu, tiếp nối chọn Ctrl + H nhằm mở một vỏ hộp thoại bắt đầu để rứa thế
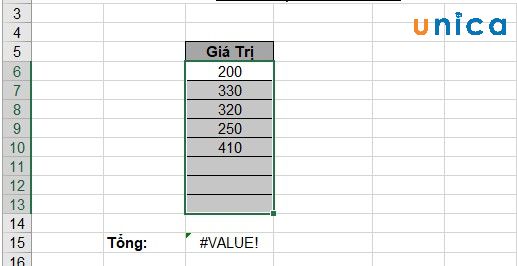
- cách 2: xuất hiện hộp thoại Find và Replace. Khi đó, trong ô Find What chúng ta nhập vết cách. Và trong mục Replace With nhằm nguyên với không nhập gì. Sau cuối chọn Replace All để loại trừ tất cả các khoảng trắng.
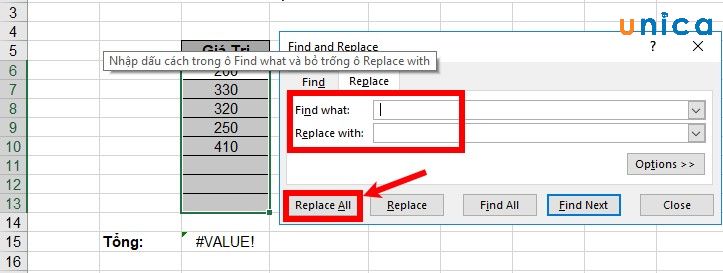
Trường đúng theo có các ký trường đoản cú ẩn không giống ngoài các nhưng thực sự những ô đó không trống, lúc đó ta thực hiện như sau:
- bước 3: khi đó chọn Data → Filter

- cách 4: Kích chuột vào biểu tượng lọc trong cột và chọn trong ô Select All. Tiếp tục tích loài chuột vào ô Banks.
- cách 5: Chọn những ô trống với nhấn Delete.
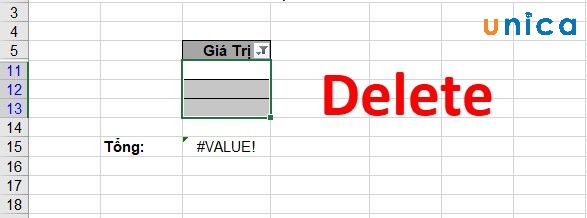
- cách 6: Chọn Clear Filter From để xóa cỗ lọc
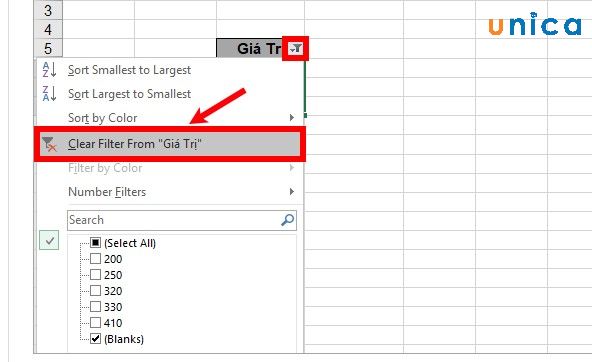
- lúc đó, ta được kết quả như hình dưới đây:
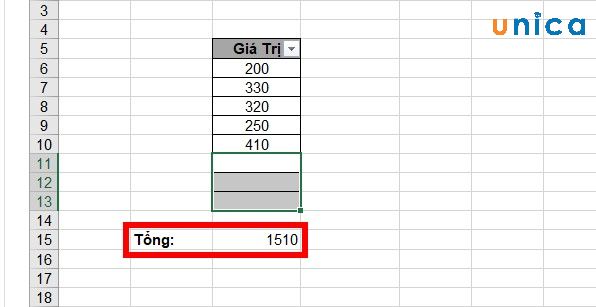
3.2. Lỗi #VALUE khi mở ra các vệt (+,*,..)
Xét ví dụ dưới đây: giả sử bạn muốn cộng các giá trị sau: C4+C5+C6. lúc đó tác dụng trả về bị lỗi #VALUE.
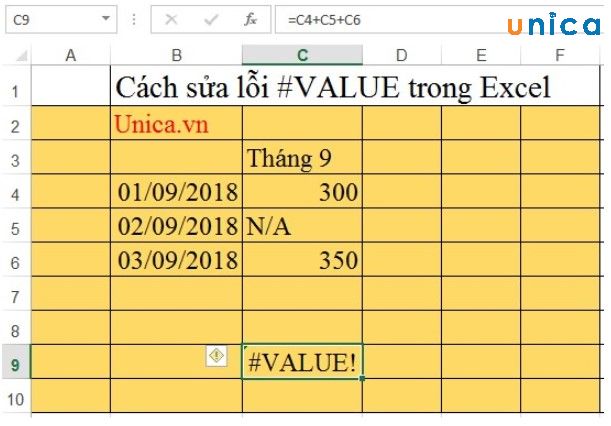
Và để sửa chữa công thức trên, ta sẽ sử dụng công thức với hàm SUM nhằm trả về kết quả:=SUM(C4:C6)
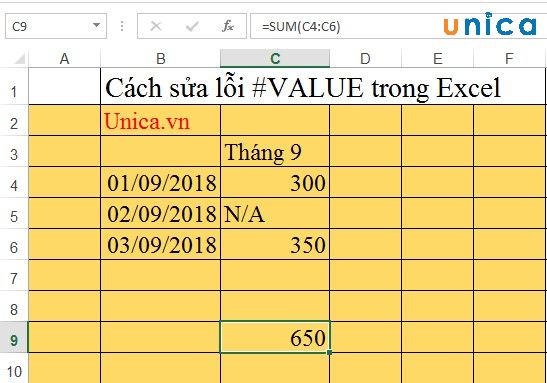
3.3. Lỗi #VALUE bởi có các ký tự đặc biệt
Cách sửa lỗi value vào Excel trong trường hợp đặc trưng này đã như sau:
- khi chúng ta nhập lệnh bao gồm ô tài liệu chứa đề xuất ký tự cũng sẽ bị mắc lỗi VALUE trong Excel.
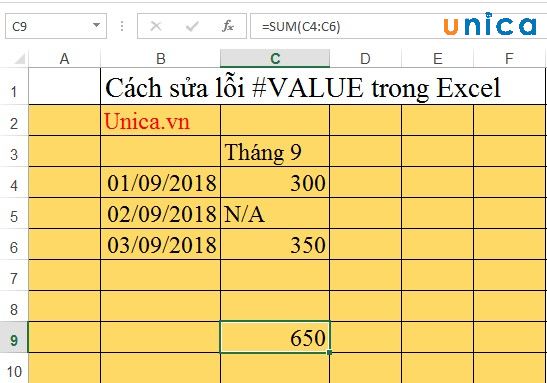
Lỗi #VALUE vày có các ký tự sệt biệt. Hình 1
Lỗi #VALUE trên hình xuất hiện thêm do chọn cần dãy tham chiếu chứa ô ký kết tự khi sử dụng hàm SUM.
Để hạn chế và khắc phục lỗi này, trước hết bạn phải tra cứu và thải trừ ký tự, kế tiếp kiểm tra phương pháp hàm xem vẫn đúng chưa. Cụ thể, bạn triển khai như sau:
- bước 1: Tạo cột chất vấn (Test) mặt cột giá bán trị giám sát và đo lường bằng hàm ISTEXT.
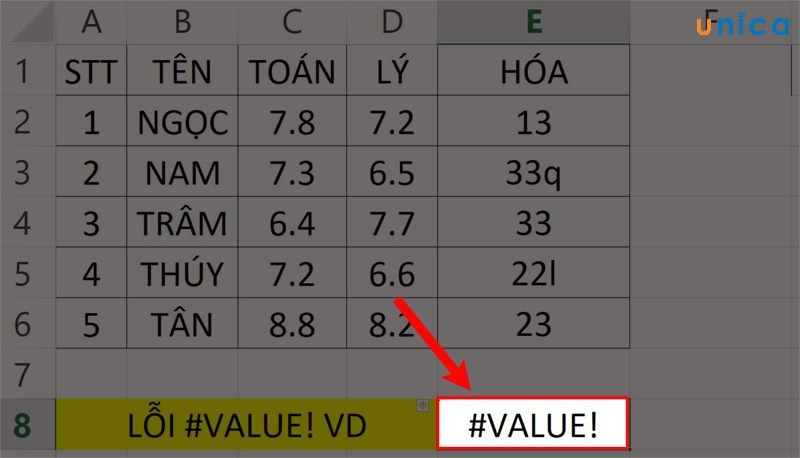
Lỗi #VALUE do có những ký tự sệt biệt. Hình 2
- bước 2: thừa nhận Enter và dùng trỏ chuột kéo kết quả vừa hiển thị xuống cho tới cuối ô dữ liệu muốn soát sổ để sao chép.
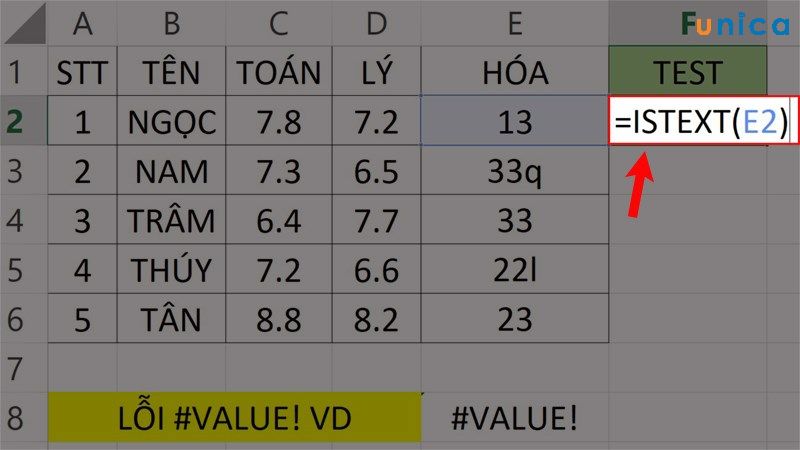
Lỗi #VALUE do có các ký tự sệt biệt. Hình 3
- cách 3:Kiểm tra và chỉnh sửa kết quả theo TRUE. Sau đó, giao diện Excel đã hiển thị tác dụng như hình bên dưới đây.
Xem thêm: Cách Học Tiếng Anh Từ Đầu Học Lại Tiếng Anh Từ Đâu? Học Tiếng Anh Bắt Đầu Từ Đâu
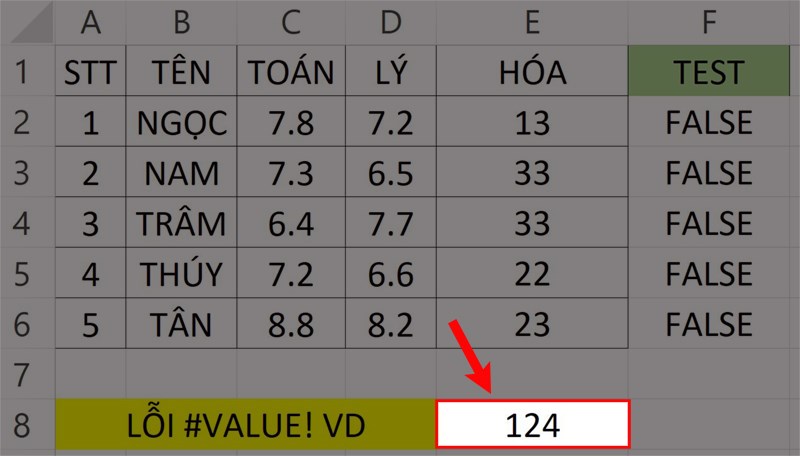
Lỗi #VALUE vì có những ký tự quánh biệt. Hình 4
Như vậy, tôi đã hướng dẫn các bạn cách sửa lỗi #VALUE trong Excel. Hy vọng nội dung bài viết này để giúp ích nhiều cho chúng ta trong lúc tựhọc Excel onlinethành công hơn.