Nếu các bạn phải liên tiếp phải biên soạn thảo văn bạn dạng trên Word thì tính năng kiểm tra lỗi bao gồm tả là khôn cùng hữu ích giúp cho bạn tránh khỏi phần đông sai sót trong quy trình làm việc. Hãy thuộc tìm hiểu chi tiết các cách thiết đặt kiểm tra lỗi bao gồm tả trong Word nhé.
Bạn đang xem: Kiểm tra lỗi chính tả trong word 2007
Cách bật nhân kiệt kiểm tra lỗi chính tả trong Word
Microsoft Word bao gồm sẵn bản lĩnh mặc định để kiểm tra những lỗi bao gồm tả hoặc ngữ pháp. Để bật nhân kiệt này, bạn làm theo công việc sau:
Bước 1: Khởi đụng Word, trên thanh công cụ, chọn File.
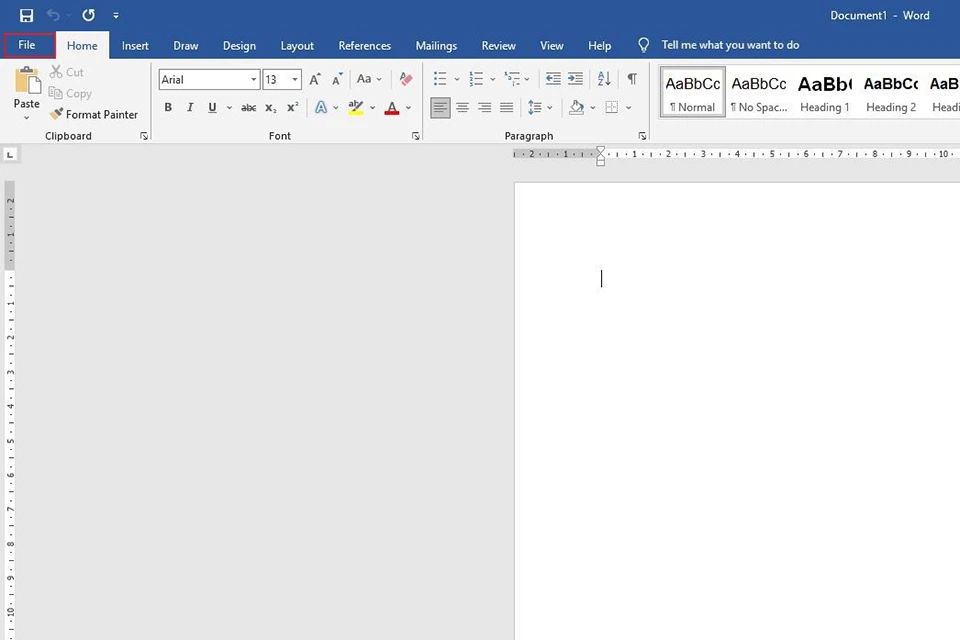
Bước 2: sau đó chọn Options.
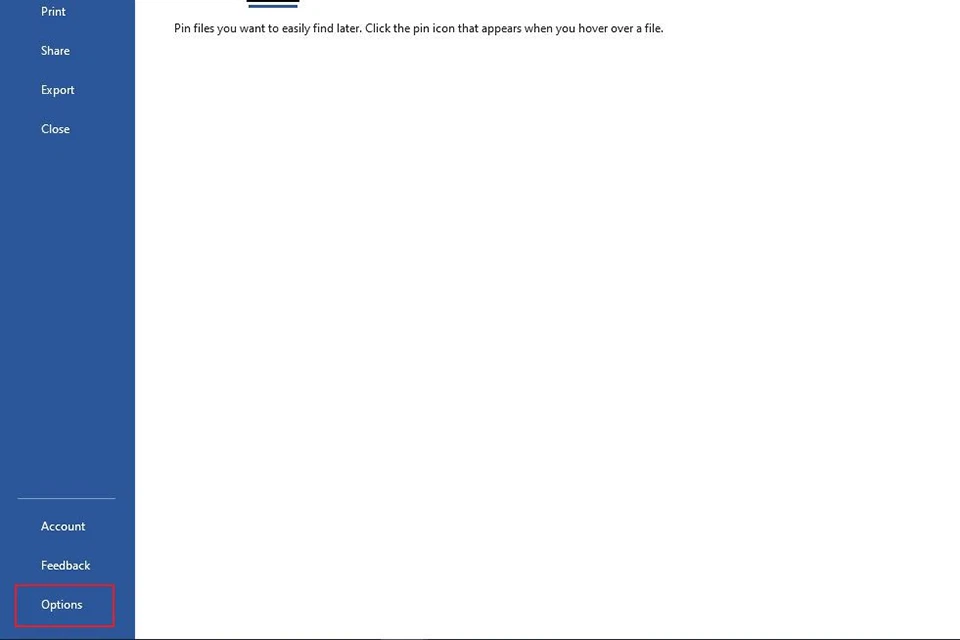
Bước 3: Trong vỏ hộp thoại Word Options hiện nay ra, lựa chọn Proofing.
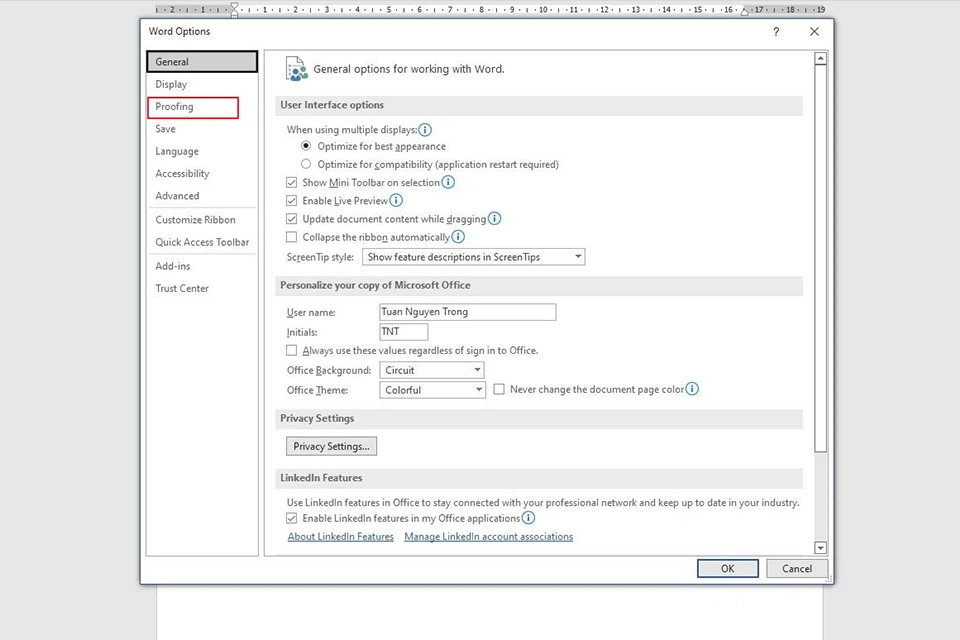
Bước 4: Ở phần When correcting spelling & Grammar in Word, bạn cũng có thể đánh dấu chọn các thiết lập cấu hình sau:
Check spelling as you type để soát sổ lỗi bao gồm tả trong văn bản. Mark grammar errors as you type để khắc ghi các lỗi ngữ pháp trong văn bản. Frequently confused words để hiển thị những từ thường hay bị nhầm lẫn trong văn bản. Check grammar with spelling để kiểm soát lỗi ngữ pháp bằng chính tả trong văn bản.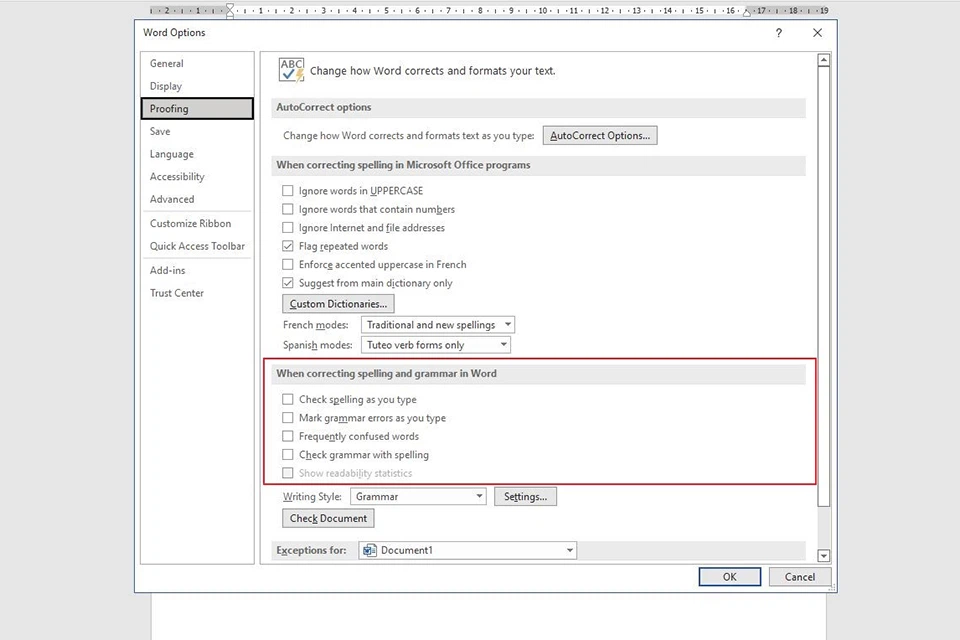
Lúc này những lỗi bao gồm tả trong khúc văn bản bạn sẽ soạn thảo đã hiển thị vết gạch chân phần đa từ có lỗi thiết yếu tả.
Cách tự động hóa chỉnh sửa bao gồm tả vào Word bằng Auto
Correct
Tính năng Auto
Correct trong Microsoft Word giúp tự động hóa chỉnh sửa hoặc thay thế các từ thường xuyên viết tắt hoặc viết sai bằng một trường đoản cú khác đã làm được thiết lập. Ví dụ, bạn muốn tự động hóa thay nuốm từ “ko” thành “không” trong khúc văn bạn dạng của mình, hãy làm cho như sau:
Bước 1: trên thanh công cụ, chọn File.
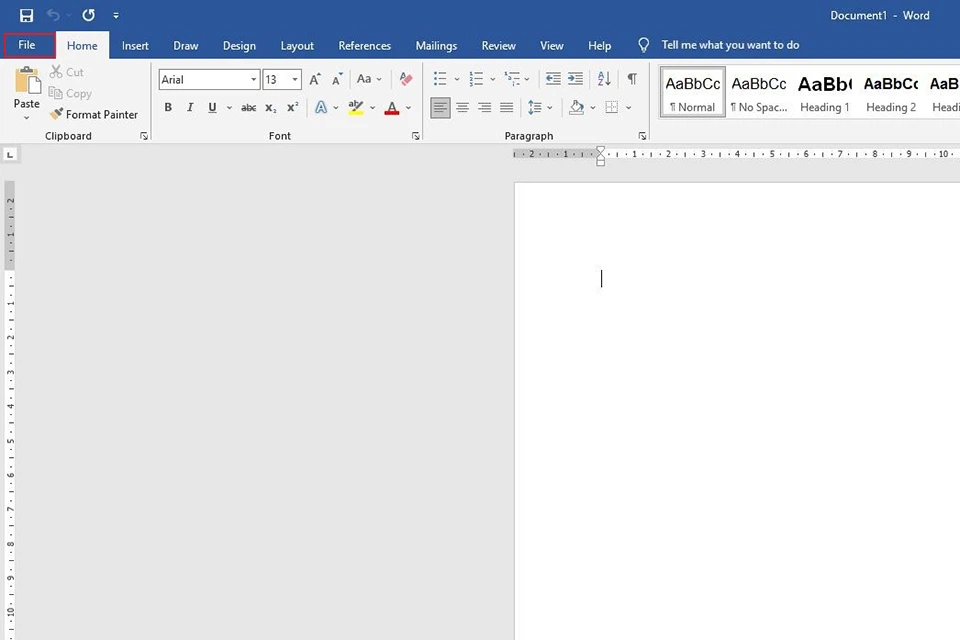
Bước 2: lựa chọn vào Options. Hộp thoại Word Options hiện nay ra.
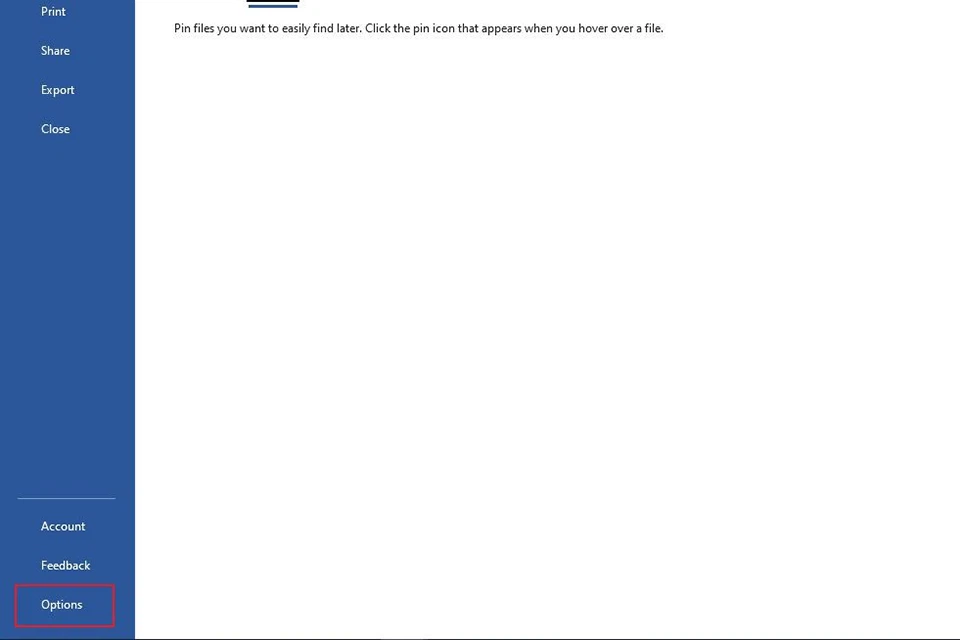
Bước 3: Vào mục Proofing, lựa chọn Auto
Correct options…

Bước 4: Trong hộp thoại Auto
Correct hiện ra, bạn đánh dấu chọn Replace text as you type. Tiếp nối điền từ bạn muốn chỉnh sửa nghỉ ngơi mục Replace, ở đấy là “ko”, và từ sửa chữa thay thế ở mục With, ở đây là “không”. Cuối cùng nhấn Add.
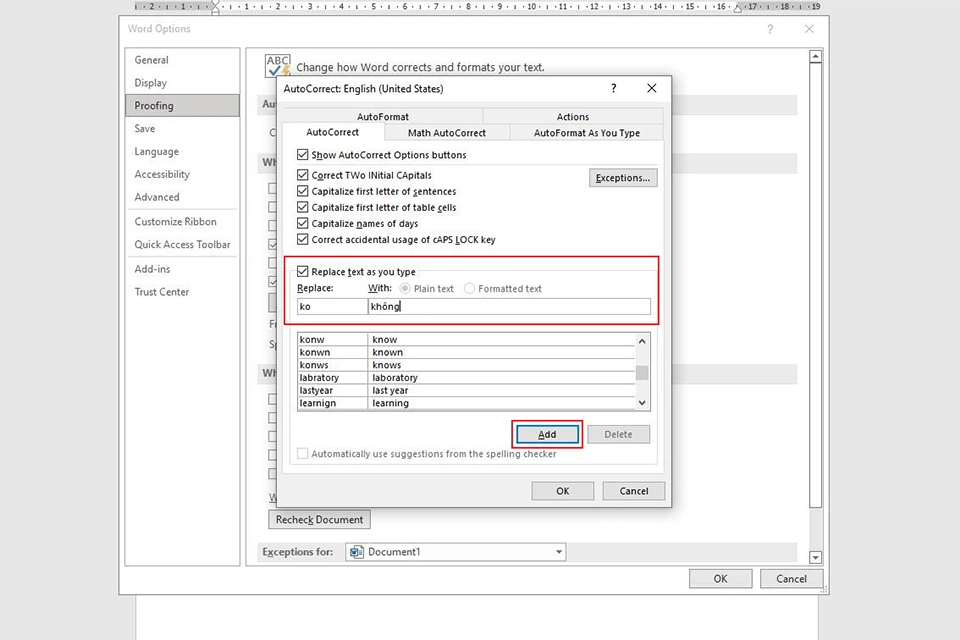
Lúc này, khi bạn soạn thảo văn bản, các từ “ko” các bạn gõ đã được tự động hóa thay thế bởi “không”.
Cách thiết đặt từ điển thiết yếu tả vào Word
Khi chúng ta thêm một từ vào trường đoản cú điển thiết yếu tả Custom Dictionaries, Microsoft Word sẽ không kiểm tra lỗi thiết yếu tả của từ đó nữa. Để thêm từ new vào từ bỏ điển, chúng ta làm như sau:
Bước 1: trên thanh công cụ, lựa chọn File.
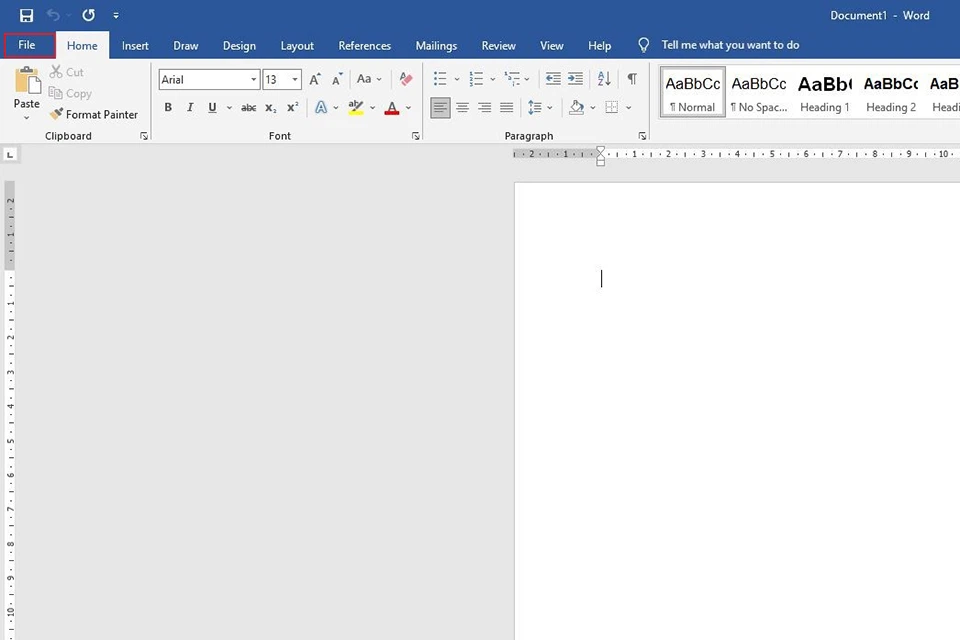
Bước 2: tiếp nối chọn Options. Hệ thống sẽ hiển thị hộp thoại Word Options.
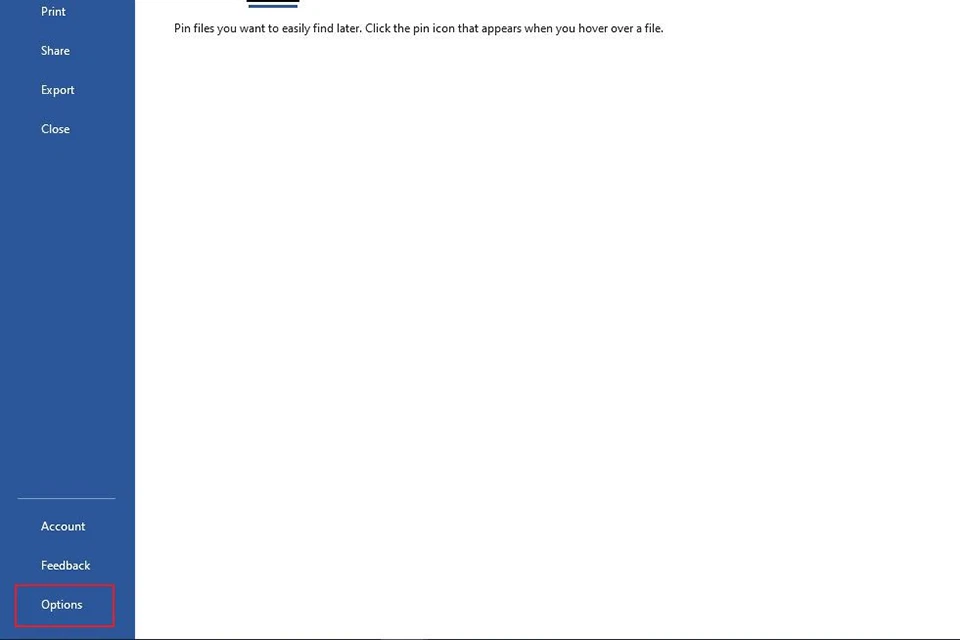
Bước 3: chọn thẻ Proofing. Ở mục When correcting spelling in Microsoft Office programs, chọn Custom Dictionaries…
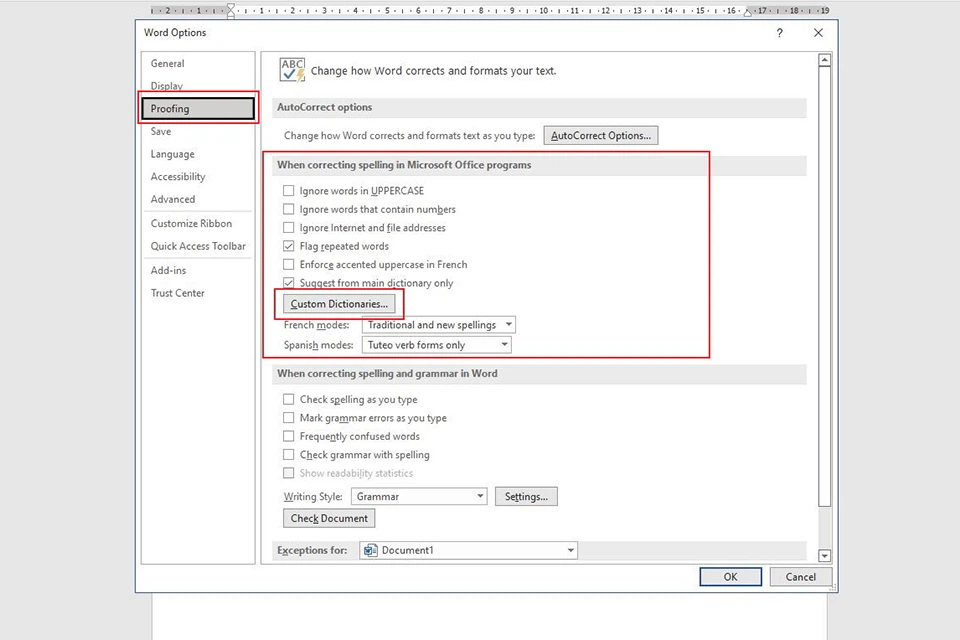
Bước 4: chọn vào trường đoản cú điển bạn có nhu cầu thêm từ, mang định là từ bỏ điển Default. Nhấn lựa chọn Edit Word List… ở mặt phải.
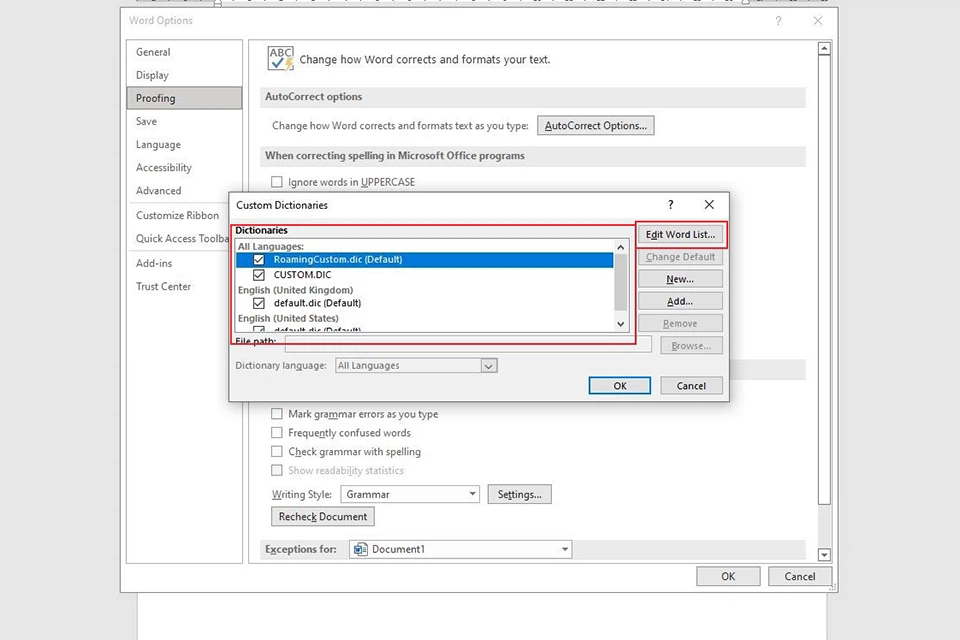
Bước 5: Nhập từ new vào từ bỏ điển của bạn. Tiếp nối nhấn Add và sau cuối là OK.

Cách tắt nhân tài kiểm tra lỗi chủ yếu tả trong Word
Bước 1: chọn thẻ File trên thanh công cụ.
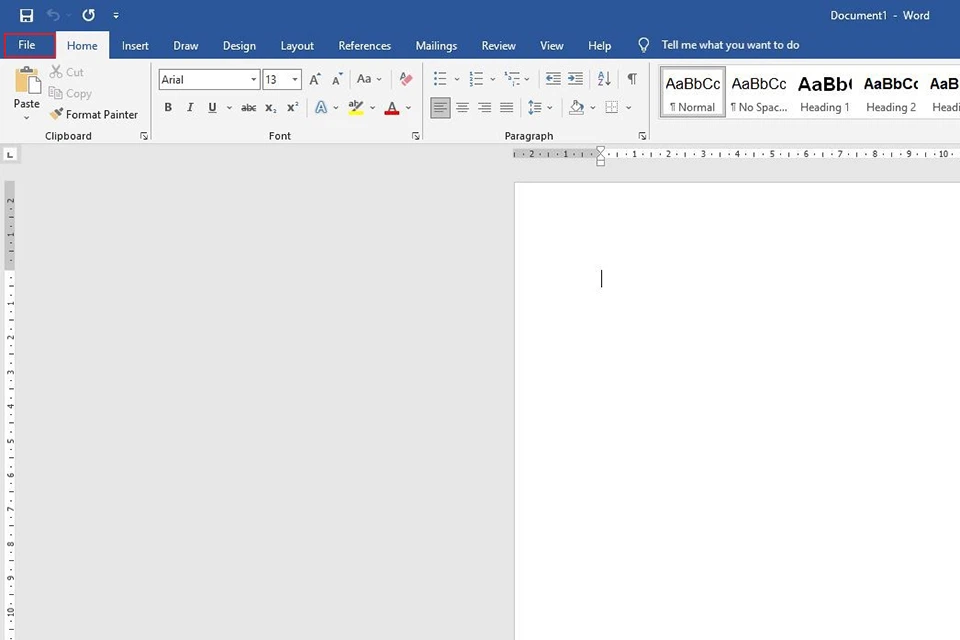
Bước 2: chọn mục Options.
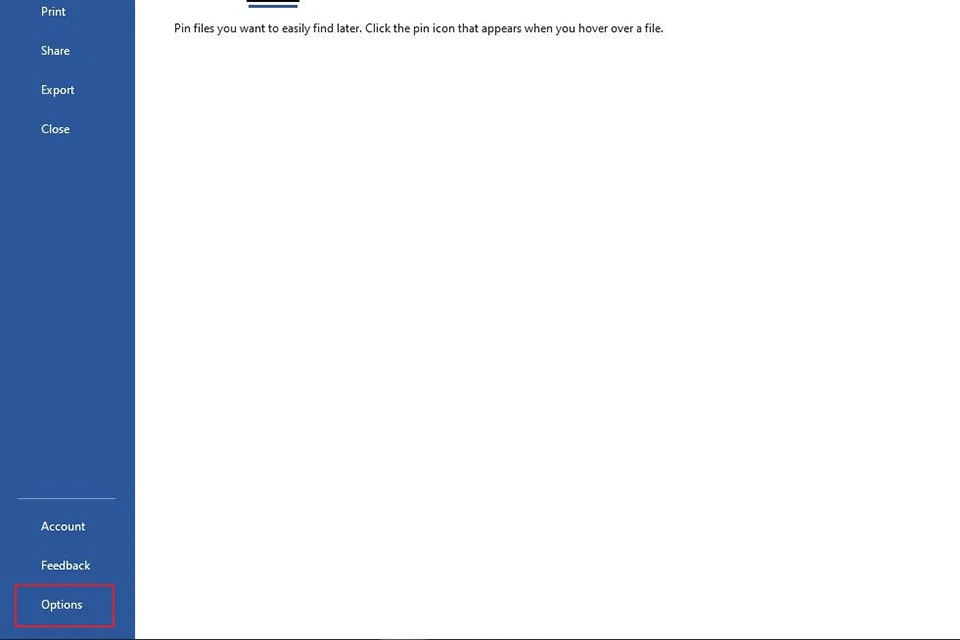
Bước 3: lựa chọn Proofing trong vỏ hộp thoại Word Options.
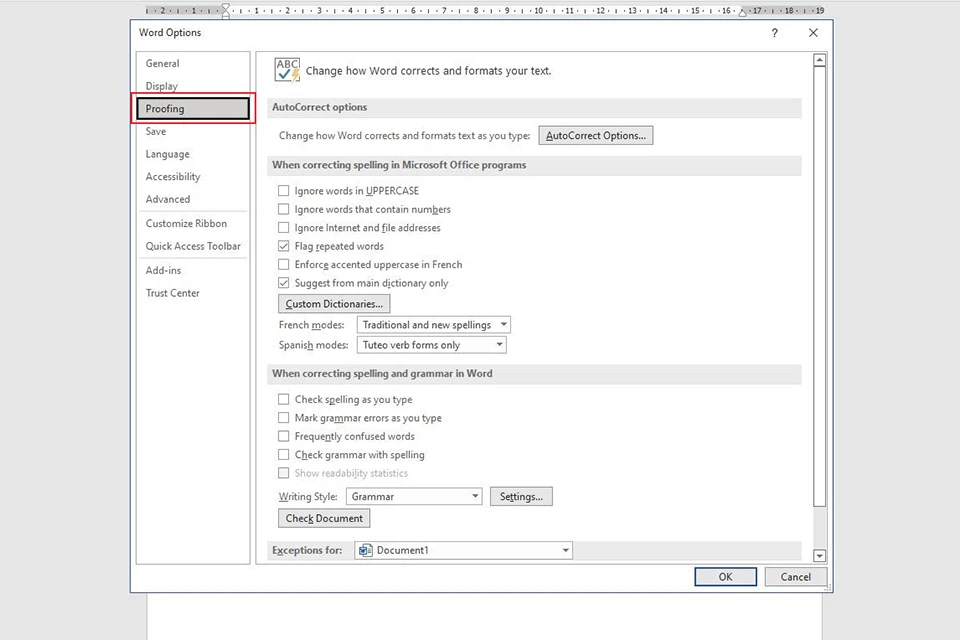
Bước 4: vứt đánh dấu toàn thể các tùy lựa chọn ở trong mục When correcting spelling và grammar in Word. Kế tiếp nhấn OK.
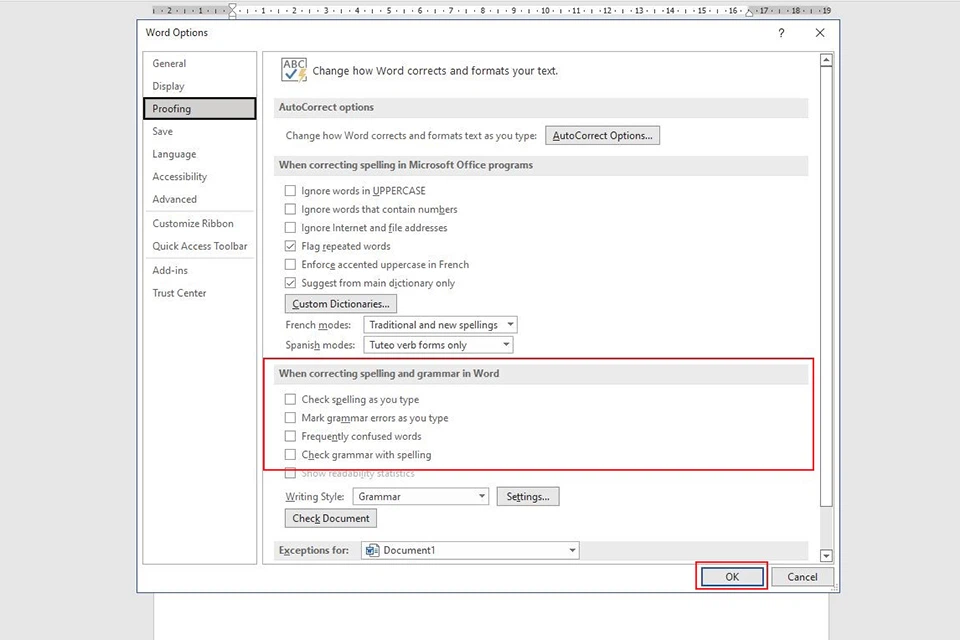
Lúc này, đoạn văn bản của các bạn sẽ không còn hiện các dấu gạch men chân màu đỏ kiểm tra bao gồm tả nữa.
Cách tắt soát sổ lỗi chính tả ở 1 đoạn văn bản trong Word
Bước 1: Quét lựa chọn đoạn văn bản bạn muốn tắt chất vấn lỗi bao gồm tả.
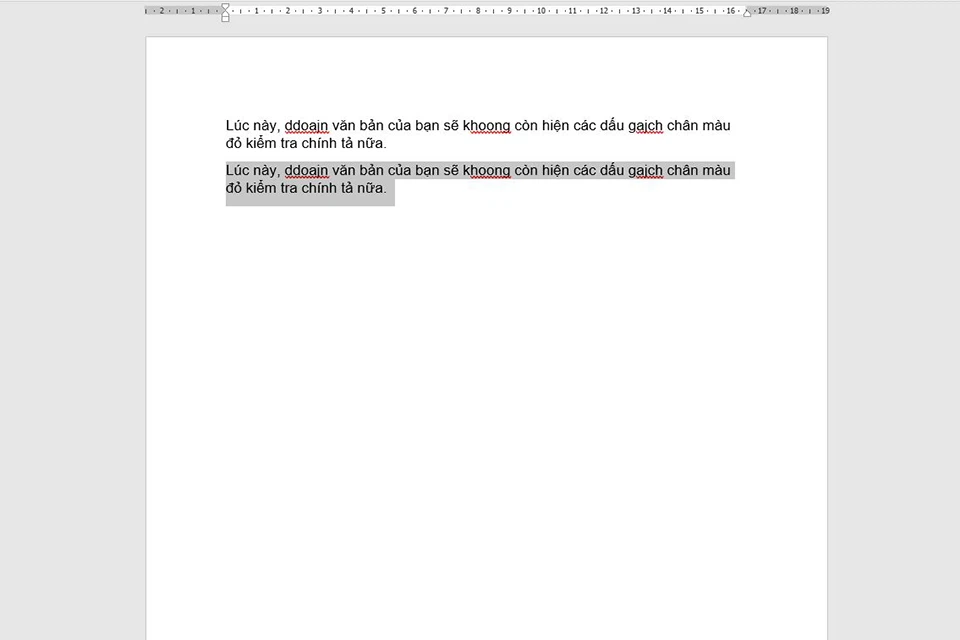
Bước 2: bên trên thanh công cụ, chọn Review.
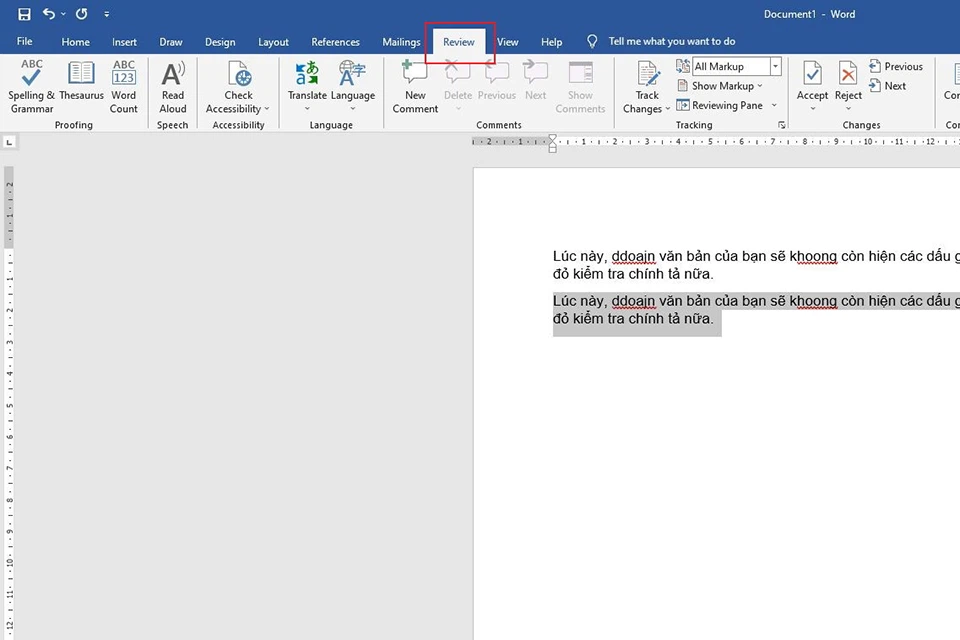
Bước 3: lựa chọn Language, tiếp đến chọn Set Proofing Language…

Bước 4: Trong vỏ hộp thoại Language hiện ra, ngơi nghỉ mục Mark selected text as:, lựa chọn Vietnamese, sau đó lưu lại vào Do not kiểm tra spelling or grammar, ở đầu cuối nhấn OK.
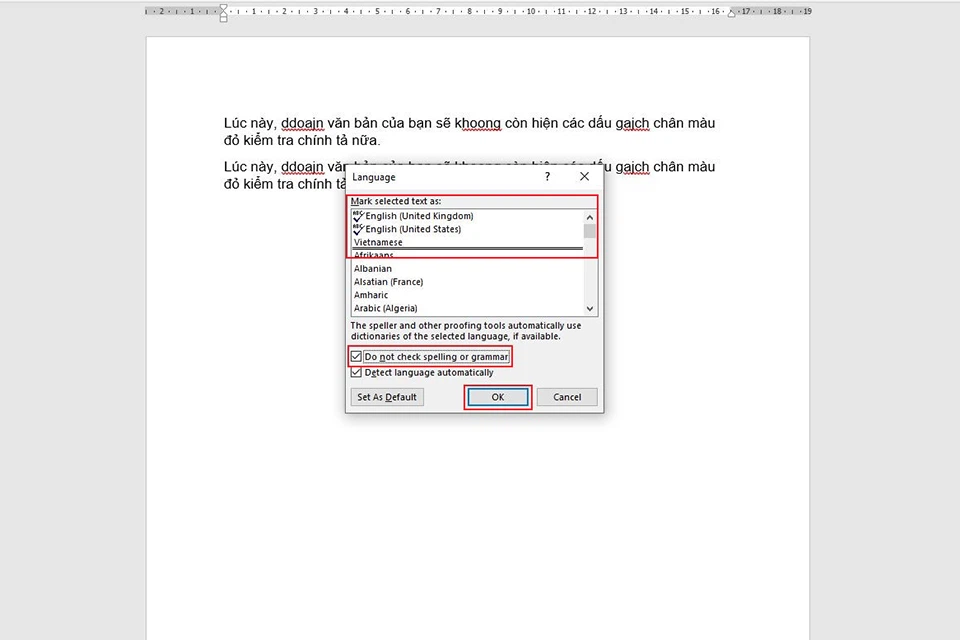
Đoạn văn phiên bản bạn tùy chỉnh sẽ không thể kiểm tra lỗi thiết yếu tả nữa.
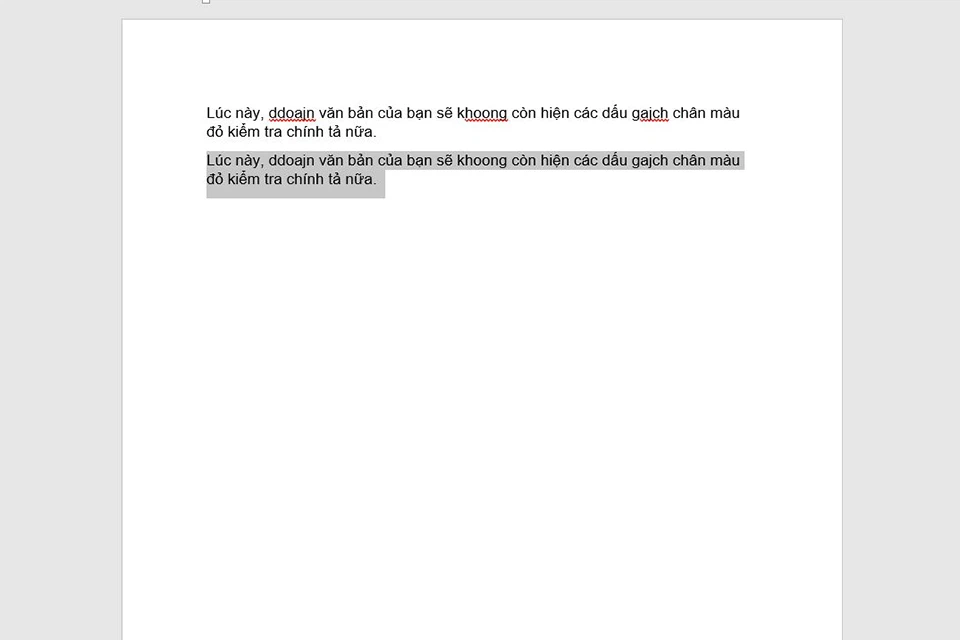
Cách tắt đánh giá lỗi thiết yếu tả của một từ vào Word
Nếu bạn muốn không chất vấn lỗi chủ yếu tả của một từ nào đó, bạn chỉ cần thêm từ kia vào trường đoản cú điển bằng cách như sau:
Bước 1: chọn vào từ bỏ bạn không thích kiểm tra chủ yếu tả.
Bước 2: Nhấn loài chuột phải, lựa chọn Add lớn Dictionary. Thời điểm này, từ kia sẽ không thể dấu gạch ốp chân nữa.
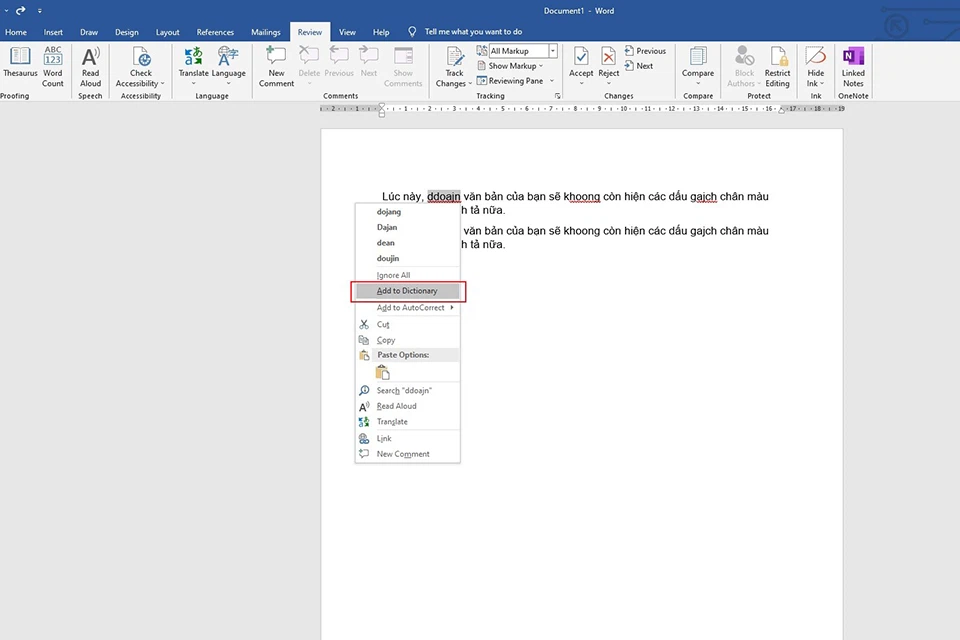
Như vậy là nội dung bài viết đã hướng dẫn các bạn rất chi tiết các phương pháp để cài đặt khám nghiệm lỗi chủ yếu tả trong Microsoft Word. Hy vọng nội dung bài viết cung cấp cho thêm tin tức hữu ích cho bạn. Chúc chúng ta thành công.
Xem thêm: Cấu Trúc Và Bài Văn Mẫu Viết Về Tết Bằng Tiếng Anh Cực Hay, Bài Viết Về Tết Bằng Tiếng Anh Có Dịch Hay Nhất
Tính năng kiểm tra chính tả trong Word chỉ sử dụng cho tiếng Anh, vày vậy lúc gõ tiếng Việt họ sẽ thấy văn bản bị gạch dưới chân viền lượn sóng màu xanh lá cây hoặc đỏ, nhìn rất khó chịu.

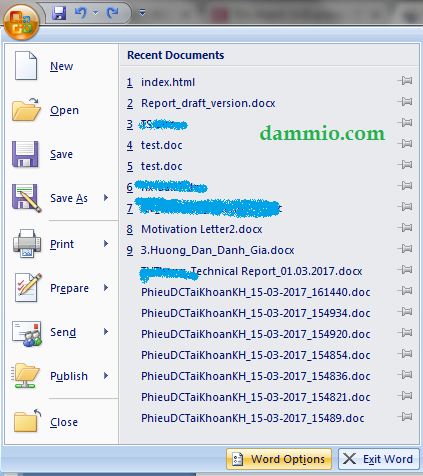
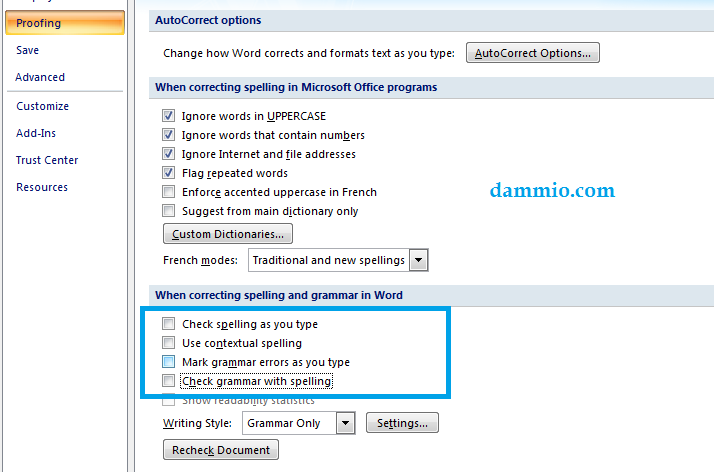
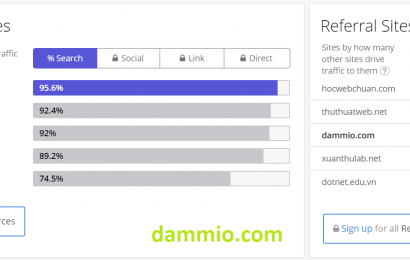
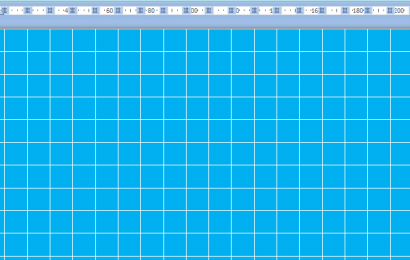
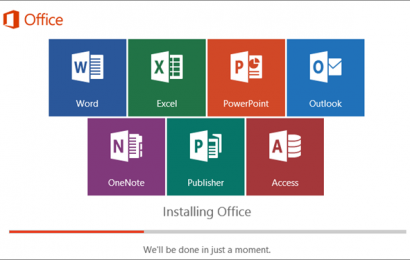
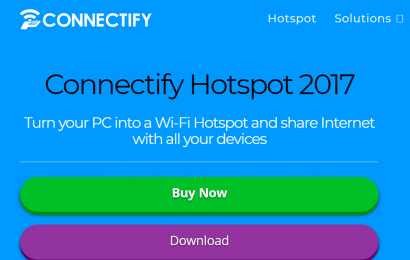
Angular
JS (12)Angular
JS cơ bản (10)Angular
JS giờ Việt (13)Angular tiếng Việt (10)Bootstrap (29)Bootstrap 4 (13)danh sách từ vựng (16)danh sách trường đoản cú vựng tiếng Anh (12)giáo trình HTML (12)HTML (19)html5 (23)HTML5 cơ phiên bản (10)HTML cơ bạn dạng (22)HTML giờ đồng hồ Việt (12)học Angular (9)học Angular
JS (16)học bootstrap (13)học html (19)học LINQ (17)Học tiếng Anh (12)học TOEIC (19)Java
Script (9)LINQ (14)luyện thi TOEIC (11)lập trình ASP.NET MVC (13)lập trình LINQ (16)lập trình PHP (16)Lập trình Python (9)lập trình website (20)PHP (17)soạn thảo văn bạn dạng (10)thiết kế hình ảnh web (11)Thiết kế website (49)Thiết kế web bằng Bootstrap (10)thiết kế trang web (10)thiết kế web đáp ứng (18)TOEFL ibt words (14)TOEIC (20)tập đọc tiếng Anh (10)từ vựng giờ Anh (27)từ vựng TOEFL (13)từ vựng TOEFL ibt (20)tự học Bootstrap 4 (9)tự học HTML (20)tự học TOEIC (11)
cya.edu.vn là trang web hỗ trợ kiến thức technology và ngôn từ đến tất cả mọi fan biết cùng hiểu giờ Việt sinh hoạt khắp mọi nơi trên vậy giới.
Lưu trữ
lưu lại trữChọn tháng Tháng bố 2021 (3) Tháng hai 2021 (4) mon Mười nhị 2020 (4) mon Tám 2020 (2) Tháng tư 2020 (4) Tháng hai 2020 (4) mon Mười nhị 2019 (6) tháng Mười Một 2019 (3) mon Mười 2019 (2) mon Chín 2019 (3) tháng Tám 2019 (6) tháng Bảy 2019 (1) mon Sáu 2019 (5) mon Năm 2019 (9) Tháng tư 2019 (14) Tháng ba 2019 (3) Tháng nhị 2019 (6) tháng Một 2019 (17) mon Mười nhì 2018 (3) mon Mười Một 2018 (10) mon Mười 2018 (17) tháng Chín 2018 (15) mon Tám 2018 (5) mon Bảy 2018 (29) tháng Sáu 2018 (23) mon Năm 2018 (46) Tháng tứ 2018 (29) Tháng cha 2018 (7) Tháng nhị 2018 (6) mon Một 2018 (4) tháng Mười hai 2017 (5) mon Mười Một 2017 (18) tháng Mười 2017 (9) mon Chín 2017 (29) tháng Tám 2017 (17) mon Bảy 2017 (10) mon Sáu 2017 (35) tháng Năm 2017 (51) Tháng tư 2017 (20) Tháng ba 2017 (17) Tháng nhị 2017 (6) tháng Một 2017 (15) tháng Mười Hai năm 2016 (6) tháng Mười Một năm nhâm thìn (18) mon Mười năm 2016 (34) tháng Chín 2016 (5)