Ngay cả khi bạn nắm bắt được những khoảnh khắc hoàn hảo bằng kỹ năng nhiếp ảnh của mình, bạn vẫn có thể thêm thắt các hiệu ứng với kỹ thuật Blur (làm mờ) của Photoshop để sự sáng tạo vượt ra khỏi lý lẽ thông thường. Hôm nay, Góc chia sẻ xin giới thiệu với bạn một số kỹ thuật làm mờ ảnh cơ bản, sử dụng Photoshop phiên bản CS6. Có 3 cách làm mờ ảnh trong Photoshop CS6 mà phiên bản trước không có đó là Field Blur, Iris Blur, Tilt-Shift, có thể sử dụng khá dễ dàng.
Bạn đang xem: Hướng dẫn làm mờ ảnh bằng photoshop cs6
Trong phần 1 này, Góc chia sẻ xin giới thiệu về công cụ làm mờ theo điểm: Field Blur
Công cụ này cho phép bạn làm mờ theo từng vùng riêng biệt, cung cấp bởi một công cụ gọi là Pin (cái ghim). Một ảnh có thể sử dụng nhiều Pin tạo ra nhiều điểm mờ, kết quả cuối cùng của ảnh là kết hợp của tất cả các Pin.
Lưu ý: hãy tạo một Layer khác và “nghịch ngợm” trên đó để tránh việc làm hỏng bức ảnh một cách không mong muốn, sau đó chúng ta có thể sử dụng nó như một Filter và áp lên ảnh gốc. Bạn có thể click chuột phải và chọn Convert to Smart Object, hoặc chọn Layer và chọn Filter>Convert for Smart Filters.

Bước 1: Chọn Filter > Blur Gallery > Field Blur, một Pin hình tròn sẽ xuất hiện trên ảnh. Ban đầu, hiệu ứng mờ sẽ áp dụng cho toàn bộ bức ảnh, gọi là hiệu ứng Gaussian Blur. Để di chuyển Pin, click chuột vào trung tâm của nó và kéo tới vị trí mong muốn.
Bước 2: có 2 bảng điều khiển xuất hiện bên phải màn hình: bảng điều khiển chính của Blur Tools với các điều chỉnh về độ mờ cùng với các tùy chọn, và bảng Blur Effect ở phía dưới với các các tùy chọn hiệu ứng khác.

Bước 3: điều chỉnh độ mờ tại khu vực cắm Pin:
1. Click chuột vào vòng ngoài của Pin, kéo theo chiều kim đồng hồ để tăng độ mờ, và làm ngược lại để giảm đi.
2. Kéo thanh trượt Blur ở bảng điều khiển để tăng giảm độ mờ.
3. Nhập môt số nguyên từ 0 đến 500px để tăng giảm độ mờ.

Bước 4: Bắt đầu kéo Pin tới vị trí mong muốn, chỉnh độ mờ về 0. Di chuyển chuột đến vị trí bạn muốn bắt đầu tạo hiệu ứng làm mờ và nhấp một lần để thêm một Pin mới. Bạn có thể thêm nhiều Pin nếu muốn.

Đối với mỗi Pin, hãy đặt nó ở nơi bạn muốn và thay đổi lượng Blur để tạo hiệu ứng làm mờ dần dần tăng lên khi bạn di chuyển xa khu vực tập trung hơn. Trong hình ví dụ, chúng ta thấy các Pin với lượng Blur khác nhau. Nói chung, tất cả các vấn đề nằm ở vị trí Pin và lượng Blur của chúng. Nếu bạn muốn xóa Pin, hãy ấn Delete/Dấu cách. Khi bạn thấy ưng ý với kết quả, nhấn OK ở thanh Options và chờ một chút để Photoshop áp dụng bộ lọc vào ảnh.

Bước 5: Đôi khi các Pin không đủ để kiểm soát hiệu ứng, đặc biệt đối với các hình ảnh phức tạp, đó là lúc Filter Mask phát huy tác dụng. Mở Smart Object Layer bằng cách click vào hình tam giác ở bên phải, chọn Smart Filters. Mở công cụ Brush, chọn Brush mềm. Nhấn D và X để thiết lập màu Foreground thành đen, và bắt đầu vẽ bất kỳ khu vực nào mà bạn muốn loại bỏ hiệu ứng Blur. Điều này giúp bạn kiểm soát lượng làm mờ.
Làm mờ ảnh trong photoshop là một trong những thao tác cơ bản mà các bạn đang tự học lập trình cần nắm. Hôm nay, cya.edu.vn sẽ hướng dẫn cho bạn cách làm mờ hình ảnh trong photoshop nha. Chỉ cần đọc ngay bài viết này và thực hiện một số thao tác cơ bản là bạn đã thực hiện ngay được việc làm mờ ảnh rồi đó.Công cụ hỗ trợ làm mờ nền
Đa số những công cụ này được dùng trong Adobe Illustator. Các bạn có thể tìm hiểu về phần mềm thiết kế Adobe trên cya.edu.vn nha!
Hôm nay, chúng ta sẽ tìm hiểu về hai công cụ cơ bản là Magic Wand và Lasso để làm mờ nền ảnh nhé! Đa số hình ảnh muốn làm mờ, thường nằm phía sau. Do đó, hai hiệu ứng được giới thiệu, sẽ hướng dẫn bạn cách làm mờ ảnh phía sau.
Magic Wand

Magic Wand là công cụ nhanh nhất và dễ nhất để chọn nền. Tuy nhiên, nó cũng có những nhược điểm nhất định. Để Magic Wand hoạt động tốt nhất, hình ảnh phải có phần nền rõ ràng, tương phản nhiều với phần trung tâm.
Sau khi chọn Magic Wand, hãy nhấp vào phần nền của hình ảnh để chọn nó. Bạn có thể giữ phím Shift để tiếp tục chọn các yếu tố bổ sung nếu cần.
Lasso
Nếu phần nền trong hình ảnh của bạn quá phức tạp, bạn có thể sử dụng công cụ Lasso. Lasso tiêu chuẩn cho phép bạn chọn vùng chọn cần làm mờ. Nhấp và giữ công cụ Lasso (thứ ba từ trên cùng trong menu Tools) để chọn công cụ bạn muốn sử dụng.
Bạn có thể “đóng” vùng chọn bằng cách nhấn Ctrl hoặc CMD, sau đó nhấp hoặc nhấn vào bất cứ nơi nào trên hình ảnh sau khi hoàn thành việc chọn vùng.
Lưu ý: Hãy cẩn thận không nhấp hoặc nhấn vào bất cứ nơi nào trong cửa sổ chính, vì bạn có thể làm mất hiệu lực đối với vùng chọn. Nếu bạn làm như vậy, nhấn Ctrl (hoặc CMD)+Z để hoàn tác hành động của bạn hoặc nhấn Ctrl (hoặc CMD)+Alt+Z để hoàn tác một số bước.
Thiết Kế
Bạn choáng ngợp với những poster "độc và ngầu" của các designer chuyên nghiệp và khao khát biến những bức ảnh của chính mình vượt trên cả sáng tạo. Thật đơn giản để hiện thực hóa mong ước đó chỉ với kiến thức và kĩ năng về Photoshop. Dù bạn là phóng viên, marketer, designer, freelancer hay chỉ đơn giản là người đam mê chụp ảnh sáng tạo thì Photoshop vẫn là một công cụ hiệu quả để giúp bạn đạt được thành công trong công việc. Nhưng phải bắt đầu Photoshop từ đâu? Hiểu được điều đó, tôi đã cùng cya.edu.vn xây dựng khóa học "Thành thạo Photoshop trong 7 ngày". Bằng phương pháp vừa giảng vừa thực hành cũng như thông qua việc chia sẻ kinh nghiệm thực tế trong quá trình làm việc nhằm mục tiêu giúp các bạn: • Hiểu và sử dụng được các công cụ, tính năng trong Photoshop.• Tự tay chỉnh sửa được các bức ảnh trở nên sống động, sáng tạo.• Tạo ra được các hiệu ứng chữ "độc" và nắm được cách làm việc siêu tốc với Photoshop.
Phạm Quang Huy
Chìa khóa thành công của người làm thiết kế đồ họa không đơn giản là dùng được công cụ, mà còn các yếu tố về sự sáng tạo. 3 kỹ thuật nâng cao trong lộ trình khóa học này dành cho các bạn muốn thiết kế những tác phẩm lung linh, mang yếu tổ nghệ thuật cao. Nội dung khóa học bao gồm 3 phần chính: 1. Kỹ thuật để ghép ảnh 2. Kỹ thuật blend màu 3. Kỹ thuật Retouch Ngoài ra, sẽ còn nhiều kỹ thuật nâng cao khác được cập nhật liên tục trong khóa học này hoàn toàn miễn phí cho các bạn học nâng cao.Lộ trình học tập:70 bài chia làm 5 chương giúp người học làm chủ được công cụ Adobe Photoshop.
Nguyễn Đức Việt
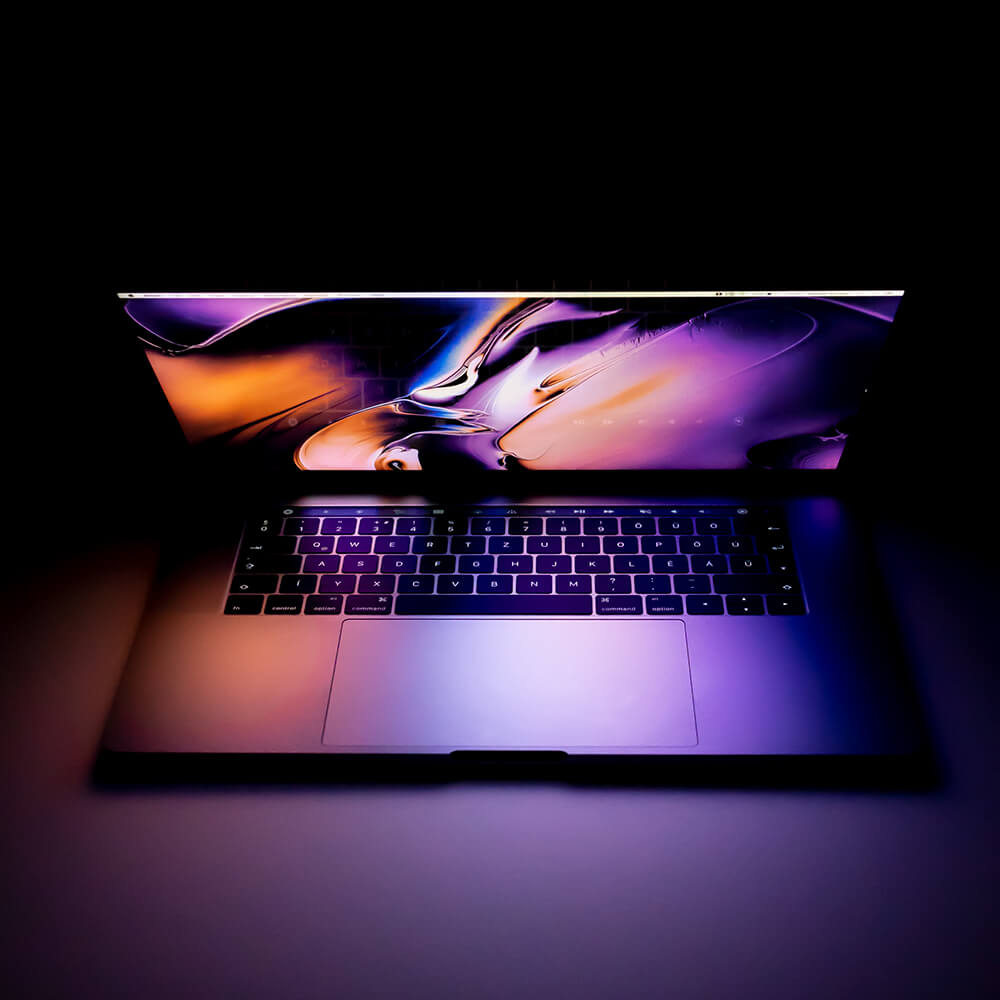
Khóa học Thiết kế Website chuyên nghiệp được xây dựng nhằm cung cấp cho học viên kiến thức phân tích tính mỹ thuật website, ý tưởng thiết kế website mang tính chuyên nghiệp, để lại ấn tượng sâu sắc trong lòng người xem khi họ ghé thăm.Bằng phương pháp vừa giảng vừa thực hành cũng như thông qua việc chia sẻ kinh nghiệm thực tế trong quá trình làm việc nhằm mục tiêu giúp các bạn:- Thiết kế web chuẩn SEO, hiểu về hệ thống web- Tự tay thiết kế được được giao diện web cho mình và doanh nghiệpĐặc biệt, học viên có thể tạo hiệu ứng chuyển động, thiết kế website đa truyền thông. Ngoài ra để bắt kịp xu hướng công nghệ các học viên sẽ được học thiết kế web responsive, thiết kế web mobile, thiết kế website chuẩn SEO, giúp website chạy linh hoạt trên nhiều thiết bị và nền tảng, tối ưu chuẩn SEO giúp web sau khi thiết kế và lập trình được các công cụ tìm kiếm ưu tiên hiển thị mỗi khi người dùng tìm về từ khóa theo nghành nghề mà khách hàng tìm kiếm.Lộ trình học tập:70 bài học giúp bạn tự tin với việc thiết kế website hoàn chỉnh.
Vũ Ngọc Đăng
Cách làm mờ ảnh nền trong photoshop
Việc làm mờ nền ảnh rất hữu ích khi xung quanh hình ảnh chính có những chi tiết không phù hợp và bạn muốn xóa chúng đi nhưng vẫn không ảnh hưởng đến bố cục ảnh. Hoặc là bạn muốn làm nổi bật “nhân vật chính” trong tấm hình.
Bây giờ bạn đã chọn xong phần nền như hướng dẫn ở trên. Bạn có thể bắt đầu quá trình làm mờ nó.

Gaussian Blur
Gaussian Blur hợp nhất và chồng lấp tất cả các pixel lại với nhau tạo ra hiệu ứng làm mờ tổng quát.
Bước1: Chọn Gaussian Blur, sau đó sử dụng thanh trượt để quyết định mức độ mờ.Bước 2: Chọn hộp Preview để xem nó trông như thế nào trên toàn bộ hình ảnh.Bước 3: Bấm OK sau khi đồng ý với hiệu ứng chỉnh sửa.Motion Blur
Hiệu ứng này tạo ra hiện tượng như nhân vật chính đang chuyển động:
Bước 1: Chọn nút lệnh Motion Blur.Bước 2: Sử dụng Distance Modifier để thay đổi mức độ hiệu ứng mờ bạn mong muốn.Lens Blur
Nút lệnh này giúp cho hình ảnh tương tự như khi bạn chụp máy cơ. Bạn tùy chỉnh thông số lens tương ứng với mức độ mờ ảnh bạn muốn.
Nó có vô số tùy chọn để thử nghiệm, bao gồm:
Radius: Ảnh hưởng đến độ mạnh của hiệu ứng mờ.Shape và Blade Curvature: Điều chỉnh ống kính ảo sẽ định hình hiệu ứng làm mờ.Specular highlights: Được sử dụng để tăng độ sáng cho một số phần của hình ảnh để bắt chước hiệu ứng phơi sáng lâu hơn so với khi hình ảnh ban đầu được chụp.Thử nghiệm các cài đặt cho đến khi bạn tìm thấy hiệu ứng mình thích, sau đó chọn OK.
Cách làm ảnh mờ dần trong photoshop

Một số bạn muốn làm hiệu ứng ảnh mờ dần trong photoshop, vậy sau đây là từng bước cụ thể để làm hiệu ứng này nhé!
Bước 1: Chọn Filter > Blur Gallery và chọn hiệu ứng mong muốn.
Trong Blur Gallery sẽ bao gồm một số tính năng như:
Field Blur: Tính năng Field Blur được sử dụng để làm mờ nền ảnh hoặc một vùng ảnh nhất định. Khi muốn làm mờ vùng ảnh nào thì dùng chuột nhấn vào điểm đó, trên một ảnh có thể chọn nhiều điểm. Có thể tùy chỉnh độ mờ cho từng vùng.Iris Blur: Là hiệu ứng nâng cao của Field Blur. Hỗ trợ điều chỉnh chi tiết hơn cho vùng đã chọn. Đặc biệt người dùng có thể thay đổi kích thước, xoay hướng vùng chọn. Tilt-Shift Blur: Hỗ trợ chia bức ảnh thành nhiều lớp. Có thể làm mờ dần dần từ điểm đầu tiên tới điểm cuối cùng mà người dùng di chuyển chuột đến.Path-Blur: Hiệu ứng này cho phép vẽ một đường tùy ý trên ảnh và phần mềm sẽ tự động làm mờ theo dường đánh dấu đó.Spin-Blur: Vùng làm mờ có dạng hình tròn và hiệu ứng có dạng như khi đang quay vòng tròn.Bước 2: Tùy theo cách làm mờ, bạn thực hiện việc kéo cần gạt để chọn mức độ mờ mong muốn. Có thể dùng Blur Tools để xác định giá trị làm mờ.
Bước 3: Bấm OK sau khi hoàn thiện các thao tác.
Bạn choáng ngợp với những poster "độc và ngầu" của các designer chuyên nghiệp và khao khát biến những bức ảnh của chính mình vượt trên cả sáng tạo. Thật đơn giản để hiện thực hóa mong ước đó chỉ với kiến thức và kĩ năng về Photoshop. Dù bạn là phóng viên, marketer, designer, freelancer hay chỉ đơn giản là người đam mê chụp ảnh sáng tạo thì Photoshop vẫn là một công cụ hiệu quả để giúp bạn đạt được thành công trong công việc. Nhưng phải bắt đầu Photoshop từ đâu? Hiểu được điều đó, tôi đã cùng cya.edu.vn xây dựng khóa học "Thành thạo Photoshop trong 7 ngày". Bằng phương pháp vừa giảng vừa thực hành cũng như thông qua việc chia sẻ kinh nghiệm thực tế trong quá trình làm việc nhằm mục tiêu giúp các bạn: • Hiểu và sử dụng được các công cụ, tính năng trong Photoshop.• Tự tay chỉnh sửa được các bức ảnh trở nên sống động, sáng tạo.• Tạo ra được các hiệu ứng chữ "độc" và nắm được cách làm việc siêu tốc với Photoshop.
Phạm Quang Huy
Chìa khóa thành công của người làm thiết kế đồ họa không đơn giản là dùng được công cụ, mà còn các yếu tố về sự sáng tạo. 3 kỹ thuật nâng cao trong lộ trình khóa học này dành cho các bạn muốn thiết kế những tác phẩm lung linh, mang yếu tổ nghệ thuật cao. Nội dung khóa học bao gồm 3 phần chính: 1. Kỹ thuật để ghép ảnh 2. Kỹ thuật blend màu 3. Kỹ thuật Retouch Ngoài ra, sẽ còn nhiều kỹ thuật nâng cao khác được cập nhật liên tục trong khóa học này hoàn toàn miễn phí cho các bạn học nâng cao.Lộ trình học tập:70 bài chia làm 5 chương giúp người học làm chủ được công cụ Adobe Photoshop.
Nguyễn Đức Việt
Khóa học Thiết kế Website chuyên nghiệp được xây dựng nhằm cung cấp cho học viên kiến thức phân tích tính mỹ thuật website, ý tưởng thiết kế website mang tính chuyên nghiệp, để lại ấn tượng sâu sắc trong lòng người xem khi họ ghé thăm.Bằng phương pháp vừa giảng vừa thực hành cũng như thông qua việc chia sẻ kinh nghiệm thực tế trong quá trình làm việc nhằm mục tiêu giúp các bạn:- Thiết kế web chuẩn SEO, hiểu về hệ thống web- Tự tay thiết kế được được giao diện web cho mình và doanh nghiệpĐặc biệt, học viên có thể tạo hiệu ứng chuyển động, thiết kế website đa truyền thông. Ngoài ra để bắt kịp xu hướng công nghệ các học viên sẽ được học thiết kế web responsive, thiết kế web mobile, thiết kế website chuẩn SEO, giúp website chạy linh hoạt trên nhiều thiết bị và nền tảng, tối ưu chuẩn SEO giúp web sau khi thiết kế và lập trình được các công cụ tìm kiếm ưu tiên hiển thị mỗi khi người dùng tìm về từ khóa theo nghành nghề mà khách hàng tìm kiếm.Lộ trình học tập:70 bài học giúp bạn tự tin với việc thiết kế website hoàn chỉnh.
Vũ Ngọc Đăng
Cách làm mờ viền ảnh trong photoshop

Một số chi tiết khi thực hiện bằng những công cụ trên không thể hoàn toàn loại bỏ viền ảnh của nhân vật chính. Vì vậy, bạn phải thực hiện thêm một thao tác nữa. Đó là làm mờ viền ảnh.
Bước 1: Mở bức ảnh bạn muốn chỉnh sửa trong Photoshop.Bước 2: Sử dụng công cụ Marquee Tool (M) để vẽ một hình chữ nhật hoặc hình tròn tùy vào bố cục bức ảnh hoặc ý đồ của bạn.Bước 3: Để cho sự chuyển đổi giữa vùng bên ngoài và bên trong trở nên mượt mà hơn, bạn click chuột phải và chọn tính năng Feather… Đặt Radius là 50 sau đó nhấn OK.Bước 4: Click chuột phải >> Select Inverse để chọn vùng bên ngoài hình elip. Bạn sẽ thấy xuất hiện thêm đường nét đứt bao quanh bức hình.Bước 5: Mở cửa sổ Window -> Swatches để chọn màu cho phần viền ảnh.Bước 6: Trên thanh menu bạn tìm đến Edit >> Fill… hoặc đơn giản chỉ cần nhấn tổ hợp Shift + F5. Tại cửa sổ Fill, bạn thiết lập Contents là Foreground Color và Opacity ở khoảng 70. Click OK để lưu lại quá trình.Xem thêm: Hình Tập Tô Cho Bé 4 Tuổi Đơn Giản, Đa Dạng Hình Vẽ, 60 Mẫu Tranh Tô Màu Cho Bé 4 Tuổi Nhiều Chủ Đề
Trên đây là một số thao tác cơ bản để thực hiện việc làm mờ hình ảnh và viền ảnh. Ngoài ra, để biết thêm các cách làm mờ ảnh khác, bạn có thể tìm hiểu khóa học làm mờ ảnh trong photoshop của cya.edu.vn để biết thêm về nhiều công cụ khác nha.