Hướng dẫn cách in 2 mặt trong Excel 2007, 2010, 2013, 2016 đơn giản, dễ thao tác
Không ít người dùng gặp trở ngại khi thao tác in 2 mặt trong Excel vì Microsoft Excel không như Word hay Google Docs, Excel không hỗ trợ người dùng tính năng in 2 mặt. Việc thực hiện lệnh không đúng sẽ gây cản trở và không tránh khỏi phải làm lại từ đầu. Nếu bạn muốn trở nên thành thạo khi thực hiện thao tác in 2 mặt trong Excel 2007, 2010, 2013, 2016 hãy tham khảo ngay bài viết dưới đây từ Mega.
Bạn đang xem: Định dạng trang in trong excel 2007
Trong bài viết này sẽ đề cập đến:
Cách in 2 mặt trong Excel 2007, 2010, 2013, 2016 đối với máy in có hỗ trợ in 2 mặtCách in 2 mặt trong Excel 2007, 2010, 2013, 2016 đối với máy in không hỗ trợ in 2 mặt
Hướng dẫn cách in 2 mặt trong Excel 2007, 2010, 2013, 2016 đơn giản, dễ thao tác
I. Cách in 2 mặt trong Excel 2007, 2010, 2013, 2016 đối với máy in có hỗ trợ in 2 mặt

1. Thông qua giao diện Print
Nếu bạn đang sử dụng máy in có hỗ trợ in 2 mặt thì bạn chỉ cần cài đặt là đã sử dụng được. Bạn thực hiện theo 2 bước dưới đây để thiết lập giao diện in 2 mặt trên máy in.
Bước 1: Mở file Excel bạn cần in, nhấn tổ hợp phím Ctrl+P để mở lệnh in.
Bước 2: Giao diện Print mở ra trên màn hình bạn nhấn vào Print Properties để vào phần thiết lập in.
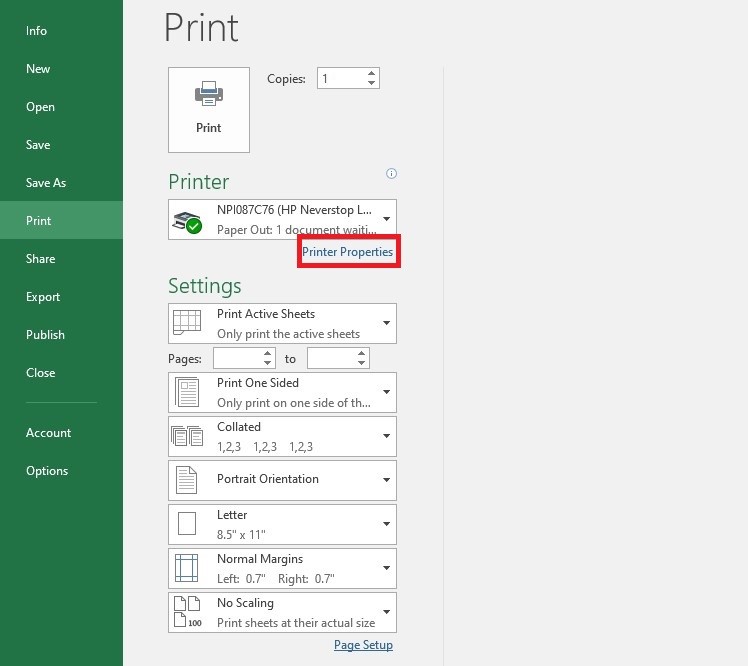
Nhấp vào Print Properties
Bước 3: Chọn Page Setup, tiếp đến chọn lệnh 2 Sided và nhấn OK.
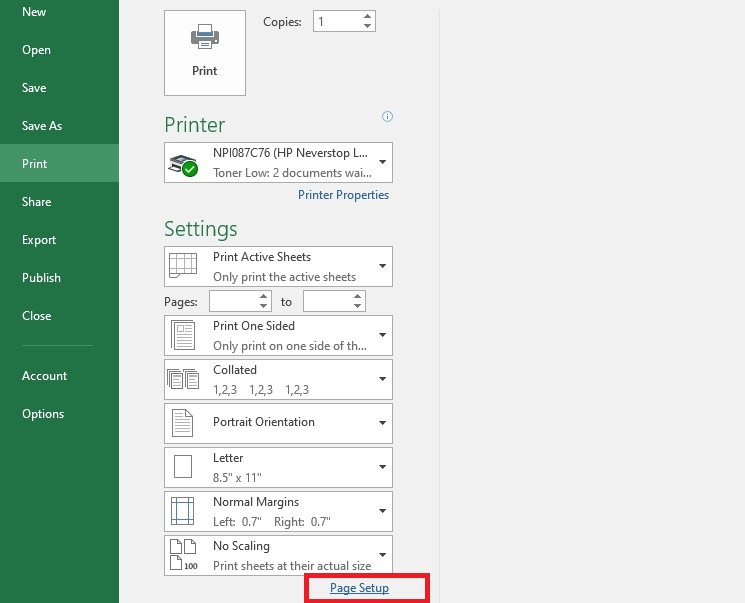
Chọn Page Setup
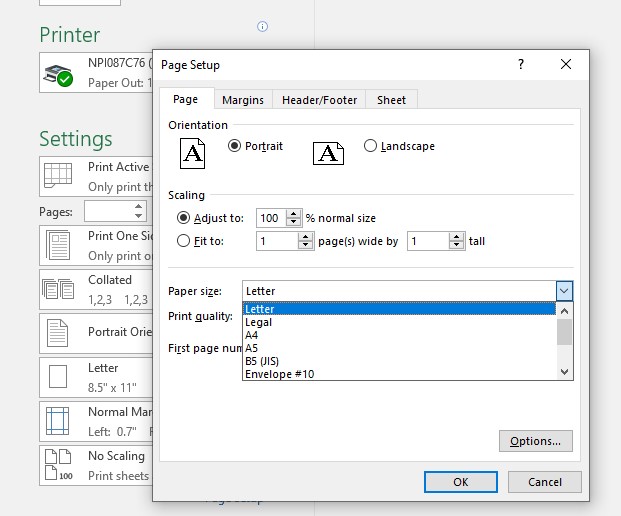
Chọn vào phần Page Size nếu bạn muốn căn chỉnh khổ giấy tùy muốn, có khổ giấy A4 hoặc khổ giấy theo cài đặt mặc định từ phần mềm
Sau đó nhấn OK là hoàn thành và bắt đầu quá trình in 2 mặt file Excel.

2. Thông qua file Excel
Thiết lập trực tiếp thông qua file Excel cũng là cách thực hiện in 2 mặt trong Excel. Đối với Excel 2007, 2013, 2016 bạn nhấn vào File, chọn Print. Tiếp đến chọn máy in bằng lệnh Print, chọn chế độ in Print on both sides. Nhấn vào lệnh Print là hoàn thành.

Print on both sides
+ Flip pages on long edge (lật trang theo lề dài): Thường dùng khi in khổ dọc và đóng lề bên trái, ghim góc trái (để xem thì lật sang trái).
+ Flip pages on short edge (lật trang theo lề ngắn): Thường dùng khi in khổ ngang và lật trang sang trái.
II. Cách in 2 mặt trong Excel 2007, 2010, 2013, 2016 đối với máy in không hỗ trợ in 2 mặt
1. Cài đặt Add ins
Không phải máy in nào cũng hỗ trợ in 2 mặt trong Excel 2007, 2010, 2013, 2016, cách đầu tiên để in 2 mặt nếu máy in không hỗ trợ in 2 mặt chính là sử dụng phần mềm Add-ins.
Cài đặt Add-ins theo hướng dẫn bên dưới:
Bước 1: Mở Excel và chọn File -> Options để mở Excel Options.
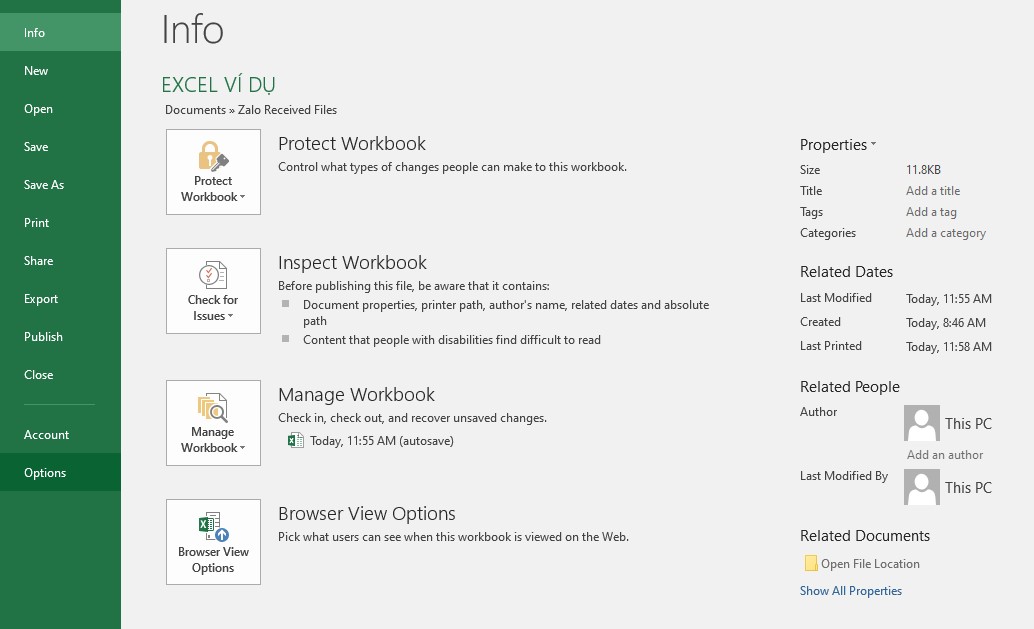
Chọn Options
Bước 2: Trong Excel Options các bạn chọn Add-Ins ở menu bên trái.
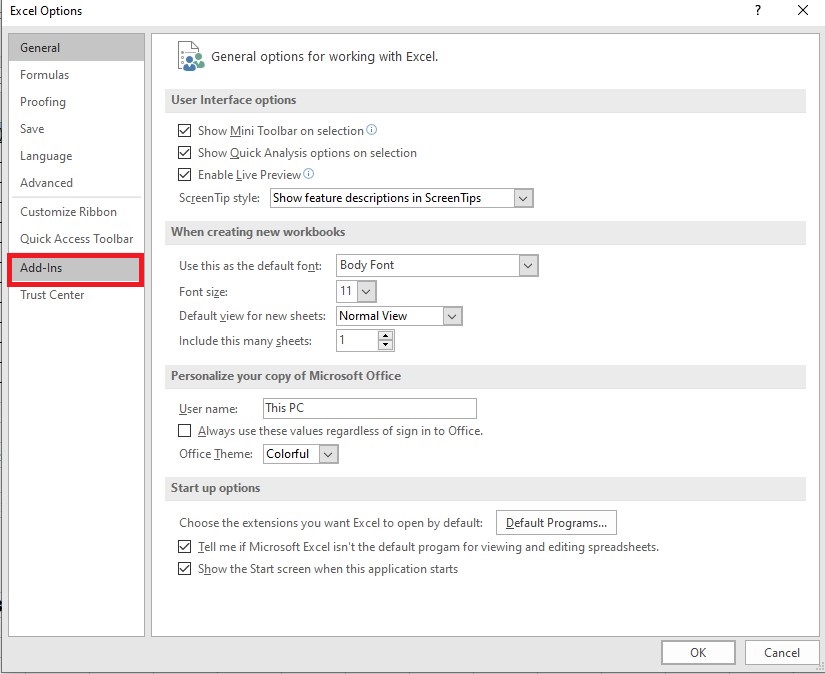
Chọn Add ins
Bước 3: Trong Add-Ins bạn tìm đến phần Manage và chọn Excel Add-ins, sau đó nhấn Go.
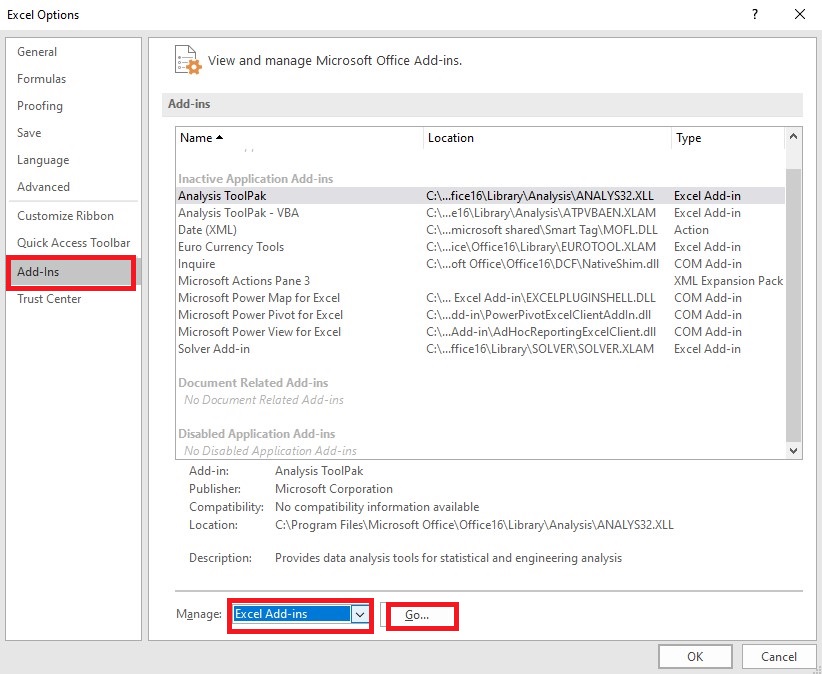
Excel Add-ins
Bước 4: Trong hộp thoại Add-Ins các bạn có thể chọn các Add-Ins mặc định của Excel bằng các đánh dấu vào ô vuông. Bạn có thể tải thêm các Add-in khác về máy tính và nhấn Browse để chọn Add-in.
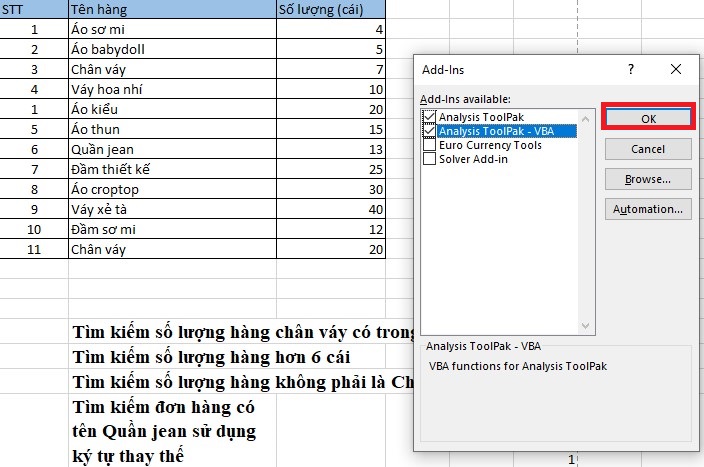
Cuối cùng nhấn OK để cài đặt Add-in vào Excel, sau đó các bạn khởi động lại Excel
Sau khi tải về bạn có thể in 2 mặt trên Excel 2007, 2010, 2013, 2016 đối với máy in không hỗ trợ in 2 mặt. Tương tự bạn thực hiện chọn Add ins => Print (chọn số trang chẵn lẻ bạn cần in 2 mặt).
2. In 2 mặt file Excel dưới dạng PDF
Cách in 2 mặt trong excel nếu máy in không hỗ trợ in 2 mặt và đồng thời bạn cũng không muốn thao tác quá nhiều bước như cài đặt Add ins thì lựa chọn nhanh chóng chính là chuyển đổi file Excel sang file PDF. Có nhiều trang web hiện nay hỗ trợ bạn chuyển đổi file PDF như Smallpdf, bạn có thể truy cập tại đây.
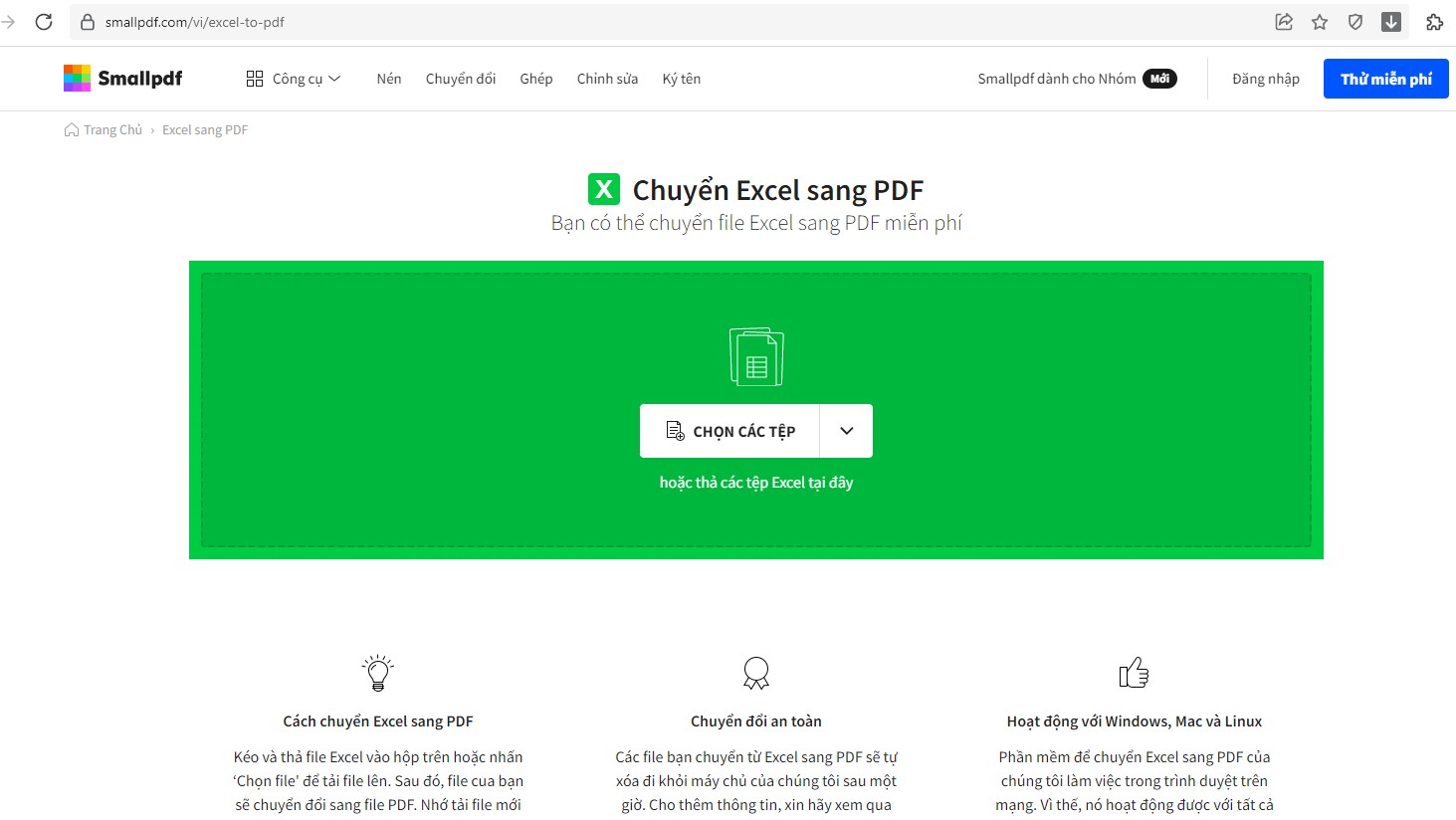
Tải hoặc thả file Excel vào ô như hình trên
Thao tác thực hiện in khá đơn giản, bạn chỉ cần mở file PDF đã chuyển đổi từ file Excel, chọn Print (hoặc Ctrl+P). Vào Page chọn trang cần in. Tại Subset:
+ Odd Pages only: in trang lẻ
+ Even pages only: in trang chẵn
Sau khi chọn nhấn OK là hoàn thành và quá trình in bắt đầu.
III. Tổng kết
Có nhiều cách chọn in 2 mặt trong Excel hiện nay và cách thức thực hiện ở mỗi cách cũng khác nhau. Để trở nên thành thạo khi thực hiện thao tác in 2 mặt trong Excel người dùng cũng cần linh hoạt khi thực hiện, tránh sự cố nếu cách này không thực hiện được thì có thể áp dụng các cách khác hỗ trợ. Cảm ơn bạn đã theo dõi bài viết từ Mega, chúc bạn thực hiện thành công!
Đừng quên truy cập website mega.com.vn để theo dõi và cập nhật các bài viết mới nhất liên quan đến Excel bạn nhé!
In ấn là một trong những công việc cần thiết liên quan đến hầu hết các nghề nghiệp, lĩnh vực. Trong bài viết này, Tin học Đức Minh sẽ hướng dẫn các bạn cách định dạng trang giấy trước khi in trong Excel. Mọi người cùng thực hiện với Đức Minh nhé!

1. Định dạng trang giấy để in trong excel
Trước khi in bảng tính ra giấy, chúng ta cần phải định dạng lại trang giấy. Định dạng trang in hãy thực hiện theo các bước sau:
Bước 1: Vào Page Layout ở phần ribbon (thanh menu), tại vùngPage Setup. Nhấn vào biểu tượng dưới đây:

(bản trên là office 365 nên có thể hơi khác các bản khác của các bạn, như hình trên thì chỉ có chữ "layout" chứ lại không phải là "page layout" như các bản khác)
Hộp thoại Page Setup hiện lên trên màn hình, từ hộp thoại các bạn chọn các tùy chọn cho trang giấy in.

Các mục cần biết trong hộp thoại Page Setup:
- Khung Orientation: giúp xác định hướng trang giấy để in dữ liệu. Có hai chức năng cho ta chọn như sau:
+ Portrait: in dữ liệu ra theo chiều dọc của trang giấy.
+ Landscape: in dữ liệu theo chiều ngang của trang giấy.
- Khung Sacling: Khung này cho phép xác định tỷ lệ dữ liệu in ra giấy và thay đổi in ra vừa với chiều ngang hoặc chiều dọc của trang giấy.
+ Adjust to: Cho phép thay đổi tỷ lệ của bảng tính khi in ra giấy, giá trị này nằm trong khoảng từ 10% đến 400%.
+ Fit to: Cho phép ta thay đổi vừa khít theo chiều dọc của trang giấy.
+ Wide by: Cho phép ta thay đổi vừa khít theo chiều dọc của trang giấy.
- Paper Size: lựa chọn các khổ giấy. Kích vào mũi tên hình tam giác bên phải để mở danh sách các khổ giấy và khổ giấy thích hợp.
- Print Quality: Cho phép ta lựa chọn chất lượng in. Thông thường người ta chọn 600 dpi.
Kích chuột chọn Print, Print Preview hoặc Option để in bảng, xem bảng trước khi in và các tùy chọn trong khi in.
Bước 2: Chọn lựa các định dạng trong hộp thoại cho thích hợp với văn bản của bạn.
Bước 3: Nhấn OK và in để xem kết quả.
2. Căn lề giấy cho trang in.
Trước khi in bảng tính ra giấy, chúng ta cần phải căn lề cho trang in, để khi in ra giấy thật chính xác và làm cho bảng tính đẹp hơn khi in ra. Để căn lề cho trang in hãy thực hiện theo các bước như sau:
Bước 1: Vào Page Layout, tại thẻ Page Setup. Hộp thoại Page Setup hiện lên trên màn hình, từ hộp thoại này chọn nhãn Margins.

Các mục cần lưu ý trong nhãn Margin:
Top: Chọn khoảng cách từ mép trên của trang giấy đến phần nội dung dữ liệu in.
Header: định khoảng cách của tiêu đề đầu trang (khoảng cách này được tính từ mép trên của tờ giấy đến tiêu đề đầu trang).
Left: khoảng cách từ mép trái của trang giấy đến nội dung của dữ liệu in.
Right: Cho phép ta định khoảng cách từ mép phải trang giấy đến nội dung của bảng dữ liệu cần in.
Bottom: khoảng cách từ mép dưới của trang giấy đến nội dung của dữ liệu cần in.
Footer: khoảng cách của tiêu đề cuối trang (được tính từ mép dưới của tờ giấy đến tiêu đề đầu trang). Trong
Chức năng Horizontally: Nếu chọn chức năng này thì Excel sẽ in dữ liệu ở giữa tờ giấy theo chiều ngang, nếu không chọn Excel sẽ in sẽ liệu bên trái tờ giấy.
Chức năng Vertically: Nếu nhấp chọn chức năng này, Excel sẽ in dữ liệu ở giữa tờ giấy theo chiều dọc, nếu không dữ liệu sẽ được in bên trái trang giấy.
Kích chuột vào các nút Print, Print Preview và Option theo nhu cầu của các bạn.
Bước 2: Điều chỉnh các chức năng trong nhãn Margin cho thích hợp với từng tài liệu.
Bước 3: Chọn xong nhấp OK và in để xem kết quả.
3. In các tiêu đề đầu và cuối trang (Header/Footer)
Tiêu đề đầu và cuối trang là những dòng văn bản do Excel đề nghị hoặc do bạn tự tạo dùng để in ở phía trên và phía dưới cho mỗi bảng tính. Để tạo hay cuối trang cho trang bảng tính, hãy cùng Đức Minh thực hiện theo các bước sau đây:
Bước 1: Vào Page Layout, tại thẻ Page Setup. Hộp thoại Page Setup hiện lên trên màn hình, từ hộp thoại này chọn nhãn Header/Footer.

Giải thích các mục trong nhãn Header/Footer:
Khung Header và Footer: Exel gợi ý cho bạn sử dụng các mục có sẵn dùng để làm tiêu đề đầu hay cuối trang. Kích chuột chọn mũi tên hình tam giác để mở danh sách và chọn một kiểu theo ý bạn.
Custom Header: cho phép ta tạo tiêu đề đầu trang tùy ý. Nhấp vào nút Custom Header hộp thoại sau hiện lên màn hình như sau:

Giải thích các thành phần trong hộp thoại Header:

Các biểu tượng trong hộp thoại:
Bước 2: Lựa chọn các chức năng trong hộp thoại sao cho phù hợp với từng tài liệu in.Khung Left Section: Khung này cho phép bạn nhập dữ liệu bất kỳ và sẽ được hiển thị nội dung trong khung này lên góc trên bên trái của trang giấy.
Khung Center Section: cho phép bạn nhập dữ liệu bất kỳ và nội dung sẽ được hiển thị lên giữa trang giấy.
Khung Right Section: cho phép bạn nhập dữ liệu bất kỳ và sẽ hiển thị nội dung trong khung này lên góc trên bên phải của trang giấy.
Nút Custom Footer: tương tự nút Custom Header.
Kích chuột chọn Print, Print Preview và Option để in bảng tính, xem bảng tính trước khi in và các tùy chọn trong khi in.
Bước 3: Chọn OK và tận hưởng thành quả sau khi in tài liệu.
Để biết thêm nhiều hơn những thủ thuật tin học hữu ích, hãy theo dõi trang web của Đức Minh thường xuyên nhé!
Trung tâm Tin học Đức Minh – luôn theo sát làm bạn cùng học viên.
Xem thêm: ♥ Em Là Tất Cả Những Gì Anh Khao Khát Review Confession Is On
Với mục tiêu “Sự thành công của học viên là niềm tự hào của Đức Minh”, Công ty đào tạo kế toán và tin học Đức Minh là nơi đào tạo kế toán thực tế và tin học văn phòng uy tín và chuyên nghiệp nhất Hà Nội hiện nay. Đức Minh luôn sẵn sàng hỗ trợ hết mình vì học viên, luôn đồng hành cùng học viên trên bước đường đi tới thành công.
Lịch học dạy kèm linh động từ thứ 2 đến thứ 7 hàng tuần cho tất cả các học viên:
Ca 1: Từ 8h -> 11h30 * Ca 2: Từ 13h30 -> 17h * Ca 3: Từ 18h -> 20h
Bảng giá khóa họcTỔ CHỨC THI VÀ CẤP CHỨNG CHỈ CỦA VIỆN KẾ TOÁN ĐỨC MINH
HỌC VIỆN ĐÀO TẠO KẾ TOÁN - TIN HỌC ĐỨC MINH