Tại sao lại phải tiến hành việc chuyển text thành vector vào photoshop? cách thức thực hiện tại được các thao tác làm việc này như thế nào? Đây cũng chính là những câu hỏi thắc mắc mà có khá nhiều nhà xây dựng mới vào nghề thường xuyên đề cập. Vì đó, để các bạn được hiểu rõ hơn về cách chuyển text thành vector vào photoshop, hãy cùng tham khảo nội dung bài viết dưới phía trên của shop chúng tôi nhé.
Bạn đang xem: Chuyển đổi text thành đối tượng vector trong corel
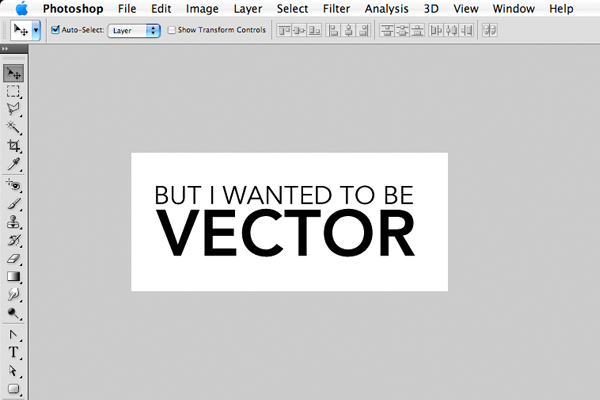
Tại sao phải đổi khác text thành đối tượng người sử dụng vector trong photoshop?
Đây là một thắc mắc mà có khá nhiều người thắc mắc, bởi đa số người họ nghĩ về rằng trên đây chỉ là một trong những thao tác trọn vẹn lãng giá thành và khôn cùng mất thời gian. Tuy nhiên trên thực tế thì với thao tác làm việc này nó lại đóng một vai trò rất quan trọng đặc biệt mà các bạn không thể bỏ qua nó được.
Cụ thể, sau khi bạn đã ngừng xong tác phẩm thiết kế của mình, các bạn sẽ tiến hành in ấn nhằm giao cho mặt đối tác, người tiêu dùng hoặc dễ dàng hơn là bạn kết thúc bài tập kiến tạo của mình. Mặc dù nhiên, trong một số trường đúng theo thì vật dụng in ko thể tương hợp với các font chữ mà chúng ta đã đặt cho đối tượng nên trang bị in quan yếu in đúng font text trên sản phẩm, vì vậy nó sẽ khiến cho sản phẩm thiết kế của công ty mất đi tính cực hiếm thẩm mỹ, cũng như sự ưa thích của khách hàng hàng. Vì chưng thế, để tránh chạm mặt những lỗi này thì các bạn bắt buộc phải triển khai các thao tác biến hóa text thành đối tượng người tiêu dùng vetor.
Tuy nó chỉ là một trong những thao tác dễ dàng nhưng lại rất quan trọng khi bạn cần in ấn các file tờ rơi, namecard quảng cáo… bằng PTS. Bạn có nhu cầu nó được in đẹp nhất thì những text kia ta bắt buộc thực hiện mất quá nhiều thời type lại sống Corel, AI…hoặc là chúng ta phải sắp tới xếp sắp xếp lại text theo mẫu. Bởi vì thế mà shop chúng tôi muốn chỉ dẫn một giải pháp giúp các bạn đỡ khổ rộng trong bài toán chỉnh text, đó thay đổi text thành vector.
5 bước chuyển đổi text thành vector vào photoshop
Với các nhà thiết kế chưa tồn tại kinh nghiệm, còn trẻ trung thường cảm giác khá băn khoăn lo lắng khi thực hiện thao tác làm việc này, mặc dù bạn đã và đang hiểu về những công cụ trong photoshop rồi nên làm việc này cũng không thực sự khó. Vì chưng đó, bạn có thể áp dụng theo công việc sau trên đây để hoàn hảo được phiên bản thiết kế của mình.
Bước 1:
Bạn mở tập tin vào photoshop có chứa văn bản mà bạn có nhu cầu chuyển sang đối tượng người sử dụng vector. Không cần thiết là bạn phải có văn bản chỉ bắt buộc layer vào tập tin và bảo đảm an toàn được rằng layer văn bản sẽ được chọn.
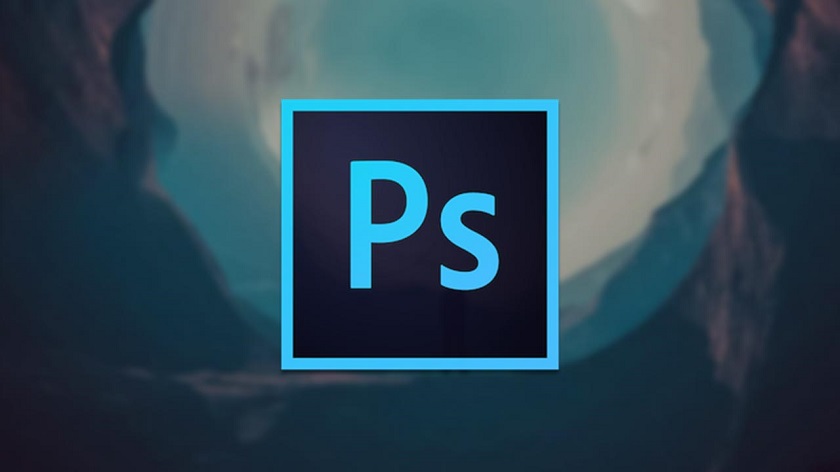
Bước 2:
Tạo ra một Work Path tự văn bản, chúng ta vào Layer > Type > Create Work Path, lúc đó các bạn sẽ thấy sự đổi khác được lộ diện ở vào văn bạn dạng sau khi chúng ta tạo ra Work Path.
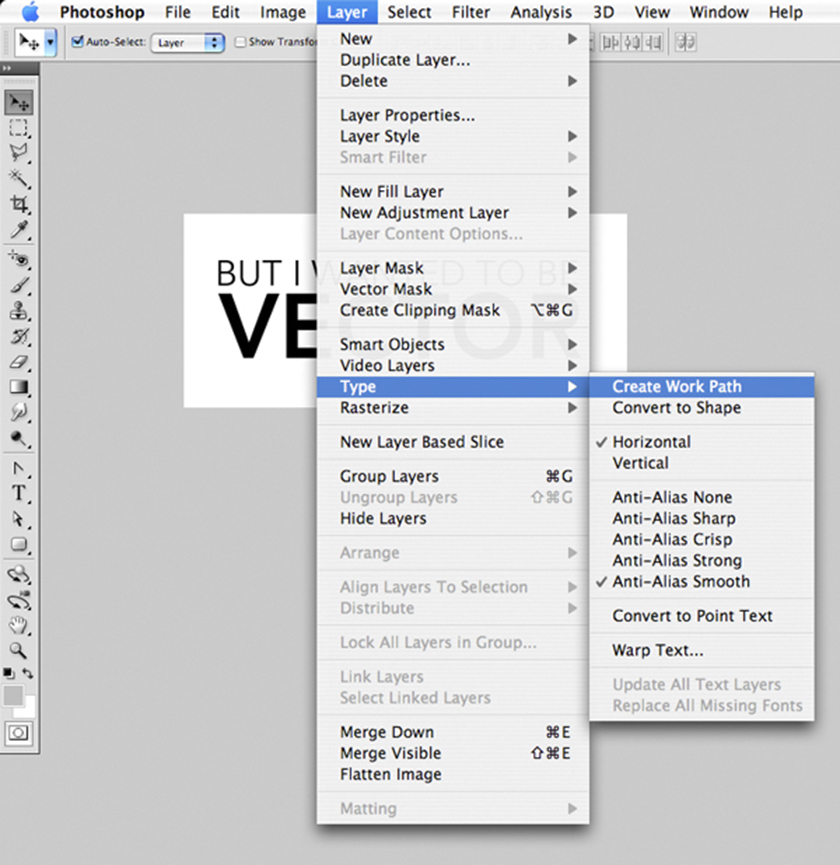
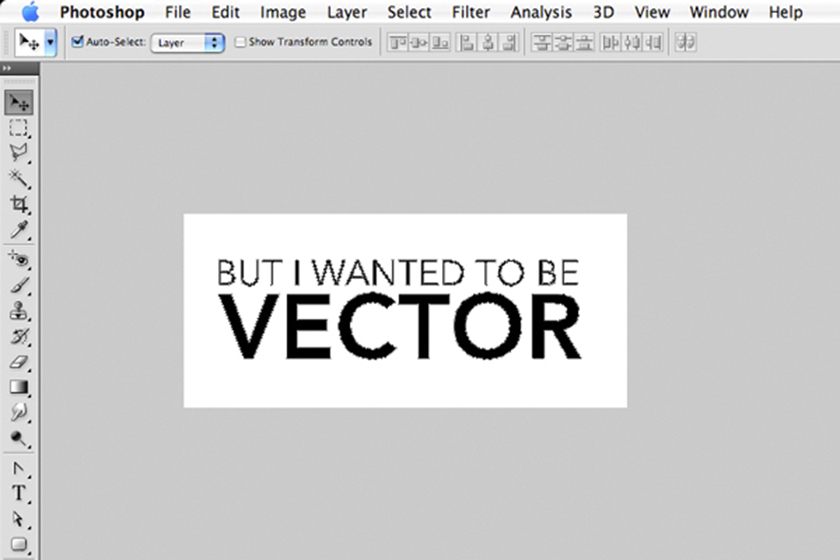
Bước 3:
Trong khi bạn chọn Work Path, thì đi tới File > Export > Paths to Illustrator sau đó bạn bảo quản tập tin đó.
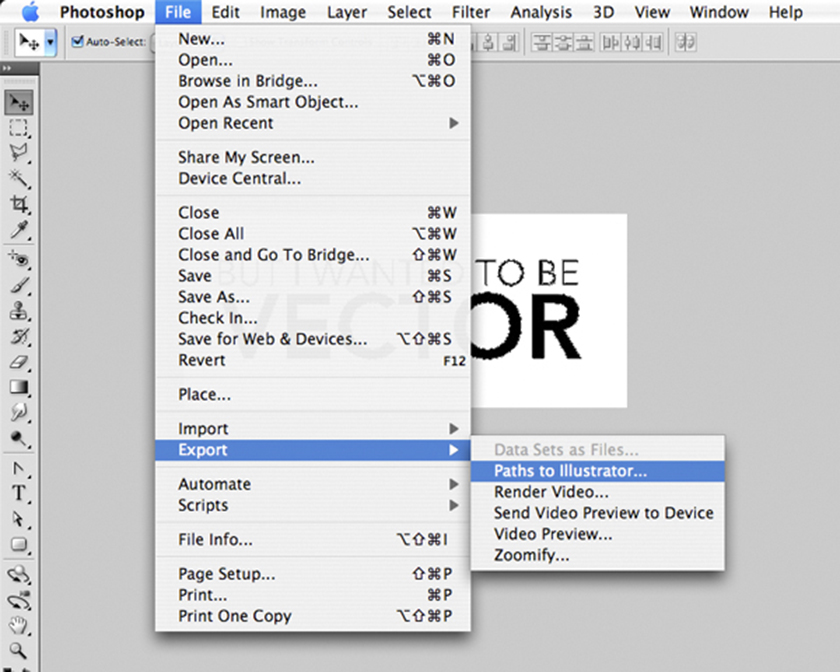
Bước 4
Bạn lật lại tập tin đã có lưu trong Illustrator đó, tiếp theo sau bạn tiến hành đổi khác chế độ màu sang RGB, khi ấy nó đã theo mặt định là CMYK. Chúng ta cũng có thể vào tệp tin > Document màu sắc Mode > RGB color là được.
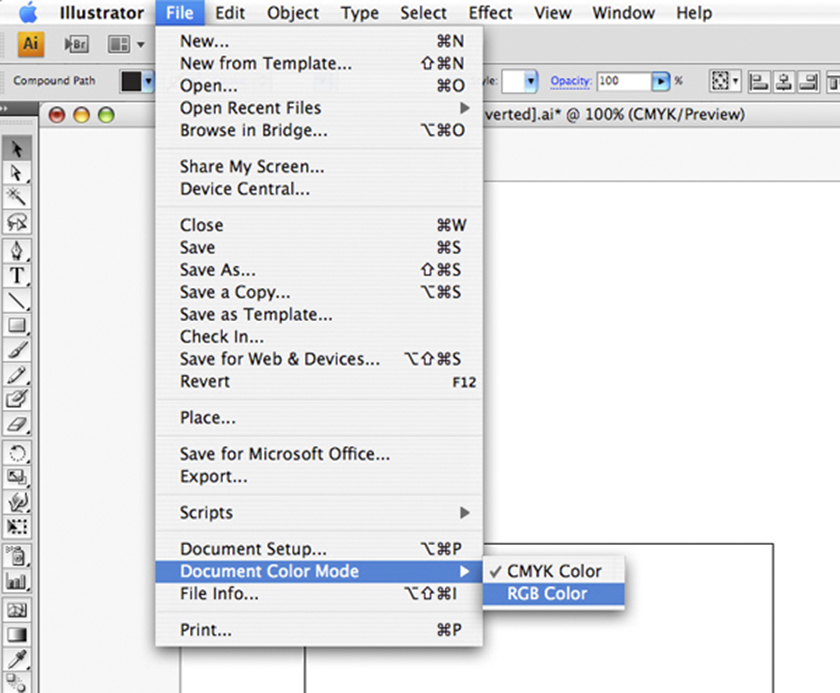
Bước 5:
Ở công đoạn này bạn chỉ việc chọn path và fill màu, lúc ấy máy đang mặc định là no fill và no stroke.
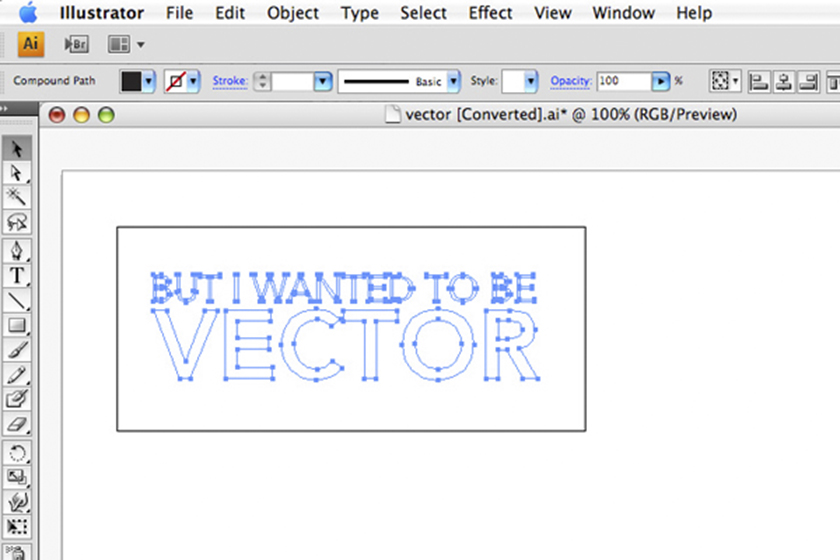
Tóm lại: dù cho văn bạn dạng của bạn không thể sửa đổi được dẫu vậy lại giúp bạn tiết kiệm được tương đối nhiều thời gian lúc phải trở về định dạng vào Illustrator!

Trên đây cũng chỉ là 1 cách chuyển text thành vector vào photoshop, không tính cách trên còn có không ít cách khác nhau, mỗi một đơn vị thiết kế bài bản họ sẽ sở hữu được cách xử lý thành phầm riêng của họ.
Chỉ cần chúng ta nắm rõ những công cụ hỗ trợ của photoshop thì việc kiến thiết của bạn sẽ trở nên đơn giản và dễ dàng hơn. Cảm ơn bạn đã theo dõi nội dung bài viết này của Sa
Design, nếu như khách hàng là một designer chuyên nghiệp có các phương pháp làm không giống hãy share cùng shop chúng tôi để mọi người cùng nhau học hỏi và chia sẻ nhé.
Tại sao phải tiến hành chuyển thay đổi text thành đối tượng người dùng vector trong Corel? cách thức thực hiện thao tác này như thế nào? là những thắc mắc mà các nhà xây dựng non trẻ thường đề cập. Để nắm rõ hơn vấn đề này, hãy cùng tham khảo thêm bài viết bên dưới đây.
Tại sao phải thay đổi text thành đối tượng người sử dụng vector trong Corel?
Đây là thắc mắc mà nhiều người dân thắc mắc, vì chưng họ cho rằng đấy là một thao tác hoàn toàn lãng tầm giá và mất thời gian. Nhưng mà thực tế, thao tác làm việc này lại đóng góp một vai trò rất là quan trọng mà bạn không thể vứt qua.
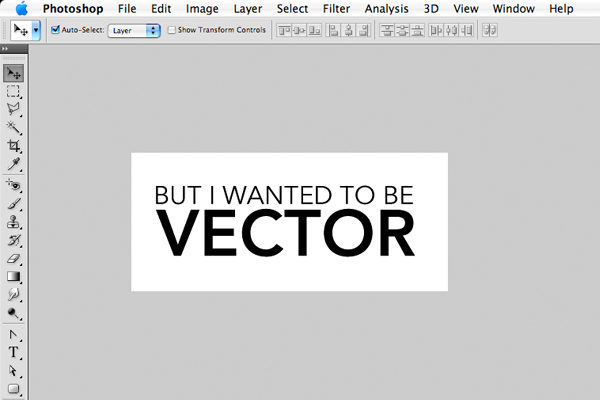
Việc gửi chữ thành vector trong corel nhập vai trò vô cùng quan trọng
Cụ thể, sau khi chấm dứt tác phẩm xây đắp của mình, các các bạn sẽ tiến hành in ấn để nộp cho đối tác, quý khách hàng hay dễ dàng và đơn giản là nộp bài bác tập thiết kế. Tuy nhiên, trong một số trường hợp, vật dụng in không cân xứng với font text mà bạn đặt cho đối tượng người tiêu dùng nên tất yêu in đúng font text trên sản phẩm, làm cho sản phẩm thiết kế của người sử dụng mất đi hoàn toàn giá trị thẩm mỹ. Vì vậy, nhằm tránh gặp phải lỗi này, bắt buộc chúng ta phải thực hiện thao tác đổi khác text thành đối tượng vector vào Corel.
Cách biến hóa text thành đối tượng
Nhiều nhà xây dựng non trẻ hay cảm thấy băn khoăn lo lắng khi thực hiện làm việc này, mặc dù nó không thật khó như bạn nghĩ. Do vậy, chúng ta có thể áp dụng quá trình sau đây sẽ giúp cho bạn dạng thiết kế được hoàn chỉnh hơn.
- Bước 1: Khởi động phần mềm Corel.
- bước 2: Trên hình ảnh Corel, bạn click vào dòng xoáy text cần biến đổi sang vector. Sau đó, thừa nhận chuột bắt buộc và lựa chọn Convert to Curves (Ctrl + Q). Như vậy, đối tượng người dùng text của bạn hiện nay không đề xuất là text nữa là một đối tượng người tiêu dùng vector. Và bạn có thể in bình thường.
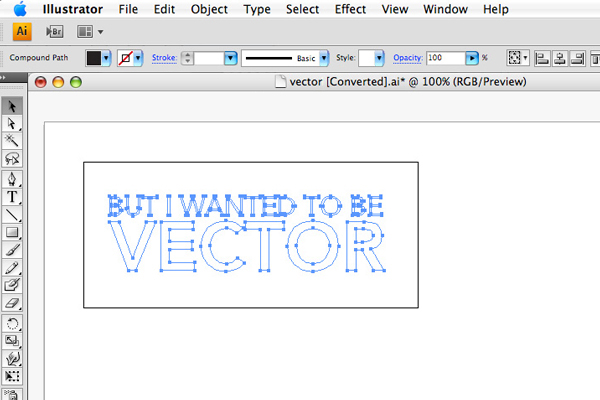
Trong ngôi trường hợp, bạn muốn tách chữ trong corelthì các bạn cũng đề xuất chuyển đối tượng người tiêu dùng text thành vector. Cách triển khai như sau:
- Bước 1: Click vào trong dòng text.
- Bước 2: Nhấn chuột phải rồi chọn mục Break Curve Apart (Ctrl + K).
- Bước 3: Bạn cover từng chữ muốn bóc và kéo loài chuột để tách như bình thường.
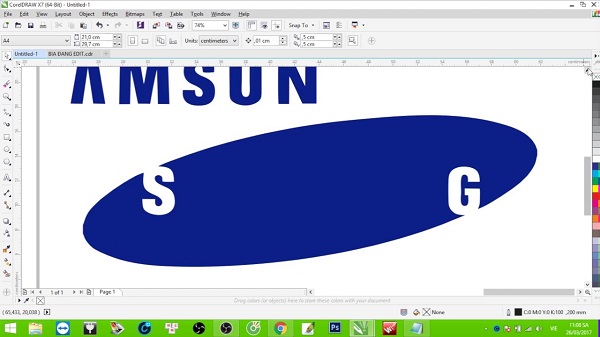
Như vậy, cya.edu.vn vẫn hướng dẫn các bạn cách thay đổi text thành đối tượng người tiêu dùng vector trong Corel thành công. Các bạn hãy áp dụng vào bạn dạng thiết kế của mình để tránh phạm phải lỗi về font chữ khi in ấn.
Xem thêm: Vietcombank Miễn Phí Phát Hành Thẻ Ghi Nợ Quốc Tế Vietcombank
Để tiết kiệm ngân sách thời gian tương tự như thiết kế được những clip chất lượng, công ty chúng tôi khuyên chúng ta nên đầu tư học thiết kế bài bản bằng cách xem thêm khóa học tập corel bên trên cya.edu.vn các chuyên gia sẽ tư vấn và tiết lộ những mẹo hay khiến cho bạn rất những trong quá trình thiết kế.