Khi muốn đổi khác chữ thường thành chữ hoa vào Excel hoặc ngược lại thì các bạn đừng xóa đi rồi nhập bằng tay thủ công nhé. Bọn họ có đến 3 bí quyết để thay đổi định dạng chữ. Hãy cùng tìm hiểu ngay trong bài viết dưới đây.
Bạn đang xem: Chuyển chữ thường thành chữ hoa trong excel không dùng công thức
3 cáchchuyển chữ thường xuyên thành chữ hoa trong Excel
Cách 1: cần sử dụng hàm gửi chữ thường xuyên thành chữ hoa vào Excel và trái lại trong Excel
Có mang đến 3 hàm vào Excel có thể dúng đểchuyển chữ thường xuyên thành chữ hoa trong Excel và ngược lại là:
Hàm UPPER: được cho phép chuyển toàn bộ chữ thường xuyên thành chữ hoaHàm LOWER: được cho phép chuyển toàn bộ chữ hoa thành chữ thường
Hàm PROPER: cho phép viết in hoa toàn bộ các chữ cái thứ nhất của từng từ
Ba hàm trong Excel này có cách hoạt động hoàn toàn giống nhau, chỉ khác về công thức của hàm. Vì chưng đó, bọn chúng mình sẽ lấy hàm UPPER làm ví dụ nhằm hướng dẫn những bạn. Với hàm LOWER cùng hàm PROPER chúng ta cũng làm theo cách giống như như 3 bước dưới đấy là được nhé.
Bước 1: Nhập cách làm Excel
Trước hết, chúng ta chèn thêm 1 cột phụ nằm ở kề bên cột đựng nội dung muốn chuyển đổi định dạng chữ. Nếu bảng tính Excel của bạn còn cột trống không cần sử dụng đến thì các bạn dùng nó luôn cũng rất được nhé. Ở đây bọn chúng mình hướng dẫn chèn một cột vào kề bên cột muốn thay đổi kiểu chữ để dễ dàng theo dõi hơn.
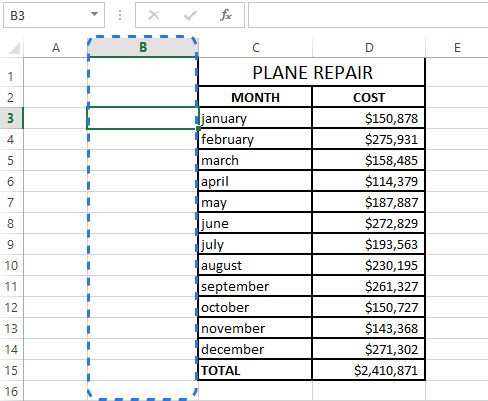
Sau đó, các bạn chọn vào trong 1 ô làm việc cột phụ, nhập phương pháp hàm UPPER. Cũng giống như mọi công thức Excel khác, các bạn phải chọn ô tham chiếu tương xứng để điền vào dấu ngoặc đối chọi sau tên hàm. Ở vào bảng tính phía trên cột phụ của chúng mình là cột B, cột chính là cột C. Vào đó, ô thứ nhất cần gửi kiểu chữ của cột C là ô C3 buộc phải công thức hàm đang là:
=UPPER (C3)

Nhập phương pháp hàm xong chúng ta chỉ nên bấm Enter là đang thấy dạng hình chữ đang được đổi khác ở cột phụ. Kết quả thu được sẽ hệt như trong hình ảnh dưới đây nhé:
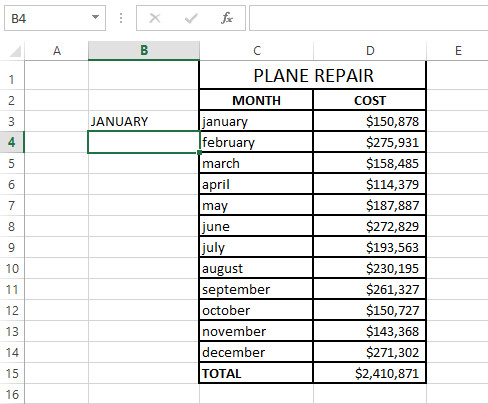
Bước 2: xào nấu công thức ra những ô khác
Lúc này họ đã tất cả công thức hàm UPPER ở một ô, bạn chỉ việc sao chép nó xuống những ô khác là được. Cách xào luộc là chọn và ô chứ cách làm => di con trỏ con chuột xuống góc phải bên dưới ô đang chọn => bấm giữ con chuột để kéo vết cộng màu xanh đi xuống cho đến khi kết thúc ô mà bạn có nhu cầu sao chép bí quyết thì thả con chuột ra.
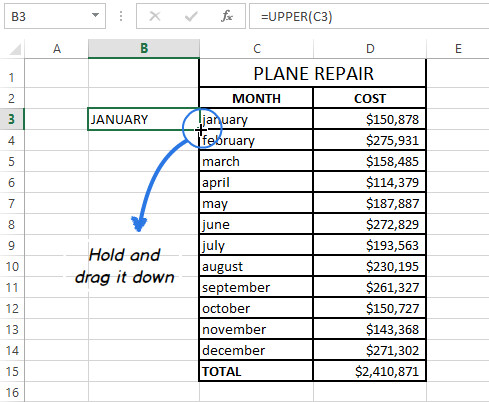
Sau đó họ sẽ thu được công dụng như vào hình ảnh sau:
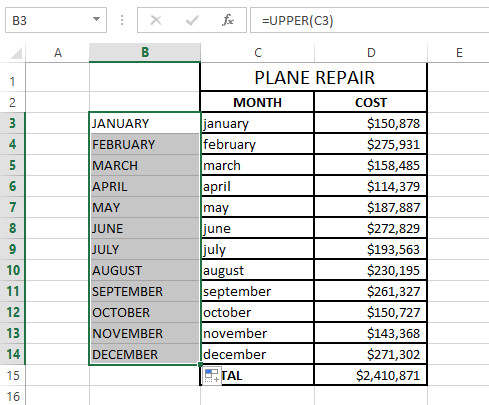
Lưu ý: Nếu bạn có nhu cầu sao chép bí quyết vào toàn bộ các ô cho đến cuối bảng thì bọn họ không làm bằng phương pháp kéo con chuột như trên. Gắng vào đó các bạn hãy dùng nhân kiệt fill handle của Excel. Fill Handle là ô vuông nhỏ nằm ở góc dưới, mặt phải khi bạn vào một ô hoặc vùng tài liệu nhất định trong Excel.
Bước 3: Xóa cột phụ không buộc phải thiết
Bây giờ chúng ta sẽ tiến hành coppy dữ liệu từ bỏ cột phụ sang trọng cột chính trước lúc xóa cột phụ. Bí quyết làm rõ ràng là:
Chọn vào những ô chứa công thức hàm UPPER vừa tiến hành ở bên trên rồi bấm Ctrl + C nhằm sao chép.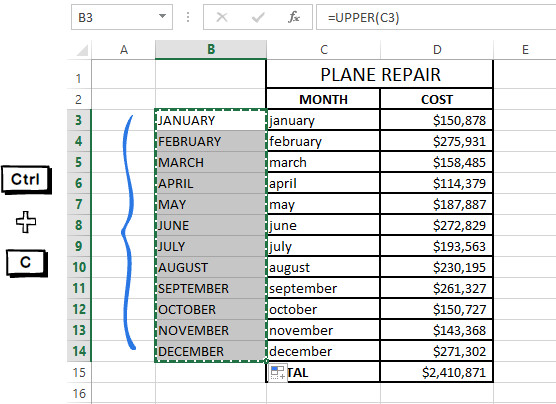

Khi đó, phần văn bản sẽ được xào nấu sang cột bao gồm mà không kéo theo công thức. Giải pháp làm này để giúp đỡ bạn kị được các lỗi phương pháp khi sao chép. Kế tiếp các chúng ta cũng có thể xóa cột phụ bằng cách nhấp chuột phải vào cột => chọn Delete => lựa chọn Entire Column trong hộp thoại hiển thị lên rồi bấm OK là xong.
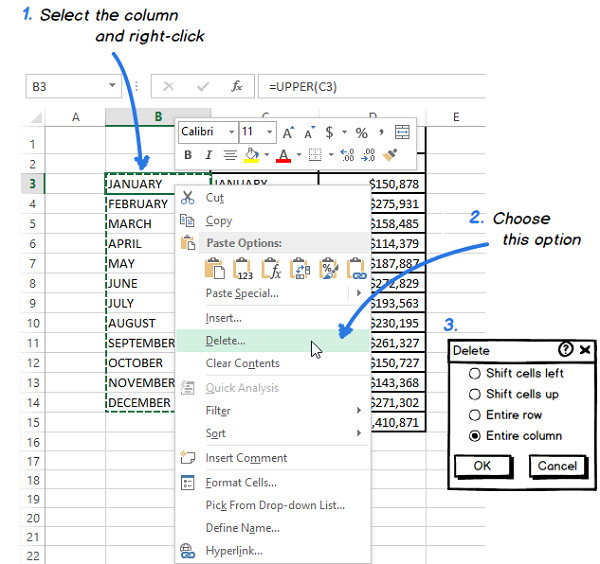
Cuối cùng họ sẽ thu được kết quả là chữ thường đã được đưa thành chữ hoa như vậy này:
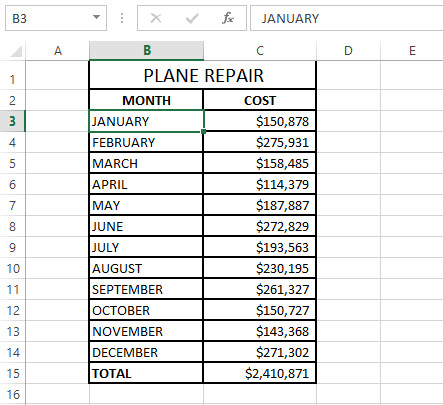
Cách 2: sử dụng Word hỗ trợchuyển chữ hay thành chữ hoavà trái lại trong Excel
Nếu bạn không thích sử dụng cách làm Excel để đưa chữ thường xuyên thành chữ hoa và trái lại thì chúng hoàn toàn có thể dùng Microsoft Word để hỗ trợ cho câu hỏi này như sau:
Bước 1: lựa chọn vùng dữ liệu mà bạn có nhu cầu thay đổi định dạng chữ
Bước 2: Bấm Ctrl + C rồi mở sang trang Word new rồi bấm Ctrl + V
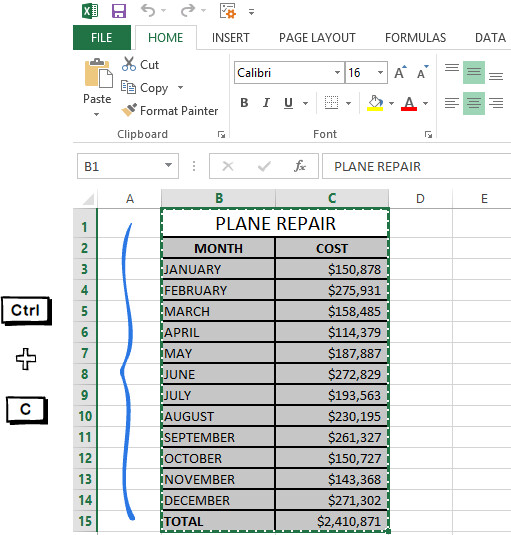

Bước 3: Bôi black nội muốn biến đổi ở bảng vẫn được sao chép sang Word. Vào mục font trong thẻ trang chủ => chọn hình tượng Change Case.
Bước 4: lựa chọn 1 trong 5 trường hợp như trong hình hình ảnh dưới phía trên ở danh sách tùy chọn.
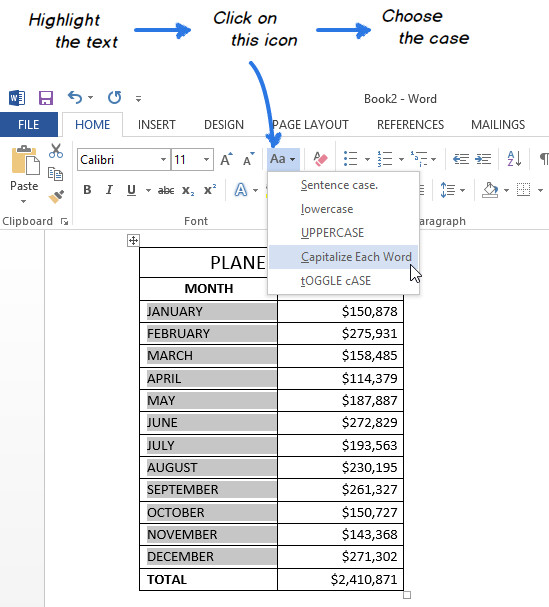
Mẹo: gồm một biện pháp làm khác cấp tốc hơn là chúng ta bôi black nội dung muốn biến đổi => bấm Shift + F3 đến lúc định dạng chữ hiện lên đúng hình dáng mà các bạn muốn.
Sau đó bọn họ có được tác dụng như vào hình ảnh dưới đây:
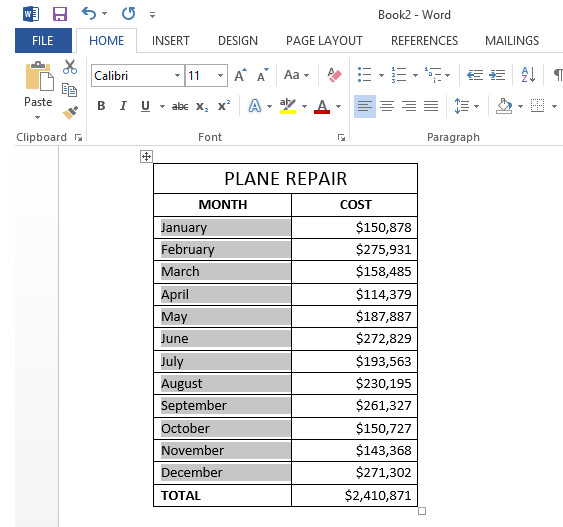
Bước 5: sao chép bảng tài liệu từ Word qua bảng tính Excel ban sơ bằng bí quyết dùng Ctrl + C và Ctrl + V nhé.

Cách 3: sử dụng VBA Macro đểchuyển chữ hay thành chữ hoavà ngược lại trong Excel
Có một cách nâng cấp hơn để biến đổi chữ thường xuyên thành chữ hoa vào Excel và ngược lại đó là chạy Macro VBA. Chúng ta chỉ cần sao chép mã Macro sau đây và dán lại Module là được nhé.
Macro VBA dùng làm chuyển chữ hay thành chữ hoa:
Sub Uppercase() For Each Cell In Selection If Not Cell.Has
Formula Then Cell.Value = UCase(Cell.Value) over If Next Cell
End Sub
Macro VBA dùng để làm chuyển chữ hoa thành chữ thường:
Sub Lowercase() For Each Cell In Selection If Not Cell.Has
Formula Then Cell.Value = LCase(Cell.Value) end If Next Cell
End Sub
Macro VBA dùng để viết hoa chữ đầu tiên của từng từ:
Sub Propercase() For Each Cell In Selection If Not Cell.Has
Formula Then Cell.Value = _ Application _ .Worksheet
Function _ .Proper(Cell.Value) over If Next Cell
Kết luận
Hi vọng 3 cách đưa chữ thường thành chữ hoa và ngược lại mà chúng mình share ở trên gồm giúp chúng ta làm bài toán trên Excel công dụng và nhanh chóng hơn. Hãy quan sát và theo dõi Gitiho liên tiếp để đón gọi những nội dung bài viết mới hữu dụng về kỹ năng trong Excel nhé.
Trong quy trình thực hiện các công việc, nhất là những fan thường xuyên thao tác làm việc với Excel thì vấn đề đổi chữ thường sang chữ in hoa trong Excel là 1 trong yêu cầu cơ bản. Vậy bạn có biết cách đổi chữ thường xuyên sang chữ hoa trong Excel bởi những thao tác làm việc và hàm đơn nhất chưa? Hãy cùng cya.edu.vn tìm hiểu thông qua nội dung bài viết dưới phía trên nhé.
Trong quá trình học Excelthông thường sẽ sở hữu được 3 hàm được thực hiện để gửi từ chữ thường sang chữ in hoa với ngược lại.
- Hàm UPPER triển khai chuyển từ bỏ chữ thường xuyên sang chữ hoa trong excel
- Hàm LOWER áp dụng để đưa từ chữ in hoa thành chữ thường.
- Hàm PROPER giúp đỡ bạn chuyển từ chữ cái trước tiên của từng từ ( những chữ cái còn lại trong từ vẫn viết thường).
Cùng cya.edu.vn đi tìm kiếm hiểu cụ thể sử dụng những hàm để chuyển từ chữ in hoa sáng chữ thường xuyên và trái lại trong chuỗi bài viết tin học công sở nhé:
1. Biện pháp đổi chữ hay thành chữ hoa trong Excel bằng hàm
1.1. Phương pháp đổi chữ hay thành chữ hoa bởi hàm
UPPER
Công thức hàm UPPERVí dụ: cổng thông tin đào tạo và giảng dạy trực đường cya.edu.vn = CỔNG THÔNG TIN ĐÀO TẠO TRỰC TUYẾN cya.edu.vn .
Hàm UPPER được áp dụng trong Excel để biến hóa tất cả những ký tự trong một chữ viết in thường xuyên sang tất cả ký từ bỏ in hoa.
Công thức hàm UPPER được miêu tả như sau: UPPER:= UPPER(text)
Trong đó: Textlà chuỗi văn phiên bản trong đó gồm chữ thường mà bạn muốn biến thay đổi chữ hoa
Chức năng: thay đổi tất cả những kí tự vào văn phiên bản thành in hoa.
Áp dụng đối với Excel đến Office 365, Excel 2019, Excel 2016, Excel 2013, Excel 2011 cho Mac, Excel 2010, Excel 2007, Excel 2003, Excel XP, Excel 2000
Vd: =UPPER(A1) (trong A1 chứa chiếc CỔNG THÔNG TIN ĐÀO TẠO TRỰC TUYẾN cya.edu.vn bạn muốn chuyển).
Cách gửi chữ thường sang in hoa trong Excel- bước 1: Nếu bạn có nhu cầu chuyển thay đổi chữ, hãy mở bảng nội dung Excel nó cất nội dung đó. Sau đó, tiếp tục soạn công thức =UPPER(ô trống chứa cam kết tự bạn có nhu cầu chuyển) ngay tại ngẫu nhiên ô mà chúng ta muốn.

Cách thay đổi chữ hay thành chữ hoa vào Excel bởi hàm - Hình 1
- bước 2: Ấn nút “Enter”, hiệu quả của bảng Excel sẽ đã cho ra chữ hay sang chữ hoa.
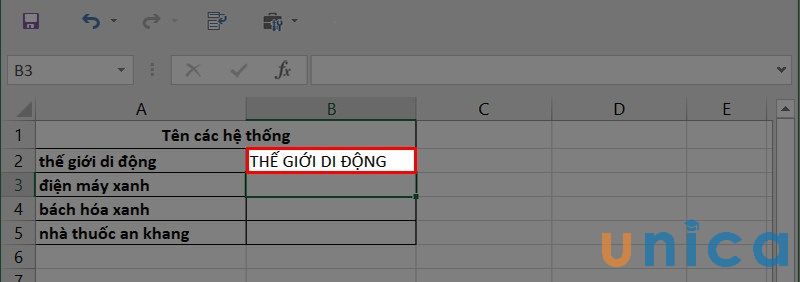
Cách thay đổi chữ hay thành chữ hoa vào Excel bởi hàm - Hình 2
Tiếp tục dìm vào biểu tượng “chữ thập” bên buộc phải của ô, tiếp nối kéo liên tục ấn con chuột trái với kéo xuống những dòng dưới. Kết quả cho ra chữ thường đưa sang chữ hoa như ao ước muốn.
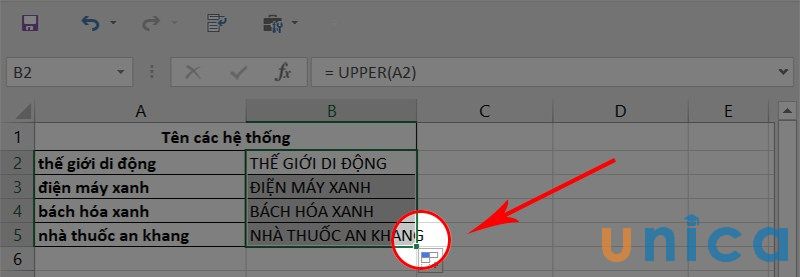
Cách đổi chữ hay thành chữ hoa trong Excel bởi hàm - Hình 3
1.2. Phương pháp đổi chữ hay thành chữ hoa bằng hàm PROPER
Đối với biện pháp này, chúng ta chỉ chuyển ký kết tự đầu tiên của chữ thường xuyên thành chữ hoa chứ không phải toàn bộ các ký kết tự trong và một chữ.
Công thức hàm ProperVí dụ: nguyễn văn anh = Nguyễn Văn Anh
Hàm Proper được áp dụng để chuyển ký kết tự đầu tiên trong một chữ hay sang ký tự trước tiên in hoa.
Công thức hàm Proper được miêu tả nhưsau: PROPER:=PROPER(Text)
- vào đó:Text là đối số chuỗi bao gồm ký tự thứ nhất trong từng từ vẫn được biến đổi thành chữ hoa và toàn bộ các ký tự sót lại được biến hóa thành chữ thường.
- Chức năng: Hàm PROPER trả về quý hiếm chuỗi / văn bản.
- Áp dụng so với Excel mang đến Office 365, Excel 2019, Excel 2016, Excel 2013, Excel 2011 mang đến Mac, Excel 2010, Excel 2007, Excel 2003, Excel XP, Excel 2000
Vd: =PROPER(A1) (trong A1 chứa loại nguyễn văn anh).
Cách đưa chữ thường sang chữ hoa trong Excel- bước 1:Nếu bạn muốn chuyển đổi chữ, hãy mở bảng ngôn từ Excel nó cất nội dung đó. Sau đó, thường xuyên soạn công thức =PROPER(ô trống chứa cam kết tự bạn có nhu cầu chuyển) ngay tại bất kỳ ô mà các bạn muốn.

Cách đổi chữ hay thành chữ hoa trong Excel bởi hàm - Hình 4
- bước 2: Ấn nút “Enter”, tác dụng của bảng excel sẽ đã cho ra chữ hoa thanh lịch chữ thường.
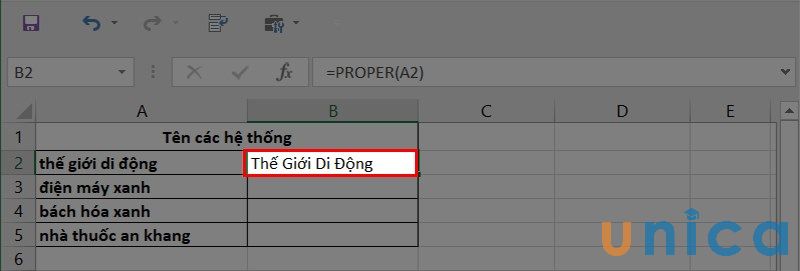
Cách đổi chữ hay thành chữ hoa vào Excel bằng hàm - Hình 5
Tiếp tục dấn vào biểu tượng “chữ thập” bên bắt buộc của ô, kế tiếp kéo liên tục ấn chuột trái và kéo xuống những dòng dưới. Hiệu quả cho ra chữ thường chuyển sang chữ hoa như muốn muốn.
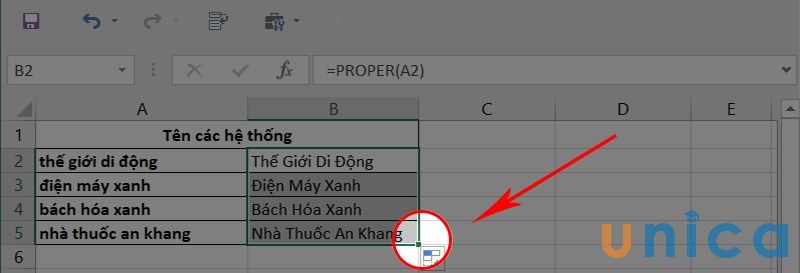
Cách đổi chữ thường xuyên thành chữ hoa trong Excel bằng hàm - Hình 6
1.3. Cách đổi chữ hoathành chữ thườngbằng hàm LOWER
Sử dụng hàm Lower với mục đích chuyển từchữ hoa thành chữ hay Excel.
Công thức hàm LowerVí dụ: nguyễn ngọc ánh hà = NGUYỄN NGỌC ÁNH HÀ
Hàm LOWERđược áp dụng để chuyển cam kết tự từ bỏ chữ in hoa lịch sự chữthường.
Công thức hàm Lowerđược bộc lộ nhưsau: LOWER:=LOWER(Text)
Vd: =PROPER(A1) (trong A1 chứa mẫu nguyễn ngọcánh hà).
- bước 1: Nhập công thức =LOWER(A2) vào vào ô bạn muốn hiển thị kết quả
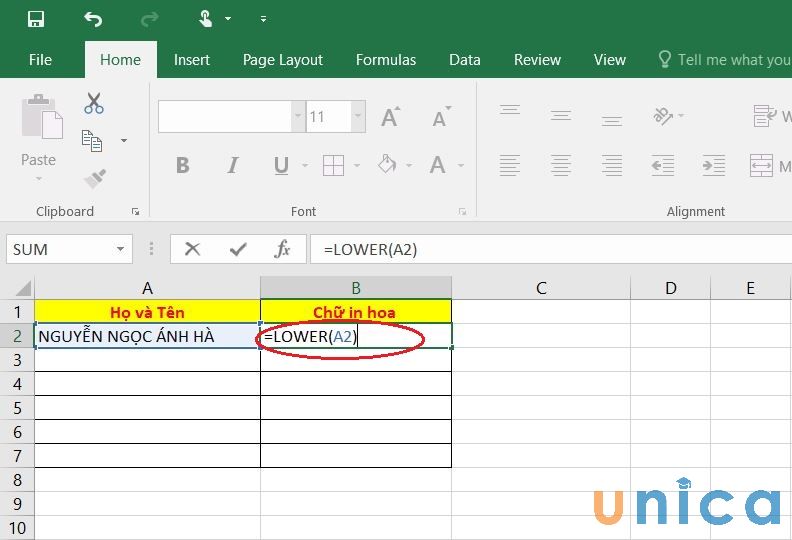
Cách đổi chữ thường thành chữ hoa trong Excel bởi hàm - Hình 7
- bước 2: Ấn nút “Enter”, hiệu quả của bảng đang đổi chữ hoa thành chữ thường trong Excel
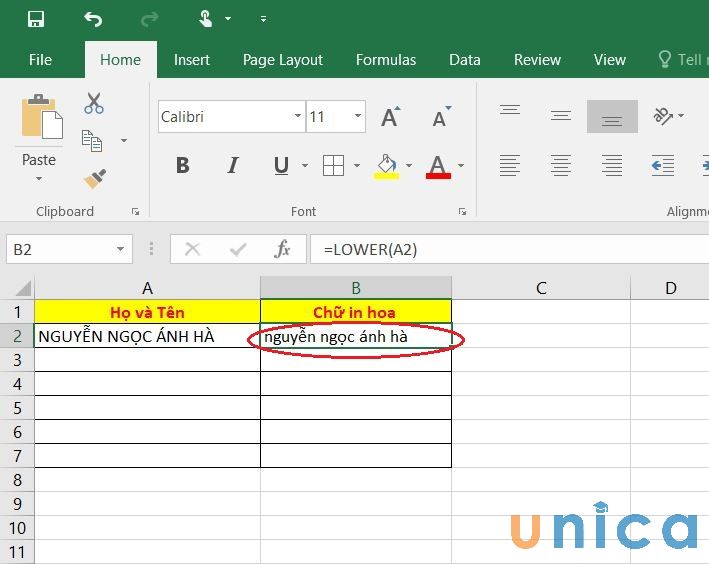
Cách đổi chữ hay thành chữ hoa vào Excel bằng hàm - Hình 8
- liên tiếp nhấn vào biểu tượng “chữ thập” bên buộc phải của ô, kế tiếp kéo tiếp tục ấn loài chuột trái cùng kéo xuống các dòng dưới. Kết quả cho ra chữ in hoachuyển quý phái chữ hay như ý muốn muốn.
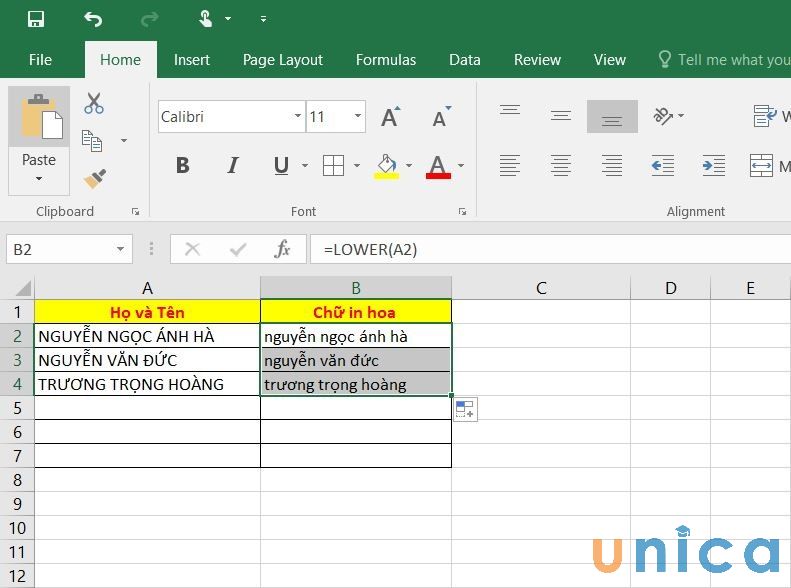
Cách thay đổi chữ thường xuyên thành chữ hoa trong Excel bằng hàm - Hình 9
Ngoài hầu hết ví dụ nhưng cya.edu.vn đã cung cấp, nếu bạn có nhu cầu tìm hiểu chi tiết về biện pháp đổi chữ thường thành chữ hoa trong Excel thông qua các hàm UPPER + LOWER + PROPER thì có thể tham khảo nội dung video bài giảng sau:
Hướng dẫn cách thực hiện hàm UPPER + LOWER + PROPER
2. Sử dụng Microsoft Word để biến hóa chữ thường/hoa vào Excel
Ngoài các công thức Excel, nếu bạn có nhu cầu chuyển chữ viết thường sang chữ viết hoa thì có thể sử dụng Microsoft Word
- cách 1: áp dụng “chuột trái” và Copy nội dung muốn biến hóa chữ thường xuyên sang chữ hoa trên file Excel. Kế tiếp dùng chuột bắt buộc hoặc cần sử dụng phím “Ctrl +V” cần nên dán nội dung vào file Word.
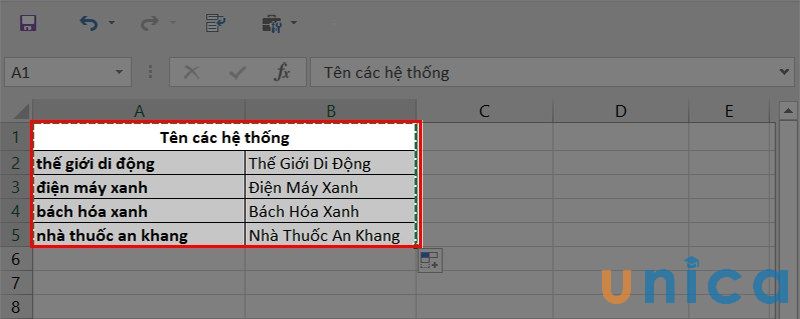
Sử dụng Microsoft Word để biến đổi chữ thường/hoa vào Excel - Hình 1
- bước 2: Sau khi bạn đã dán nội dung cần biến hóa sang File Word -> bôi lựa chọn vảng vừa dán-> vào mục HOME ở góc mặt trái screen trong Word ->Font ->Change Case (biểu tượng Aa ngay tại team Font).
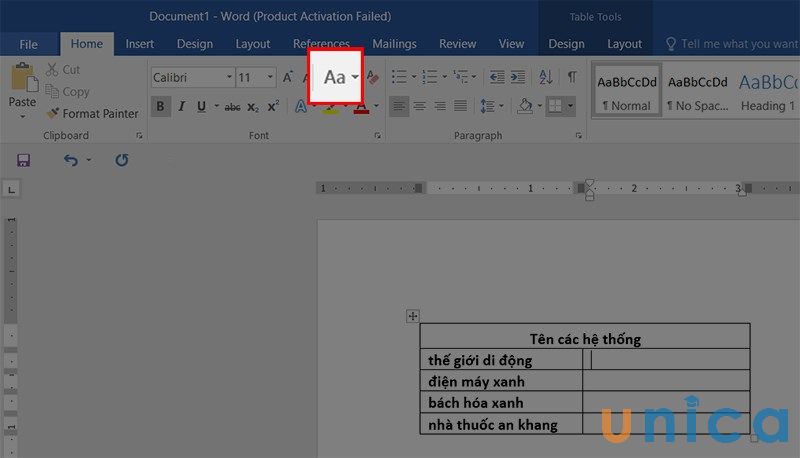
Sử dụng Microsoft Word để đổi khác chữ thường/hoa vào Excel - Hình 2
Tại mục Aa, bạn có thể chọn một trong 5 cách đổi khác như sau:
- Sentence case: Chuyển ký kết tự trước tiên trong một chữ thành ký tự in hoa. Ví dụ: cya.edu.vn= cya.edu.vn
- lowercase: Chuyển toàn bộ ký tự trong một chữ in hoa thành chữ in thường. Ví dụ: cya.edu.vn= cya.edu.vn
- UPPERCASE: Chuyển tất cả các ký kết tự vào một chữ in thường sang tất cả thành ký tự in hoa. Ví dụ: cya.edu.vn= cya.edu.vn
- Capitalize Each Word: Chuyển cam kết tự trước tiên nằm vào một chữ in thường xuyên thành ký kết tự in hoa. Ví dụ: học online cya.edu.vn = học tập Online cya.edu.vn
- t
OGGLE c
ASE: Chuyển chữ cái đầu tiên trong một chữ thành in thường, còn lại các ký tự không giống sẽ chuyển thành in hoa. Ví dụ: học online cya.edu.vn = hỌC o
NLINE u
NICA.
- cách 3: sau khoản thời gian chọn được format như hy vọng muốn, các bạn dùng phím "Ctrl +V" dán lại trang tinh Excel là hoàn thành quy trình.
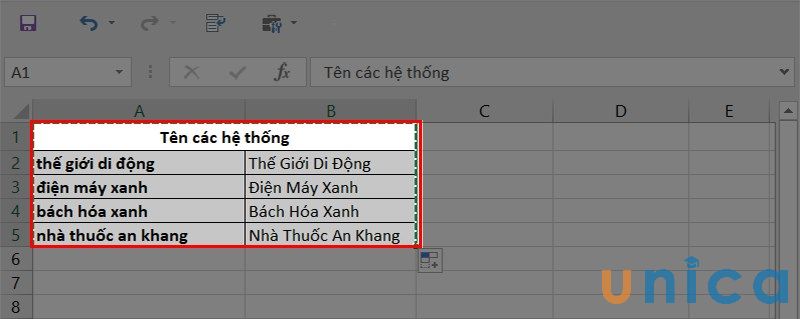
Sử dụng Microsoft Word để chuyển đổi chữ thường/hoa trong Excel - Hình 3
3. Gửi chữ thường thành chữ hoa vào Excel bởi Add-Ins
- bước 1: sở hữu Add-in về máy và tiến hàng tải đặt.
- cách 2: Mở tệp tin Excel, tiếp đến chọn tệp tin -> Option
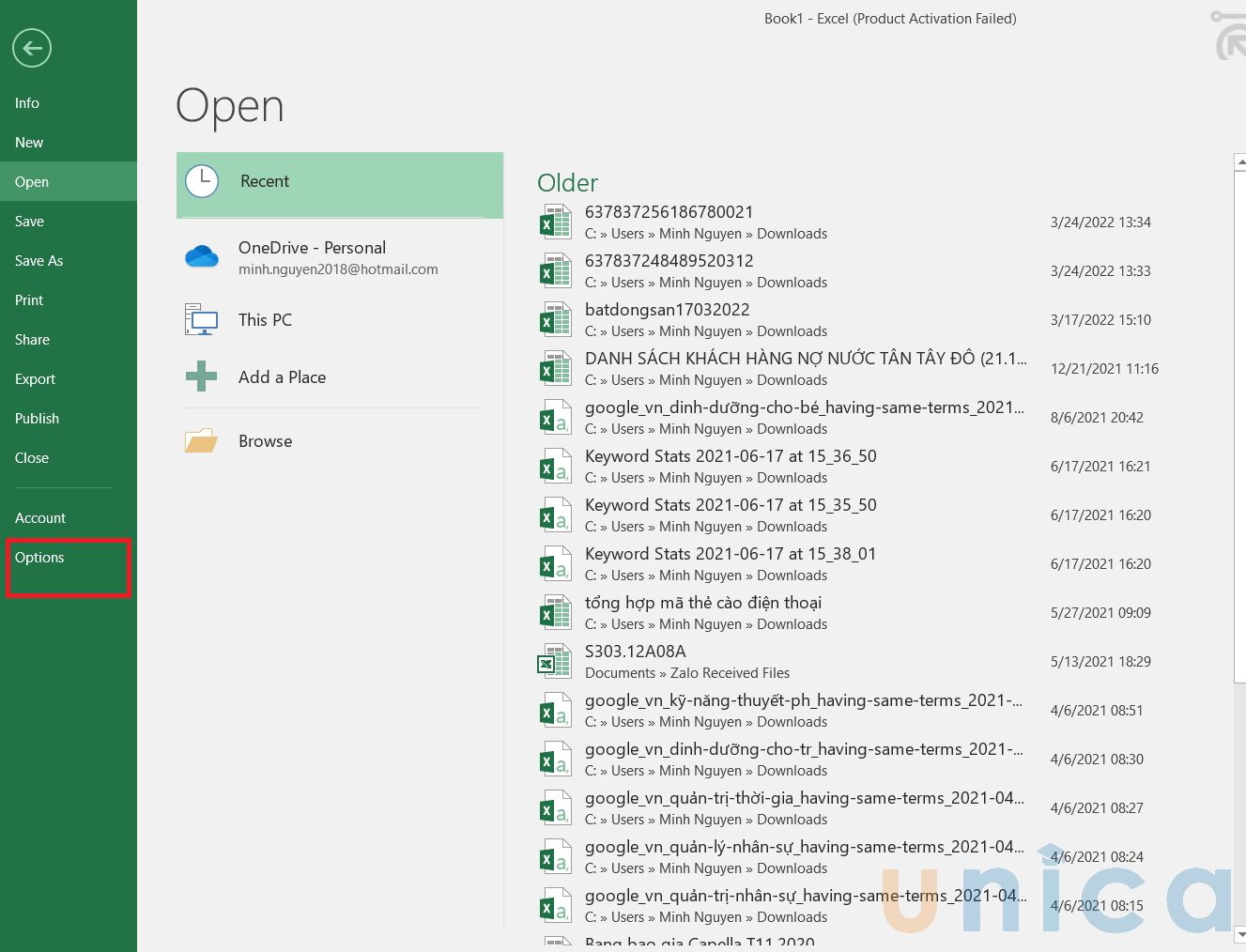
Chuyển chữ thường xuyên thành chữ hoa trong Excel bởi Add-Ins - Hình 1
- bước 3: Trong hành lang cửa số Excel Options, bạn chọn Add-ins -> thường xuyên chọn Go.
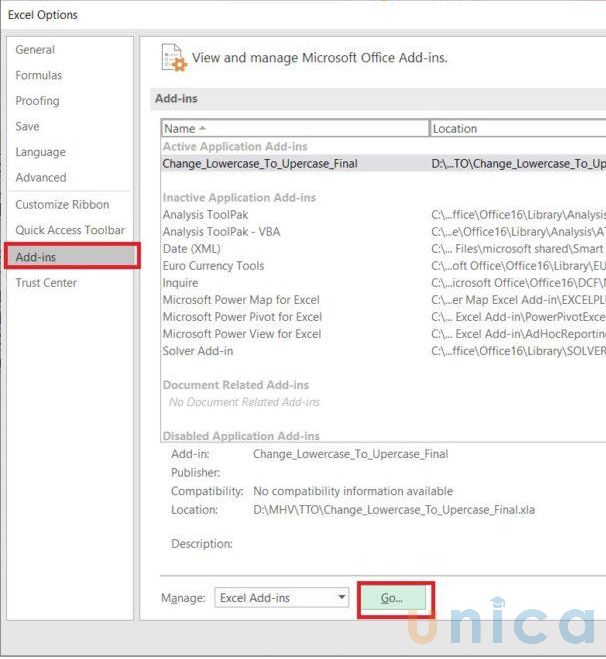
Chuyển chữ thường thành chữ hoa trong Excel bằng Add-Ins - Hình 2
- bước 4: Trong hành lang cửa số Add-Ins-> dấn vào Browse.
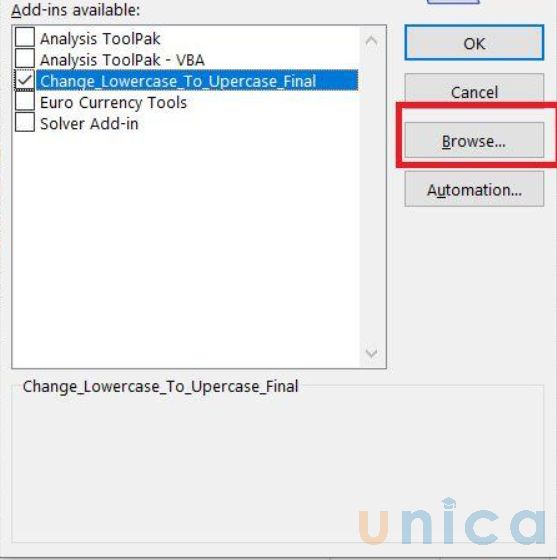
Chuyển chữ hay thành chữ hoa vào Excel bằng Add-Ins - Hình 3
- bước 5: Tìm mang đến vị trí cài đặt File ở cách 1, sau đó bạn nhấnOpen. Tiếp sau nhấn Ok để thêm Add-insvào.
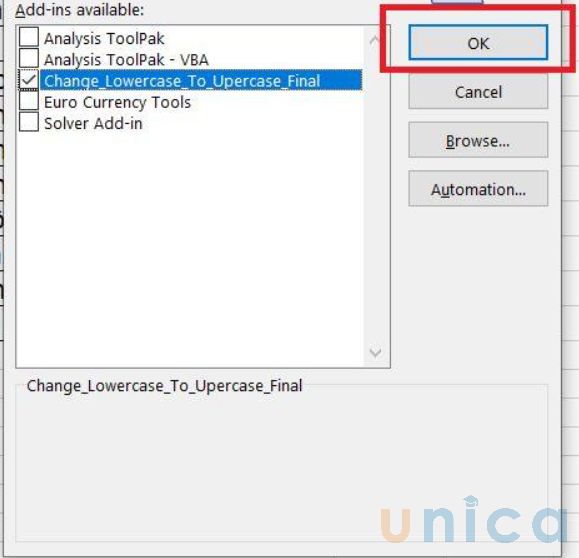
Chuyển chữ hay thành chữ hoa vào Excel bằng Add-Ins - Hình 4
- cách 6: Dùng loài chuột bôi black những ô cần cần chuyển chữ thường thành chữ hoa vào Excel, tiếp đến nhấn tổng hợp phím Ctrl+Shift+H để hoàn thành thao tác.

Chuyển chữ thường xuyên thành chữ hoa vào Excel bởi Add-Ins - Hình 5
4. đưa chữ hay thành chữ hoa vào Excel bởi phím tắt
Sau lúc đã thiết lập Add-in, bạn cũng có thể sử dụng những tổ thích hợp phím tắt tiếp sau đây để tiến hành thao tác biến hóa giữa chữ hoa và chữ thường xuyên một phương pháp nhanh chóng:
- Ctrl + Shift + H: Thực hiện tại viết hoa toàn bộ các chữ cái.
- Ctrl +Shift + T: Thực hiện tại chuyển toàn bộ các chữ cái thành chữ thường.
-Ctrl +Shift + K: Thực hiện tại viết hoa chữ cái thứ nhất và các chữ sau dấu cách.
- Ctrl + Shift + F: Chỉ viết hoa vần âm đầu tiên.
Xem thêm: Màu Đỏ Hợp Với Màu Gì - Xem Ngay Bí Kíp Từ Levi'S
Với 6cách chuyển đổi chữ hay sang chữ hoa trong Excel, cya.edu.vn hy vọng chúng ta có thể áp dụng ngay hôm nay để hoàn toàn có thể phục vụ mang đến quá trình thao tác và học hành của mình. Bạn đọc muốn học Excel từ bỏ cơ bạn dạng đến cải thiện hãy đặt mua ngay bây giờ sách Excel từ giáo viên uy tín trên cya.edu.vn.