Tạo Bảng là trong những thao tác cơ bản và đơn giản và dễ dàng trong Word. Bên dưới đây, thuthuatpc.vn sẽ thống kê lại lại cho các bạn cách cách chế tác bảng trong Word, cùng hồ hết kiến thức về kiểu cách chỉnh sửa bảng, giải pháp thêm, xoá cột, hàng trong bảng vào Word 2003, 2007, 2010, 2013, 2016, 2019 cũng tương tự phiên bạn dạng cya.edu.vn Word 365.
Bạn đang xem: Chỉnh sửa bảng trong word 2010
1. Cách tạo bảng trong Word2. Cách sửa đổi bảng trong Word2.1. Biện pháp phóng to, thu bé dại kích thước bảng vào Word
Các từ khoá tìm kiếm liên quan
1. Biện pháp tạo bảng vào Word
1.1. Tạo thành bảng auto bằng Table
Với phương pháp tạo bảng tự động hóa bằng Table, các chúng ta có thể thực hiện một cách mau lẹ với con số cột và hàng nhỏ, trong khoảng cho phép. Giải pháp này tạo ra bảng với giới hạn là 10 cột với 8 hàng.
Để thực hiện, các bạn thực hiện quá trình nhanh sau:
Đặt con trỏ loài chuột vào vị trí đề nghị tạo bảng > thẻ Insert > chọn Table.
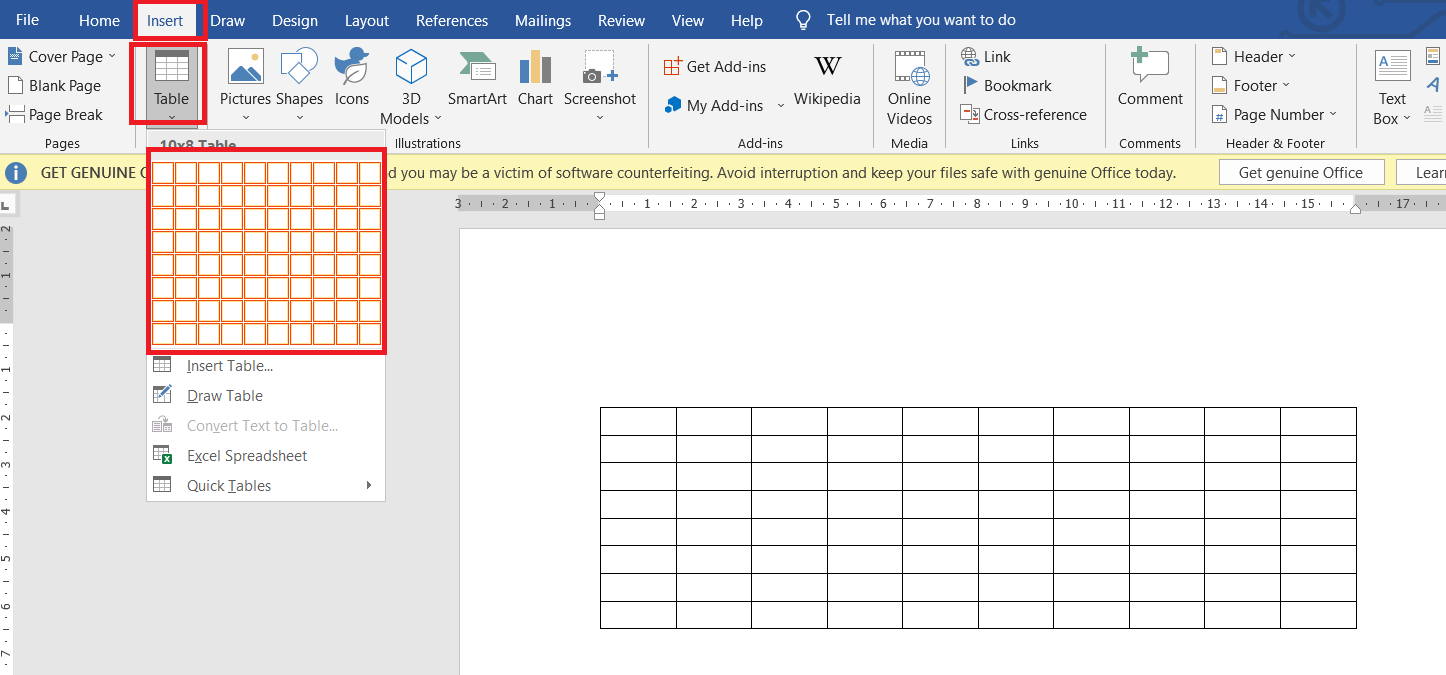
1.2. Chế tác bảng theo số dòng và số cột bằng Insert Table
Với cách tạo bẳng bằng Insert Table, các bạn có thể tạo bảng với số lượng hàng với cột to hơn 8 với 10.
Hướng dẫn nhanh:Đặt con trỏ chuột vào vị trí bắt buộc tạo bảng > thẻ Insert > chọn Table > chọn Insert Table > hộp thoại Insert Table > điền số sản phẩm tại Number of rows > điền số cột tại Number of columns > OK.
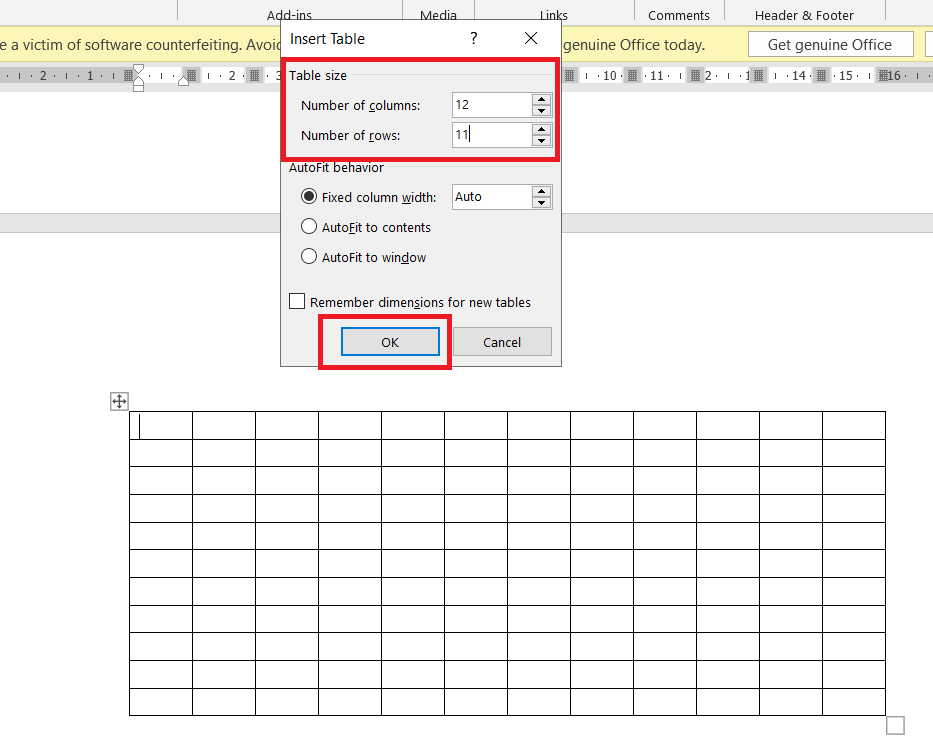
1.3. Tạo ra bảng bằng phương pháp vẽ thủ công
Với bí quyết này, chúng ta cũng thao tác làm việc trên thẻ Insert. Chúng ta theo dõi phía dẫn cấp tốc dưới đây:
Đặt nhỏ trỏ loài chuột vào vị trí đề xuất tạo bảng > thẻ Insert > chọn Table > chọn Draw Table > thực hiện vẽ bảng.
Để vẽ bảng, bạn cần bấm giữ chuột trái để triển khai vẽ bảng. Bên cạnh đó kéo rê con chuột từ trái quý phái phải, từ trên xuống dưới để tạo thành các mặt đường khung bảng. Và có thể tạo thêm những nét gạch ốp chéo, dọc, ngang nhằm thêm các ô trong bảng, thêm những cụ thể khác nên có.
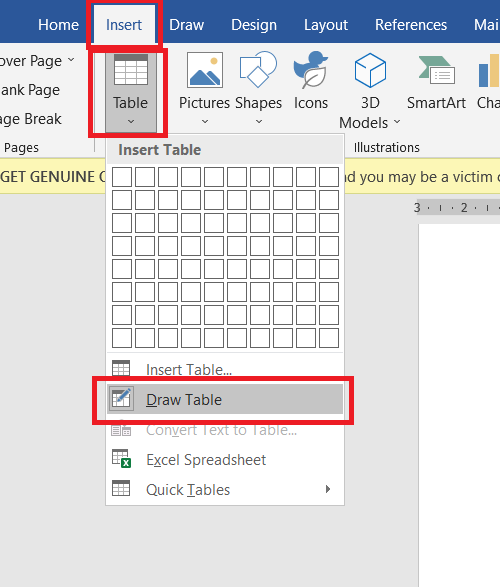
1.4. Sản xuất bảng bởi mẫu bao gồm sẵn Quick Table
Cách này cân xứng với chúng ta thường xuyên phải lập một bảng theo một mẫu mã nhất định có tương quan đến các thông số kỹ thuật như ngày tháng, tạo bảng thời khoá biểu, bảng lịch, bảng thống kê, bảng ma trận…
Để triển khai tạo bảng theo mẫu tất cả sẵn, chúng ta thực hiện nay nhanh những bước:
Đặt con trỏ chuột vào vị trí đề nghị tạo bảng > thẻ Insert > chọn Table > Quick Table > chọn thi công cần thiết.
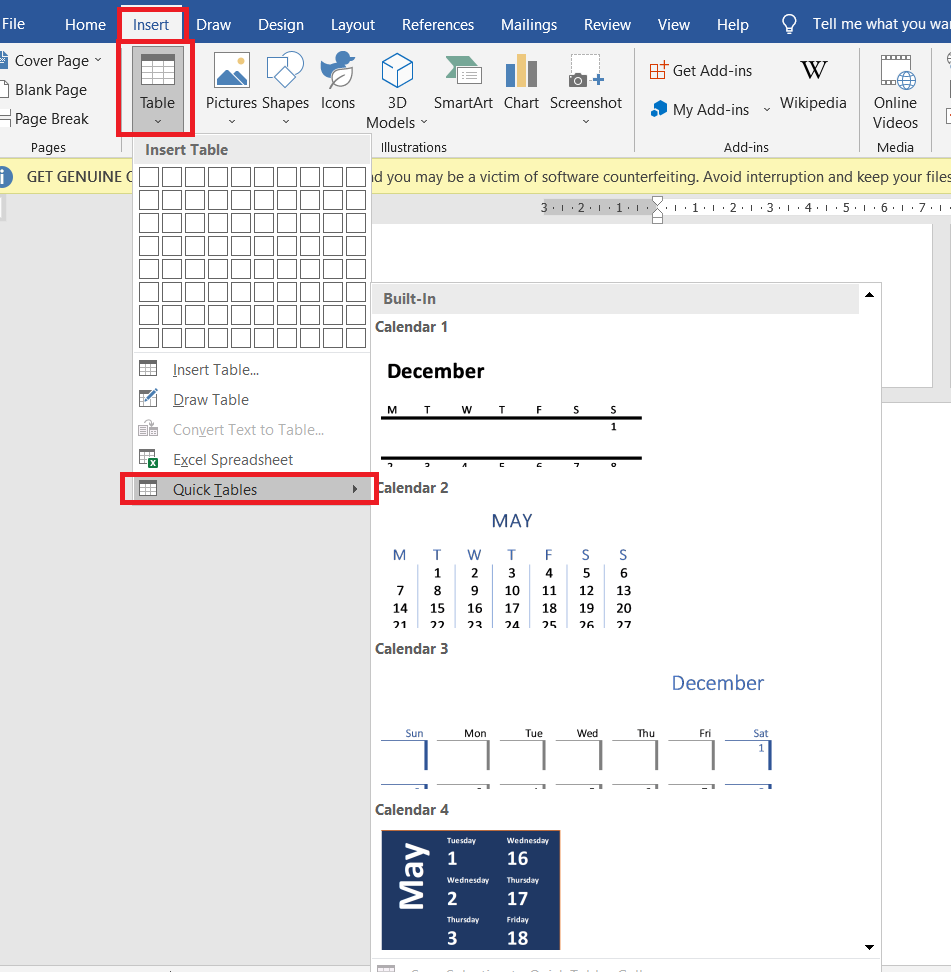
2. Cách sửa đổi bảng trong Word
2.1. Giải pháp phóng to, thu nhỏ tuổi kích thước bảng trong Word
2.1.1. Giải pháp chỉnh sửa size ô vào WordBước 1: Để chỉnh sửa form size 1 ô, những bạn bôi đen ô đó để tiến hành chỉnh sửa mình ô đó. Tương tự, sửa đổi nhiều ô rất có thể bôi đen thêm một trong những ô.
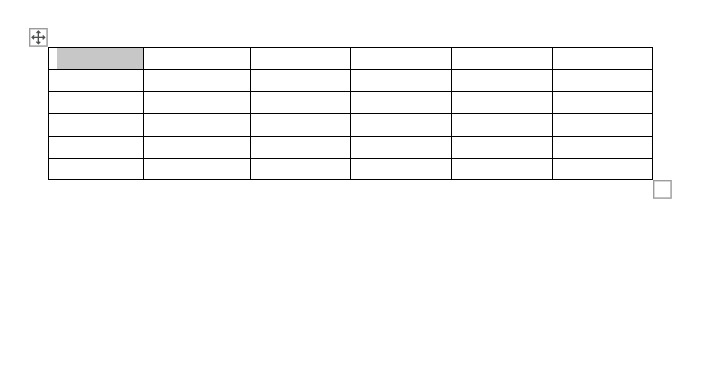
Bước 2: dịch chuyển chuột mang đến đường kẻ trái buộc phải của ô đó đến khi thấy xuất hiện thêm mũi tên 2 chiều ←|→. Kế tiếp thực hiện nhận giữ loài chuột trái với kéo sang 2 bên để biến đổi kích thước ô bạn mong muốn.
Đây là kết quả:
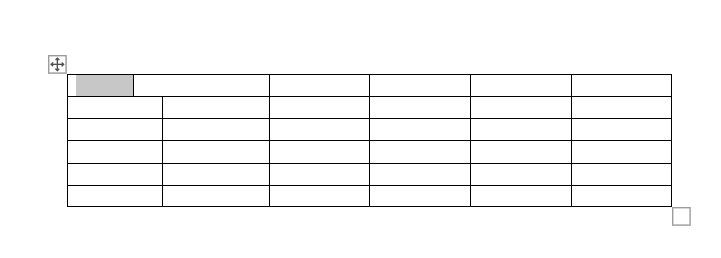
Tương từ bỏ như cách chỉnh sửa ô vào Word, nhằm thực hiện kích thước cột:
Bước 1: Bôi đen hàng/ cột cần chỉnh sửa kích thước.
Bước 2: dịch chuyển chuột mang lại đường kẻ trái nên của cột để mở ra mũi tên 2 chiều > thay đổi kích thước cột. Dịch rời chuột cho đường kẻ xấp xỉ của hàng > để lộ diện mũi tên 2 chiều > thay đổi kích thước hàng.
Kết quả:

Khi chỉnh sửa kích thước bảng, chúng ta chỉ buộc phải nhấn duy trì chuột tại ô nhỏ nghỉ ngơi góc dưới bên nên bảng. Sau đó, chúng ta nhấn giữ cùng kéo con chuột sang trái/phải hoặc lên/xuống nhằm thu nhỏ hoặc mở rộng kích thước của bảng.
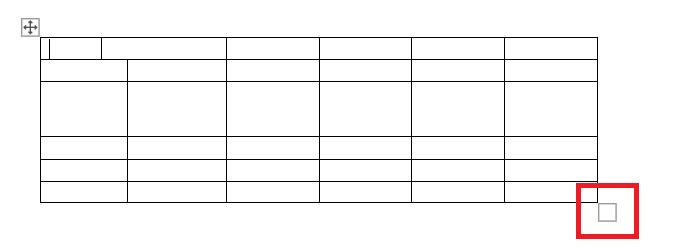
2.2. Cách biến hóa kiểu đường kẻ bảng vào Word
Để biến đổi kiểu con đường kẻ bảng, chúng ta thực hiện nhanh như sau:
Bôi black bảng > thẻ trang chủ > chọn Borders > lựa chọn Border & Shading.
Xuất hiện nay hộp thoại Borders and Shading các bạn cũng có thể thay đổi:
Kiểu viền bảng trên mục Setting.Kiểu mặt đường viềntại mục Style.Màu viềntại mục Color.Chọnđộ dày đường viền trên mụcSau kia OK để xong xuôi chỉnh sửa đường kẻ bảng.
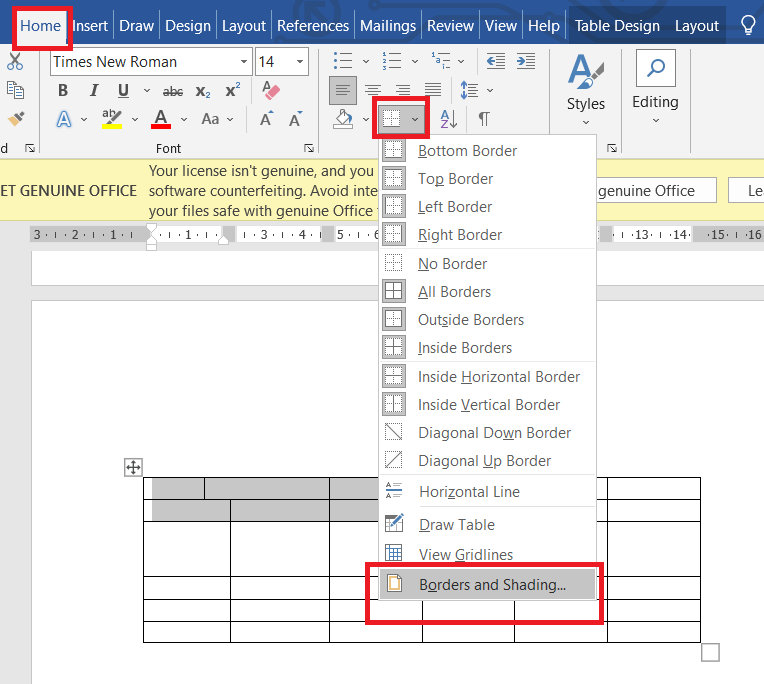
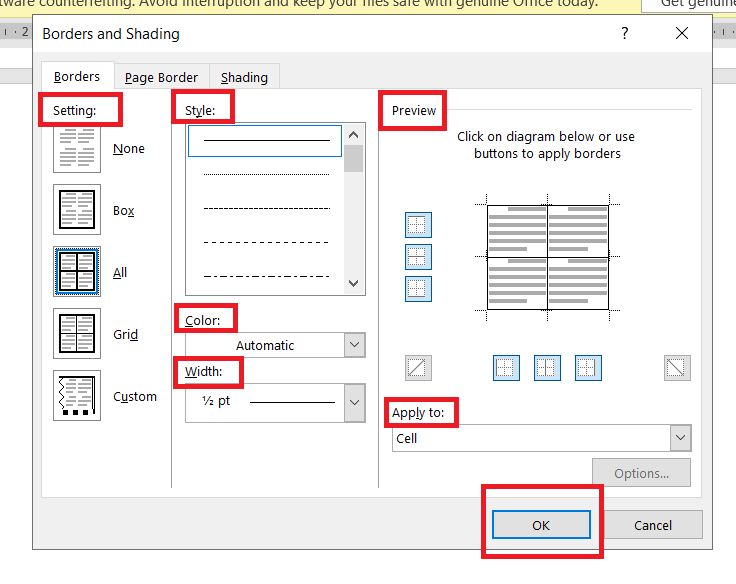
2.3. Cách tô màu cho bảng trong Word
Để đánh màu đến cột, hàng hoặc cả bảng, chỉ việc bôi đen đến cột, sản phẩm hoặc cả bảng rồi trên thẻ Home, chọn màu tại hình tượng thùng sơn được.
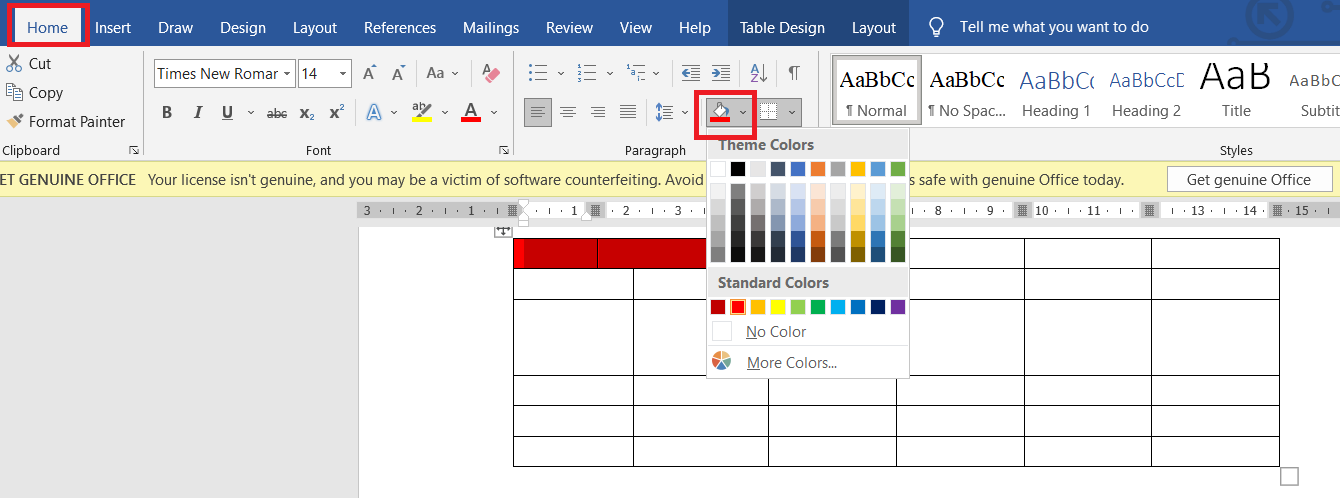
2.4. Biện pháp gộp ô, tách ô trong bảng Word
Để gộp ô, tách bóc ô vào bảng vào Word, chúng ta thực hiện tại nhanh công việc sau:
Bôi black ô mà bạn có nhu cầu gộp, bóc tách > thẻ Layout tại Table Tools. Trên đây:
Gộp nhiều ô lại cùng với nhau, chọn Merge Cells.Tách ô thành những ô nhỏ, chọn Split Cells. Điều chỉnh số cột ao ước tách trong phần Number of columns. Điều chỉnh số hàng ao ước tách trong phần Number of rows > OK.
3. Bí quyết thêm ô, cột, mặt hàng trong Word
Để thêm cột, các bạn đôi đen cột > nhấn loài chuột phải > chọn Insert. Tiếp đến thêm cột với các tuỳ lựa chọn như:
+ Insert Columns to the Left: có thể chấp nhận được bạn chèn 1 cột sang mặt trái.
+ Insert Columns khổng lồ the Right: chất nhận được bạn chèn 1 cột sang mặt phải.
+ Insert Row Above: cho phép bạn chèn mặt hàng phía trên.
+ Insert Row Below: có thể chấp nhận được bạn chèn mặt hàng phía dưới.
+ Insert Cells: Chèn ô.
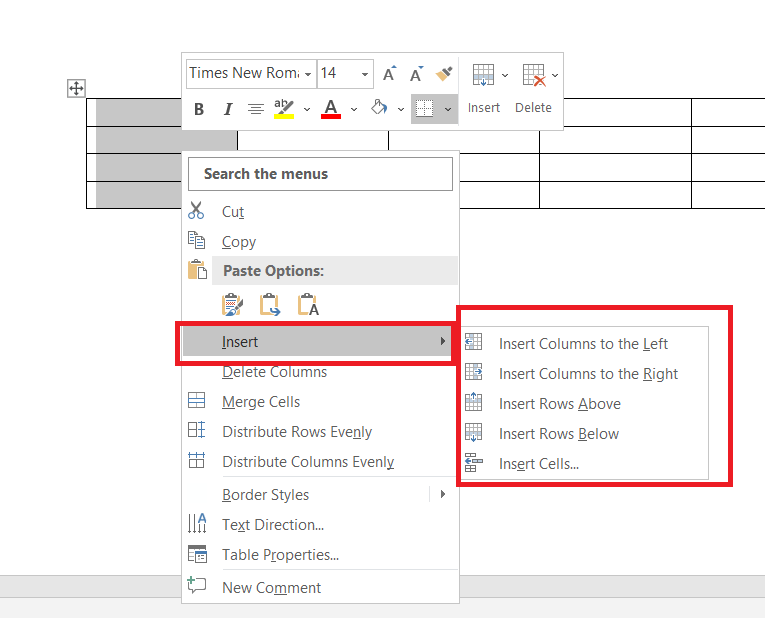
Tương tự như thế, để thêm hàng, chúng ta bôi black hàng, nhấn chuột phải > chọn Insert. Và lựa chọn những tuỳ lựa chọn tương ứng.
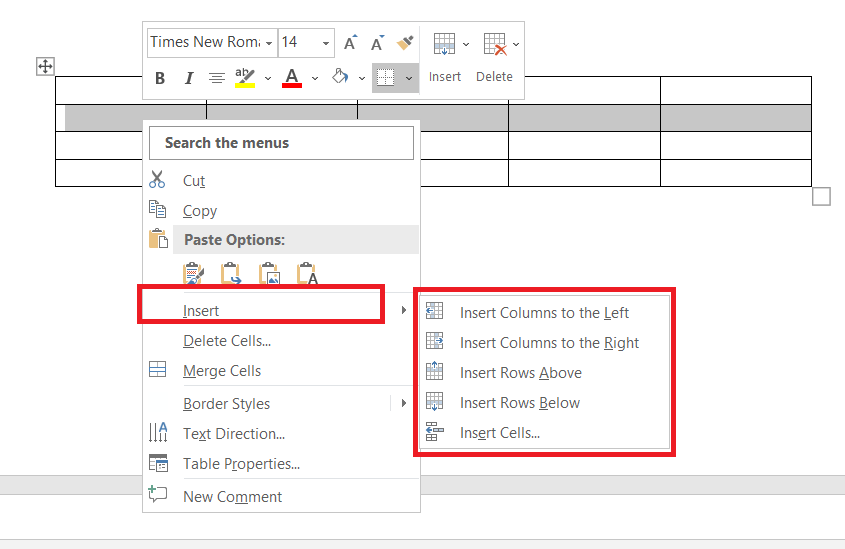
4. Giải pháp xóa ô, cột, hàng, bảng trong Word
Các bạn tiến hành nhanh như sau:
Để xóa ô, các bạn bôi black ô bắt buộc xoá > nhấn con chuột phải > chọn Delete Cells. Tại đây, có những tuỳ lựa chọn xoá như:
+ Shift cells left: Xóa cùng đẩy cam kết tự từ buộc phải sang trái.
+ Shift cell up: Xóa và đẩy ký kết tự lên trên.
+ Delete entire row: Xóa cục bộ ô vào hàng.
+ Delete entire column: Xóa toàn cục ô trong cột.
Chọn tuỳ chọn xoá phù hợp > OK.
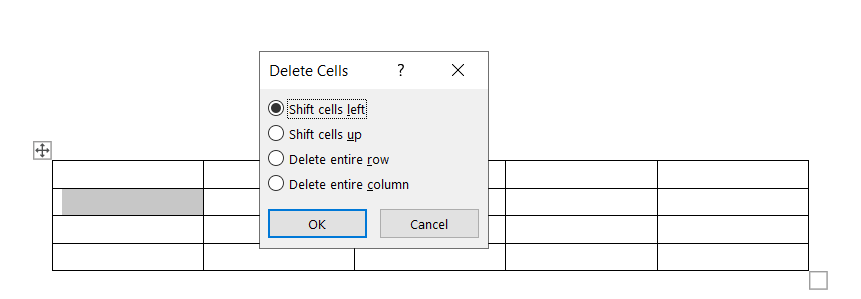
Để xóa cột, các bạn bôi black cột bắt buộc xoá > nhấn chuột đề xuất > lựa chọn Delete Columns.
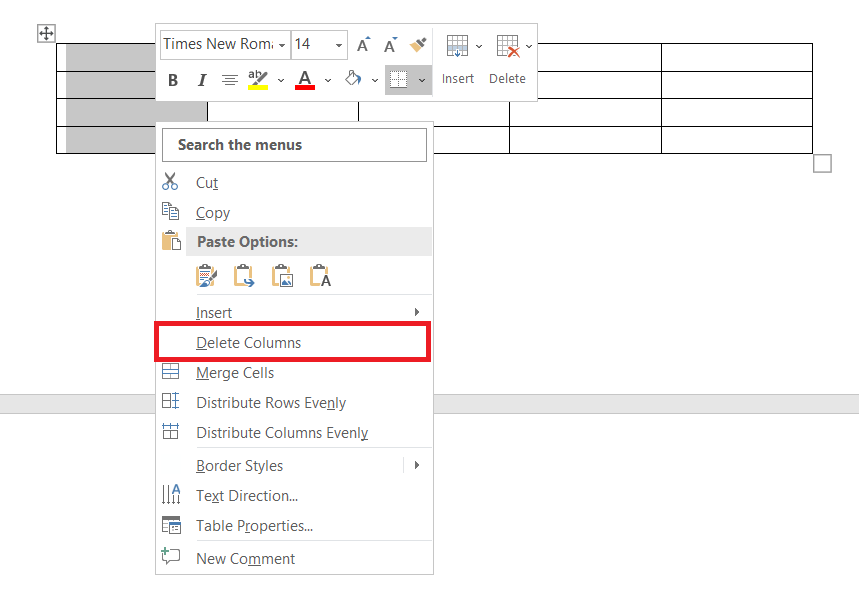
Để xóa hàng, chúng ta bôi đen hàng nên xoá > nhấn chuột nên > chọn Delete Cells.
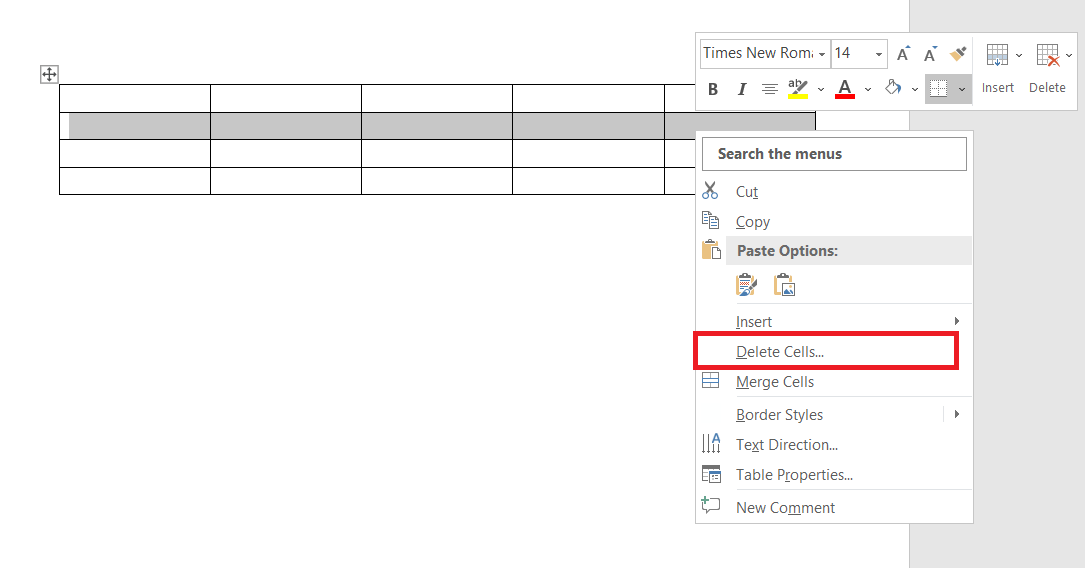
Để xoá bảng trong Word, chúng ta bôi đen bảng hoặc nhấn vào ô vuông chứa biểu tượng dấu “+” bên góc trên cùng phía bên trái > chọn Delete > Delete Table.
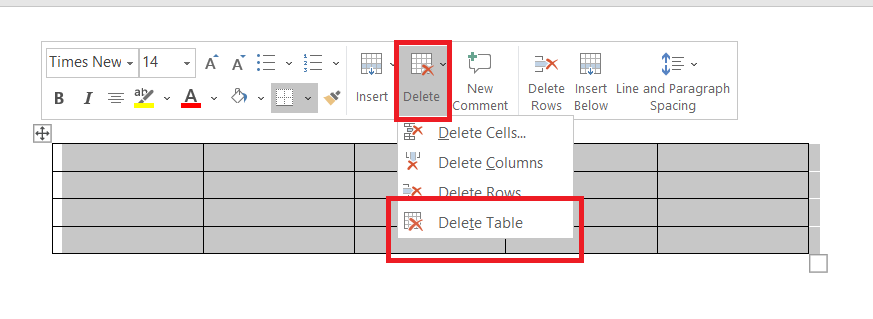
Tạm kết
Trên đấy là những kiến thức mà thuthuatpc.vn đang tổng kết về cách sản xuất bảng vào Word, cách sửa đổi bảng, giải pháp thêm, xoá cột, hàng trong bảng vào Word. Các bạn có thể thực hành và vận dụng trên mọi bạn dạng Word.
Các từ khóa tìm tìm liên quan
Cách tạo ra bảng vào Word 2010Cách chèn thêm bảng trong WordCách kẻ ô vào Word
Cách chỉnh sửa bảng vào Word 2016Cách chế tác ô vuông vào Wordcách tạo drop danh mục trong excelcách tạo list trong excelcách tạo tuyển lựa trong excelcách tạo thành mục lục trong google doc
Word cho cya.edu.vn 365 Outlook cho cya.edu.vn 365 Word 2021 Outlook 2021 Word 2019 Outlook 2019 Word năm nhâm thìn Outlook năm nhâm thìn Word 2013 Outlook 2013 Word 2010 Word 2007 xem th&#x
EA;m...Ẩn bớt
Điều chỉnh size bảng, độ rộng cột hay chiều cao hàng bằng phương pháp thủ công hoặc từ động. Bạn có thể thay thay đổi kích cỡ của rất nhiều cột hoặc hàng với sửa đổi khoảng cách giữa những ô. Nếu cần thêm bảng vào tài liệu Word, hãy xem mục Chèn bảng.
Trong nội dung bài viết này
Thay đổi độ rộng cột
Để thay đổi độ rộng cột, thực hiện một trong những thao tác sau đây:
Để sử dụng chuột, hãy đặt con trỏ ở bên phải ranh giới cột mà bạn có nhu cầu di chuyển cho đến khi nhỏ trỏ trở thành con trỏ đổi kích cỡ

Để thay đổi độ rộng lớn thành một số đo cố thể, hãy bấm chuột một ô trong cột mà bạn có nhu cầu đổi kích cỡ. Trên tab Bố trí, trong đội Kích khuôn khổ Ô, nhấn vào hộp Độ rộng Cột của Bảng, rồi chỉ định những tùy chọn chúng ta muốn.
Để các cột trong bảng tự động khớp với nội dung, hãy click chuột bảng của bạn. Bên trên tab Bố trí, trong đội Kích cỡ Ô, bấm chuột Tự Khớp, rồi nhấn vào Tự Khớp Nội dung.
Để thực hiện thước, lựa chọn 1 ô vào bảng, rồi kéo vạch vệt trên thước. Nếu bạn có nhu cầu biết số đo đúng mực của cột trên thước, hãy nhấn với giữ ALT khi chúng ta kéo gạch dấu.
Đầu Trang
Thay đổi độ cao hàng
Để biến đổi chiều cao hàng, thực hiện giữa những thao tác sau đây:
Để thực hiện chuột, hãy đặt bé trỏ lên ranh giới sản phẩm mà bạn có nhu cầu di chuyển cho tới khi con trỏ trở thành nhỏ trỏ đổi

Để đặt chiều cao hàng thành một trong những đo vắt thể, hãy nhấp chuột một ô trong hàng mà bạn có nhu cầu đổi kích cỡ. Trên tab Bố trí, trong team Kích kích cỡ Ô, nhấp chuột hộp Chiều cao sản phẩm của Bảng, rồi chỉ định các tùy chọn các bạn muốn.
Để sử dụng thước, lựa chọn một ô trong bảng, rồi kéo vạch lốt trên thước. Nếu bạn muốn biết số đo chính xác của hàng trên thước, hãy nhấn với giữ ALT khi bạn kéo gạch dấu.
Đầu Trang
Đặt cho những cột hoặc hàng gồm cùng kích cỡ
Chọn những cột hoặc hàng bạn có nhu cầu đặt thuộc kích cỡ. Bạn cũng có thể nhấn CTRL trong những khi bạn chọn 1 số phần không nằm cạnh sát nhau.
Trên tab Bố trí, trong nhóm Kích cỡ Ô , bấm vào phân phối


| Toàn cỗ bảng | Đặt nhỏ trỏ lên bảng cho tới khi cầm điều khiển dịch rời  |
| Một sản phẩm hoặc những hàng | Bấm vào phía phía trái của hàng.  |
| Một cột hoặc các cột | Bấm vào đường lưới hoặc đường biên giới trên thuộc của cột.  |
| Ô | Bấm vào cạnh trái của ô.  |
Đầu Trang
Tự cồn đổi form size cột hoặc bảng với tài năng Tự Khớp
Tự động điều chỉnh bảng hoặc cột để khớp với size nội dung của bạn bằng cách sử dụng nút từ Khớp.
Chọn bảng của bạn.
Trên tab Bố trí, trong đội Kích kích thước Ô, bấm vào Tự Khớp.
Thực hiện giữa những thao tác sau đây.
Để tự động điều chỉnh độ rộng cột, hãy nhấp chuột Tự Khớp Nội dung.
Để auto điều chỉnh phạm vi bảng, hãy nhấp chuột Tự Khớp cửa ngõ sổ.
Lưu ý: chiều cao hàng tự động hóa điều chỉnh theo form size của nội dung cho tới khi bạn chuyển đổi theo phương pháp thủ công.
Đầu Trang
Tắt kỹ năng Tự Khớp
Nếu bạn không muốn tính năng trường đoản cú Khớp tự động điều chỉnh độ rộng cột hoặc bảng của mình, bạn có thể tắt tuấn kiệt đó.
Chọn bảng của bạn.
Trên tab Bố trí, trong team Kích kích thước Ô, bấm chuột Tự Khớp.
Bấm vào Độ rộng Cột vắt định.
Đầu Trang
Đổi kích cỡ cục bộ bảng theo cách thủ công
Đặt con trỏ lên bảng cho tới khi núm điều khiển đổi

Đặt con trỏ lên núm tinh chỉnh đổi kích thước bảng cho đến khi con trỏ đổi thay mũi tên nhị

Kéo đường giáp ranh biên giới bảng cho tới khi bảng có form size bạn muốn.
Đầu Trang
Thêm hoặc chuyển đổi khoảng trống bên trong bảng
Để thêm khoảng chừng trống bên trong bảng, chúng ta cũng có thể điều chỉnh lề ô hoặc dãn cách ô.
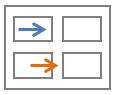
Lề ô nằm phía bên trong ô của bảng, chẳng hạn như mũi tên color lam sinh sống trên cùng của đồ gia dụng họa. Dãn cách ô ở giữa những ô, chẳng hạn như mũi tên màu sắc cam ở bên dưới cùng.
Bấm vào bảng.
Trên tab Bố trí, trong team Căn chỉnh, nhấp chuột Lề Ô, rồi trong vỏ hộp thoại Tùy chọn Bảng
Thực hiện giữa những thao tác sau đây:
Bên dưới Lề ô mặc định, nhập số đo mà bạn muốn điều chỉnh những lề trên cùng, bên dưới cùng, Trái hoặc Phải.
Bên dưới Dãn bí quyết ô khoác định, hãy lựa chọn hộp kiểm Cho phép dãn phương pháp giữa các ô, rồi nhập số đo mà chúng ta muốn.
Xem thêm: Nguoi Mau Park Hyo Joon Anh Trai Ji, Park Hyo Joon
Lưu ý: cài đặt mà các bạn chọn đang chỉ sẵn sử dụng trong bảng hiện tại hoạt. Bất kỳ bảng mới nào mà chúng ta tạo sẽ sử dụng thiết đặt mặc định ban đầu.