Point mang đến Microsoft 365 Ứng dụng kh&#x
E1;ch Project Online tr&#x
EA;n m&#x
E1;y t&#x
ED;nh Excel 2021 Word 2021 Outlook 2021 Power
Point 2021 Microsoft Project Professional 2021 Microsoft Project Standard 2021 Excel 2019 Word 2019 Outlook 2019 Power
Point 2019 Project Professional 2019 Project Standard 2019 Excel năm 2016 Word năm 2016 Outlook năm nhâm thìn Power
Point năm nhâm thìn Project Professional năm nhâm thìn Project Standard năm 2016 Excel 2013 Word 2013 Outlook 2013 Power
Point 2013 Project Professional 2013 Project Standard 2013 Excel 2010 Word 2010 Outlook 2010 Power
Point 2010 Excel 2007 Word 2007 Outlook 2007 Power
Point 2007 xem th&#x
EA;m...&#x
CD;t hơn
Thay đổi ánh sáng màn hình
Bạn vẫn muốn điều chỉnh ánh sáng màn hình của chính mình không?
Đọc tiếp để biết tin tức về điều chỉnh hình ảnh trong Office dụng.
Bạn đang xem: Chỉnh sửa ảnh trong word 2013
Phiên bạn dạng mới hơn
Office 2010Office 2007
Bạn gồm thể biến đổi độ sáng, độ tương làm phản hoặc độ sắc nét của hình ảnh bằng giải pháp sử dụng những công nuốm Sửa.
Video này minh họa một vài cách để điều chỉnh ảnh:
(Sau khi bắt đầu phát video, các bạn có thể nhấp chuột mũi tên chỉnh cỡ

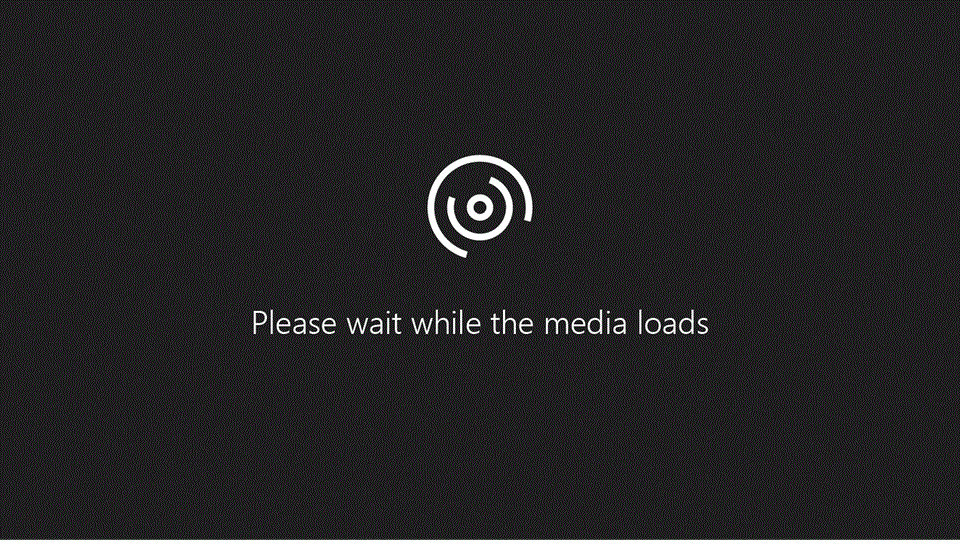
Thời lượng: 1:35
Điều chỉnh độ sáng, độ nét hoặc độ tương phản
Bấm vào ảnh mà bạn muốn nắm đổi độ sáng của nó.
Dưới Công cụ Ảnh, trên tab Định dạng, trong nhóm Điều chỉnh, hãy bấm vào Sửa.
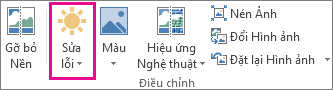
Tùy thuộc vào kích cỡ màn hình, nút Sửa có thể hiển thị khác nhau.


Nếu các bạn không thấy được tab Định dạng hoặc Công cụ Ảnh, hãy bảo đảm bạn đã lựa chọn 1 ảnh. Bạn có thể bấm đúp vào ảnh để chọn nó và mở tab Định dạng.
Bạn hãy thực hiện một hoặc nhiều thao tác sau:
Dưới Làm nét hơn/Làm mềm hơn, hãy bấm vào hình thu nhỏ bạn muốn. Những hình thu nhỏ ở bên trái thể hiện độ mềm nhiều hơn, những hình ở bên phải thể hiện độ nét nhiều hơn.
Bên dưới Độ sáng/Độ tươngphản, nhấp chuột hình thu nhỏ dại bạn muốn. Những hình thu nhỏ ở mặt trái thể hiện độ sáng ít hơn, hình ở bên phải thể hiện độ sáng nhiều hơn. Hình thu nhỏ phía bên trên thể hiện độ tương phản ít hơn, hình ở phía dưới thể hiện độ tương phản ít hơn.
Mẹo: Khi các bạn trỏ vào một trong những tùy lựa chọn trong bộ sưu tầm Sửa bằng chuột, hình ảnh trên trang chiếu sẽ thay đổi để chất nhận được bạn coi trước hiệu ứng của tùy chọn mà ai đang trỏ vào.
Để tinh chỉnh bất kỳ thao tác sửa nào, click chuột Tùy lựa chọn Sửa Ảnh, rồi di chuyển con trượt cho Độ dung nhan nét, Độ sáng hoặc Độ tương phản hoặc nhập số vào hộp sát bên con trượt.
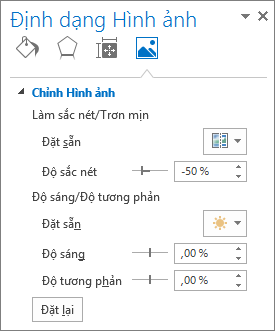
Lưu ý: Nếu ai đang sử Power
Point, các bạn vẫn hoàn toàn có thể lưu phiên phiên bản gốc của ảnh ngaycả khi sẽ sửa ảnh. Tính năng này sẽ không sẵn dùng trong Word hoặc Excel.
Thay thay đổi bảng phối Office màu cho độ tương phản khủng hơn
Bảng phối Office màu gồm quá sáng đối với bạn không? Trong ứng dụng này chúng ta có bắt buộc độ tương bội phản Office hơn không? Xem chuyển đổi Office đề bài liệu (Office 2016 và 2013).
Bạn tất cả thể thay đổi độ sáng, độ tương phản hoặc độ nét của ảnh bằng phương pháp sử dụng những công vậy Sửa.
Theo chiều kim đồng hồ đeo tay từ bên trên cùng bên trái: ảnh gốc và hình ảnh có độ dịu tăng, độ tương làm phản tăng và khả năng chiếu sáng tăng.
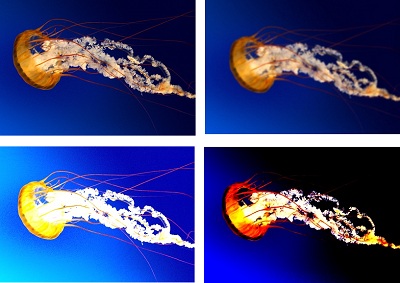
Điều chỉnh khả năng chiếu sáng hoặc độ tương phản của ảnh
Bấm vào ảnh mà bạn muốn thay đổi độ sáng hoặc độ tương phản.
Bên dưới Công nỗ lực Ảnh, trên tab Định dạng, trong nhóm Điều chỉnh, bấm vào Sửa.
Nếu các bạn không nhận thấy tab Định dạng hoặc Công cụ Ảnh, hãy bảo đảm chúng ta đã lựa chọn một ảnh. Bạn có thể bấm đúp vào ảnh để chọn nó và mở tab Định dạng.
Bên bên dưới Độ sáng và Độ tương phản, nhấp chuột hình thu nhỏ tuổi bạn muốn.
Mẹo: Khi chúng ta trỏ chuột vào trong 1 hình ảnh thu nhỏ trong bộ sưu tập, hình ảnh trên trang chiếu sẽ biến hóa để cho chính mình xem trước cảm giác của tùy lựa chọn mà ai đang trỏ vào.
Để điều khiển độ sáng hoặc độ tương phản, bấm chuột Tùy chọn Sửa Ảnh, rồi dưới Độ sáng và Độ tương phản, di chuyển con trượt Độ sáng hoặc con trượt Độ tương phản, còn nếu như không thì bạn có thể nhập số vào hộp ở bên cạnh con trượt.
Mẹo: Nếu nhiều người đang sử Power
Point, bạn vẫn rất có thể lưu phiên bản gốc của hình ảnh ngaycả khi đã chuyển đổi độ sáng sủa của ảnh. Tính năng này sẽ không sẵn sử dụng trong Word hoặc Excel.
Điều chỉnh độ phân giải của ảnh
Bấm vào hình ảnh mà bạn có nhu cầu thay thay đổi độ sắc đẹp nét.
Bên bên dưới Công nuốm Ảnh, trên tab Định dạng, trong team Điều chỉnh, nhấp chuột Sửa.
Nếu chúng ta không nhìn thấy tab Định dạng hoặc Công cụ Ảnh, hãy bảo đảm bạn đã chọn một ảnh. Bạn có thể bấm đúp vào ảnh để chọn nó và mở tab Định dạng.
Bên dưới Làm nhan sắc và có tác dụng dịu, nhấp chuột hình thu bé dại bạn muốn.
Mẹo: Khi các bạn trỏ chuột vào trong 1 hình hình ảnh thu nhỏ tuổi trong bộ sưu tập, ảnh trên trang chiếu sẽ thay đổi để cho mình xem trước hiệu ứng của tùy chọn mà nhiều người đang trỏ vào.
Để tinh chỉnh độ dung nhan nét hoặc độ mờ, click chuột Tùy chọn Sửa Ảnh, rồi dưới Làm nhan sắc và làm dịu ,di chuyển bé trượt có tác dụng sắc và làm dịu hoặc nhập số vào hộp cạnh bên con trượt.
Thay thay đổi bảng phối Office màu đến độ tương phản bự hơn
Bảng phối Office màu bao gồm quá sáng so với bạn không? Trong vận dụng này chúng ta có yêu cầu độ tương phản nghịch Office rộng không? Hãy xem thay đổi bảng Office 2010 của Tôi.
Bạn gồm thể đổi khác độ sáng hoặc độ tương phản nghịch của ảnh.
Điều chỉnh ánh sáng của ảnh
Bấm vào ảnh mà bạn muốn thay đổi độ sáng.
Bên bên dưới Công núm Ảnh, bên trên tab Định dạng, trong nhóm Điều chỉnh, nhấn vào Độ sáng.
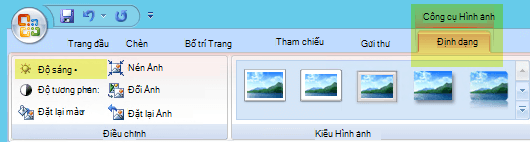
Bấm vào tỷ lệ xác suất độ sáng mà bạn muốn.
Để điều khiển và tinh chỉnh độ sáng, click chuột Tùy chọn Sửa Ảnh, rồi dịch rời con trượt Độ sáng hoặc nhập số vào hộp sát bên con trượt.
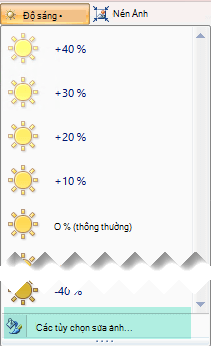
Điều chỉnh độ tương phản của ảnh
Bấm vào hình ảnh mà bạn có nhu cầu thay thay đổi độ tương phản.
Bên bên dưới Công ráng Ảnh, trên tab Định dạng, vào nhóm Điều chỉnh, bấm vào Độ tương phản.
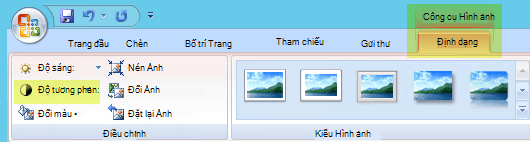
Bấm vào tỷ lệ phần trăm độ tương phản mà bạn muốn.
Để tinh chỉnh độ tương phản, nhấp chuột Tùy chọn Sửa Ảnh, rồi dịch chuyển con trượt Độ tương phản hoặc nhập số vào hộp kề bên con trượt.
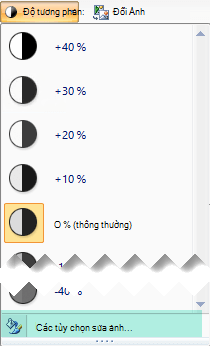
có tác dụng cho hình ảnh trở buộc phải trong xuyên suốt
thay đổi màu ảnh
Áp dụng hiệu ứng mỹ thuật mang lại ảnh
Chỉnh sửa ảnh bằng ứng dụng Ảnh vào Windows 10



Bạn nên thêm trợ giúp?
Phát triển các tài năng của bạn
Khám phá nội dung đào tạo
Sở hữu tính năng mới đầu tiên
Tham gia Microsoft Office nội bộ
Thông tin này có hữu ích không?
Có
Không
Cảm ơn bạn! Bạn cũng muốn góp ý gì nữa không? (Bạn càng cho biết nhiều thông tin, cửa hàng chúng tôi càng cung cấp bạn được tốt hơn.)Bạn rất có thể giúp bọn chúng tôi nâng cấp không? (Bạn càng cho thấy nhiều thông tin, shop chúng tôi càng cung cấp bạn được tốt hơn.)
Bạn ưa thích đến đâu với chất lượng dịch thuật?
Điều gì tác động đến trải đời của bạn?
Giải quyết được vấn đề
Xóa phía dẫn
Dễ theo dõi
Không có thuật ngữ
Hình hình ảnh có ích
Chất lượng dịch thuật
Không khớp với màn hình
Hướng dẫn không chủ yếu xác
Quá kỹ thuật
Không đầy đủ thông tin
Không đủ hình ảnh
Chất lượng dịch thuật
Bạn có góp ý gì thêm không? (Không bắt buộc)
Gửi phản bội hồi
Cảm ơn ý kiến của bạn!
×
Nội dung mới
Microsoft Store
Giáo dục
Doanh nghiệp
Developer và IT
Công ty
Tiếng Việt (Việt Nam) California Consumer Privacy Act (CCPA) Opt-Out Icon lựa chọn quyền riêng rẽ tư của người tiêu dùng ở California California Consumer Privacy Act (CCPA) Opt-Out Icon lựa chọn quyền riêng tư của người sử dụng ở California © Microsoft 2023
Nếu bạn hay cần sử dụng Paint, Photoshop để cắt hình ảnh trước lúc chèn vào văn bản Word thì sau nội dung bài viết này bạn không nhất thiết phải mất công bởi vậy nữa bởi trong Word vẫn trang bị sẵn cung vắt cắt hình ảnh rất hữu ích.
Thêm vào đó bạn có cho 3 phương pháp cắt không giống nhau, tất nhiên mỗi giải pháp sẽ có điểm lưu ý riêng mà mình nghĩ bạn sẽ cần dùng trong những trường vừa lòng khác nhau. Trong gợi ý mình sử dụng bảng Word 2010, sử dụng Word 2007, 2013 hay năm 2016 thì có tác dụng tương tự.
Cắt hình ảnh quen trực thuộc như bao ứng dụng khác
Cách này sẽ không khác trong Paint tuyệt Photoshop là mấy, việc của khách hàng là chọn vùng ước ao cắt sau đó bấm vào là xong.
Bước 1: Trước tiên bạn phải chèn hình ảnh vào file Word. Sau đó click vào ảnh để lộ diện tab Format màu sắc hồng, đây là nơi chứa toàn bộ các cung cụ chỉnh sửa ảnh trong Word.
Bước 2: vào tab Format bạn click chuột biểu tượng Crop ngay phía bên trên từ Crop. Hoặc lựa chọn Crop > Crop cũng được.
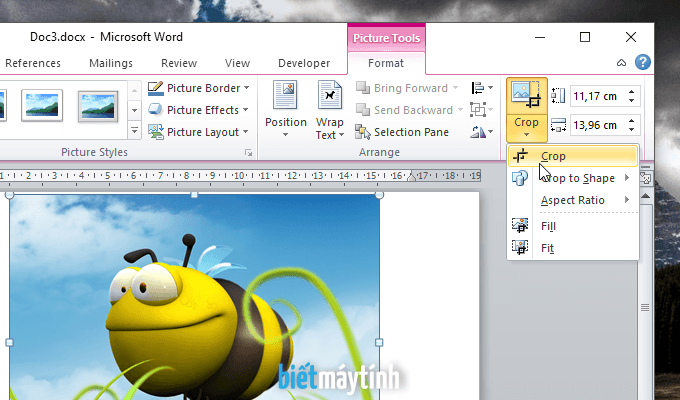
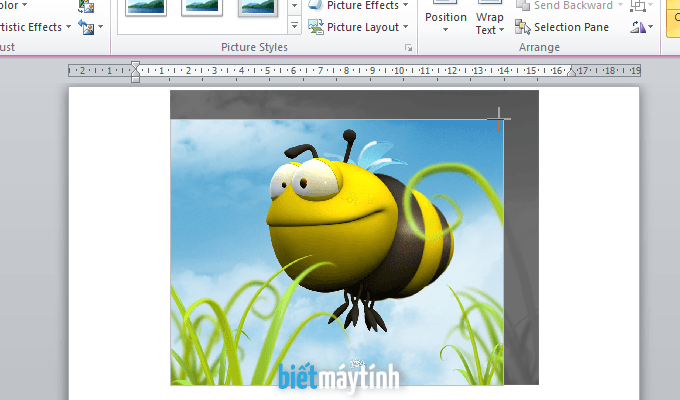
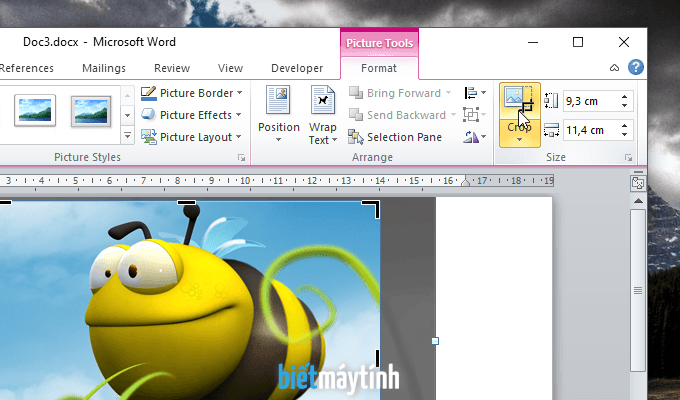


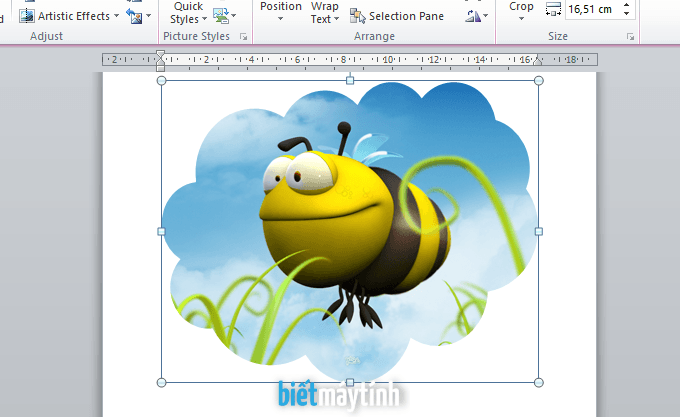
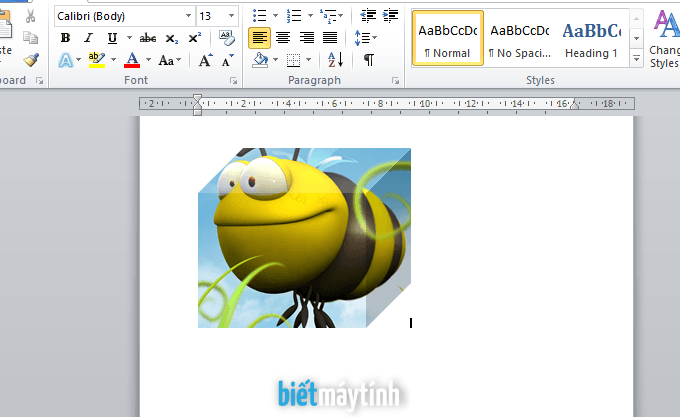
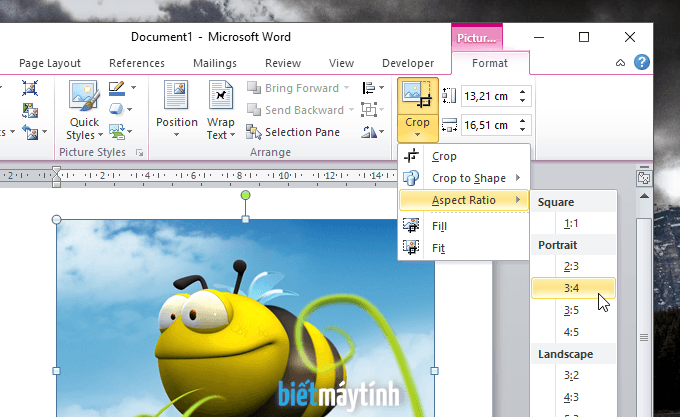
Một vài phần mềm cắt hình ảnh đơn giản khác chúng ta cũng có thể dùng
Vì bài toán này khá dễ dàng và đơn giản nên chúng ta không yêu cầu dùng các phần mềm chỉnh sửa nặng làm cái gi cho mất công. Ta có thể dùng Paint tất cả sẵn trên máy vi tính hoặc cần sử dụng cung rứa Photoshop online cũng là một trong cách hay, chỉ cần mở trình cẩn thận rồi truy vấn vào trang sẽ là được.
Xem thêm: ( Cảm Nhận ) Mật Mã Siêu Thiếu Niên Tfboys ), 【Mật Mã Siêu Thiếu Niên
Trên đấy là hướng dẫn cắt hình ảnh trong MS Word. Nếu gồm thời gian bạn cũng có thể vọc vạch những cung chũm chỉnh sửa hình ảnh trong Word, chắc chắn là sẽ tìm kiếm ra không ít tính năng thú vui trong này.