Bạn đã biết phương pháp để thêm, chèn ký kết tự vào giữa những chuỗi dữ liệu trong Excel với mã VBA hoặc những công thức kết hợp giữa hàm LEFT, RIGHT, MID cùng hàm LEN, LEFT, RIGHT. Hãy cùng mày mò nhé!
Giả sử bạn có một list gồm các chuỗi lập tức mạch, bạn muốn phân tách chúng bằng các dấu gạch ốp ngang, hoặc che dấu chấm,... để dễ biệt lập hơn.
Bạn đang xem: Chèn ký tự vào chuỗi trong excel
Ví dụ: Phân bóc tách số điện thoại cảm ứng thông minh 18001234 thành 1800.1234, hoặc phân bóc tách mã khách hàng từ KHCN201234 thành KHCN20-1234, hay đại dương số xe trường đoản cú 14B11234 thành 14B1-1234,...
Trong nội dung bài viết này, họ sẽ tò mò một số mẹo giúp bạn nhanh lẹ chèn các ký từ bỏ vào giữa những chuỗi đã bao gồm trong bảng tính Excel.
XEM nhanh MỤC LỤC
Cách thêm,chèn ký tự vào giữa các chuỗi dữ liệu trong Excel cùng với VBA
Sử dụng VBA, bạn có thể nhanh chóng chèn ký kết tự ngẫu nhiên vào chuỗi ký tự tất cả sẵn trong Excel tại một vị trí xác định. Như hình minh họa bên dưới.
Bạn rất có thể áp dụng mã VBA sau nhằm chèn một cam kết tự rõ ràng sau từng 4 (hoặc con số ký tự bất kỳ)
1 . Nhận giữ phím alternative text + F11 vào Excel để mở cửa sổ Microsoft Visual Basic for Applications.
2 . Bấm Insert > Module và dán đoạn mã dưới vào cửa ngõ sổ
Module.
Mã VBA chèn ký kết tự ngẫu nhiên vào một vị trí xác minh trong một chuỗi Excel
Sub Insert
Character()Updateby Extendoffice
Dim Rng
As Range
Dim Input
Rng
As Range, Out
Rng
As Range
Dim x
Row
As Integer
Dim x
Char
As String
Dim index
As Integer
Dim arr
As Variant
Dim x
Value
As String
Dim out
Value
As String
Dim x
Num
As Integerx
Title
Id =“GITIHO for YOU”Set Input
Rng = Application.Selection
Set Input
Rng = Application.Input
Box("Range :", x
Title
Id, Input
Rng.Address, Type:=8)x
Row = Application.Input
Box("Number of characters :", x
Title
Id, Type:=1)x
Char = Application.Input
Box("Specify a character :", x
Title
Id, Type:=2)Set Out
Rng = Application.Input
Box("Out put to (single cell):", x
Title
Id, Type:=8)Set Out
Rng = Out
Rng.Range("A1")x
Num = 1For Each Rng
In Input
Rng x
Value = Rng.Value out
Value =“” For index = 1To VBA.Len(x
Value) If index
Mod x
Row = 0And index VBA.Len(x
Value)Then out
Value = out
Value + VBA.Mid(x
Value, index, 1) + x
Char Else out
Value = out
Value + VBA.Mid(x
Value, index, 1) over If Next Out
Rng.Cells(x
Num, 1).Value = out
Value x
Num = x
Num + 1Next
3. Dìm phím F5 hoặc nút Run nhằm chạy đoạn mã này, một vỏ hộp nhắcsẽ bật ra nhằm nhắc bạn chọn phạm vi tài liệu mà bạn có nhu cầu chèn ký tự nhất thiết vào chuỗi văn bản.
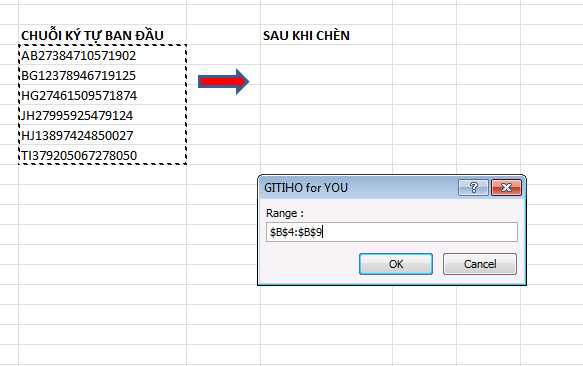
4. Bấm OK và tiếp đến nhập số nhằm xác định vị trí bạn có nhu cầu chèn thêm cam kết tự, trong lấy ví dụ như này, họ sẽ chèn ký tự "-" vào giữa để phân tách từng nhóm 4 ký kết tự một.
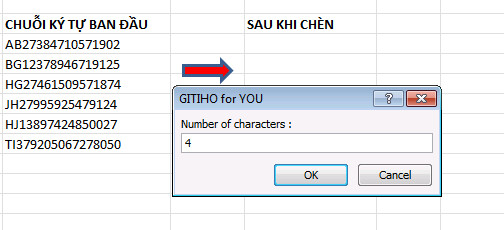
5. Tiếp đến, hãy nhập cam kết tự bạn có nhu cầu chèn vào chuỗi. Tiếp đến bấm OK.
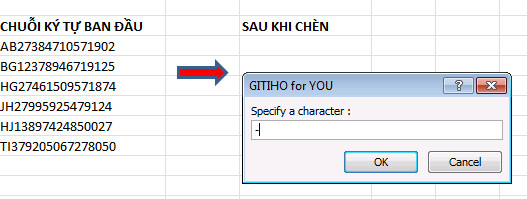
6. Chọn nơi bạn có nhu cầu xuất kết quả. Giữ ý, bạn chỉ việc chọn 1 ô duy nhất.Cuối cùng, nhấp vào OK và bạn đã chèn thành công xuất sắc ký tự đặt biệt vào thân một chuỗi ký tự vào Excel.
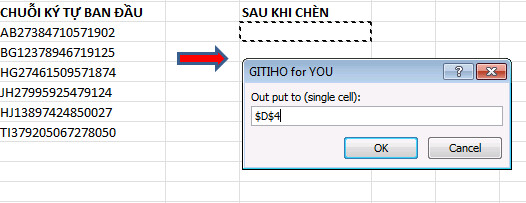
Cách thêm,chèn ký kết tự vào giữa các chuỗi dữ liệu trong Excel bởi công thức
Mặc mặc dù đoạn mã VBA trên góp bạn mau lẹ thêm ký kết tự vào vị trí bất kỳ trong một chuỗi trên Excel, nhưng nếu bạn chưa rất gần gũi với cách thức này, chúng ta cũng có thể chèn kýký từ bỏ vào giữa dãy số, chuỗi vào Excel với giải pháp công thức bên dưới.
Sử dụng bí quyết LEN, LEFT, RIGHT
Giải sử các bạn có mội danh sách các biển số xe, bạn cần chèn thêm vệt - để giúp nhận biết dể dàng hơn. Chúng ta có thể sử dụng công thức
= LEFT(A2,4) và " - " và RIGHT(A2, LEN(A2) - 4)
như hình bên dưới
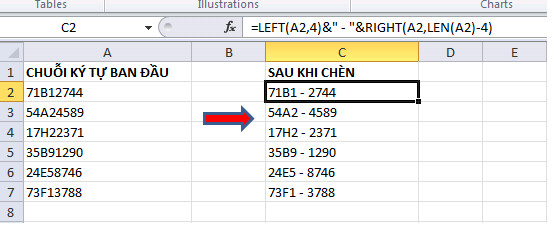
Trong đó:
LEFT(A2,4): tách bóc 4 cam kết tự tính từ phía trái của ô A2)" - ": là ký kết tự mà họ muốn chèn vào chuỗi.LEN(A2): Đếm số cam kết tự gồm trong ô A2RIGHT(A2, LEN(A2)-4): tách bóc số ký tự tính từ bên phải sau khoản thời gian trừ đi 4 (tức trừ đi 4 ký tự nhưng hàm LEFT đã lấy).&: dùng để làm nối hàng số.Sau đó, bạn cũng có thể kéo bí quyết xuống những ô mặt dưới.

Sử dụng công thức
LEFT, RIGHT, MID
Trong lấy ví dụ này, cố kỉnh vì áp dụng hàm LEN nhằm đếm cam kết tự như phần trên, chúng ta sẽ dùng hàm MID. Hàm MID dược sử dụng để bắt một chuỗi ký kết tự nằm bên trong một chuỗi ký kết tự dài hơn.
Giả sử bọn họ có một cột bao hàm nhiều số điện thoại, các bạn sẽ phân tách bóc số điện thoại đó bằng dấu ".", đôi khi thêm số 0 trước dải số nhằm để nhấn diện hơn. Chúng ta có thể sử dụng cách làm như vào hình hình ảnh dưới đây:
=0 và LEFT(A2,3) và "." và MID(A2,4,3) & "." & RIGHT(A2,3)
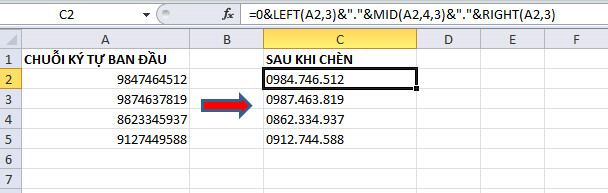
Trong công thức này có các thành phần là:
0 là cam kết tự họ thêm vào đầu chuỗi sốLEFT(A2,3) mang từ bên phải qua 3 ký kết tự& "." chèn vết "."MID (A2,4,3) lấy chuỗi nằm giữa, quăng quật 4 cam kết tự bên phải và 3 ký tự bên trái
RIGHT(A2,3) đem từ phía trái qua 3 ký kết tự.
Sau đó, bạn có thể kéo bí quyết xuống các ô bên dưới là dứt xong thao tác làm việc thêm, chèn ký tự vào giữa các chuỗi tài liệu trong Excel.
Kết luận
Hy vọng qua nội dung bài viết này, bạn đã biết cáchchèn ký tự vào giữa các chuỗi dữ liệu trong Excel bởi mã VBA và các công thức thú vị khác. Để không bỏ lỡ những mẹo với thủ thuật tin học tập văn phòng có lợi khác, hãy theo dõi và quan sát Gitiho thường xuyên xuyên chúng ta nhé.
Nếu bạn có nhu cầu được học kiến thức và kỹ năng VBA một cách rất đầy đủ hơn theo lộ trình từ cơ phiên bản đến cải thiện thì hãy gia nhập vào khóa học Tuyệt đỉnh VBA của Gitiho:
Tuyệt đỉnh VBA: Viết code trong khoảng tay
Tuyệt đỉnh VBA là khóa huấn luyện được lôi cuốn được ngay gần 12000 học tập viên tại Gitiho. Khóa huấn luyện và đào tạo mang đến cho chính mình những bài giảng chi tiết, ví dụ thực tiễn đồng thời khuyến mãi kèm những tài liệu rất hay giúp bạn làm việc với VBA hiệu quả hơn.
Hoàn thành khóa học, các bạn sẽ cótư duy lập trình cơ bản, biết viết code, đọc code với sửa code, biến hóa menu excel, chế tạo form nhập liệu theo ý muốn, nắm vững cách viết mã lệnh Macro để tự động hóa phân tích, nhập và cách xử lý số liệu,... Cùng với rất nhiều kỹ năng lập trình sẵn khác. Sau khoản thời gian thành thuần thục VBA qua khóa học, bạn có thể ứng dụng kiến thức đã học để tự động hóa hóa các thao tác, nhiệm vụ trên Excel.
Khi học tập tren Gitiho, bạn không xẩy ra giới hạn thời gian hay mốc giới hạn học. Bạn cũng có thể thoải mái sắp xếp lịch học tương xứng với bản thân. Các bạn còn được giảng viên cung cấp tận tình, giải đáp phần đông thắc mắc trong khoảng 24h. Chúc chúng ta học tập hiệu quả!
Bạn muốn thêm một vài ký tự vào đầu hoặc cuối của 1 ô đã gồm dữ liệu? Hoặc tinh vi hơn là chèn thêm ký kết tự vào 1 vị trí nằm giữa 1 đoạn ký tự khác? Hãy cùng Học Excel Online khám phá cách có tác dụng ngay nào.
Chèn thêm ký kết tự vào đầu của chuỗi ký kết tự

Trong ví dụ trên, chúng ta muốn thêm những ký tự “Tôi yêu” vào trước ký tưự nơi bắt đầu là “Học Excel”. Những cách làm cho như sau:
Cách 1: áp dụng dấu & để nối ký tự
Căn cứ vào sản phẩm công nghệ tự các ký tự, bọn họ sẽ để phần ký tự nào đề nghị viết trước, tiếp theo sau là đến phần ký kết tự viết sau. Vào trường vừa lòng này ta có:
C5=B5&A5
Kết trái là:
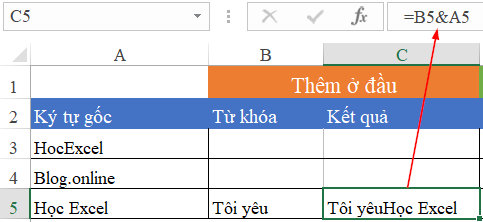
Nhưng do đó chữ Yêu với chữ học lại viết tức khắc nhau. Nếu như muốn có dấu cách để phân cách 2 ký tự này, họ sẽ nối với vệt cách ở địa chỉ giữa của 2 đoạn ký tự như sau:
C5=B5&” “&A5
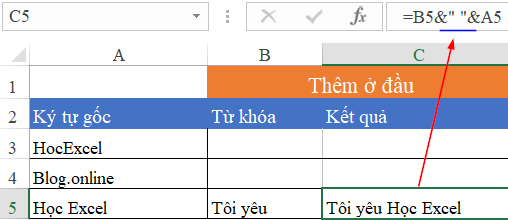
Dấu phương pháp cần đặt trong vết nháy kép cùng coi đó như 1 ký tự để nối, giống hệt như ký trường đoản cú trong ô A5 và B5
Cách 2: thực hiện hàm CONCATENATE
Hàm Concatenate (có thể viết gọn là hàm Concat vào một số phiên phiên bản mới của Excel) là hàm góp nối ký tự trong Excel. Đặt các từ khóa phải nối theo lắp thêm tự vào trong hàm:
C5=CONCATENATE(B5,” “,A5)
Kết quả là:
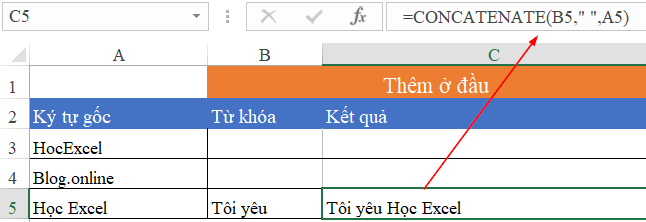
Chèn thêm cam kết tự vào thời gian cuối của chuỗi ký kết tự
Tương trường đoản cú như câu hỏi nối ký tự ở đầu, lúc nối cam kết tự vào cuối của chuỗi ký kết tự gốc thì họ lưu ý đặt thứ tự những ký trường đoản cú cho đúng.
Ví dụ:
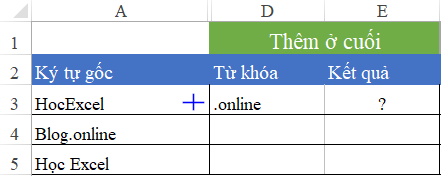
Thêm từ bỏ khóa “.online” vào thời điểm cuối của cam kết tự cội “Hoc
Excel”
Cách 1: thực hiện dấu & ta có:
E3=A3&D3
Cách 2: áp dụng hàm Concatenate ta có:
E3=Concatenate(A3,D3)
Chèn thêm cam kết tự vào giữa của chuỗi ký kết tự
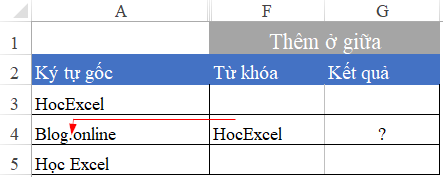
Trong ví dụ này, họ muốn thêm trường đoản cú “Hoc
Excel” vào giữa ký tự “cya.edu.vn.online” và phải thêm vệt chấm để có kết quả là cya.edu.vn.Hoc
Excel.online thì làm chũm nào?
Xác định vị trí bắt đầu chèn cam kết tự mới
Chúng ta cần có 1 căn cứ để xác định ký kết tự bắt đầu sẽ được đặt vào đâu trong chuỗi ký tự gốc. Ví dụ như sau dấu chấm, hoặc sau ký kết tự trang bị 5.
Trong trường đúng theo này, họ lấy dấu chấm làm cho căn cứ. Vị vậy đề xuất xác định xem lốt chấm nằm ở địa điểm thứ mấy trong đoạn cam kết tự gốc. Để thao tác làm việc này chúng ta dùng hàm search như sau:
=SEARCH(“.”,A4)
Kết trái =5. Điều này có nghĩa là dấu chấm nằm ở vị trí cam kết tự máy 5 trong chuỗi ký kết tự ở ô A4
Như vậy chúng ta cũng có thể hình dung: Đoạn cam kết tự gốc sẽ bị cắt có tác dụng 2 phần. Vị trí giảm là vị trí cam kết tự lắp thêm 5. Đoạn ký kết tự phải chèn sản xuất sẽ được đặt vào giữa, sau đó nối lại toàn cục các phần để ra chuỗi ký tự mới.
Kỹ thuật chèn và nối chuỗi
Phần phía bên trái của ký kết tự gốc được lấy vì chưng hàm LEFT như sau:
=LEFT(A4,SEARCH(“.”,A4))
Ý nghĩa: lấy phần viền trái của A4, theo số ký tự cần lấy là đến cam kết tự lốt chấm trong đoạn text ở ô A4
Phần sót lại của đoạn ký kết tự gốc được lấy vày hàm RIGHT như sau:
=RIGHT(A4,LEN(A4)-SEARCH(“.”,A4))
Ý nghĩa: Lấy phần viền phải của A4, theo số ký tự cần lấy là Tổng toàn cục số ký kết tự trừ đi phần ký kết tự bên trái đã lấy ở trên.

Đoạn text cần thêm vào giữa là ô F4 với dấu chấm. Vì chưng vậy ta gồm =F4&”.”
Tổng hợp toàn cục các ngôn từ trên ta tất cả công thức sau:
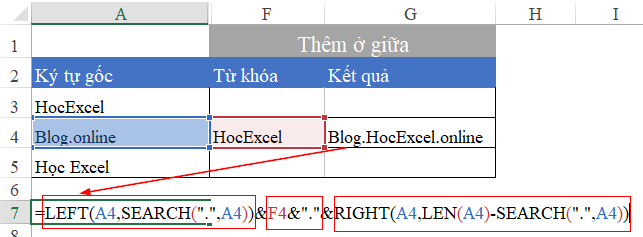
Kết luận
Việc chèn cam kết tự vào 1 chuỗi ký tự gốc đòi hỏi chúng ta phải nắm được một vài hàm liên quan đến tài liệu dạng text như: Hàm nối chuỗi, hàm Left, Mid, right, hàm dò tìm ký kết tự như Search… Đây đều là số đông hàm cơ bạn dạng hay thực hiện trong Excel.
Xem thêm: Nhóm Nhạc Exo : Suho, Lay, Sehun, D, Exo Khoe Đầy Đủ Tạo Hình Mới Của 12 Thành Viên
Cần nắm rõ kỹ thuật bóc các phần cam kết tự trong 1 đoạn text để rất có thể chèn được đụng đoạn text new vào vị trí ao ước muốn.
Các chúng ta có thể tìm hiểu thêm các bài viết sau:
Làm nỗ lực nào để tách bóc chuỗi văn phiên bản trong Excel theo lốt phẩy, khoảng trắng, ký kết tự xác định
Hướng dẫn biện pháp lọc bỏ ký tự ở đầu, làm việc giữa, ngơi nghỉ cuối trong khúc văn bản
Hàm LEFT, RIGHT với cách thực hiện hàm LEFT, RIGHT vào Excel
Cách sử dụng hàm ghép chuỗi, nối chữ theo ô, vùng hoặc theo khá nhiều điều kiện trong Excel