Bạn ước muốn có những bức hình đẹp?
Bạn ước ao hình hình ảnh của bạn nổi bật trong từng form hình?
Bạn ước ao có những album tỏa sáng khi sử dụng phần mềm Photoshop?
Hiểu được tư tưởng chung của những bạn, từ bây giờ Blog Unica vẫn “bật mí” kỹ thuậtghép hình ảnh vào khung hình “cực chất” giúp đỡ bạn lưu giữ lại những cơ thể đẹp theo từng dốc mốc của cuộc đời nhé.
Bạn đang xem: Chèn hình vào khung trong photoshop
Ghép ảnh vào cơ thể trong Photoshop đơn giản
Để ghép hình ảnh vào khung hình
Photoshop, bạn hãy tham khảo quá trình dưới đây của bài bác viết:
Cách chèn ảnh vào Layer tất cả sẵn
Bước 1: Khởi động ứng dụng Photoshop
Khởi cồn và mở ứng dụng Photoshop trong máy tính xách tay lên. Trường hợp máy tính bạn chưa tồn tại có sẵn phần mềm Photoshop thì bạn lên Google gõ tải phần mềm Photoshop, nó đã hiện ra cho bạn 1 list tác dụng để bạn lựa chọn. Tiếp nối bạn thiết lập phần mượt Adobe Photoshop CC về trang bị là được.
Tiếp theo, các bạn vào file → Open chọn một bức ảnh bạn say mê nhất nhằm ghép vào khung. Tiếp đến bạnvàoLayer> ChọnNew> Chọnlayerhoặc bạn phối hợp dùngtổ hòa hợp phímShift + Ctrl + N
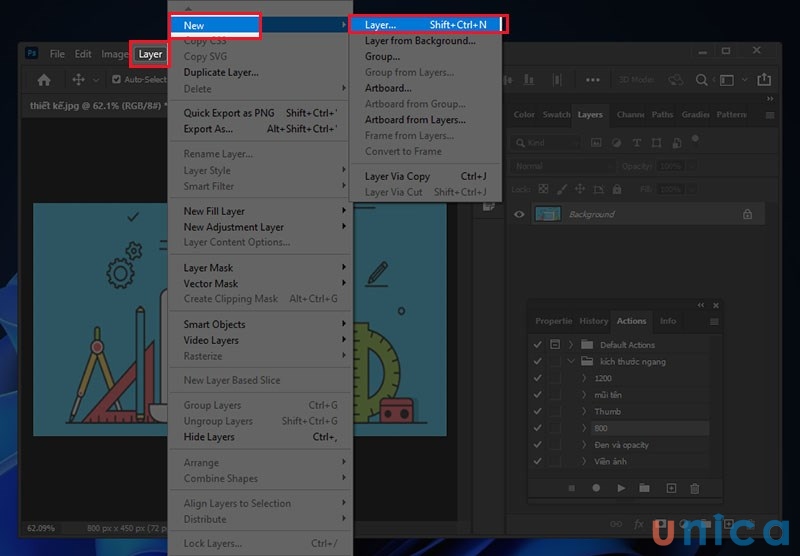
Tạo Layer mới
Bước 2: Cho hình ảnh vào cửa sổ Layer
Bạn để tên cho layer mới và nhấn Enter, tiếp đến đưa 2 tấm hình ảnh này vào thuộc một hành lang cửa số Layer.
Hoặc cách đơn giản dễ dàng thường cần sử dụng là thừa nhận tổ hợp Ctrl + A rồi dìm Ctrl + C để copy toàn tấm ảnh ở cửa sổ này, rồi dán vào hành lang cửa số kia. Một biện pháp khác tuyệt hơn (nhưng cũng chậm rãi hơn) là để chúng ta làm quen với thao tác làm việc của Photoshop: Ấn đúp con chuột đôi vào Thumnail trong cửa sổ danh sách Layers ở góc cạnh phải, rồi nhấn enter để convert nó về dạng đối tượng người dùng đồ họa hỗ trợ, và tiến hành kéo thả nó sang hành lang cửa số bên kia.
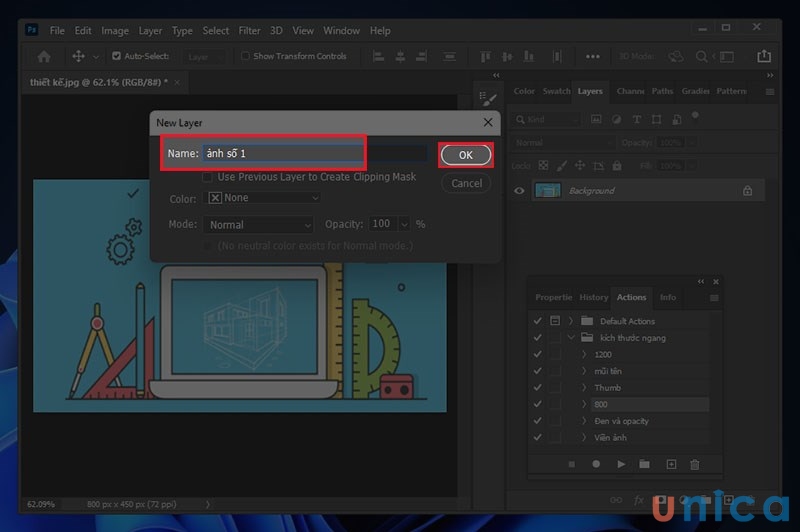
Cho hình ảnh vào hành lang cửa số Layer
Bước 3:VàoFile> ChọnPlace Embedded...để chèn ảnh vào Layer
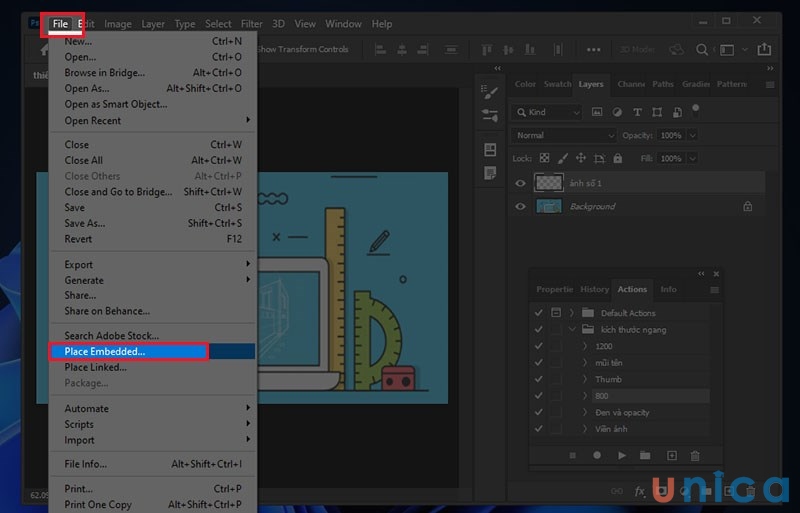
Chọn
Place Embedded nhằm chèn ảnh
Bước 4:Chọn ảnh cần chèn vào Layer > chọnPlaceđể tiếp tục
Đưa ảnh xuống bên dưới khung, nhằm khung nổi lên trên mặt ảnh. Ở bước này bạn lưu ý, khung buộc phải được trống (trong suốt) tại đoạn lòng khung bao gồm giữa, hay thì khi cài về khung bao gồm định dạng .png. Nếu form không trong veo sẵn, bạn phải thực hiện đến kĩ năng layer mask đang được giải đáp ở bài bác trước, bạn hãy tham khảo và làm cho theo. Cửa hàng chúng tôi khi thực hiện bài viết này cũng phải gia công khung ảnh để ghép hình vào khung được may mắn muốn chứ không có sẵn size ảnh.
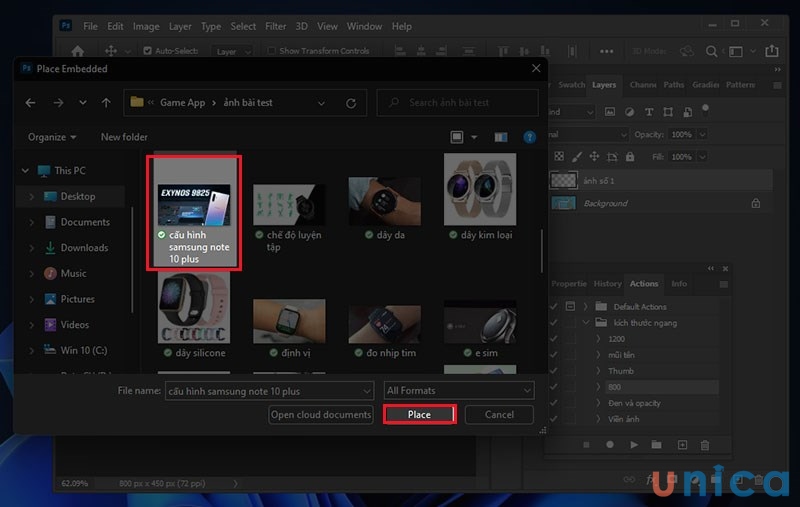
Chọn hình ảnh cần chèn vào Layer
Nhìn vào list Layers ở góc cạnh dưới, mặt phải. Kéo thả thumbnail mang lại thứ từ của khung nên nằm bên trên ảnh.
Lưu ý: chúng ta hoàn toàn rất có thể co dãn size to bé dại đối với rất nhiều ảnh, bằng cách kéo thả chuột ở sát bên của layer ảnh. Vào trường hợp mình muốn ghép nhiều hình ảnh vào khung, chỉ cần thao tác kéo nhiều file hình ảnh vào một file công ty (chọn có tác dụng khung) là được.
Bước 5: Click chọn vào các góc nhằm thực hiện căn chỉnh kích thước của ảnh vừa chèn vào Layer
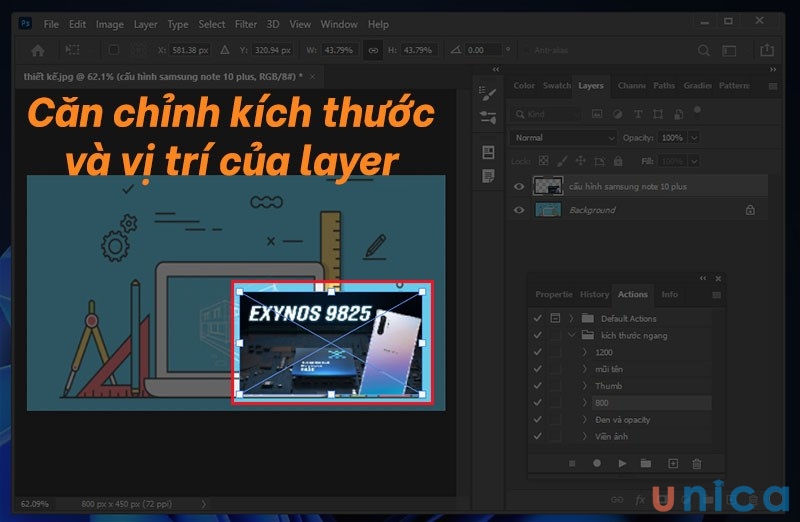
Căn chỉnh kích cỡ của hình ảnh vừa chènghép hình ảnh photoshop
Bước 6: trả thiện thao tác làm việc chèn hình ảnh vào layerthành công
Chỉnh sửa tùy ý và hoàn thành xong bức tranh là bước sau cùng của ghép hình ảnh trong photoshop.
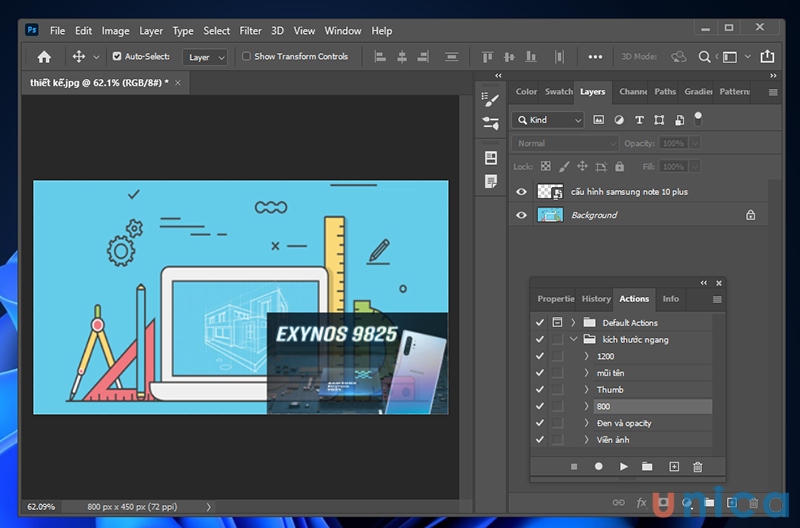
Sử dụng Brush tool kết phù hợp với Layer mask của layer khung chế tạo độ mềm mượt đến viền khung, sinh sống điểm tiếp xúc hình ảnh ẩn với khung hiện.Khi bạn đã chỉnh sửa xong, các bạn hãy nhớ lưu thành sản phẩm ở dạng file .png tốt .jpg tùy ý.Nhưng hãy ghi nhớ trước đó yêu cầu vào File/Save để lưu giữ file vừa tiến hành nhé.
Cách chèn ảnh vào Layer bởi công vắt Layer Mask
- bước 1: triển khai mở ảnh nền và ảnh dùng để ghép trong Photoshop > Sau đó, các bạn chọnCtrl + Ađể quanh vùng của ảnh nền > cùng chọnCtrl + Cđể làm sao chép vùng chọn.Tiếp theobạn Click vào vùng ảnh nền > Nhấn tổ hợp phímCtrl +V để chế tạo ra 1 lớp nền đến ảnh.
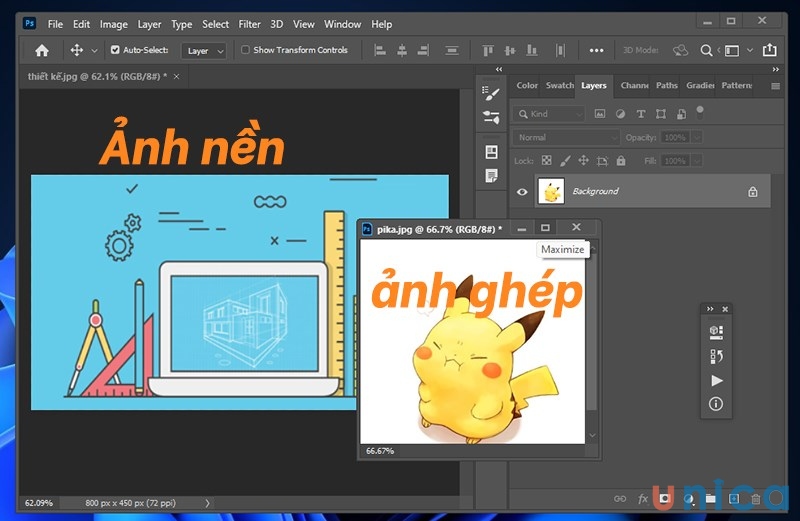
Cách ghép hình ảnh vào khung người có sẵn trong photoshop
Bước 2:Sử dụng công cụQuick Selection Tool> Khoanh vùng đối tượng người sử dụng cần ghép
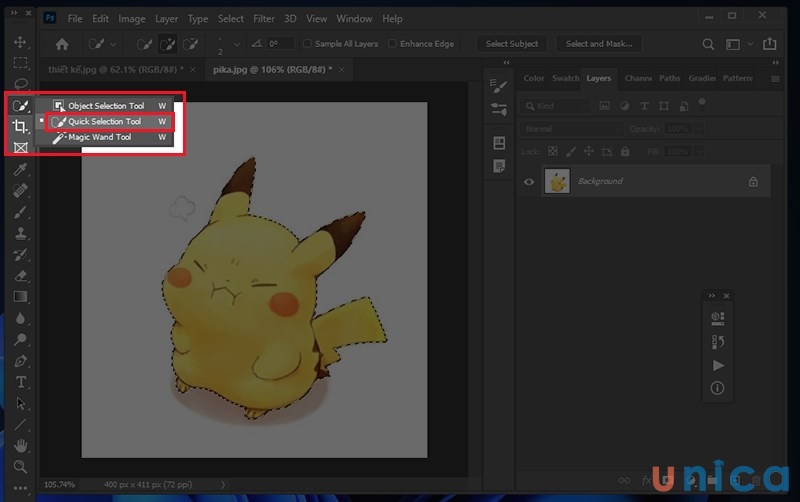
Cách chèn hình ảnh vào size trong photoshop
Bước 3:Tiếp theo, bạn nhấp chuột chọn vàoAdd a maskđể sản xuất 1 lớp khía cạnh nạ cho hình ảnh vừachọn
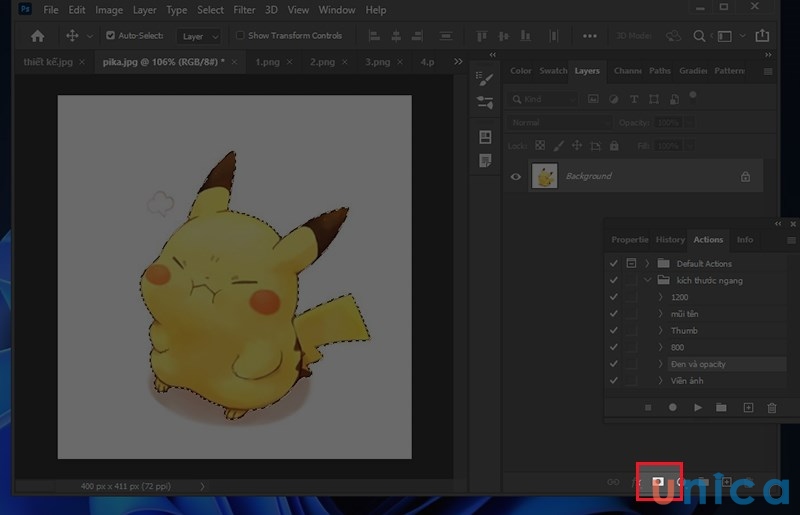
Cách ghép ảnh trong photoshop
Bước 4:Sử dụngCtrl + Cđể xào nấu lớp phương diện nạ vừa tạo
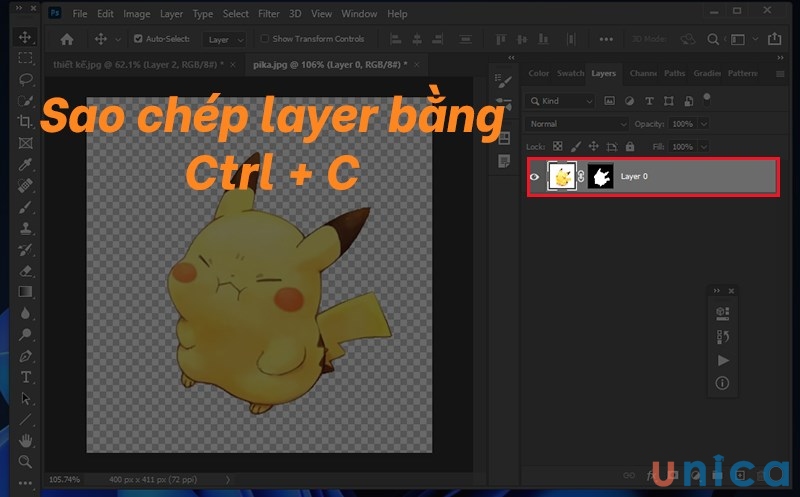
Cách ghép hình ảnh vào khung có sẵn
Bước 5:DùngCtrl + Vđể dán vào hình ảnh nền
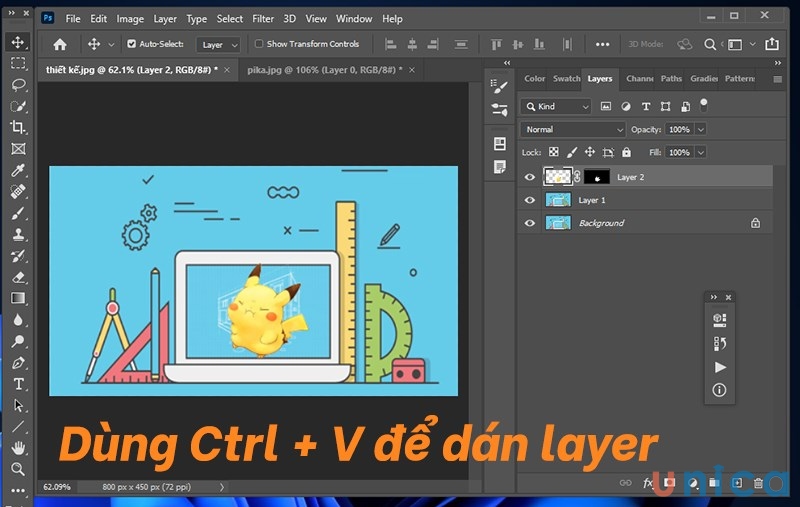
Dùng Ctrl + V nên dán Layer
Bước 6:Chèn ảnh vào Layer bằngLayer Maskthành công
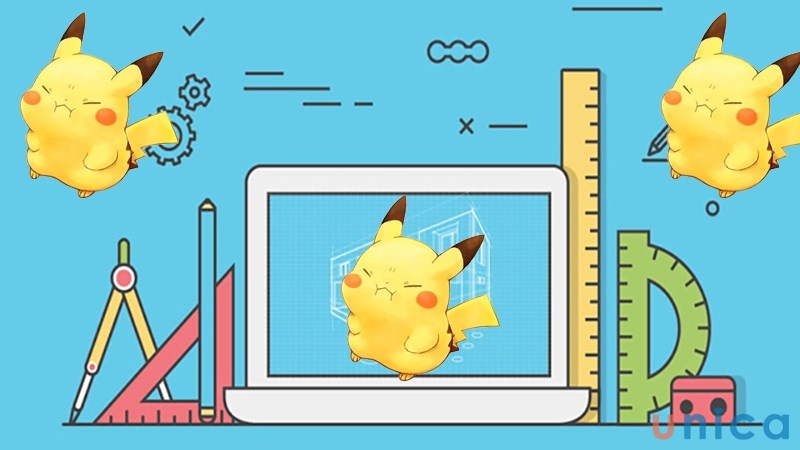
Kết quả
Một số xem xét khi ghép ảnh vào cơ thể trong Photoshop
- khi photoshop ghép ảnh, chúng ta nên để file cơ thể trong một số trong những thư mục cố định và thắt chặt và ko nên đổi tên hay dịch chuyển File khung người đó lịch sự thư mục không giống vì lúc ấy nó đang có kích cỡ sai với băng thông lúc bạn tạo kích hoạt chèn khung.
- do cỡ ảnh chung là khác nhau với đồ vật cũng khác biệt nênkhi các bạn chụp nghiêng tuyệt dọc mà tạo nên các kích hoạt khác nhau hình ảnh sẽ phù hợp hơn.
Trên đây công ty chúng tôi đã thông tin đến độc giả cách ghép hình ảnh vào khung người trong Photoshop chuẩn chỉnh và đẹp, hi vọng rằng những tin tức trên hữu ích với các bạn đọc. độc giả quan tâm rất có thể tham khảo khoá khóa học tập ptstrên Unica để có được đầy đủ kiến thức, mẹo, thủ thuật cho doanh nghiệp trong quy trình thiết kế.
Thao tác cùng với Photoshop đồng nghĩa với việc bạn sẽ phải áp dụng được nó trong tất cả mọi nhu yếu xử lý hình ảnh một cách sớm nhất và kết quả nhất. Một trong các yêu cầu cơ bạn dạng đối cùng với hình hình ảnh là cắt ghép hình theo một khuôn mẫu mã nhất định, ví dụ như lồng ảnh vào khung chẳng hạn. Điều này giải quyết và xử lý rất đơn giản và dễ dàng bằng luật pháp Clipping Mask - một trong những các kỹ năng cơ phiên bản khi áp dụng Photoshop.
Xem thêm:
Ví dụ, bạn muốn lồng bức ảnh vào khung hình ảnh như sau

và đây là bức ảnh mình mong lồng vào khung

Để đặt ảnh bên vào khung bằng cách sử dụng clipping mask, trước hết mìnhcần lựa chọn vùng bên trong khung.Trong trường thích hợp này, vị vùng bên phía trong khung là màu đen đậm, mìnhcó thể dễ dãi chọn nó bằngcông núm Magic Wand Tooltừ bảng điều khiển Công cụ. Bấm cùng giữ bên trên Quick Selection Tool cho tới khi trình đối chọi fly-out mở ra và tiếp nối chọn Magic Wand Tool tự trình đơn

Với layer khung ảnh hoạt đụng trong bảng điều khiển và tinh chỉnh layer, nhấp vào bên phía trong khung bằng công thay Magic Wand Tool để ngay nhanh chóng chọn tất cả vùng màu đen đó

Tiếp theo,sao chép vùng được lựa chọn vào layer của chính nó.VàomenuLayerở đầu màn hình, sau đó chọnNew, vàLayer via Copy(hoặc dễ dàng nhấnCtrl + J(Win) /Command + J(Mac )

Nếu nhìn vào bảng điều khiển và tinh chỉnh layer , bọn họ thấy rằng vùng bên phía trong khung sẽ được sao chép vào layer của chính nó trên hình ảnh ban đầu.Lưu ý vào hình thu nhỏ của bản xem trước của layer cơ mà chỉ tất cả vùng bên phía trong khung đã được sao chép, tất cả nghĩa chính là phần độc nhất vô nhị của layer cùng với nội dung thực tiễn trên đó.

Bật layer bên trên cùng bằng cách nhấp vào biểu tượng hiển thị của nó, tiếp nối nhấp vào layer nhằm tự chọn và khiến cho nó chuyển động để chúng ta cũng có thể thêm clipping mask. Luôn luôn luônchọn layer mà sẽ được cắt vào layer dưới nó

Nhấn cùng giữphím Alt(Win) /Option(Mac) trên keyboard và di chuột con trỏ trực tiếp lên đườngnganggiữa nhì layer mà họ muốn thực hiện với clipping mask.Khi các bạn nhìn thấy con trỏ chuột của bạn biến đổi thànhbiểu tượng clipping mask, chỉ cần nhấp chuột

Layer trên vẫn ngay mau chóng được cắt giảm vào layer mặt dưới, với bảng điều khiển layer hiển thị layer trên cùng được thụt lề mặt phải

Bức ảnh trên layer 1 hiện tại chỉ xuất hiện bên trong vùng của size mà chúng ta đã chọn và xào nấu vào layer của nó.Phần sót lại của hình ảnh đã được ẩn khỏi chính sách xem bởi vì nó nằm ở layer rõ ràng trên layer clipping mask bên dưới nó

Sử dụng lệnh
Free Transformkhông chỉ để di chuyển hình hình ảnh bên trong số clipping mask mà hơn nữa để đổi khác kích thước chúng nếu cần.Trong trường đúng theo của làm việc đây, ần khiến cho bức hình ảnh nhỏ hơn để nó phù hợp hơn vào khung, vày đó, vàoChỉnh sửaở đầu màn hình và chọnFree Transform

Bạn sẽ nhận ra khi đổi khác kích thước hình hình ảnh bên trong số clipping mask rằng tuy nhiên bạn chỉ rất có thể nhìn thấy khoanh vùng phù hợp phía bên trong hình dạng clipping mask, hộp không tính phí Transform và xử lý sẽ xuất hiện thêm xung quanhkích thước thực tiễn của hình ảnhbao có các khu vực hiện đang ẩn trường đoản cú xem .Đơn giản chỉ cần nhấp cùng kéo bất kỳ cácgóc xử lýđể biến hóa kích thước hình ảnh khi phải thiết.Giữphím Shiftcủa bạnkhi chúng ta kéo chốt để hạn chế tỷ lệ co của hình hình ảnh để các bạn không vô tình làm trở nên dạng toàn thể hình ảnh.Khi chúng ta hoàn tất, nhấnEnter(Win) /Return(Mac) để chấp nhận việc chuyển đổi và thoát thoát khỏi lệnh không lấy phí Transform

Để mang đến bức hình ảnh nhin thật hơn, bạn có thể đổ bóng mang lại nó, nhấp vào Layer 2 vào bảng Layers để thêm trơn trực tiếp vào layer clipping mask

Với layer clipping mask được chọn, nhấp vàobiểu tượngKiểu layerở cuối bảng tinh chỉnh và điều khiển layer

ChọnInner Glowtừ danh sách các kiểu layer xuất hiện

Trước tiên biến hóa màu sắc đẹp của ánh sáng (vì mình câncó một hiệu ứng bóng, không phải là một hiệu ứng sáng), bởi vì vậy click vàomẫu màu

chọnmàu black của Bộchọnmàu

Quay lại hộp thoại Layer Style, chũm đổiBlend Modecủa Inner Glow từ Screen toMultiply, tiếp đến giảmOpacityxuống25%vàtăngSizeof the glow (shadow) lên10px

Và đấy là kết quả

Hiện tại, ITPlus Academy có tổ chức các khoá học kiến tạo chuyên nghiệp, bạn cũng có thể tham khảo tại: