Bạn đang xem: 7 cách xóa trang trong word nhanh, dễ thực hiện nhất
Xóa trang thuần khiết Word cực đối chọi giản
Sự lộ diện của những trang trắng có thể khiến bài toán gõ văn bản Word ko được liền mạch, gây khó khăn trong bài toán đánh số trang. Trong trường hợp phải in, những trang thừa cũng biến thành được in theo tài liệu.
Do thừa nhận phím Enter trên keyboard nhiều lần
Do bài toán tạo bảng biểu vào Word
Hoặc thừa nhận nhầm nút Page Break cùng Section Break.
Dù trường đúng theo nào thì các trang trắng thừa trong văn bạn dạng Word cũng cần được sớm được sa thải để bảo vệ tính siêng nghiệp, thẩm mỹ.
Bước 1: Đặt con chuột ở cuối Trang trước của Trang thừa.
Đặt loài chuột ở chân trang như hình
Bước 2: Nhấn với giữ phím Shift, đồng thời kéo chuột cho đến khi kết thúc trang nên xóa.
Bước 3: lựa chọn Delete nhằm xóa trang.
Cách xóa 1 trang ngẫu nhiên trong Word bao gồm các cách sau:
Bước 1: Nhấn tổng hợp phím Ctrl + G để mở vỏ hộp thoại Find and Replace.
Bước 2: trong Enter page number, bạn nhập số thứ tự của trang quá rồi nhận Go To.
Bước 3: Đặt nhỏ trỏ con chuột ở đầu trang thừa, nhập “page" vào Enter page number nhấn nút Go To.
Thực hiện các thao tác như hình
Bước 4: Nhấn phím Delete để xóa trang đang được bôi đen.
Bước 5: Cuối cùng lựa chọn Close để đóng hộp thoại Find and Replace.
Cách xóa trang vệ sinh Word bằng Paragraph
Trong nhiều trường hòa hợp khác nhau, tín đồ dùng có thể xóa một trang vào Word bằng phương pháp dùng Paragraph. Phương tiện Paragraph sẽ giúp hiển thị những ký từ bỏ ngắt đoạn. Sau đó, bạn chỉ cần chọn các ký từ này cùng ấn để triển khai xóa trang trắng.
Paragraph khiến cho bạn xóa trang white sau bảng biểu, xóa trang trắng bởi vì Page Break, Section Break tốt xóa trang trắng thứ nhất trong Word,... Biện pháp thực hiện cụ thể như sau:
Bước 1: dịch rời chuột xuống cuối văn bạn dạng của trang buộc phải xóa.
Bước 2: thừa nhận vào biểu tượng Paragraph tại thẻ trang chủ trên thanh công cụ. Hoặc phím tắt Ctrl + Shift + .
Biểu tượng Paragraph như trên hình
Bước 2: dịp này, trên màn hình hiển thị sẽ hiện nay ra những ký từ bỏ ngắt đoạn. Trét đen các ký từ bỏ này rồi nhấn phímđể xóa trang trắng.
Đặc biệt lúc trang trắng vì Page Break, Section Break tạo ra, các bạn sẽ nhìn thấy thông báo như hình dưới đây:
Trang trắng vày Page Break hoặc Section Break được hiển thị
Di chuyển loài chuột trước ký kết tự Section Break hoặc Page Break rồi nhấnxóa
Hy vọng bài viết trên đây của để giúp bạn xóa trang thuần khiết Word nhanh chóng, giúp trình diễn văn phiên bản rõ ràng liền mạch. Đừng quên cài Office 365 bạn dạng quyền trên Sửa chữa máy tính xách tay 24h sẽ được hưởng mức giá cực tốt nhé!
3 cách để hiện thanh giải pháp trong Word bị ẩn cực đơn giản
Hướng dẫn bí quyết in 1 trang, in các trang trong Word đến văn phòng
Hướng dẫn giải pháp in 2 khía cạnh trong Word bằng vận với đông đảo máy in
Trong quá trình soạn thảo văn bản, nhiều lúc người dùng sẽ cần được xóa một thiết bị sai hoặc ko còn phù hợp với văn bạn dạng của bọn họ nữa. Tuy nhiên việc xóa một trang vào Word sẽ tương đối rắc rối đối với người mới bắt đầu làm việc với Microsoft Office Word. Nội dung bài viết dưới trên đây cya.edu.vn đã hướng dẫn chúng ta chi tiết cách xóa 1 trang Word.
Cách xóa 1 trang vào Word tất cả chứa nội dung
Bước 1: Đưa con trỏ chuột mang đến trang mà bạn phải xóa
Bước 2: Nhấn tổng hợp phím Ctrl+G
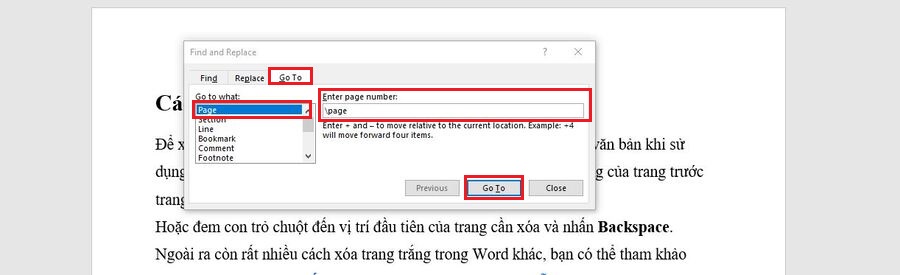
Bước 3: Trên vỏ hộp thoại Find and Replace hiển thị, bấm chọn tab Go to. ở vị trí Go to lớn what, bấm lựa chọn Page
Tại Enter page number, nhập page và bấm Go To
Bước 4: từ bây giờ toàn bộ tài liệu ở trang yêu cầu xóa đã được chọn, bấm Close để tắt hộp thoại.
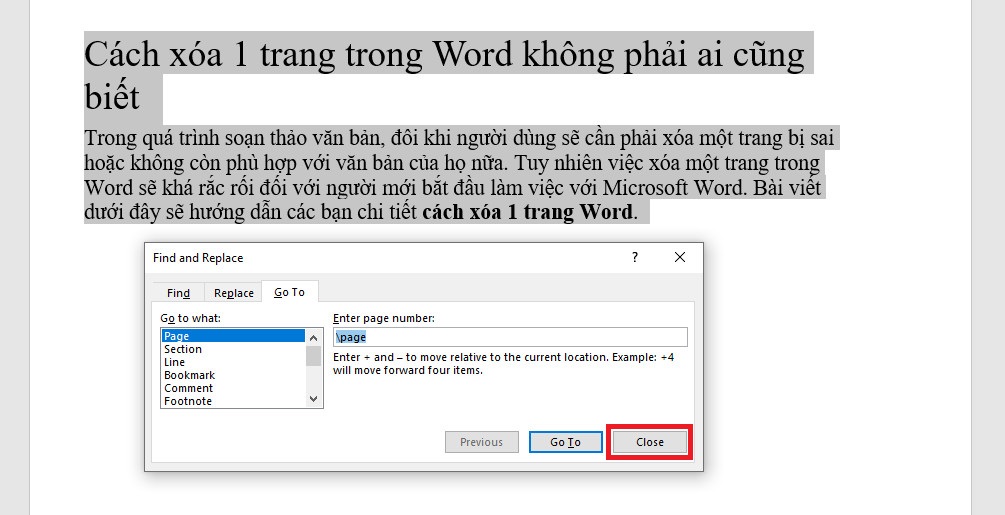
Bước 5: Bấm Delete nhằm xóa trang
Hoặc các chúng ta cũng có thể bôi đen toàn thể nội dung vào trang mà bạn muốn xóa. Tiếp đến nhấn phím Delete.
Vậy là đã xong việc xóa 1 trang trong Word.
Cách xóa 1 trang sạch Word
Để xóa một trang trắng trong Word tránh làm mất đi tính thẩm mỹ và làm đẹp của văn bạn dạng khi áp dụng hoặc khi in, các bạn cũng có thể đưa nhỏ trỏ chuột cho vị trí cuối cùng của trang trước trang trắng bắt buộc xóa cùng nhấn Delete.
Xem thêm: Kể Tên Các Triều Đại Phong Kiến Trung Quốc Thời Phong Kiến? Kể Tên Các Triều Đại Ở Trung Quốc Thời Phong Kiến
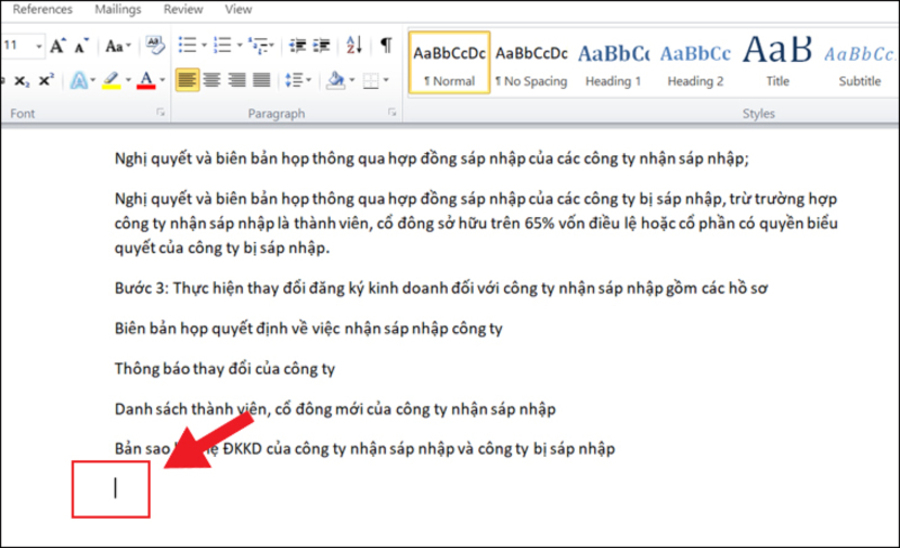
Hoặc đem nhỏ trỏ chuột đến vị trí đầu tiên của trang nên xóa với nhấn Backspace.
Ngoài ra còn không hề ít cách xóa trang trắng trong Word khác, chúng ta có thể tham khảo tại Cách Xóa Trang vệ sinh Word nhanh chóng Dễ Làm
Như vậy shop chúng tôi đã phía dẫn các bạn cách xóa 1 trang Office 2019 rất hối hả và 1-1 giản. Cùng chia sẻ để đa số người biết thêm thông tin bổ ích nhé!