Không đề xuất công cụ hỗ trợ hay bất kể phần mượt thứ tía nào, bây chừ bạn hoàn toàn có thể khoanh tròn, làm trắc nghiệm đáp án trên Microsoft Word, Excel, Powerpoint chỉ với đều bước đơn giản, dễ dàng dàng. Thuộc theo dõi nội dung bài viết dưới trên đây của Gitiho.com để biết cách khoanh tròn giải đáp trong Word, Excel với Powerpoint bạn nhé!
Point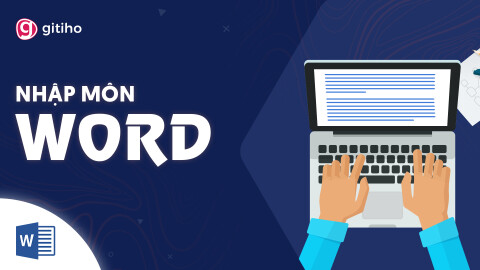


Phím tắt vào Word, Excel, nguồn Point cùng Tips nhằm tăng tốc độ làm việc
Cách khoanh tròn giải đáp trong Word
Bạn có thể áp dụng thực hiện cách khoanh tròn đáp án, khoanh tròn trắc nghiệm với mọi phiên bạn dạng Microsoft Word 2007, 2010, 2013, 2019, 2020.Bạn đang xem: giải pháp làm giải đáp trắc nghiệm vào word
Có 2 cách thiết yếu để khoanh tròn lời giải trong Word, kia là:
Sử dụng dụng cụ SymbolSử dụng lý lẽ ShapesCụ thể đưa ra tiết công việc thực hiện thuộc hình hình ảnh minh hoạ giải pháp khoanh tròn câu trả lời trong Word vẫn được chia sẻ ngay bên dưới đây:
Cách khoanh tròn câu trả lời trong Word áp dụng mục Symbol
Bước 1: Đặt nhỏ trỏ chuột tại chỗ bạn có nhu cầu khoanh tròn vào Word
Ví dụ như hình hình ảnh minh hoạ phía dưới, Gitiho ý muốn tạo khoanh tròn trắc nghiệm trước câu: “Là một trong những phần mềm chạy xe trên máy tính, dùng làm soạn thảo các loại văn bản”, ta sẽ để con trỏ con chuột vào trước câu đó, tức là trước chữ “Là….”

Bước 2: lựa chọn vào thẻ Insert → chọn mục Symbol → lựa chọn More Symbols
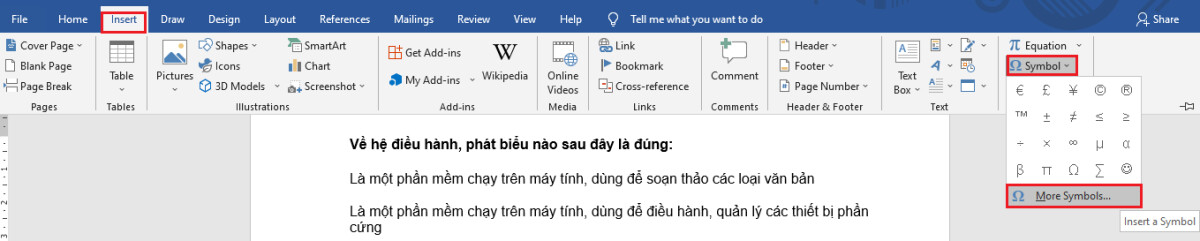
Bước 3: lúc đó hộp thoại Symbol sẽ hiện lên giao diện như sau:
Tại mục Font chọn định dạng Arial Unicode MS hoặc MS Gothic, trên mục Subset lựa chọn định dạng Enclosed Alphanumerics. Tiếp đến nên chọn kiểu khoanh tròn số ước ao dùng rồi nhấn Insert để sử dụng. Bạn vận dụng như hình dưới:
Áp dụng tương tự với những dòng phía dưới, ta vẫn được thành quả này như sau:
Cách khoanh tròn giải đáp trong Word bằng Shapes
Nếu như áp dụng khoanh tròn giải đáp trong Word bằng công núm Symbol chỉ hoàn toàn có thể khoanh tròn số thì mức sử dụng Shapes cho phép ta khoanh tròn trắc nghiệm ở cả dạng chữ và số.
Bạn đang xem: Cách khoanh tròn đáp án trong word 2003
Hướng dẫn các thao tác làm việc thực hiện:
Bước 1: Viết sản phẩm tự câu trả lời mà bạn có nhu cầu khoanh tròn trong Word
Ở ví dụ như này, Gitiho vẫn viết thứ tự theo mô hình chữ loại A-B-C-D
Bước 2: chọn thẻ Insert → chọn mục lllustrations → lựa chọn Shapes → lựa chọn hình Oval
Bước 3: nhấn giữ Shift để vẽ hình trụ quanh vần âm mà bạn muốn. Thao tác làm việc kéo/thả loài chuột nên thực hiện linh hoạt để cho ra được hình tròn thành phẩm ưng ý nhất
Point: khám phá sự lợi sợ hãi của phím ShiftBước 4: thời điểm này, hình vẽ đang đè lên chữ sản phẩm tự. Công việc của bọn chúng ta từ bây giờ là làm mất nền của Shape.
Bạn bấm vào hình vẽ vừa chế tạo ra → lựa chọn mục Shape Format → chọn Shape Fill → lựa chọn No Fill
Khi ấy, hình của bạn sẽ hiển thị như sau:
Nếu hy vọng đổi màu sắc của hình vẽ, chọn Shape Outline:
Cách khoanh tròn đáp án, có tác dụng trắc nghiệm trong Excel, Powerpoint
Với thao tác làm việc khoanh tròn đáp án, làm cho trắc nghiệm trong Excel và Powerpoint, chúng ta vẫn thực hiện 2 công cụ chính là Symbol với Shapes.
Cách khoanh tròn câu trả lời trong Excel
Cách 1: sử dụng Symbol
Thao tác: Đặt nhỏ trỏ con chuột tại vị trí mong mỏi khoanh tròn đáp án → chọn thẻ Insert → chọn mục Symbols → lựa chọn Symbol → lựa chọn định dạng Font: Arial Unicode MS, Subset: Enclosed Alphanumerics → Chọn Insert để chấm dứt thao tác
Cách 2: áp dụng Shapes
Thao tác: Viết lắp thêm tự lời giải mà bạn muốn khoanh tròn → lựa chọn Insert → chọn mục Shapes → lựa chọn hình Oval → chế tác hình tròn bằng phương pháp nhấn giữ lại phím Shift khoanh tròn vào lời giải và thả con chuột → Chon Shape Format → Chọn Shape Fill → lựa chọn No Fill để xoá nền.
Cách khoanh tròn đáp án trong Powerpoint
Cách 1: áp dụng Symbol
Thao tác: lựa chọn thẻ Insert → Symbols → Symbol → More Symbols → lựa chọn định dạng fonts Arial Unicode MS, Subset chọn Enclosed Alphanumerics → Insert để thực hiện chèn
Cách 2: sử dụng Shapes
Thao tác: giống như như các bước khoanh tròn lời giải trong Word cùng Excel, chúng ta chọn tab Insert → chọn mục Shapes và lựa chọn hình Oval → giữ lại phím Shift cùng kéo con chuột → Shape Format → chọn Shape Fill kế tiếp chọn No Fill.
Kết luận
Cảm ơn chúng ta đã theo dõi bài bác viết. Hy vọng qua bài chia sẻ của bọn chúng mình, chúng ta đã biết cách khoanh tròn câu trả lời trong Word nói riêng và đã đem đến kiến thức hữu ích khiến cho bạn làm câu hỏi với Word công dụng hơn nói chung. Trường hợp các bạn muốn được học kỹ năng và kiến thức và khả năng sử dụng Word theo một lịch trình học có hệ thống đi tự cơ phiên bản đến nâng cao thì hãy đk ngay khóa học:
Khóa học tập soạn thảo, tấn công văn bản với Word - tuyệt đỉnh công phu Microsoft Word
Đây là khóa đào tạo và huấn luyện được xây dựng vày những chuyên viên tin học công sở hàng đầu. Các các bạn sẽ được học cách thao tác làm việc chủ đụng với Word để tiện lợi xử lý được mọi vụ việc với văn bản. ở kề bên bài học lý thuyết là bài xích tập thực hành giúp cho bạn nắm rõ các thao tác qua việc vừa học tập vừa làm. Chấm dứt khóa học, các bạn sẽ sử dụng thành thạo những công vắt và tiếp nối tính năng của Word để tạo thành một văn bản chuyên nghiệp. Giảng viên cũng luôn luôn sẵn sàng hỗ trợ các bạn, giải đáp đều thắc mắc trong vòng 24h khiến cho bạn học tập hiệu quả. Hãy đăng ký ngay để nâng cao trình độ sử dụng Word, đẩy nhanh vận tốc làm việc chúng ta nhé!
Bạn đang buộc phải làm đáp án trắc nghiệm dẫu vậy chưa tìm được công vắt hữu ích. Giả dụ vậy thì nên để Sforum mách các bạn cách khoanh tròn vào Word để triển khai đáp án trắc nghiệm siêu dễ dàng ngay dưới đây nhé!
Mời chúng ta cùng tìm hiểu thêm các thao tác làm việc dưới đây để gia công đáp án trắc nghiệm nhanh và đơn giản và dễ dàng nhất.
Cách khoanh tròn giải đáp trong Word bằng Symbol
Bước 1: Đầu tiên, bạn đặt con trỏ con chuột vào địa chỉ mà mình muốn chèn khoanh tròn trắc nghiệm với vào thẻ Insert.Point thì việc sử dụng những ký từ bỏ là thao tác cơ phiên bản và tiến hành rất đơn giản. Có rất nhiều kiểu biểu tượng mà bạn cũng có thể sử dụng tức thì trong phương pháp Symbol như chèn vết tích trong Word, chèn biểu tượng mũi tên trong Word, hoặc thực hiện phím tắt để tạo hình tượng như hình tượng độ C trong Word, Excel. Với hình tượng khoanh tròn thường trông thấy khi soạn giáo án bài bác giảng, hoặc phiếu thăm dò ý kiến, bạn có thể dùng ngay nguyên lý Symbol hoặc tự tạo hình trụ quanh đáp án. Nội dung bài viết dưới đây đã hướng dẫn độc giả những phương pháp để khoanh tròn câu trả lời trong Word, Excel, Power
Point.
Sử dụng Symbol để khoanh tròn số bên trên Word
Đối cùng với cách thực hiện Symbol này, thì bạn chỉ rất có thể khoanh tròn được số nhưng mà thôi, còn hy vọng khoanh tròn vần âm thì xin mời độc giả cách thứ hai nhé !
Cách thực hiện Symbol để khoanh tròn số thì bạn tiến hành theo công việc như sau:
+ bước 1: Đặt con trỏ chuột ở vị trí mà bạn có nhu cầu chèn số khoanh tròn, tiếp nối vào Tab Insert => nhấn vào Symbol => và lựa chọn vào More Symbol.
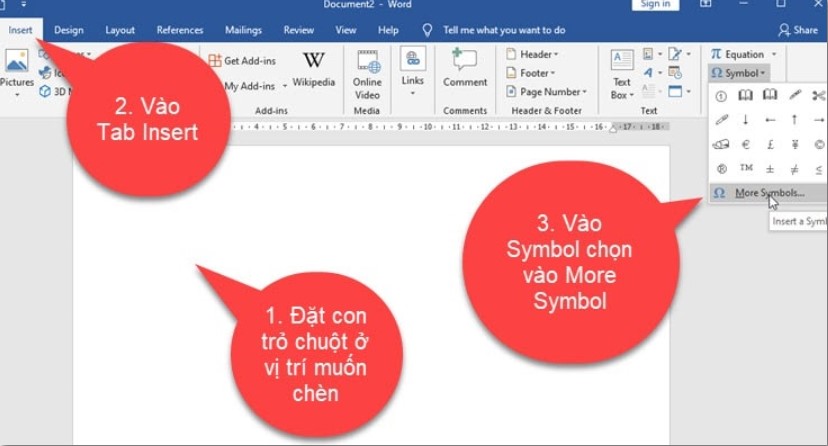
+ cách 2: bây giờ hộp thoại Symbol sẽ xuất hiện, bạn lưu ý ở 2 tùy chọn Font cùng Subset.
Ở tùy chọn Font bạn chọn vào mục Arial Unicode MS.
Còn ở tùy lựa chọn Subset bạn chọn vào mục Enclosed Alphanumerics.
Tuy nhiên trong tùy chọn Font với Subset có rất nhiều mục, nếu như khách hàng kéo chuột từ bên trên xuống dưới nhằm tìm vào mục Arial Unicode MS với mục Enclosed Alphanumerics sẽ khá là lâu với mất thời gian.
Để giúp đỡ bạn chọn vào 2 mục đó nhanh hơn, mình đã hướng dẫn cho bạn mẹo sau đây.
Đầu tiên là bạn nhấn vào mũi thương hiệu chỉ xuống sinh sống tủy lựa chọn Font. Tiếp đến bạn gõ chữ Arial nhằm tìm tìm theo chữ cái.
Thì từ bây giờ bạn vẫn thấy mục Arial Unicode MS sẽ lộ diện dưới cùng => tiếp nối bạn lựa chọn vào nó.Còn với mục Enclosed Alphanumerics sinh sống tùy lựa chọn Subset thì chúng ta cũng làm tựa như nhé!
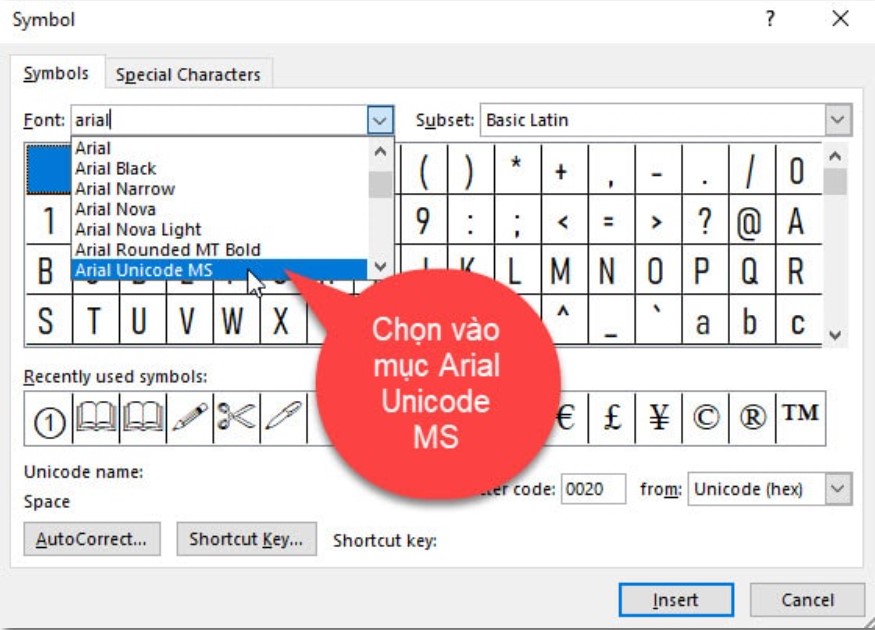
+ cách 3: sau khi đã tuyển lựa được 2 mục là Arial Unicode MS và Enclosed Alphanumerics. Lúc này bạn sẽ thấy tất cả các hình tượng số được khoanh tròn, bây giờ chúng ta có thể chọn vào các hình tượng đó.
Ví dụ mình thích chèn tiên phong hàng đầu và 2 khoanh tròn, thì mình sẽ có tác dụng lần lượt như sau: lựa chọn vào tiên phong hàng đầu khoanh tròn => kế tiếp bấm Insert, tiếp sau chọn vào số 2 khoanh tròn => rồi bấm Insert.
Với biện pháp làm như vậy bạn có nhu cầu chèn bao nhiêu biểu tượng cũng được. Khi không muốn chèn nữa thì bạn nhấn vào Close để tắt hộp thoại Symbol đi.

Kết quả: hôm nay quay về với màn hình soạn thảo thì bạn đã thấy 2 biểu tượng 1 cùng 2 khoanh tròn. Hôm nay biểu tượng dường như hơi nhỏ, thì chúng ta có thể định dạng mang lại nó to ra nhiều thêm nhé !
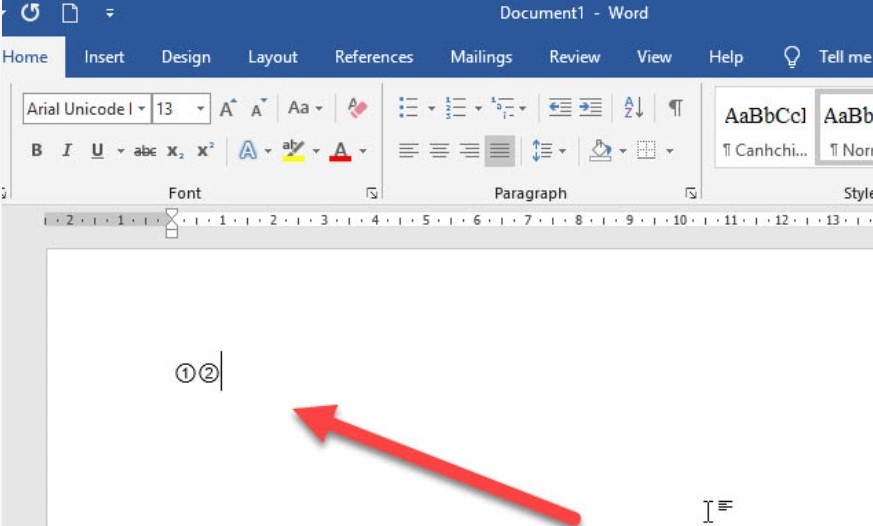
Khoanh tròn vào giải đáp trong Word cùng với Shape
Đối cùng với cách áp dụng Symbol thì như bạn bạn thấy rồi đấy, chúng ta chỉ khoanh tròn được số mà lại thôi, còn với chữ cái, từ, hoặc câu.. Thì chẳng thể khoanh tròn được.
Chính vì chưng thế, việc thực hiện Shape đã giúp bọn họ giải quyết được nhược điểm đó, cách làm thì cũng rất đơn giản và nhanh lẹ thôi.
Ví dụ bản thân tạo câu chữ trắc nghiệm như hình mặt dưới, cùng yêu ước hãy khoanh tròn vào câu trả lời đúng.
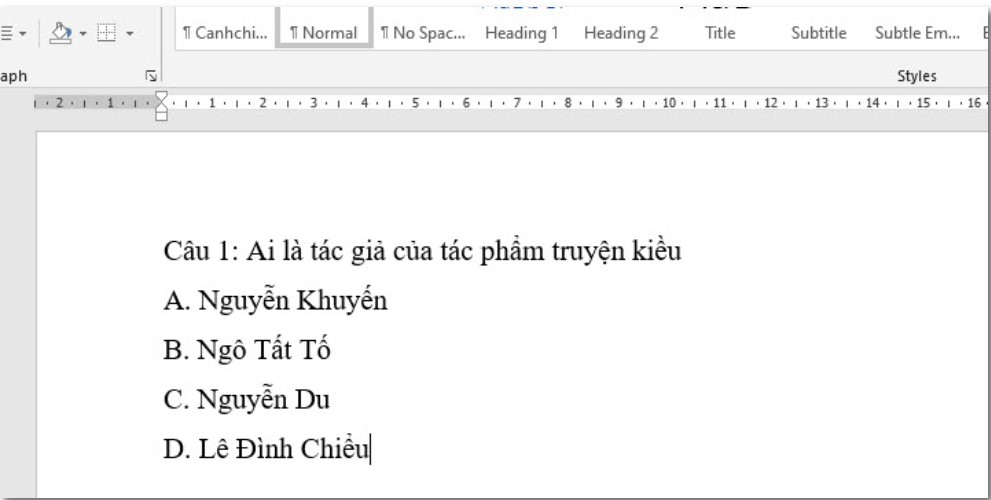
Để khoanh tròn vào giải đáp đúng, thì bản thân sẽ tiến hành như sau:
+ bước 1: bạn vào tab Insert => lựa chọn Shape => tiếp nối bấm lựa chọn vào hình Oval.+ cách 2: Rê con chuột đến câu chữ mà bạn muốn khoanh tròn, ví dụ sinh sống đây bạn thích khoanh tròn vào giải đáp C, thì mình sẽ giữ lại được phím Shift => và kéo với khoảng cách vừa phải đủ để phủ bọc đáp án C.
Note: giữ phím Shift sẽ giúp bạn kéo được một hình tròn, còn nếu khách hàng tự kéo thì có vẻ hơi cực nhọc để ra hình tròn trụ đấy.
Lúc này hình tròn đã bảo phủ đáp án C, tuy vậy nó lại có màu nền che hết câu chữ là lời giải C. Chính vì vậy ta đề nghị làm thêm một cách nữa.
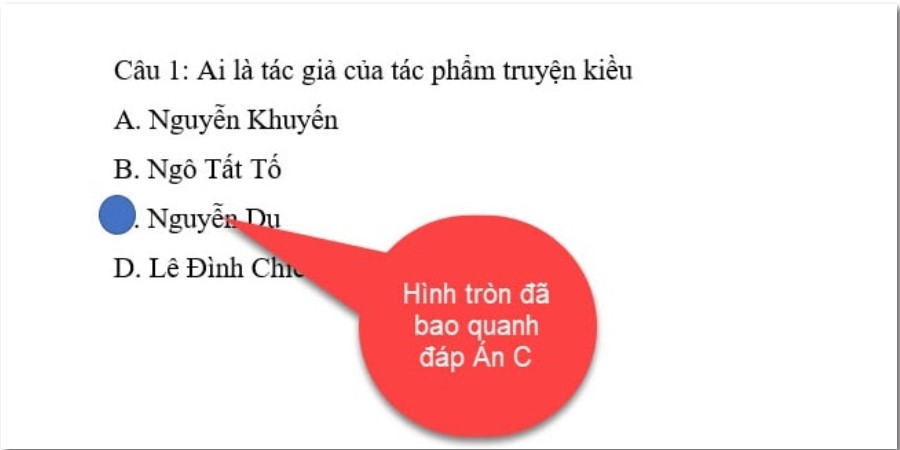
+ bước 3: chúng ta chọn vào hình tròn vừa chế tác ra, tiếp nối chọn vào Tab Format => và chọn vào No Fill vào mục Shape Fill để xóa màu sắc nền của hình trụ đi.
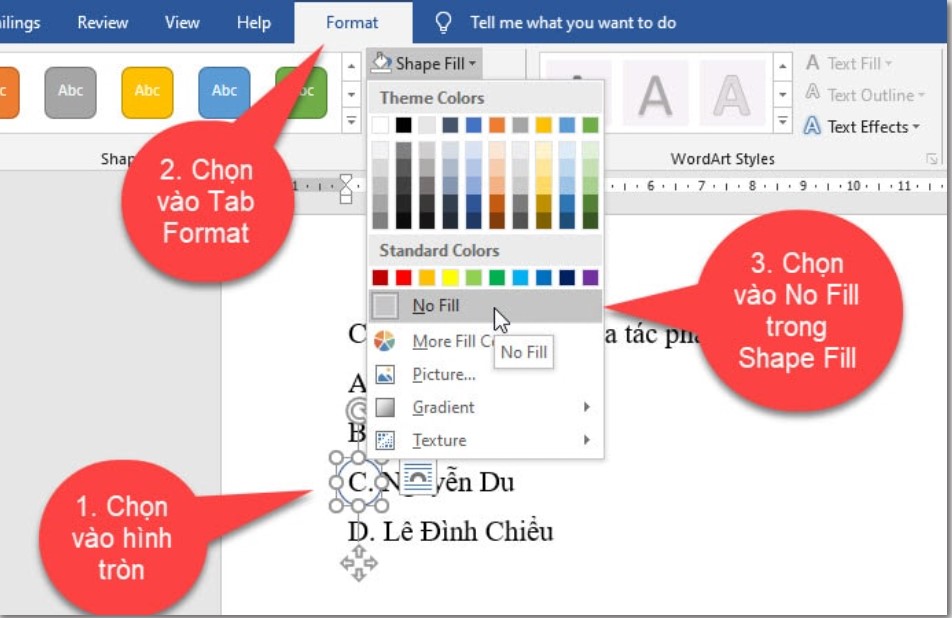
Kết quả: Đáp án đã được khoanh tròn.
Xem thêm: Hướng dẫn cách in 1 trang trong excel trên một trang giấy a4 cực đơn giản
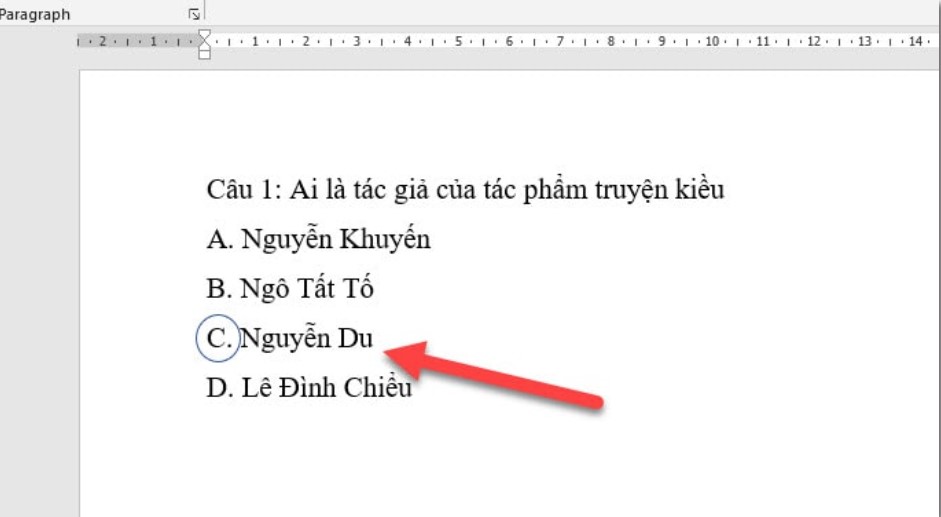
Nếu bạn có nhu cầu thay đổi color đường viền của hình tròn, thì chúng ta bấm chọn vào hình tròn, tiếp đến vào Tab Format => và lựa chọn vào màu sắc mà bạn muốn trong mục Shape Outline nhé.

Trên đó là cách khoanh tròn đáp án trong word vì cya.edu.vn hỗ trợ đến các bạn. Hi vọng rằng với những chia sẻ trên trên đây sẽ cung ứng cho các bạn những thông tin cần thiết nhé!