Nếu trong thừa trình thao tác làm việc với Excel, các trang tính mà các bạn nhận được có một số cột bị ẩn và thiết yếu xem dữ liệu trong số ấy thì đừng lo ngại nhé, nội dung bài viết này đang hướng dẫn chúng ta các cách unhide cột trong Excel vô cùng đơn giản nhất với dễ hiểu. Thuộc mình theo dõi và quan sát nhé!
Hiển thị những cột bị ẩn bằng cách dùng Unhide.
Bạn đang xem: Cách hiện cột bị ẩn trong excel
Bước 1: chọn vào cột nằm cạnh sát trái cùng bên đề xuất của cột bị ẩn thông tin đi. (Ví dụ: nếu còn muốn hiển thị cột C thì chọn vào cột B và cột D)
Bước 2: click chuột phải vào chữ cái biểu lộ của cột bạn chọn trên thanh cố định chữ mẫu của Excel > tiếp nối chọn Unhide > Cột bị ẩn vào bảng vẫn hiển thị trở lại.
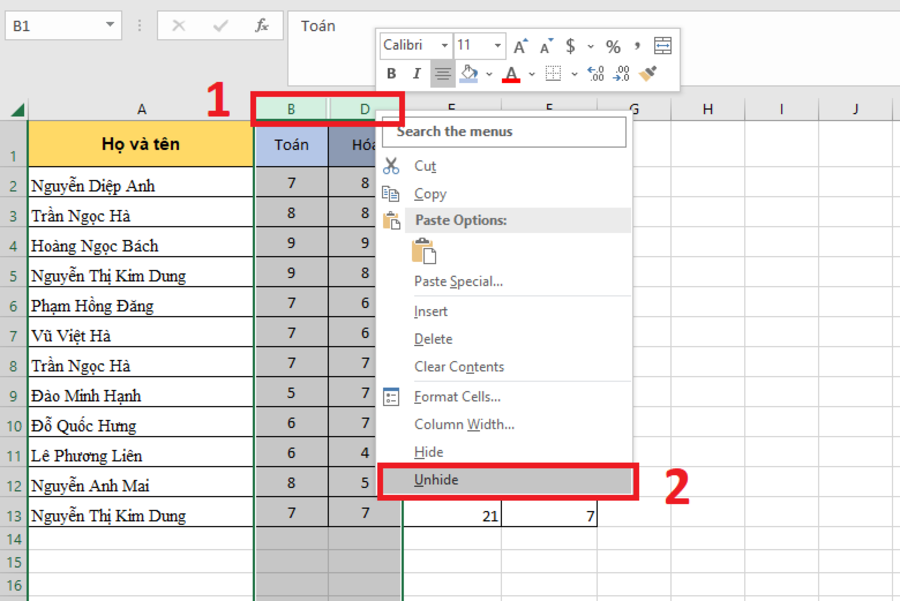
Ngoài ra, nhằm hiện tất cả các cột bị ẩn vào sheet, các bạn nhấn tổ hợp phím Ctrl + A để chọn tất cả > Sau đó nhấp chuột phải vào ngẫu nhiên chữ chiếc trên thanh chữ cái cố định và thắt chặt của Excel > lựa chọn Unhide.
Cách hiển thị một cột bởi tùy chọn Go To và Format
Bước 1: lựa chọn vào tab Home trên thanh luật > trên group Editing > chọn vào Find & Select > tiếp tục chọn Go to...
Bước 2: cơ hội này, hành lang cửa số Go to vẫn hiển thị lên màn hình > trên mục Reference, hãy nhập một ô vào cột bạn muốn hiển thị lại.
Ví dụ: Cột C đang bị ẩn đi trên sheet, các bạn nhập vào C1 bởi vì chưng C1 thuộc cột C. Tiếp đến tiếp tục bấm vào OK.
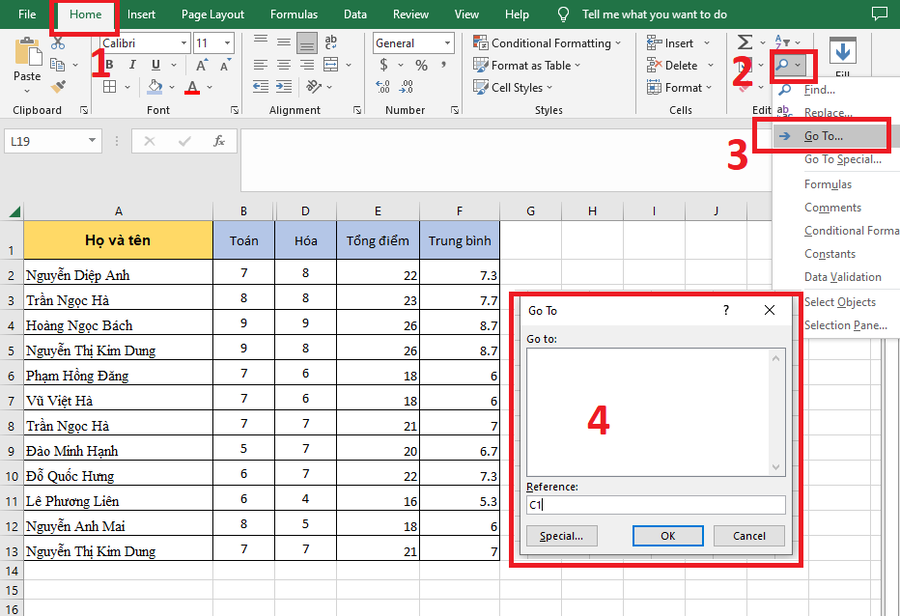
Bước 3: Tiếp theo, tại tab Home trên thanh phương pháp > chọn Format trong phần Cells > chọn tiếp vào Hide và Unhide > lựa chọn Unhide Columns, là cột bị ẩn đang hiển thị lại, rõ ràng là cột C.
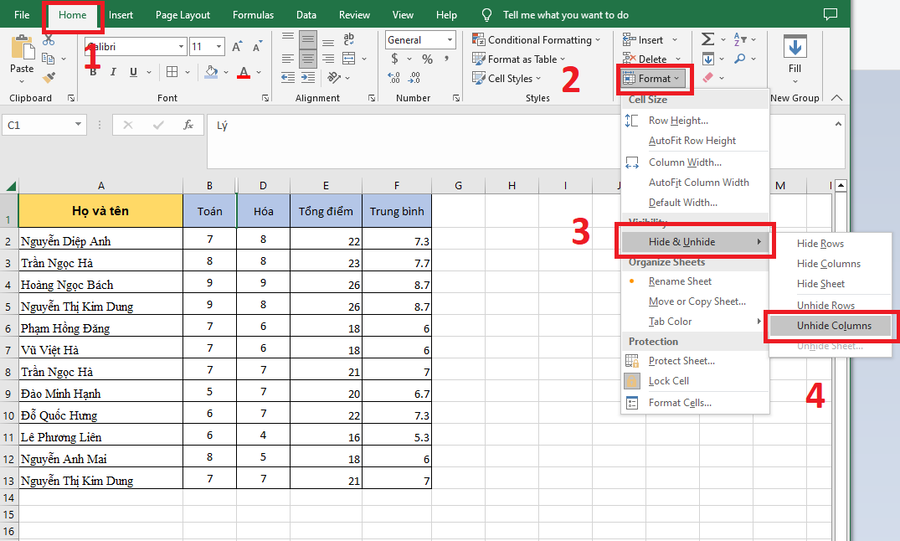
Hiển thị các cột bằng phương pháp mở rộng các cột ẩn.
Bước 1: Di chuyển con trỏ chuột vào thân 2 cột trái yêu cầu của cột bị ẩn cho đến khi mũi con trỏ loài chuột hiển thị mũi tên chỉ về 2 hướng.
Bước 2: Bạn thừa nhận giữ chuột và kéo lịch sự phải; cột bị ẩn đã được mở rộng và hiển thị trở về trên sheet.
Cách hiển thị toàn bộ các cột bởi tùy lựa chọn Go lớn Special
Bước 1: Vào tab Home trên thanh công cụ > trên group Editing > lựa chọn vào Find và Select > thường xuyên chọn Go to Special.
Bước 2: Cửa sổ Go to lớn Special sẽ xuất hiện trên screen > lựa chọn vào Visible cells only và nhấp vào OK
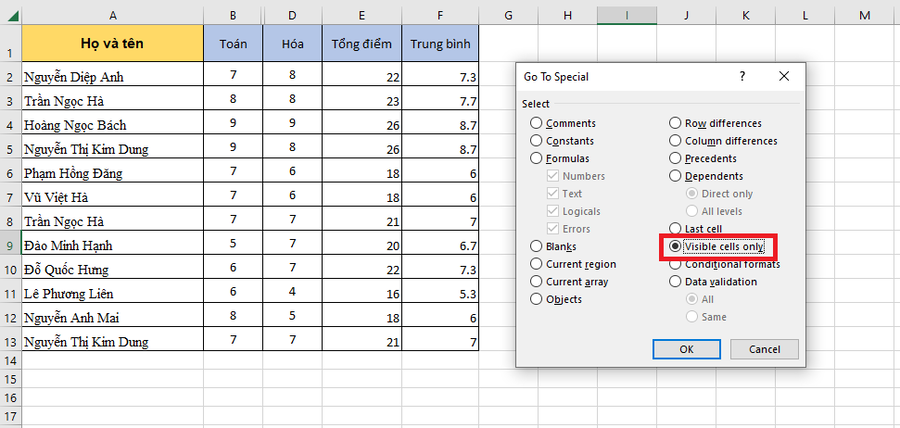
Bước 3: cơ hội này, mặt đường viền tại những cột bị ẩn có khả năng sẽ bị bôi white để chúng ta nhận biết, sau đó bạn cũng có thể dễ dàng di loài chuột và không ngừng mở rộng cột đó như phương pháp ở bên trên trên.
Tìm toàn bộ các cột bị ẩn bằng phương pháp kiểm tra một sheet (trang tính)
Để kiểm tra các cột ẩn của toàn thể trang tính, bạn nên sử dụng Document Inspector gồm sẵn vào Excel.
Bước 1: Đầu tiên các bạn chọn vào File > lựa chọn tiếp vào Info > chọn Check for Issues > Chọn Inspect Document để kiểm tra những thuộc tính ẩn trong tệp tin của bạn.
Bước 2: Lúc này cửa ngõ sổ thông tin lưu các đổi khác mới nhất trước khi sử dụng Document Inspector để đảm bảo rằng dữ liệu trong tệp của bạn sẽ không bị mất. Nếu bạn đã giữ tệp, hãy nhấp vào OK.
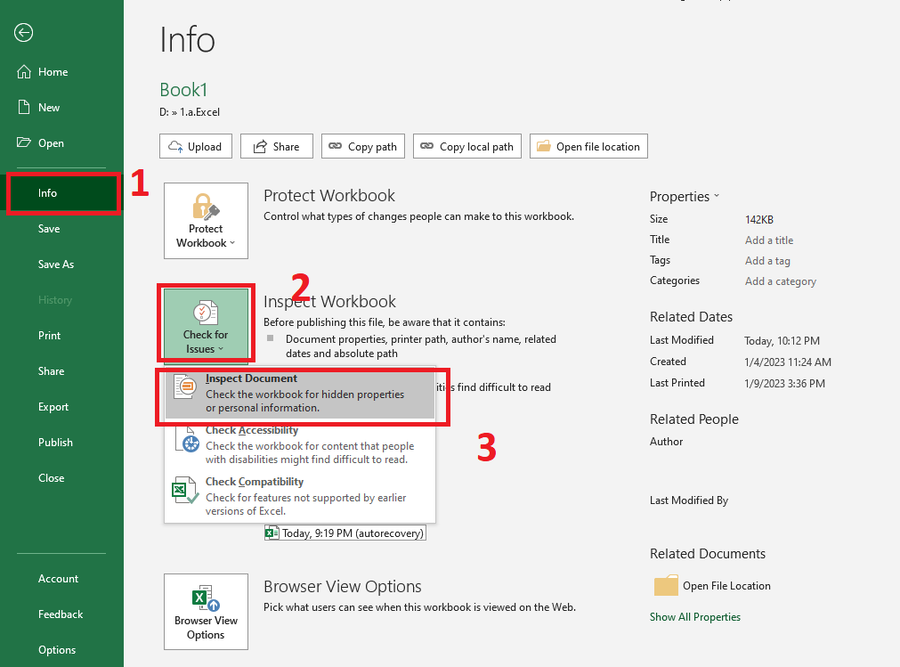
Bước 3: Cửa sổ Document Inspector được hiển thị trên screen > chọn vào Hidden Rows and Columns với nhấn tiếp tục vào Inspect để khởi động lý lẽ tìm cột ẩn.
Và trên đây là các bí quyết unhide cột trong Excel đơn giản dễ dàng nhất mà lại chúng bạn muốn giới thiệu với các bạn. Nếu như có ngẫu nhiên thắc mắc nào trong vượt trình thao tác làm việc với Excel rất cần phải giải đáp, hãy giữ lại bình luận bên dưới để được lời giải nhé! Chúc các bạn thành công!
Excel mang lại cya.edu.vn 365 Excel đến web Excel 2021 Excel 2019 Excel 2016 Excel 2013 Excel 2010 coi thêm...Ẩn bớt
Nếu hàng đầu tiên (hàng 1) hoặc cột đầu tiên (cột A) không hiển thị trong trang tính thì việc bỏ ẩn bọn chúng sẽ hơi khó khăn vì không tồn tại cách như thế nào để dễ dàng chọn hàng hoặc cột đó. Bạn có thể chọn toàn cục trang tính, rồi quăng quật ẩn các hàng hoặc cột (tab Trang đầu, nhóm Ô, nút Định dạng, lệnh Ẩn & Bỏ ẩn) nhưng thao tác làm việc đó sẽ làm cho hiển thị tất cả các hàng cùng cột ẩn vào trang tính của bạn, điều mà bạn có thể không muốn thực hiện. Gắng vào đó, chúng ta cũng có thể sử dụng hộp Tên hoặc lệnh Đi Tới để lựa chọn hàng cùng cột đầu tiên.
Để lựa chọn hàng hoặc cột trước tiên bị ẩn trên trang tính, hãy thực hiện trong những thao tác sau đây:
Trong Hộp Tên ở kề bên thanh công thức, nhập A1, rồi nhận ENTER.
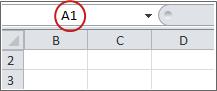
Trên tab Trang đầu, trong nhóm Sửa, bấm Tìm & Chọn, rồi bấm Đi Tới. Trong hộp Tham chiếu, hãy gõ A1 rồi sau đó bấm OK.
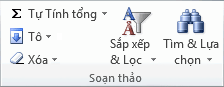
Trên tab Trang chủ, vào nhóm Ô, bấm Định dạng .
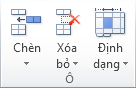
Hãy thực hiện trong những thao tác sau:
Dưới Khả năng hiển thị, bấm Ẩn và Bỏ ẩn, và sau đó bấm Bỏ ẩn Hàng hoặc Bỏ ẩn Cột.
Dưới Kích kích thước Ô, bấm Chiều cao Hàng hoặc Độ rộng Cột, sau đó vào Chiều cao Hàng hoặc hộp Độ rộng Cột, nhập giá trị mà bạn muốn dùng đến chiều cao hàng hoặc độ rộng cột.
Mẹo: độ cao mặc định của sản phẩm là 15 cùng chiều rộng khoác định của cột là 8,43.
Nếu bạn ko nhìn thấy cột đầu tiên (cột A) hoặc hàng đầu tiên (hàng 1) bên trên trang tính, thì có thể nó đã bị ẩn. Sau đây là cách vứt ẩn. Trong hình ảnh này cột A với hàng 1 bị ẩn.
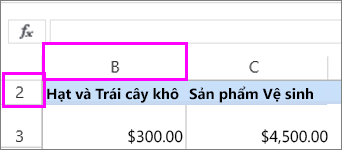
Để bỏ ẩn cột A, nhấn vào phải vào tiêu đề hoặc nhãn cột B và chọn Bỏ ẩn Cột.
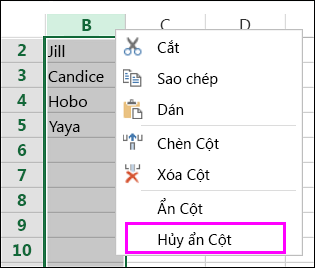
Để bỏ ẩn hàng 1, click chuột phải vào tiêu đề hàng 2 hoặc nhãn và chọn Bỏ ẩn Hàng.
Xem thêm: 455+ Hình Ảnh Câu Nói Hay Về Cuộc Sống Mà Bạn Cần Khắc Cốt Ghi Tâm Trạng
Mẹo: Nếu chúng ta không thấy được Bỏ ẩn Cột hoặc Bỏ ẩn Hàng, hãy bảo vệ bạn đã nhấn vào phải bấm bên phía trong chỗ dành riêng sẵn cho cột hoặc nhãn hàng.