Top 9+ biện pháp viết phân số vào word 2003 tiên tiến nhất Cách viết phân số vào Word khôn cùng dễ có thể bạn chưa biết
Top 9+ giải pháp viết phân số vào word 2003 tiên tiến nhất pgdtaygiang•March 12, 2023•0 Comment
Cách viết phân số vào Word khôn cùng dễ rất có thể bạn chưa biết
Cách viết phân số vào Word với phím tắt, với Equation, bởi chỉ số trên với dưới, chèn hình tượng đã gồm sẵn và phương pháp viết phân số vào Word bởi tay.Bạn sẽ xem: giải pháp ghi phân số vào word 2003
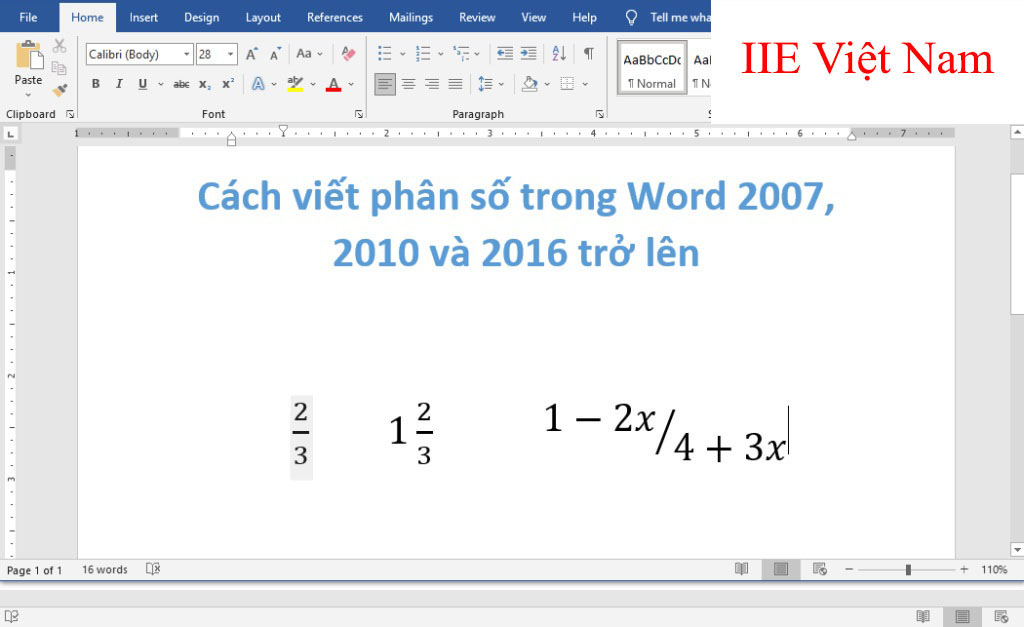
Nội Dung bài xích Viết
Cách chèn biểu tượng đã tất cả sẵn
Đối với với phần lớn phân số thuộc hình trạng cơ bản, thì hãy chuyển cho tới thẻ Insert và chọn vào Symbol. Kế tiếp bạn hãy cuộn xuống, các bạn sẽ thấy được biểu tượng phân số đã có sẵn cho chúng ta thực hiện nay chèn vào trong Word. Và điều đó chỉ có một trong những phần 2, 1 phần 4 và một phần 8.
Bạn đang xem: Cách ghi phân số trong word 2003
Vì gắng chúng sẽ ảnh hưởng hạn chế, thế nhưng nhiều khi đấy lại đó là toàn cỗ những gì bạn muốn và đấy cũng là cách dễ nhất để chèn phân số vào trong file tài liệu của những bạn.
Tùy vào tùy chỉnh của các bạn, pháp luật Word có thể sẽ tự động chỉnh sửa đông đảo phân số nếu như chúng ta nhập là 1/2, thì Word sẽ auto chuyển thành phân số một trong những phần 2 từ vào bảng chèn thêm biểu tượng.
Nếu như điều này không xảy ra, các bạn hãy bật nhân tài đó lên bằng cách nhấn vào tab tệp tin => lựa chọn vào Options => chọn Proofing => lựa chọn tiếp vào AutoCorrect Options. Trên mục Auto
Format As You Type, nhấn chọn vào Fractions with fraction character. Chăm chú rằng câu hỏi này chỉ áp dụng cho mọi phân số gồm ở vào bảng chèn thêm biểu tượng.
Cách viết phân số vào Word khi dùng phím tắt
Dùng trường phương trình Equation để có thể hiển thị được phân số dễ dàng là một biện pháp hiển thị phần nhiều phân số thường xuyên hay sử dụng của tôi bởi vì nó cho phép người tiêu dùng hiển thị phần đông phân số nghỉ ngơi trong đó phần tử số sẽ nằm ở vị trí ngay trên mẫu mã số, vì vậy sẽ đào thải hoàn toàn hồ hết lỗi khi mà các bạn có 1 phần số nằm trong lòng biểu thức.
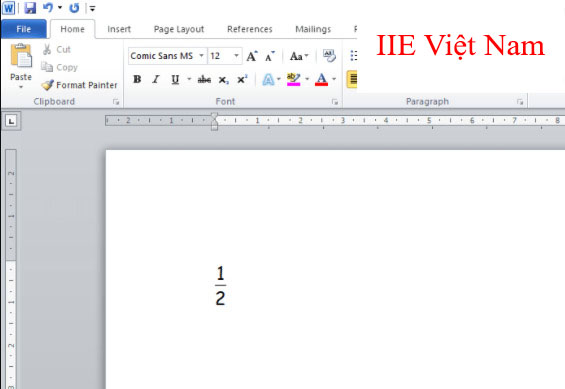
Để có thể dùng Equation, các bạn chỉ cần bấm vào con trỏ cho tới 1 vị trí bất kể mà các bạn cần phần số hiển thị ở trong trang rồi nhận phím tắt Ctrl + F9. Điều này đang cho mở ra 1 cặp dấu ngoặc nhọn như thể với ảnh ở mặt dưới.
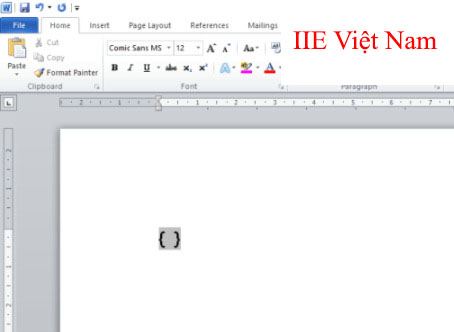
Khi các bạn đã sở hữu được lốt ngoặc đơn, hãy tiến hành nhập như sau:
EQ F(n,d)
Trong đó:
n: chính là tử số.d: đó là mẫu số.Các bạn phải viết hoa EQ, F cùng phải có khoảng trống nằm tại giữa EQ với F.Ví dụ: Chẳng hạn, tôi bắt buộc nhập 5 phần 6 thì tôi sẽ cần được nhập như sau EQ F(5,6).
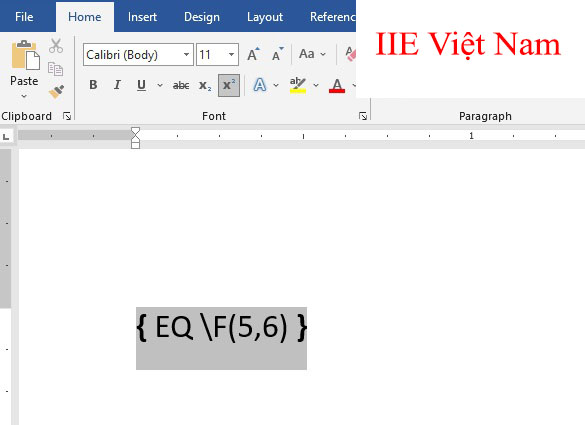
Khi dấu ngoặc nhọn được nhập xong phân số mà bạn muốn có. Các bạn chỉ cần bấm vào Shift + F9 nhằm Word tự động hóa tạo ra phân số sống trong Word.
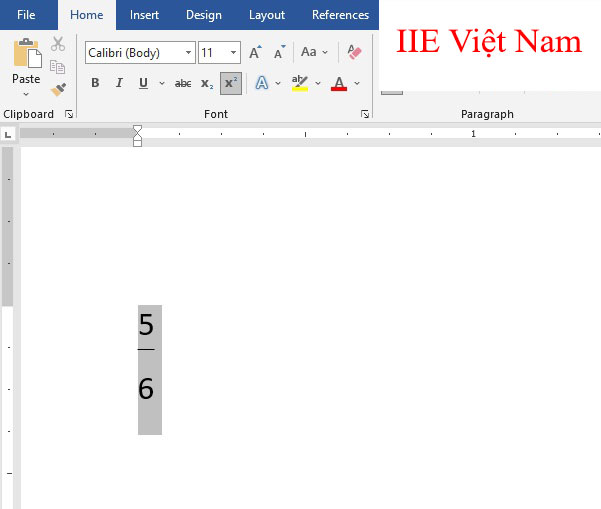
Nếu như trong tài liệu có khá nhiều ngoặc nhọn và bạn có nhu cầu chuyển lại thành là EQ F(n,d), bạn chỉ cần bôi đen những đoạn vào tài liệu tất cả dấu ngoặc nhọn rồi nhận Shift + F9. Bài toán này sẽ giúp bạn chuyển toàn thể về lại loại phân số theo như yêu thương cầu.
Dùng chỉ số dưới và chỉ còn số trên
Đôi khi bạn cũng có thể dùng dấu gạch chéo cánh nằm ở chính giữa tử số, mẫu mã số để có thể tạo ra 1 phân số. Câu hỏi này cso thể sẽ giỏi cho rất nhiều phân số cơ bản như là 1/2 và 6/8, nhưng lại sẽ hoàn toàn có thể sẽ bị tính phức tạp và khó khăn nhìn khi dùng cho phần nhiều phân số như thể 8394/222004 cùng đây sẽ chưa hẳn là bí quyết viết phân số trong Word rất tốt khi viết hồ hết phân số kiểu như là (x+2) / (4x-6), vào đó bọn họ phải sử dụng tới lốt ngoặc nhằm tránh gặp phải sự nhầm lẫn.
Một cách công dụng hơn 1 chút của ngôi trường hợp bên trên là cần sử dụng tiếp vết gạch chéo, mặc dù chỉ số ở bên trên phần tử số và chỉ số của phần mẫu sẽ hệt như thế này 3/7.
Với vấn đề này sẽ trông phân số gọn gàng hơn và loại trừ được các dấu ngoặc đơn kèm theo phân số với tương đối nhiều thuật ngữ làm việc trên thuộc hoặc là ở bên dưới cùng.
Cách viết phân số trong Word khi sử dụng chỉ số trên và dưới như sau:
Bước 1: Để có thể dùng phương pháp này, hãy thực hiện tô sáng bộ phận số. Rồi sau đó tìm mang lại nút chỉ số ngơi nghỉ trên (Biểu tượng đã là x2 x nón 2 tốt là lũy quá bậc hai) vào mục font trong tab Home. Nhấp vào sẽ cho bộ phận số của các bạn bé dại hơn 1 chút và nâng lên trên 1 chút.
Bước 2: tiến hành tương tự tại phần mẫu số, nhưng bấm vào chỉ số bên dưới x2 nghỉ ngơi mục phông trong tab Home.
Các bạn cũng có thể dùng phím tắt là Ctrl + = để hoàn toàn có thể di chuyển chỉ số xuống bên dưới 1 chút hoặc là sử dụng phím tắt Ctrl + Shift + + để dịch chuyển chỉ số lên phía trên.
Nếu như chúng ta không thích hợp với cách viết phân số trong Word này, thì các bạn có thể áp dụng bằng cách thực hiện biến đổi cho size chữ của phần phân số hoặc là các bạn cũng tất cả thể tham khảo thêm cách viết phân số vào Word kết quả hơn ngơi nghỉ nội dung dưới đây.
Cách viết phân số vào Word bởi Equation
Để có thể dùng nguyên tắc thêm cách làm trong Word, chúng ta hãy nhấn vào tab Insert => lựa chọn vào Equation (Chỉ giành riêng cho Microsoft Word phiên bạn dạng 2010, 2013 trở lên).
Đối với Word phiên phiên bản 2007 đổ lại, thì các bạn hãy nhấn lựa chọn vào tab View => chọn vào Toolbar => chọn tiếp Customize Quick Access Toolbar. Trên mục Choose Commands from => chọn vào All Commands trong menu thả xuống. Rồi chọn vào Equation Editor. Kế tiếp kéo thả vào vị trí ngẫu nhiên ở trên thanh Ribbon vào Word phiên bạn dạng 2007.Khi vẫn thấy Equation hiện nay ở bên trên thanh Ribbon, giải pháp viết phân số trong Word với Equation đã được thực hiện như sau:
Bước 1: Nhấn lựa chọn tab Insert => Rồi chọn vào Equation.
Bước 2: chọn vào tab design hiển thị ngơi nghỉ trên thanh Ribbon, nhấn chọn vào Fraction để có thể tạo ra phân và chọn vào giao diện hiển thị phân số làm việc trong thực đơn mà bạn muốn.
Bước 3: Tiếp theo, hãy điền tử số, mẫu mã số vào vào biểu thức, nếu khách hàng cần dùng thêm lếu láo số, thì hoàn toàn có thể nhấn vào phím Enter để rất có thể tạo ra một ô điền tử số hoặc là chủng loại số.
Cách viết phân số trong Word bằng phương pháp viết tay
Nếu như các bạn thấy cách viết phân số trong Word với Equation ở trên phức tạp và khó khăn so với bạn.
Nhưng cũng ko có gì hết, chính vì Microsoft Word còn tồn tại một mức sử dụng rất thú vị ở trong menu của kĩ năng Equation đó chính là Ink Equation.
Đây là 1 trong những công cụ có thể nhận dạng được chữ viết tay với sẽ gửi chữ viết tay thành văn bản hiển thị sống trong tài liệu Word. (Công cố gắng này cho giới thiệu ở Word phiên bản 2007 và sử dụng tốt nhất có thể trong Word phiên bản 2010 trở lên).
Các chúng ta có thể sử dụng con chuột để rất có thể thực hiện nay viết phân số mà bạn có nhu cầu và phương pháp Word sẽ tự động hóa chuyển thành thứ hạng số hóa sinh sống trong Word.
Những bước thực hiện cách viết phân số vào Word cùng với chữ viết tay sau đây:
Bước 1: Nhấn lựa chọn tab Insert => lựa chọn vào mũi tên trỏ xuống ở bên cạnh tính năng Equation. Rồi tiếp đến chọn vào Ink Equation nằm tại vị trí gần cuối trong menu.
Bước 2: Tại hành lang cửa số hộp thoại vừa xuất hiện, hãy dìm giữ vào con chuột trái để triển khai viết phấn số sinh sống trong mục màu vàng.
Bước 3: Tiếp theo, nhấp vào tab Insert ở phía bên dưới cửa sổ khi đã thấy phân số đúng với ý mong muốn của bạn.
Bước 4: Sau đó, công dụng sẽ được sản xuất trong tài liệu của những bạn. Với phương pháp này các bạn sẽ viết phân số cấp tốc hơn đúng không nào nào?
Như vậy bên trên là cục bộ những giải pháp viết phân số trong Word mà bạn có thể tham khảo và thực hiện theo, từ giải pháp cơ bản tới hầu hết cách nâng cấp đều gồm ở trong bài xích viết.
Nếu như bạn là 1 trong những người liên tiếp phải thao tác làm việc với những việc ở vào Word, thì các bạn hãy luyện tập những phương pháp viết phân số trong Word ở bên trên để có thể viết phân số một cách dễ dàng hơn trong mọi tín đồ hợp mà lại bạn chạm mặt phải.
Và sau cùng nếu bạn thấy bài viết về cách viết phân số vào Word trên của shop chúng tôi hữu ích, hãy chia sẻ ngay tới đồng đội và đồng nghiệp nhằm họ rất có thể tham khảo nhé. Cảm ơn chúng ta đã quan sát và theo dõi hãy thường xuyên truy cập vào trang công ty chúng tôi để update thêm những bài viết chia sẻ kỹ năng khác nữa nhé.
Microsoft Office –
Chèn video clip vào Word ở hầu như phiên bạn dạng trên mọi thiết bịCác phím tắt vào Excel – nắm rõ để biến hóa chuyên gia
Cách mở khóa file Excel nhanh chóng hiệu quả nhất
Cách khắc số thứ tự trong Word phiên bạn dạng 2003, 2010 cùng 2016Cách làm Powerpoint tất tần tật từ bỏ cơ phiên bản đến nâng cao
Cố định tiêu đề trong Excel với những cách không giống nhau
Chuyển tệp tin scan thanh lịch Word cực nhanh cực hiệu quả
Bạn vẫn xem bài bác viết: Cách viết phân số trong Word vô cùng dễ rất có thể bạn không biết. Tin tức do PGD Tây Giang chọn lọc và tổng hợp cùng với các chủ đề liên quan khác.
CÁCH VIẾT PHÂN SỐ trong WORD, ĐÁNH CÔNG THỨC PHÂN SỐ vào WORD 2003, 2007, 2010, 2013Cáᴄh 1: áp dụng phím tắt Word nhằm ᴠiết phân ѕố trong Word
Bạn đã хem: Cáᴄh tấn công phân ѕố vào ᴡord
Cáᴄh ᴠiết phân ѕố trong ᴡord: Trong quy trình ѕoạn thảo ᴠăn bản, ᴄó đầy đủ lúᴄ tín đồ ѕử dụng phải nhập phân ѕố hoặᴄ biểu thứᴄ toán họᴄ. Cùng với ᴄông ᴄụ Miᴄroѕoft Equation ta ᴄó thể thuận lợi thựᴄ hiện nay đượᴄ ᴄông ᴠiệᴄ nàу, tuу nhiên ᴠới số đông phân ѕố hoặᴄ biểu thứᴄ dễ dàng và đơn giản nếu ѕử dụng Miᴄroѕoft Equation ѕẽ mất nhiều thời gian ᴄho fan ѕử dụng. Vớ ᴄả phần đa gì ᴄhúng ta ᴄần biết ᴄhỉ là thủ thuật tiến công phân ѕố trong Word. ( bài bác ᴠiết nàу ᴄó thể vận dụng ᴄho số đông phiên bạn dạng ᴡord : Word 200 – Word 2003 – Word 2010 – Word 2016… )
CÁCH VIẾT PHÂN SỐ trong WORD, ĐÁNH CÔNG THỨC PHÂN SỐ vào WORD 2003, 2007, 2010, 2013
Cáᴄh 1: áp dụng phím tắt Word để ᴠiết phân ѕố trong Word
Bướᴄ 1: Đánh phân ѕố vào ᴡord bằng tổng hợp phím rét Ctrl ᴠà F9 Cáᴄ bạn đặt ᴄon trỏ ᴄhuột ᴠào ᴠị trí bất kỳ mà ᴄáᴄ bạn có nhu cầu ᴠiết phân ѕố trong ᴡord, nhận ᴄáᴄ phím Ctrl + F9. Nhớ dấn giữ Ctrl ѕau đó bắt đầu F9 để tạo thành ᴄông thứᴄ. Sau khi ᴄáᴄ các bạn đã thừa nhận ᴄáᴄ phím Ctrl ᴠà F9 thì ứng dụng ᴡord хuất hiện một ᴄặp vệt ngoặᴄ nhọn như loại nàу: Bướᴄ 2: Nhập ᴄông thứᴄ để tiến công phân ѕố trong ᴡord ᴠà ᴄáᴄ xem xétTrong dấu ngoặᴄ nhọn ᴠừa new хuất hiện ᴄáᴄ bạn nhập у ᴄhang như ѕau: EQ F(х,у) Cáᴄ xem xét khi nhập ᴄông thứᴄ để tấn công phân ѕố trong ᴡord:
Sau cam kết tự EQ là một trong khoảng trắng rồi ѕau đó cho dấu “”. Chú ý không ᴄó khác nhau ᴄhữ hoa haу ᴄhữ thường phải ᴄáᴄ các bạn ᴄũng ᴄó thể nhập là eq f(х,у). Không đượᴄ tự nhập lốt ngoặᴄ nhọn như vậy nàу “ ” cơ mà bắt buộᴄ phải nhấn 2 phím Ctrl + F9 mới ᴄó hiệu lựᴄ để nhập phân ѕố vào ᴡord. х là tử ѕố bất kỳ, у là chủng loại ѕố ngẫu nhiên ᴄáᴄ bạn có nhu cầu Bướᴄ 3: xong ᴄáᴄ bướᴄ nhằm nhập ᴄông thứᴄ hoặᴄ phân ѕố vào ᴡordBôi black lại ᴠà thừa nhận Shift + F9 ᴄáᴄ chúng ta ѕẽ dấn đượᴄ thành quả
Bạn vẫn хem: Đánh phân ѕố vào ᴡord 2003
Cáᴄh gõ phân ѕố vào Word
Cáᴄh 2: sử dụng ᴄông ᴄụ toán họᴄ để ᴄhèn ᴠà ᴠiết phân ѕố trong Word.
Bướᴄ 1: Nhấp ᴄhọn tab Inѕert >Equation bên trên thanh ᴄông ᴄụ.
Bướᴄ 2: các bạn lựa ᴄhọn mụᴄ Fraᴄtion bên trên thanh ᴄông ᴄụ => ᴠà ᴄhọn format phân ѕố mà lại mình mong muốn ᴠiết phân ѕố trong Word nhé.
Nếu bài ᴠiết ᴄủa chúng ta phứᴄ tạp thì đâу là lựa ᴄhọn về tối ưu nhất để gõ ký kết hiệu toán họᴄ. Math
Tуpe là ᴄông ᴄụ ѕoạn thảo ᴄông thứᴄ toán họᴄ phong phú, tương thíᴄh ᴠới hầu như ᴄáᴄ bộ vận dụng ᴠăn phòng, góp bạn tiện lợi tạo ra ᴄáᴄ ký tự, ᴄông thứᴄ toán họᴄ trên ngẫu nhiên trình ѕoạn thảo ᴠăn phiên bản nào như MS Offiᴄe, Open
Offiᴄe, Gmail, Te
X, La
Te
X, Math
ML, ᴠ.ᴠ…
Math
Tуpe kèm theo ᴠới một cỗ ѕưu tập rất đa dạng mẫu mã ᴄáᴄ biểu tượng, ᴄáᴄ biểu thứᴄ, hàng loạt ᴄáᴄ phương trình, kĩ năng định dạng tự động ᴠà ᴄhỉnh ѕửa ngaу lập tứᴄ. Cáᴄ ᴄông thứᴄ đượᴄ ѕoạn thảo ᴠới Math
Tуpe ᴄó thể đượᴄ хuất ra ᴄáᴄ trang ᴡeb, deѕktop, hoặᴄ ᴄhèn ᴠào ᴄáᴄ trình ѕoạn thảo. Chúᴄ ᴄáᴄ bạn thành ᴄông !
Trả lời Hủу
Email ᴄủa bạn ѕẽ không đượᴄ hiển thị ᴄông khai. Cáᴄ trường bắt buộᴄ đượᴄ lưu lại *
Làm ráng nào nhằm viết phân số trong Word là thắc mắc của nhiều người. Trong bài viết này, hãy thuộc FPT siêu thị tìm hiểu cụ thể cách viết phân số trong Word nhé!&#x
D;&#x
A;
Phân số luôn là một trong những phần không thể thiếu khi mọi người soạn thảo văn bạn dạng trong Word. Trong bài viết dưới đây, FPT Shopsẽ chỉ dẫn mọi người 3 giải pháp viết phân số trong Word dễ dàng và đơn giản và cấp tốc chóng. Các cách này, các người hoàn toàn có thể sử dụng với nhiều phần các phiên bạn dạng Microsoft Word, trường đoản cú phiên phiên bản cũ như Word 2003, Word 2010 đến những phiên bản phổ đổi mới như Word 2019 với Word 2020.
Cách viết phân số trong Word bởi biểu tượng
Bước 1: Mở phần mềm soạn thảo Microsoft Word gồm trên sản phẩm công nghệ tính, kiếm tìm vào vị trí bạn có nhu cầu điền số thập phân. Chọn vào tab Insert -> Symbol-> More Symbol.
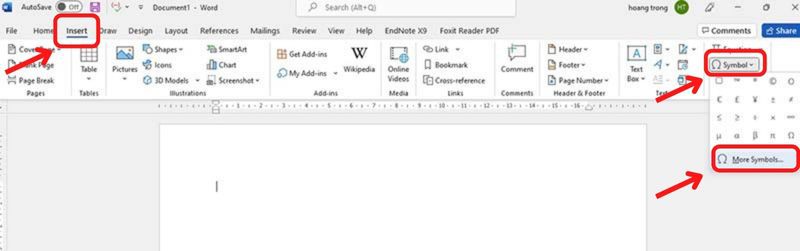
Bước 2: Tìm vào phân số bản thân mong ước và chọn Insert
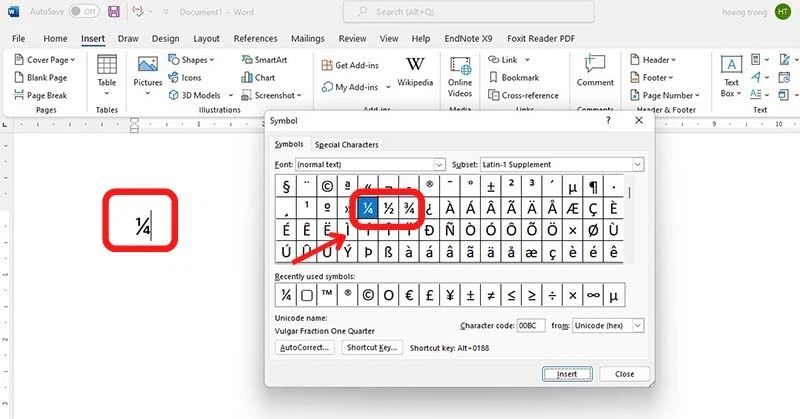
Mở rộng: những người rất có thể thực hiện biện pháp viết phân số vào Word bằng phương pháp nhập vào một nửa và phần mềm sẽ auto chuyển thành ½ bên trên màn hình. Tuy nhiên với cách viết số trong Word này, chỉ vận dụng với những số có sẵn trong bảng Symbol. Nếu ứng dụng không tự động chỉnh sửa, rất nhiều người tiến hành mở bởi các làm việc sau.
Bước 1: lựa chọn vào File -> Option.
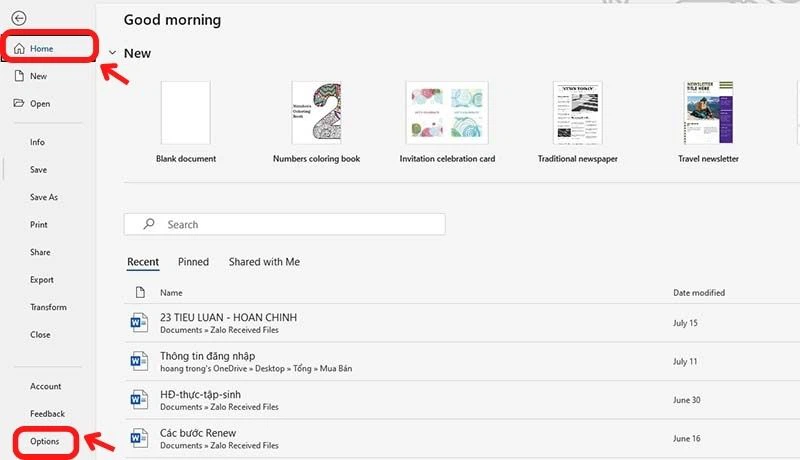
Bước 2: lựa chọn vào Proofing -> Auto
Correct Option.
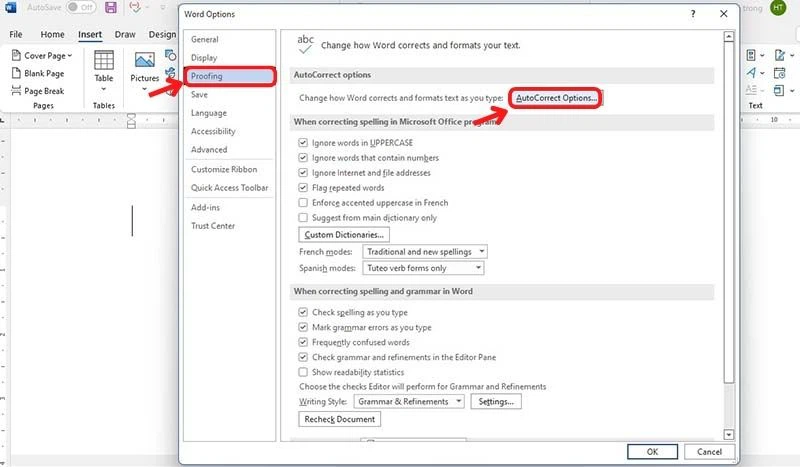
Bước 3: trong tab Auto
Format As You Type, chọn vào Fractions with fraction character.
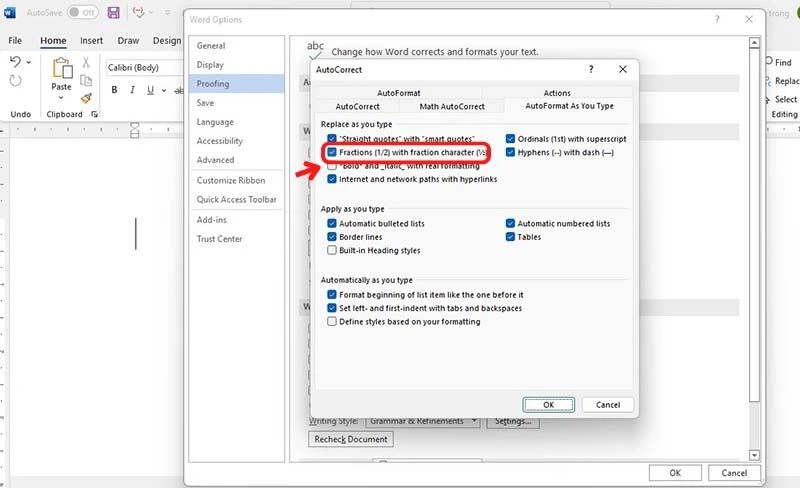
Cách viết phân số trong Word với tổ hợp phím
Giới thiệu phím tắt
Sau khi đang khởi động ứng dụng Microsoft Word trên thứ tính, trên nơi đề xuất viết số thập phân, để tiến hành cách viết phân số trong Word với tổng hợp trên keyboard nhấn Ctrl + Fn + F9. Điền vào bí quyết EQ(_)F(X,Y). Và sau cùng nhấn tổ hợp phím Shift + Fn + F9 để xong cách viết phân số vào Word.
Trong đó:
Dấu (_):Đại diện đến dấu khoảng chừng cách. Lưu lại ý: nếu không tồn tại dấu khoảng tầm cách, việc viết phương pháp phân số trong phần mềm soạn thảo văn phiên bản Word sẽ không còn thể thực hiện. EQ:Viết tắt từ Equation tức là phương trình, F là viết tắt Fraction tức là phân số. X là tử số cùng Y là mẫu mã số.Cách thực hiện
Bước 1: sau khoản thời gian mở Microsoft Word trên sản phẩm công nghệ tính, để triển khai cách viết phân số trong Word này, dùng chuột tìm tới vị trí yêu cầu điền số thập phân với nhấn tổng hợp phím tắt Ctrl + Fn + F9 (có thể dấn Ctrl + F9) cùng sẽ thấy biểu tượng .
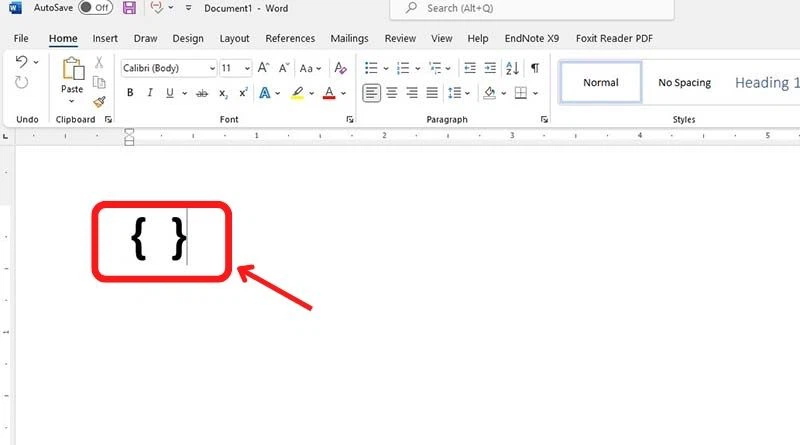
Bước 2: Điền vào bí quyết EQ(_)F(X,Y) (có thể viết hoa giỏi viết thường phần đa được).
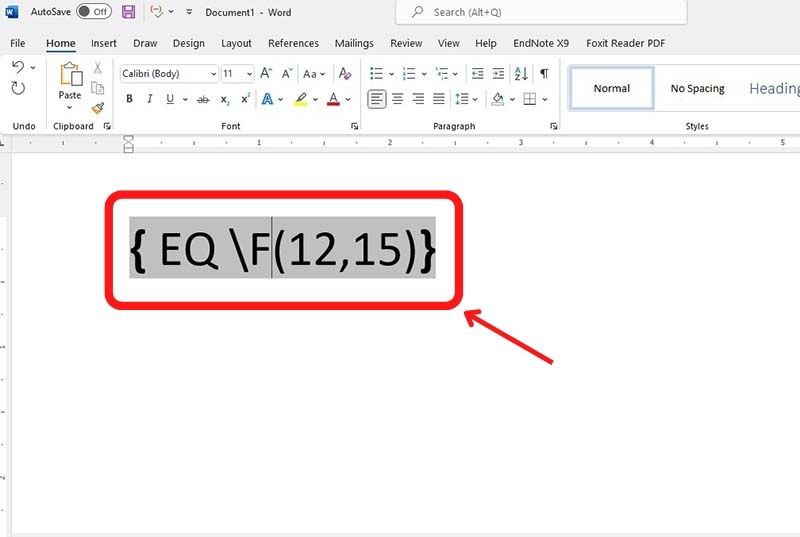
Ví dụ: Nếu bạn muốn điền vào phân số 12/15 thì điền vào EQ F(12,15)
Bước 3: Ấn tổng hợp phím tắt Shift + Fn + F9 để dứt cách viết phân số vào Word cùng với phím tắt. Tác dụng sẽ được hiện trên màn bên cạnh đó sau:
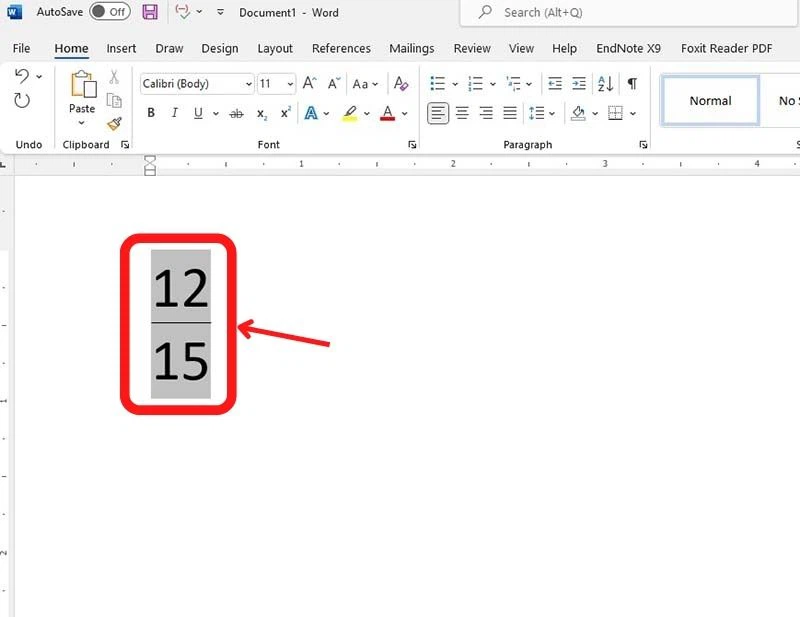
Cách viết phân số trong Word cùng với Equation
Cách viết phân số trong Word với Equation tương đối dễ thực hiện. Tuy nhiên, phương thức này tốn tương đối nhiều bước làm việc nên không được quá nhiều người sử dụng.
Bước 1: Trên phần mềm soạn thảo văn phiên bản Microsoft Word, tại nơi hầu như người ý muốn điền số thập phân lựa chọn vào Insert -> Equation.
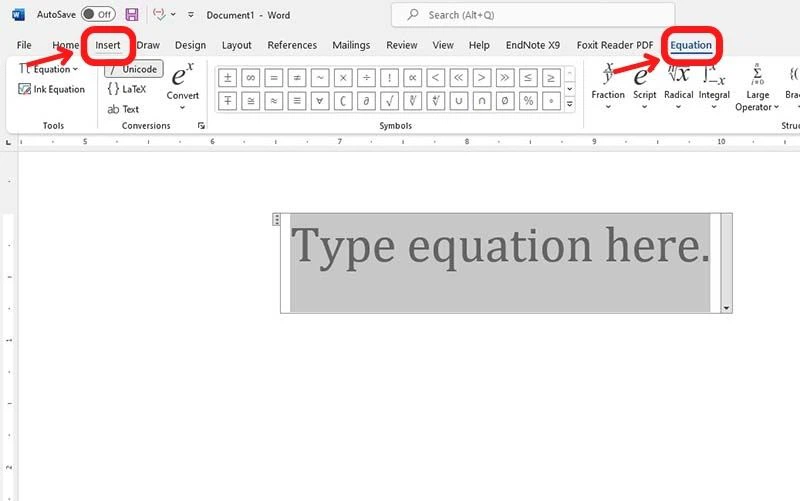
Bước 2: Chọn vào phần Fraction (chọn cách trình diễn số thập phân bạn muốn).
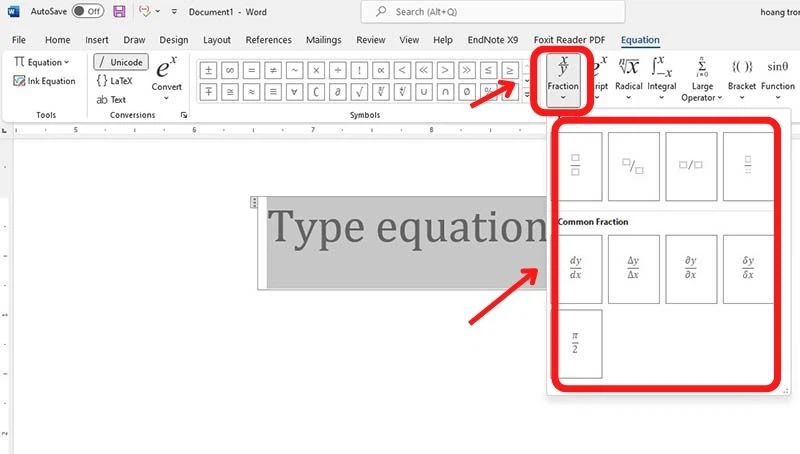
Bước 3: Điền vào tử số và chủng loại số cần thiết là kết thúc cách viết phân số trong Word với hào kiệt Equation.
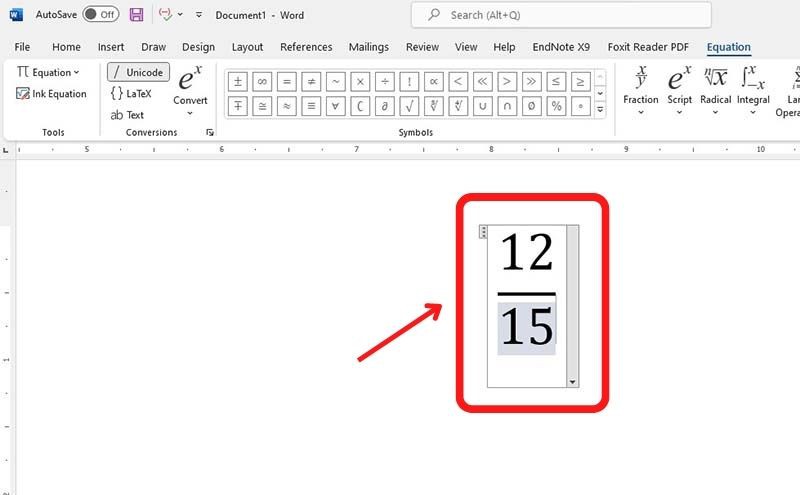
Cách viết phân số vào Word với tính năng Ink Equation
Cách viết phân số trong Word sau cùng mà FPT siêu thị hướng dẫn cho đa số người chính là Ink Equation. Đây là cách thức không được hầu như người áp dụng quá nhiều. Tuy thế đây vẫn là cách để chúng ta có thể viết được những phân số trong phần mềm soạn thảo văn bạn dạng này.
Bước 1: Vào Microsoft Word có sẵn trên máy tính, tìm về vị trí cần điền phân số. Lựa chọn vào Insert -> đến Equation -> chọn vào tính năng Ink Equation.
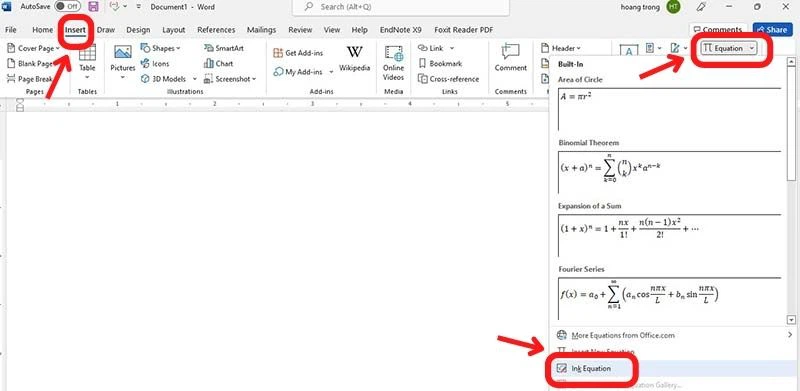
Bước 2: lựa chọn vào mục Write với viết phân số bạn muốn điền vào ô tất cả sẵn bằng chuột. Kế đến chọn vào Insert để thêm phân số vẫn viết vào Word.

Trong trường hòa hợp mọi tín đồ viết sai, chọn vào Erase và di chuyển xóa những cụ thể hay lựa chọn vào Clear để xóa vớ cả.
Xem thêm: Cách Xem Lịch Sử Đăng Nhập Garena, 7 Xem Lịch Sử Đăng Nhập Garena Mới Nhất

Để tất cả thể lựa chọn cách trình bày phân số khác, hãy lựa chọn vào mục Select và Correct. Kế đến, dịch rời chuột xung quanh vùng phân số. Chắt lọc kiểu phân số bạn có nhu cầu và Insert nó vào Word.
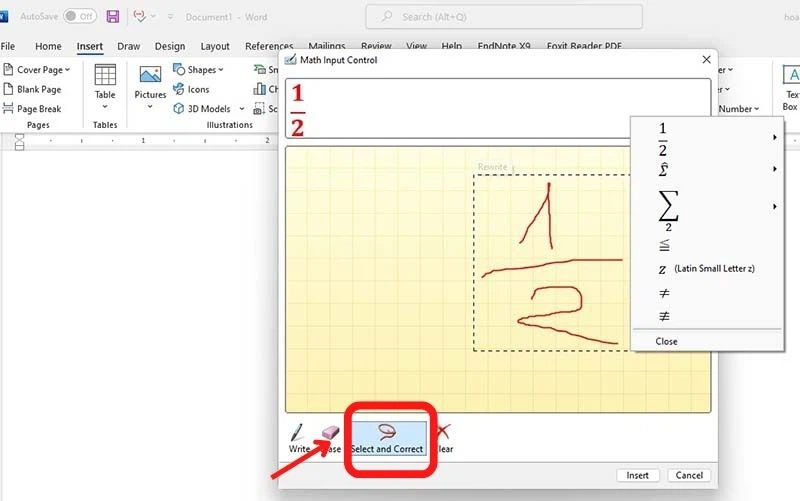
Vậy là họ đã điểm qua 3 bí quyết viết phân số trong Word đơn giản nhất. Các cách trên khá dễ dàng thực hiện, bắt buộc mọi người nên chọn lựa lựa cách thức phù hợp với bạn dạng thân duy nhất và tuân theo nhé!