Đặt mật khẩu cho file Excel giúp bạn bảo mật các tài liệu, dữ liệu quan trọng tránh bị người khác vô tình đọc được. Cũng giống như việc đặt mật khẩu cho file word cũng vậy, các dữ liệu trên máy tính cá nhân là rất quan trọng, do đó bạn phải cẩn thận. Bài viết dưới đây Taimienphi.vn sẽ hướng dẫn các bạn đặt mật khẩu cho file Excel trực tiếp trên ứng dụng soạn thảo văn bản Microsoft Office Excel, cùng theo dõi nhé.
Bạn đang xem: Cách đặt mật khẩu trong excel 2007
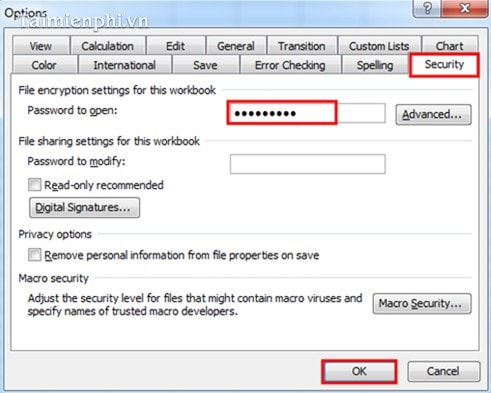
Bước 3: Sau khi nhấn OK sẽ xuất hiện hộp thoại Confirm Password
- Bạn nhập lại mật khẩu một lần nữa để khẳng định Password mà bạn đã chọn rồi bấm OK để hoàn tất.
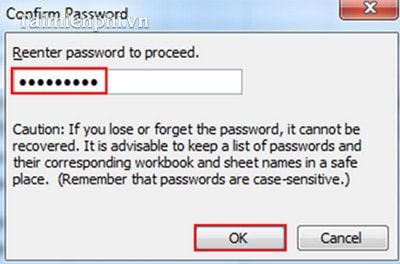
2. Microsoft Office Excel 2007
Bước 1: Mở file Excel bạn cần đặt mật khẩu : (1) Chọn Office Button, (2)Prepare và (3)Encrypt Document
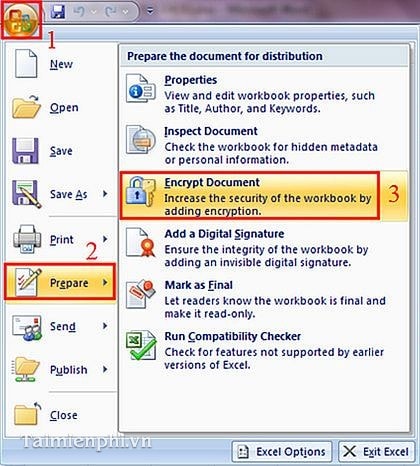
Bước 2: Xuất hiện hộp thoại Encrypt Document
(1) Nhập mật khẩu bạn muốn đặt vào ô Password
(2) Nhấp OK.
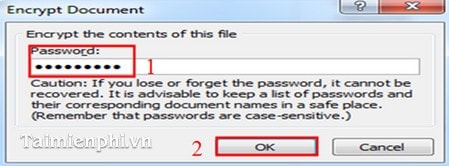
Bước 3:Xuất hiện hộp thoại Confirm Password
(1) Nhập lại mật khẩu một lần nữa để xác nhận.
(2) Nhấp OK
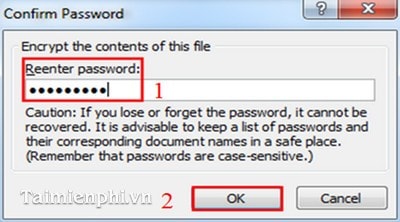
3. Microsoft Office Excel 2010
Bước 1: Mở file excel bạn cần đặt mật khẩu chọn: (1)File, (2)Info, (3)Protect Workbook và (4)Encrypt with Password.
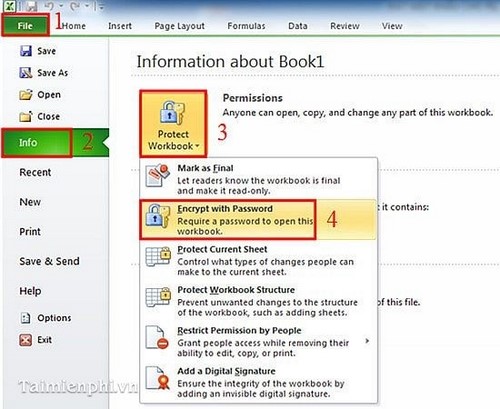
Bước 2: Xuất hiện hộp thoại Options: Chọn vào thẻ Security
Nhập mật khẩu bạn muốn đặt vào ô Password to Open. Sau đó nhấn nút OK.
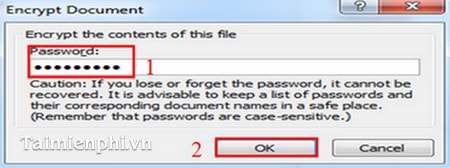
Bước 3: Xuất hiện hộp thoại Confirm Password
(1) Nhập lại mật khẩu một lần nữa để xác nhận.
(2) Nhấp OK.
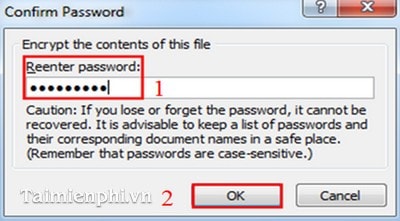
Các bạn thực hiện tương tự đối với Office 2013.
Trong khuôn khổ bài viết trên chúng tôi đã hướng dẫn các bạn cách đặt mật khẩu bảo vệ file Excel chỉ với các bước khá đơn giản trên, bạn dễ dàng thiết lập password cho các file Excel trên các phiên bản Office 2003, 2007, 2010, 2013. Việc bảo mật Excel trên máy tính được bảo mật tuyệt đối, nhờ đó bạn sẽ yên tâm hơn khi gửi hoặc nhận các file Excel.
Hôm nay daytinhoc.org sẽ giới thiệu đến các bạn một thủ thuật rất hay đó là đặt mật khẩu bảo vệ cho file Excel. Tính năng này sẽ tạo sự bảo mật tuyệt đối cho những bí mật trong Excel mà bạn không muốn người khác biết tới. Về cơ bản chức năng này ở các phiên bản Microsoft Office khá giống nhau, daytinhoc.org sẽ giới thiệu chi tiết cho các bạn để áp dụng cho tất cả các phiên bản Microsoft Office 2003, 2007, 2010, 2013 một cách rất chi tiết.Bạn đang xem: Đặt mật khẩu cho excel 2007
1) Ở Phiên bản Excel 2003
Đầu tiên, mình xin đưa ví dụ các bạn có một bảng thanh toán tiền lương như trong hình:

Các bạn muốn đặt mật khẩu bảo vệ cho nó, để tránh khỏi sự nhòm ngó, phá hoại từ người khác. Thì ở phiên bản excel 2003 này, các bạn vào menu Tools – Options:

Sau đó chọn Sercurity -> các bạn nhập mật khẩu vào ô text box. Ví dụ: 1234 chẳng hạn. Các bạn chú ý phải ghi nhớ thật kỹ không được quên.

Sau đó bấm OK, tiếp tục nhập lại mật khẩu đó mộtlần nữa – OK. Các bạn thử kiểm tra lại bằng cách thoát ra và vào lại, nếu thấy hiện thông báo này là đã thành công:

Từ bây giờ thì các bạn hoặc bất kỳ ai cũng phải nhập chính xác mật khẩu mà vừa nãy các bạn đặt mới có thể truy cập vào file.
2) Ở phiên bản Excel 2007
Tiếp tục ở phiên bản Excel 2007, các bạn nhấn vào Microsoft Office Button (biểu tượng ở góc trái trên cùng) - vào Prepare - Encrypt Document, sau đó các bạn nhập mật khẩu muốn đặt vào text box hiện ra, OK và nhập lại lần nữa, OK là xong.

3) Ở phiên bản Excel 2010
Tiếp tục ở phiên bản Excel 2010, các bạn vào menu File – Info - Protect Workbook - một menu nhỏ sẽ hiện ra, các bạn chọn Encrypt with Password, sau đó nhập mật khẩu vào, OK, nhập lại, OK là xong.
4) Ở phiên bản Excel 2013
Cuối cùng, là phiên bản excel 2013, các bạn làm tương tự như ở phiên bản 2010: File – Info - Protect Workbook - Encrypt with Password->nhập mật khẩu vào và nhập lại lần nữa làOK.
*) Note: Để xoá, hoặc thay đổi mật khẩu ở tất cả các phiên bản, các bạn chỉ việc vào lại file đó và lặp lại các bước tạo mật khẩu. Đến phần nhập mật khẩu, sẽ có hai hướng:
Để xoá mật khẩu: các bạn xoá hết mật khẩu cũ trong ô text box, để trống ô, sau đó OK.Để đổi mật khẩu mới: các bạn cũng xoá hết mật khẩu cũ đi và nhập mật khẩu mới vào, OK và nhập lại lần nữa - OK là xong.--> Nếu chưa rõ các bạn có thể tham khảo qua video do Admin của daytinhoc.org mới upload lên youtube:https://www.youtube.com/watch?v=_KYx
Q9_y
Em
A
Daytinhoc.org xin chúc các bạn áp dụng thành công và thấy hữu ích! Xin hẹn gặp lại các bạn ở các bài viết sau hứa hẹn nhiều điều thú vị!
Để biết thêm nhiều kỹ năng hay, mời các bạn tham khảokhóa tin học văn phòngtại tin họcĐức Minh. Chúngtôisẽ hướng dẫn bạn thêm nhữngmẹo hay trong tin học.
đặt mật khẩu cho file excel hướng dẫn đặt mật khẩu excel dat mat khau excel password excel mật khẩu excelCách tạo mật khẩu cho file excelhoàn toàn đơn giản, giúp các bạn có thể bảo mật được thông tin trong file excel quan trọng. Mỗi khi người dùng mở file sẽ hiển thị password mới có thể mởi được.
Xem thêm: Các Tập Running Man Hay Nhất, Buồn Cười, Hài Hước Và Bựa Nhất
Lúc này đây thì file excel của bạn đã được bảo vệ bới mật khẩu của bạn, bạn sẽ yên tâm hơn không sở bị rỏ rỉ thông tin của mình hay công ty nữa rùi.
Cách tạo mật khẩu hay password cho file excel
Ở bài viếtđặt mật khẩu cho excelnày mình sẽ cập nhật hướng dẫn cho tất cả các đời excel như 2007, 2010, 2013, 2016 và sẽ tiếp tục cập nhât những phiên bản mới hơn
Cách đặt mật khẩu cho file excel 2007
Bước 2: Bạn sẽ nhìn thấy hộp thoạiEncrypt Documentvà bạn gõ mật khẩu vào ô password (mật khâu đặt phải nhớ và có độ khó tương đối). Sau khi nhập song mật khẩu bạn chọnOK
Bước 3: Một hộp thoại nữa xuất hiện yêu cầu bạn nhập lại mật khẩu bạn vừa đánh. Nhập song bạn chọnOK
Và bây giời bạn thử kiểm tra xemmật khẩu đã được tạo cho file excelchưa nhé!
Bạn tắt file excel kia đi rùi mở lại nều hiện thị lên ô nhập password thì file excel bạn đã được tạo mật khẩu rùi đó!
Lúc này bạn có thể yên tâm một phần nào cho dữ liệu của mình rùi đó!
Cách đặt mật khẩu cho file excel 2010
Với phiển bạn từ 2010, 2013, 2016 là sẽ tương tự nhau nên mình chỉ hướng dẫn phiên bản 2010 thui các phiên bản khác tương tự
Bước 1: các bạn mở file excel muốn tạo password lên và chọnFilekích vào biểu tưởngProtect Workbookcuối cùng chọnEncrypt with Password
Bước 2: Sau khi chọn song thì cũng như phiên bản 2007 thì cũng sẽ xuất hiện hộp thoạiEncrypt Documentyêu cầu các bạn nhập mật khẩu vào, các bạn nhập mật khẩu vào và chọn OK
Hộp thoại nữa hiển thị các bạn nhập lại mật khẩu thêm một lần nữa rùi chọn OK
Sau khi các bạn đặt mật khẩu song cho file excel thì các bạn sẽ nhìn thấy mụcProtect Workbookcó chữPermissionslúc này file excel đã được khóa và lúc mở lên sẽ hiển thị thông bao yêu nhập mật khẩu để mở file excel rùi