E0;nh mang đến m&#x
E1;y Mac Word mang đến web Word 2021 Word 2021 for Mac Word 2019 Word 2019 for Mac Word năm nhâm thìn Word năm nhâm thìn for Mac Word for i
Phone Word cho đi&#x
EA;̣n thoại game android Word for Windows Phone 10 coi th&#x
EA;m...Ẩn bớt
Bài viết này dành cho tất cả những người bị khuyết thiếu về mắt hoặc dìm thức áp dụng chương trình gọi màn hình như Trình tường thuật của Microsoft, JAWS hoặc NVDA với Microsoft 365 sản phẩm. Bài viết này là một phần của bộ nội dung cung ứng trình đọc screen Microsoft 365 , nơi bạn cũng có thể tìm thêm tin tức trợ năng trên những ứng dụng của chúng tôi. Để được giúp sức chung, hãy truy cập trang chủ hỗ trợ của Microsoft hoặc phiên bản sửa lỗi hoặc chiến thuật thay thế cho những sự nạm văn phòng ngay gần đây.
Bạn đang xem: Cách chỉnh đoạn văn bản trong word
Sử dụng Word với bàn phím và bộ đọc màn hình để đổi khác căn chỉnh văn phiên bản trong tài liệu của bạn. Công ty chúng tôi đã test nghiệm nhân tài này cùng với Trình tường thuật, JAWS với NVDA nhưng tính năng này có thể chuyển động với các bộ đọc màn hình khác miễn là chúng tuân theo những tiêu chuẩn chỉnh và kỹ thuật trợ năng phổ biến. Các bạn sẽ tìm đọc cách nhanh lẹ căn giữa, căn lề đề nghị hoặc trái văn bản hay căn phần đa văn bạn dạng để kiểm soát và điều chỉnh giãn biện pháp giữa các từ trong khúc văn làm sao cho các lề trái và nên đều nhau. Bạn cũng trở thành tìm đọc cách căn chỉnh trang theo hướng dọc.
Cách chỉnh sửa được bộc lộ trong Word liệu của chúng ta có thể khác nhau tùy trực thuộc vào bộ đọc màn hình. Chúng ta cũng có thể cần điều chỉnh thiết đặt diễn giải của cục đọc màn hình. Ví dụ: để nghe mô tả chỉnh sửa văn bản trong JAWS, thừa nhận Insert+F. Trong Trình tường thuật, thừa nhận phím Trình tường thuật+0. Để biết thêm thông tin, hãy đọc tài liệu của bộ đọc màn hình.
bạn cần hướng dẫn cách chỉnh sửa văn bạn dạng trong Word, tuy thế không thực hiện bộ hiểu màn hình? xem mục Căn trái hoặc cần văn bản, căn thân văn bản hoặc căn những văn bản trên một trang.
Lưu ý:
Trong chủ đề này
Căn trái văn bản
Đặt điểm chèn sinh hoạt vị trí ngẫu nhiên trong đoạn văn, tài liệu hoặc bảng bạn có nhu cầu căn chỉnh.
Nhấn Ctrl+L.
Căn đề xuất văn bản
Đặt điểm chèn làm việc vị trí bất kỳ trong đoạn văn, tài liệu hoặc bảng bạn có nhu cầu căn chỉnh.
Nhấn Ctrl+R.
Căn thân văn bản
Đặt điểm chèn ngơi nghỉ vị trí ngẫu nhiên trong đoạn văn, tài liệu hoặc bảng bạn có nhu cầu căn chỉnh.
Nhấn Ctrl+E.
Căn phần đa văn bản
Lưu ý: Văn bạn dạng được căn đều hoàn toàn có thể gây khó khăn đọc cho người khuyết tật về năng lực đọc, ví dụ như chứng cạnh tranh đọc. Để tạo tính dễ truy nhập những nhất có thể cho tư liệu của bạn, hãy lựa chọn một kiểu căn chỉnh khác.
Đặt điểm chèn làm việc vị trí ngẫu nhiên trong đoạn văn, tài liệu hoặc bảng bạn có nhu cầu căn chỉnh.
Nhấn Ctrl+J.
Căn chỉnh trang theo chiều dọc
Ví dụ: chúng ta cũng có thể căn chỉnh trang theo theo hướng dọc để tạo thành trang bìa. Căn dọc sẽ xác định văn bản đã chọn tương xứng với lề trên cùng dưới.
Đặt điểm chèn sống vị trí ngẫu nhiên trong văn bản bạn có nhu cầu căn chỉnh theo chiều dọc.
Để mở vỏ hộp thoại Thiết lập Trang, dấn Alt+P, S, P.
Nhấn Shift+Tab cho tới khi chúng ta nghe thấy tab hiện nay được chọn, ví dụ: "Margins tab" (Tab Lề).
Nhấn phím Mũi tên phải cho đến khi chúng ta nghe thấy: "Layout tab" (Tab bố trí).
Nhấn Alt+V. Tiêu điểm dịch chuyển đến danh sách tùy lựa chọn Căn dọc và bạn sẽ nghe thấy tùy chọn hiện được chọn, ví dụ: "Top" (Trên cùng).
Sử dụng những phím Mũi tên xuống và lên để tìm tùy chọn bạn muốn, rồi nhận Enter.
Để áp dụng căn dọc cho tài liệu của bạn, nhận Enter.
Tùy chỉnh chỉnh sửa đoạn văn
Để chỉnh sửa văn bản trong một vị trí thế thể, bạn cũng có thể nhanh chóng thụt lề đoạn văn từ bỏ lề trái hoặc lề buộc phải của trang. Để hiểu thêm thông tin, tham khảo mục sử dụng bộ đọc screen để đặt giãn giải pháp dòng và thụt lề vào Word.
Căn chỉnh văn bản bằng nhân tài Tìm kiếm
Để lập cập tìm một tùy chọn hoặc triển khai một hành động, hãy thực hiện trường văn bạn dạng Tìm kiếm. Để xem thêm về tính năng Tìm kiếm, hãy truy vấn Tìm những gì bạn phải với tra cứu kiếm của Microsoft.
Lưu ý: Tùy theo phiên bạn dạng Microsoft 365 bạn vẫn dùng, trường văn bạn dạng Tìm kiếm nằm ở vị trí trên cùng hành lang cửa số ứng dụng có thể tên là Cho Tôi Biết thay vào đó. Cả nhị đều cung ứng trải nghiệm gần như giống nhau, nhưng một số tùy lựa chọn và tác dụng tìm kiếm rất có thể khác nhau.
Chọn mục hoặc địa điểm trong tài liệu, phiên bản trình bày hoặc bảng tính của khách hàng nơi bạn muốn thực hiện một hành động.
Nhấn Alt+Q để đi đến lớp văn phiên bản Tìm kiếm.
Nhập từ tìm kiếm kiếm cho hành động mà bạn có nhu cầu thực hiện. Ví dụ: nếu bạn muốn thêm danh sách dấu đầu dòng, nhập vết đầu dòng.
Nhấn phím Mũi thương hiệu xuống để trông nom qua các hiệu quả tìm kiếm.
Sau khi bạn tìm thấy hiệu quả bạn muốn, nhận Enter để chọn hiệu quả đó và thực hiện hành động.
sử dụng bộ đọc screen để chèn và chuyển đổi văn bản trong Word
áp dụng bộ đọc màn hình để để giãn bí quyết dòng và thụt lề vào Word
Phím tắt vào Word
các tác vụ cơ bản bằng cỗ đọc screen với Word
thiết lập cấu hình thiết bị để vận động với trợ năng vào Microsoft 365
áp dụng bộ đọc screen để mày mò và dẫn hướng trong Word
Có gì new trong Microsoft 365: Ghi chú xây dừng cho kênh hiện tại
Sử Word for i
OS cùng với Voice
Over, cỗ đọc màn hình i
OS tích đúng theo sẵn, để thay đổi căn chỉnh văn bản. Bạn sẽ tìm hiểu cách nhanh chóng căn giữa, căn lề yêu cầu hoặc trái văn phiên bản hay căn hầu hết văn bạn dạng để điều chỉnh giãn biện pháp giữa các từ trong khúc văn làm sao cho các lề trái và đề nghị đều nhau. Để chỉnh sửa trang theo chiều dọc, ví dụ: để chế tác trang bìa, hãy đưa sang phiên bạn dạng đầy đầy đủ của screen nền Word.
Lưu ý:
Chúng tôi khuyên bạn nên đọc và sửa đổi tài liệu trong Dạng xem bố trí In. Voice
Over có thể không hoạt động an toàn và đáng tin cậy trong các cơ chế xem khác.
Trong chủ đề này
Căn trái hoặc cần văn bản, căn thân văn bạn dạng hoặc căn phần nhiều văn bản
Căn chỉnh xác định diện mạo cùng hướng lề của đoạn văn: văn bản được căn trái, căn phải, căn giữa hoặc căn đều. Chúng ta cũng có thể nhanh giường định dạng những đoạn văn trong tài liệu của chính mình để sử dụng chỉnh sửa bạn muốn.
Trong khi chỉnh sửa tài liệu, hãy rê ngón tay xung quanh vùng viết cho đến khi Voice
Over hiểu một loại của đoạn văn nơi bạn có nhu cầu thay đổi căn chỉnh. Dìm đúp vào screen để di chuyển con trỏ đến đó.
Trượt cấp tốc sang phải cho đến khi chúng ta nghe thấy "Show ribbon, button" (Nút Hiển thị dải băng), rồi dấn đúp vào màn hình. Tab Trang đầu đang mở ra.
Trên tab Trang đầu , hãy triển khai một trong các làm việc sau:
Để chỉnh sửa văn bạn dạng sang trái, trượt nhanh sang phải cho đến khi chúng ta nghe thấy "Align left, button" (Nút Căn trái), rồi dìm đúp vào màn hình.
Để căn chỉnh văn bản sang phải, trượt cấp tốc sang phải cho tới khi bạn nghe thấy "Align right, button" (Nút Căn phải), rồi nhận đúp vào màn hình.
Để căn giữa văn bản, trượt cấp tốc sang phải cho tới khi chúng ta nghe thấy "Center text, button" (Nút, Văn bản ở giữa), rồi dấn đúp vào màn hình.
Để căn hồ hết văn bản, trượt cấp tốc sang phải cho tới khi các bạn nghe thấy "Justify text, button" (Nút Căn đều văn bản), rồi nhấn đúp vào màn hình.
Lưu ý: Voice
Over vẫn thông báo chỉnh sửa hiện được chọn là "Đã chọn" khi chúng ta dẫn phía đến căn chỉnh đó.
Lưu ý: Văn bạn dạng được căn đều rất có thể gây cạnh tranh đọc cho những người khuyết tật về khả năng đọc, chẳng hạn như chứng cạnh tranh đọc. Để chế tạo tính dễ truy nhập các nhất rất có thể cho tài liệu của bạn, hãy lựa chọn 1 kiểu chỉnh sửa khác.
Để đóng góp dải băng và gửi sang bàn phím, trượt nhanh sang trái cho tới khi bạn nghe thấy "Hide ribbon, button" (Nút Ẩn dải băng), rồi nhấn đúp vào màn hình.
Tùy chỉnh thụt lề đoạn văn
Để căn chỉnh văn bạn dạng trong một vị trí chũm thể, chúng ta cũng có thể nhanh giường thụt lề đoạn văn tự lề trái hoặc lề buộc phải của trang. Để hiểu thêm thông tin, tìm hiểu thêm mục thực hiện bộ đọc màn hình để đặt giãn giải pháp dòng với thụt lề trong Word.
thực hiện bộ đọc màn hình để chèn và chuyển đổi văn bản trong Word
thực hiện bộ đọc màn hình hiển thị để đặt giãn biện pháp dòng với thụt lề trong Word
các tác vụ cơ bản bằng cỗ đọc màn hình với Word
cấu hình thiết lập thiết bị để vận động với trợ năng trong Microsoft 365
thực hiện bộ đọc screen để tò mò và dẫn hướng trong Word
Có gì bắt đầu trong Microsoft 365: Ghi chú xuất bản cho kênh hiện nay tại
Sử Word for apk với Talk
Back, bộ đọc screen Android tích vừa lòng sẵn, để thay đổi căn chỉnh văn bản. Bạn sẽ tìm gọi cách nhanh chóng căn giữa, căn lề đề xuất hoặc trái văn bản hay căn hồ hết văn bản để điều chỉnh giãn phương pháp giữa những từ trong khúc văn làm thế nào cho các lề trái và bắt buộc đều nhau. Để chỉnh sửa trang theo hướng dọc, ví dụ: để tạo ra trang bìa, hãy chuyển sang phiên bản đầy đủ của screen nền Word.
Lưu ý:
Trong chủ đề này
Căn trái hoặc yêu cầu văn bản, căn thân văn bản hoặc căn hầu như văn bản
Căn chỉnh xác minh diện mạo với hướng lề của đoạn văn: văn bản được căn trái, căn phải, căn thân hoặc căn đều. Chúng ta có thể nhanh nệm định dạng những đoạn văn trong tài liệu của chính bản thân mình để sử dụng chỉnh sửa bạn muốn.
Trong khi chỉnh sửa tài liệu, hãy rê ngón tay xung quanh vùng viết cho tới khi Talk
Back phát âm một loại của đoạn văn nơi bạn có nhu cầu thay đổi căn chỉnh. Dấn đúp vào screen để dịch rời con trỏ mang đến đó.
Trượt cấp tốc sang phải cho đến khi chúng ta nghe thấy "Not ticked, More options, switch" (Nút thay đổi Thêm tùy lựa chọn không được chọn), rồi dấn đúp vào màn hình. Tab Trang đầu vẫn mở ra.
Trên tab Trang đầu , hãy thực hiện một trong các thao tác làm việc sau:
Để căn chỉnh văn bản sang trái, trượt cấp tốc sang phải cho đến khi các bạn nghe thấy "Align left, switch" (Công tắc Căn trái), rồi thừa nhận đúp vào màn hình.
Để chỉnh sửa văn bạn dạng sang phải, trượt nhanh sang phải cho tới khi các bạn nghe thấy "Align right, switch" (Công tắc Căn phải), rồi nhận đúp vào màn hình.
Để căn thân văn bản, trượt cấp tốc sang phải cho tới khi chúng ta nghe thấy "Center, switch" (Nút biến đổi Căn giữa), rồi thừa nhận đúp vào màn hình.
Để căn mọi văn bản, trượt cấp tốc sang phải cho đến khi bạn nghe thấy "Justify, switch" (Nút biến đổi Căn đều), rồi dấn đúp vào màn hình.
Lưu ý: Talk
Back sẽ thông báo chỉnh sửa hiện được chọn là "Đã tấn công dấu" khi bạn dẫn phía đến chỉnh sửa đó.
Lưu ý: Văn bạn dạng được căn đều có thể gây khó khăn đọc cho tất cả những người khuyết tật về khả năng đọc, chẳng hạn như chứng cực nhọc đọc. Để tạo tính dễ truy nhập những nhất có thể cho tư liệu của bạn, hãy chọn 1 kiểu chỉnh sửa khác.
Để đóng góp dải băng và đưa sang bàn phím, trượt nhanh sang trái cho đến khi chúng ta nghe thấy "Ticked, More options, switch" (Đã đánh dấu, Tùy lựa chọn khác, chuyển), rồi dìm đúp vào màn hình.
Tùy chỉnh thụt lề đoạn văn
Để căn chỉnh văn bạn dạng trong một vị trí chũm thể, chúng ta cũng có thể nhanh giường thụt lề đoạn văn từ bỏ lề trái hoặc lề đề xuất của trang. Để hiểu thêm thông tin, tham khảo mục áp dụng bộ đọc màn hình để đặt giãn phương pháp dòng và thụt lề vào Word.
sử dụng bộ đọc screen để chèn và biến hóa văn bạn dạng trong Word
sử dụng bộ đọc màn hình để đặt giãn cách dòng và thụt lề vào Word
các tác vụ cơ phiên bản bằng bộ đọc màn hình hiển thị với Word
tùy chỉnh cấu hình thiết bị để hoạt động với trợ năng vào Microsoft 365
thực hiện bộ đọc màn hình hiển thị để khám phá và dẫn phía trong Word
Có gì mới trong Microsoft 365: Ghi chú xây cất cho kênh hiện tại tại
Sử dụng Word giành riêng cho web với keyboard và bộ đọc màn hình để biến hóa căn chỉnh văn bản ngang trong tài liệu của bạn. Cửa hàng chúng tôi đã thử nghiệm tuấn kiệt này cùng với Trình tường thuật trong Microsoft Edge, JAWS cùng NVDA vào Chrome, nhưng trình duyệt này có thể hoạt động với các trình đọc màn hình và trình coi ngó web khác miễn là bọn chúng tuân theo những tiêu chuẩn và chuyên môn trợ năng thông thường. Các bạn sẽ tìm hiểu cách nhanh chóng căn giữa, căn lề đề nghị hoặc trái văn bạn dạng hay căn đa số văn phiên bản để kiểm soát và điều chỉnh giãn bí quyết giữa các từ trong khúc văn làm thế nào cho các lề trái và buộc phải đều nhau. Để chỉnh sửa trang theo hướng dọc, ví dụ: để tạo nên trang bìa, hãy gửi sang phiên phiên bản đầy đầy đủ của màn hình nền Word.
bạn cần hướng dẫn cách căn chỉnh văn bạn dạng trong Word, mà lại không áp dụng bộ phát âm màn hình? coi mục Căn trái hoặc phải văn bản, căn giữa văn bạn dạng hoặc căn phần đông văn phiên bản trên một trang.
Lưu ý:
Khi bạn thực hiện Word giành cho web, shop chúng tôi khuyên chúng ta nên sử dụng Microsoft Edge làm trình chăm chú web của mình. Vì chưng Word dành riêng cho web chạy vào trình chú tâm web của doanh nghiệp nên các phím tắt sẽ khác với các phím tắt trong chương trình trên thiết bị tính. Ví dụ: các bạn sẽ sử dụng Ctrl+F6 gắng cho F6 nhằm vào với thoát khỏi các lệnh. Ko kể ra, các lối tắt thịnh hành như F1 (Trợ giúp) và Ctrl+O (Mở) sẽ vận dụng cho trình săn sóc web – chứ chưa hẳn Word dành riêng cho web.
Trong chủ đề này
Thay đổi căn chỉnh văn bản
Đặt điểm chèn ngơi nghỉ vị trí ngẫu nhiên trong đoạn văn, tài liệu hoặc bảng bạn muốn căn chỉnh.
Thực hiện trong những thao tác sau đây:
Để căn trái văn bản, thừa nhận Ctrl+L.
Để căn nên văn bản, dấn Ctrl+R.
Để căn thân văn bản, dìm Ctrl+E.
Căn đa số văn bản
Lưu ý: Văn phiên bản được căn đều rất có thể gây nặng nề đọc cho những người khuyết tật về kỹ năng đọc, ví dụ như chứng cực nhọc đọc. Để chế tạo ra tính dễ dàng truy nhập nhiều nhất có thể cho tài liệu của bạn, hãy chọn một kiểu căn chỉnh khác.
Đặt điểm chèn sinh hoạt vị trí bất kỳ trong đoạn văn bạn có nhu cầu căn đều.
Nhấn Ctrl+J nhằm căn mọi văn bản sao cho những cạnh trái và đề nghị đều nhau.
Tùy chỉnh căn chỉnh đoạn văn
Để chỉnh sửa văn bản trong một vị trí chũm thể, bạn cũng có thể nhanh giường thụt lề đoạn văn trường đoản cú lề trái hoặc lề bắt buộc của trang. Để biết thêm thông tin, xem thêm mục sử dụng bộ đọc màn hình để để giãn phương pháp dòng và thụt lề trong Word.
Căn chỉnh văn phiên bản bằng tác dụng Tìm kiếm
Để mau lẹ tìm một tùy lựa chọn hoặc triển khai một hành động, hãy thực hiện trường văn phiên bản Tìm kiếm. Để xem thêm về tính năng Tìm kiếm, hãy truy vấn Tìm phần đa gì bạn cần với kiếm tìm kiếm của Microsoft.
Lưu ý: Tùy theo phiên bản Microsoft 365 bạn đang dùng, trường văn bạn dạng Tìm kiếm nằm ở trên cùng hành lang cửa số ứng dụng rất có thể tên là Cho Tôi Biết ráng vào đó. Cả hai đều cung ứng trải nghiệm gần như giống nhau, nhưng một số trong những tùy chọn và công dụng tìm kiếm hoàn toàn có thể khác nhau.
Chọn mục hoặc địa chỉ trong tài liệu, phiên bản trình bày hoặc bảng tính của chúng ta nơi bạn có nhu cầu thực hiện một hành động.
Nhấn Alt+Q để đi đến lớp văn phiên bản Tìm kiếm.
Nhập từ search kiếm cho hành vi mà bạn muốn thực hiện. Ví dụ: nếu bạn có nhu cầu thêm list dấu đầu dòng, nhập vệt đầu dòng.
Nhấn phím Mũi thương hiệu xuống để săn sóc qua các kết quả tìm kiếm.
Sau khi chúng ta tìm thấy công dụng bạn muốn, nhận Enter nhằm chọn hiệu quả đó và tiến hành hành động.
sử dụng bộ đọc màn hình để chèn và biến hóa văn phiên bản trong Word
áp dụng bộ đọc màn hình để để giãn phương pháp dòng cùng thụt lề vào Word
Phím tắt vào Word
những tác vụ cơ bản bằng cỗ đọc màn hình hiển thị với Word
áp dụng bộ đọc màn hình để tò mò và dẫn hướng trong Word
Có gì mới trong Microsoft 365: Ghi chú kiến thiết cho kênh hiện tại
Hỗ trợ kỹ thuật dành cho khách mặt hàng là bạn khuyết tật
Microsoft muốn mang đến trải nghiệm giỏi nhất rất có thể cho toàn cục khách mặt hàng của mình. Nếu khách hàng là người khuyết tật hoặc có câu hỏi liên quan liêu tới trợ năng, vui lòng tương tác với Answer Desk dành cho tất cả những người khuyết tật của Microsoft để được cung ứng kỹ thuật. Nhóm cung cấp Answer Desk dành cho người khuyết tật được huấn luyện và đào tạo để áp dụng rất nhiều technology hỗ trợ thông dụng và rất có thể hỗ trợ bằng tiếng Anh, tiếng Tây Ban Nha, tiếng Pháp và ngữ điệu Ký hiệu Hoa Kỳ. Vui lòng truy nhập site Answer Desk dành cho người khuyết tật của Microsoft để biết các cụ thể liên hệ cho khoanh vùng của bạn.
Nếu các bạn là người dùng chính phủ, thương mại dịch vụ hoặc người dùng doanh nghiệp, hãy liên hệ với Answer Desk dành cho tất cả những người khuyết tật trong doanh nghiệp.
Khi biên soạn thảo văn bạn dạng trên Microsoft Word, nếu bạn muốn văn bản của bản thân trở nên chuyên nghiệp hơn thì nhất quyết không được làm lơ những làm việc với đoạn văn nhằm chỉnh sửa, định hình giúp đoạn văn nói riêng cùng văn bạn dạng nói chung gọn gàng và đẹp mắt mắt. Trong bài viết hôm nay, cya.edu.vn sẽ lí giải bạn giữa những thao tác cơ bạn dạng nhưng rất đặc trưng trong biên soạn thảo văn bản: Căn chỉnh lề đoạn văn trong Word. Thuộc theo dõi nhé!
Có 2 các loại căn chỉnh lề đoạn văn trong Word là chỉnh sửa lề mang đến dòng thứ nhất của đoạn và chỉnh sửa treo (căn chỉnh đến từ dòng thứ 2 trở đi). Dưới đây là các giải pháp căn chỉnh lề đoạn văn trong Word.
XEM nhanh MỤC LỤC
Căn chỉnh lề đoạn văn bằng phương pháp sử dụng phím Tab
Để căn chỉnh lề đoạn văn trong Word bởi phím Tab trên bàn phím, bạn chỉ việc đặt bé trỏ con chuột ở ngay lập tức đầu dòng bạn muốn căn chỉnh rồi nhận phím Tab bên trên bàn phím. Lúc này, đầu cái sẽ tự động hóa thụt lùi vào 1 khoảng tầm 50% inch (~1,27 cm).
Nếu bạn muốn thay đổi khoảng cách thụt lề auto của phím Tab thì các bạn làm theo công việc sau:
Nhấp chuột đề xuất > Paragraph hoặc chọn thẻ trang chủ > Paragraph > More (hình mũi tên phía bên dưới cùng mặt phải của nhóm Paragraph) để hiển thị hộp thoại ParagraphChọn nút Tabs và điều chỉnh khoảng cách bạn ước muốn trong hộp default Tab Stops rồi lựa chọn OK.
Xem thêm: Đặt tên hợp tuổi bố mẹ theo phong thủy chuẩn
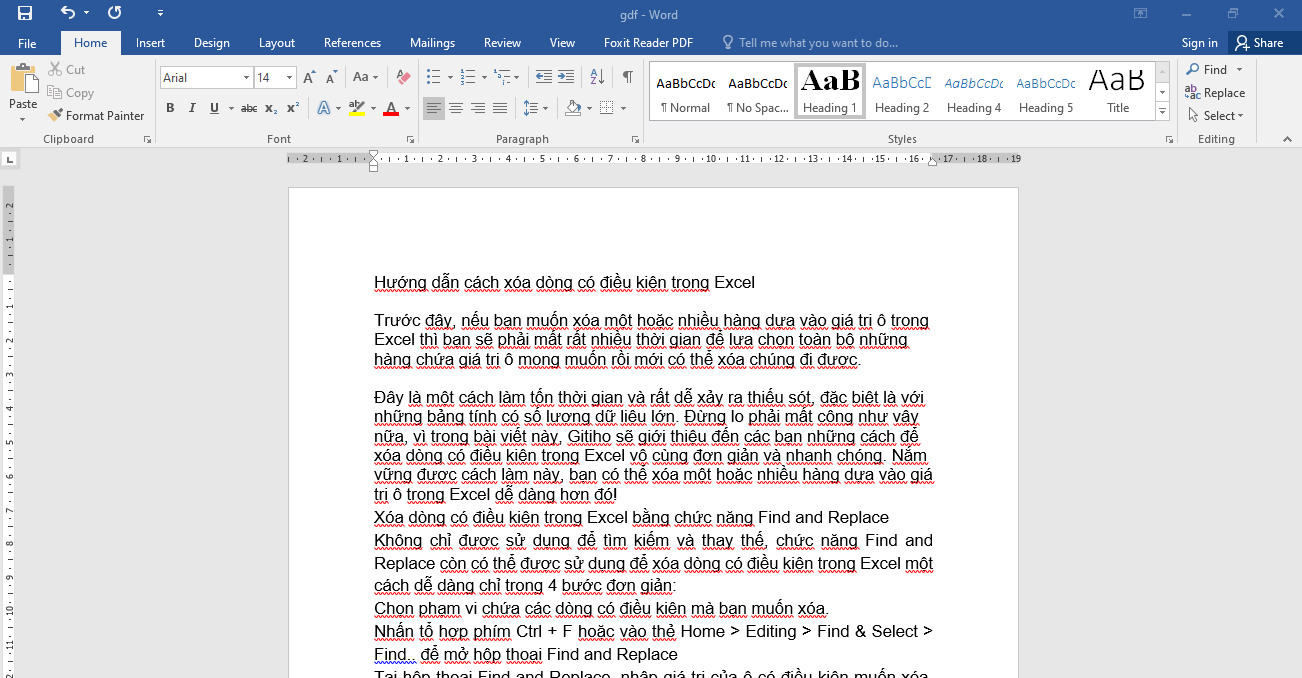
Để hủy bỏ, trả tác thao tác căn chỉnh lề đoạn văn vừa triển khai thì bạn phải bôi đen phần đoạn văn vừa thực hiện chỉnh sửa lề, tiếp đến nhấn tổ hợp phím Ctrl + Q.
Căn chỉnh lề đoạn văn bằng phương pháp sử dụng thước căn lề
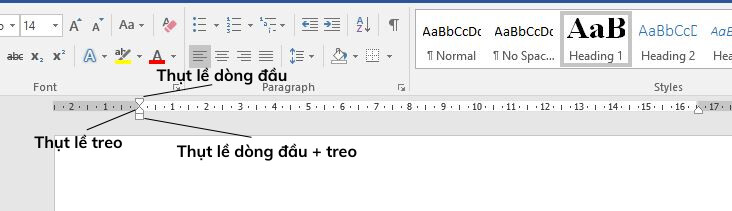
Cách áp dụng thanh thước căn lề nhằm căn chỉnh lề đoạn văn trong Word:
Đặt con trỏ con chuột ngay đầu dòng hoặc bôi đen dòng, đoạn văn mà bạn muốn căn chỉnh lềNhấp giữ con chuột để kéo các dấu chỉnh sửa lề theo ý muốn

Căn chỉnh lề đoạn văn bằng phương pháp sử dụng nút chỉnh sửa lề
Để căn chỉnh lề đoạn văn bằng cách sử dụng nút căn chỉnh lề, bạn triển khai các làm việc sau đây:
Đặt bé trỏ ngay đầu loại hoặc bôi black dòng, đoạn văn mà bạn muốn căn chỉnh lề, tiếp nối nhấp chọn biểu tượng Increase Indent ở đội Paragraph của thẻ Home. Thời điểm này, lề sẽ tự động hóa thụt vào một khoảng 50% inch (~1.27 cm)
Ứng dụng nâng cấp của phím Tab để căn chỉnh lề đoạn văn trong Word
Cách sử dụng ứng dụng nâng cao của phím Tab để căn chỉnh lề đoạn văn trong Word
Bôi black chọn vùng mong muốn căn chỉnh lề đoạn vănNhấp con chuột lựa chọn nhiều loại điểm dựng chân lại tại thanh thước kẻ bên trái trang giấy. Click chuột nhiều lần cho đến khi lấy được một số loại điểm ngừng bạn mong muốn muốnĐặt điểm dừng lên thanh căn lề trên trang giấy.Đặt nhỏ trỏ loài chuột trước cam kết tự muốn căn chỉnh lề với nhấn phím Tab, Word sẽ tự động hóa căn chỉnh lề đoạn văngiống như mong muốn muốn
Nếu ước ao xóa một điểm dừng trên thước căn lề thì kéo điểm dừng đó thoát khỏi thước căn lề là được

Ứng dụng cải thiện của phím Tab cũng rất có thể dùng để triển khai chữ kí cuối trang trong những loại văn bản cần chữ kí (Sử dụng Center Tab)

Tổng kết
Trong phần 1 của bài viết hướng dẫn các thao tác làm việc với đoạn văn, cya.edu.vn đã thuộc bạn tìm hiểu 3 bí quyết căn chỉnh lề đoạn văn vào Word là: sử dụng phím Tab, sử dụng thước căn lề và thực hiện nút căn chỉnh lề. ở kề bên đó, bạn đã và đang được ra mắt về ứng dụng nâng cấp của phím Tab giúp chỉnh sửa lề hai bên đều cùng đẹp hơn. Chúc bạn vận dụng thành công và đừng quên đón chờ phần 2 của bài xích viết, cũng như cập nhật những kiến thức và kỹ năng tin học văn phòng công sở trên blog cya.edu.vn nhé!