Liệu chúng ta đã biết cách phân tách đôi trang giấy trong word cơ bản. Dùng Word từng nào lâu cơ mà không biết phương pháp chia song trang giấy vào Word. Trong bài viết này, ATP Academy sẽ lí giải bạn một số trong những thủ thuật biên soạn thảo văn phiên bản mới tốt nhất 2021. Hãy cùng đọc bài viết sau nhé.
Bạn đang xem: Cách chia word thành 2 phần
Chia song trang giấy vào Word 2013 , năm nhâm thìn , 2019
Các các bạn chọn/bôi black vùng văn phiên bản mà bạn mong muốn chia cột:(1) trên thanh công cụ bạn chọn Layout.
(2) lựa chọn mục Columns.
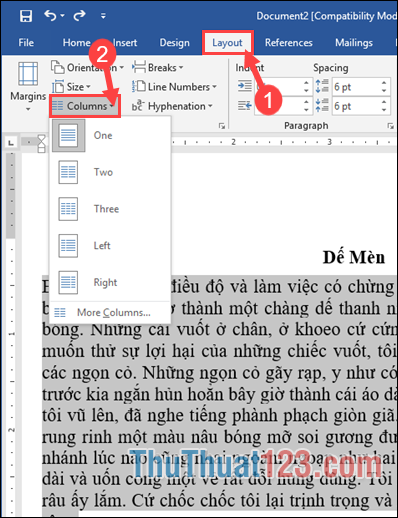
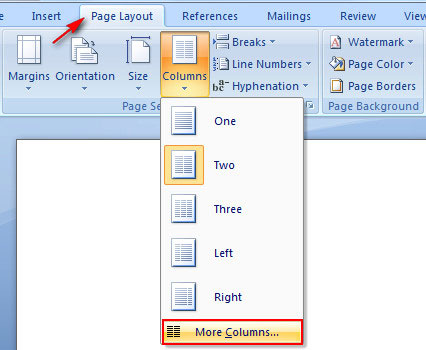
Cửa sổ Columns hiện nay ra sẽ sở hữu được các thông số như sau cho mình lựa chọn:
1. Number of Columns: Số hàng phân tách văn bản.
2. Width, Spacing: Độ rộng lớn của cột và không gian giữa cột.
3. Line between: Tích vào để hiển thị đường kẽ ngăn cách giữa những cột và trái lại không tích vào đó thì ko hiển thị những đường kẻ.
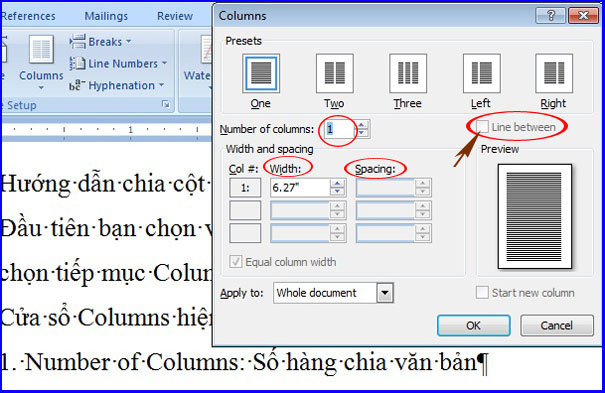
Thiết lập xong xuôi các thông số kỹ thuật trên trong cửa sổ Columns các bạn nhấn OK và xem tác dụng có như ý muốn đợi ko nhé. Chúc chúng ta thành công.
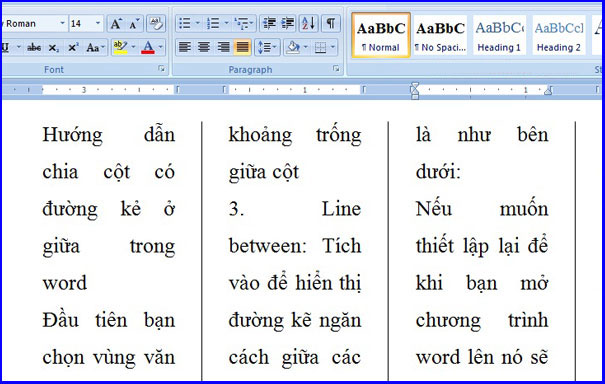
Chia văn bản thành 2 cột bằng nhau
Muốn chia cột cho toàn cục văn bạn dạng thì bạn cũng có thể đặt vết nháy (con trỏ chuột) ở bất kể đâu trong phần biên soạn thảo văn bản rồi mở vỏ hộp thoại Columns.
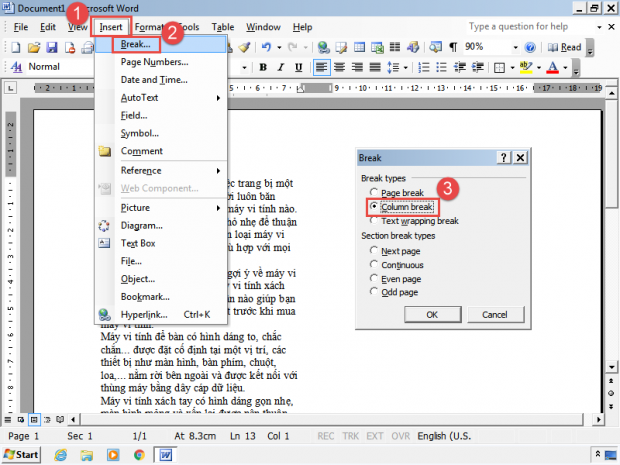
Bây giờ toàn bộ văn bản của các bạn đã được chia thành 2 cột.
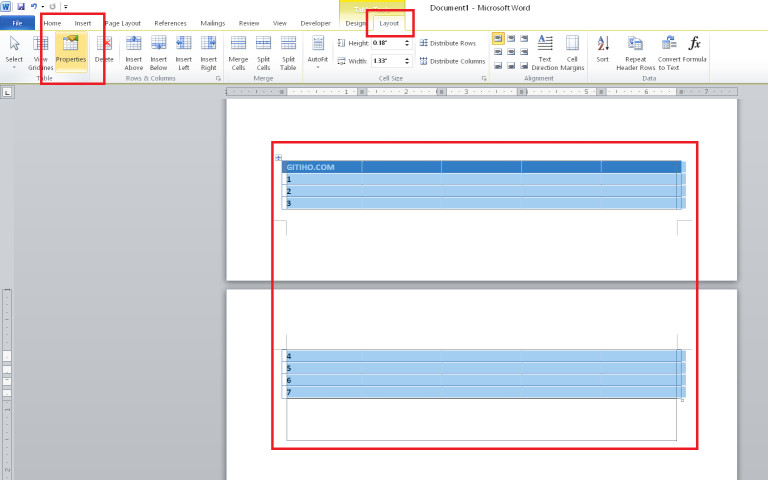
Bước 2: vỏ hộp thoại Table Properties sẽ mau chóng được mở ra. Trong vỏ hộp thoại này bạn cần thực hiện các thao tác:
Bật tab Row
Bỏ tích nghỉ ngơi ô Allow row to lớn break across pages
Nhấn nút OK.
Giống như hình dưới.
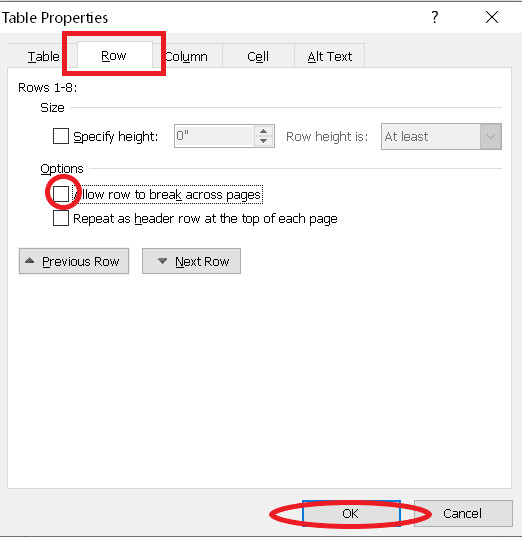
Bước 3: Chọn các hàng vào bảng và lựa chọn tab trang chủ và kích chuột vào nút mũi tên góc bên cần dưới cùng của mục Paragraph giống như trong hình.
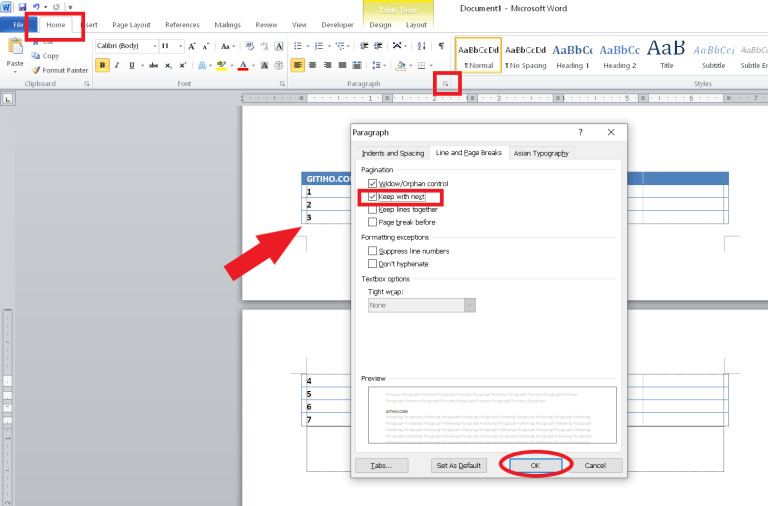
Bước 4: xuất hiện hộp thoại Paragraph. Trong hộp thoại này các bạn hãy thực hiện:
Vào tab Line & Page Breaks.
Tích vào ô Keep with next.
Chọn OK.
Và bây giờ bạn cũng có thể thấy các hàng trong bảng gần như được giữ trong cùng một trang.
Tổng kết
Đó là những cách chia đôi trang giấy vào word nhưng ATP Academy đang tổng hợp cho bạn. Hãy tuân theo hướng dẫn để làm cho mình một bạn dạng thảo trả hảo. Chúc chúng ta thành công nhé.
ATP Academy là 1 trong những trung tâm huấn luyện và đào tạo nghề Digital Marketing. Nếu như khách hàng cần cung ứng về những Khóa học hãy tương tác đội ngũ ATP Academy qua tin tức sau nhé:
Hi quý vị. Today, cửa hàng chúng tôi xin góp chút khiếp nghiệm cá thể về mẹo vặt, ghê nghiệm không thể không có trong đời sống bằng bài bác chia sẽ các Cách phân tách Trang Giấy Thành 2 bên trong Word 2010, giải pháp Chia Đôi Trang Giấy A4 trong Word 2010
Phần các nguồn số đông được cập nhật thông tin từ các nguồn trang web đầu ngành khác nên có thể vài phần cực nhọc hiểu.Bạn sẽ xem: cách chia word thành 2 phần
Bạn đang xem: biện pháp chia trang word thành 2 phần
Bạn vẫn xem: phân chia trang word thành 2 phần
Mong mọi tín đồ thông cảm, xin thừa nhận góp ý và gạch đá bên dưới phản hồi
Xin quý khách đọc văn bản này ở địa điểm riêng tư kín đáo để đạt công dụng tốt nhấtTránh xa tất cả các thiết bị gây xao nhoãng trong các bước đọc bài
Bookmark lại nội dung nội dung bài viết vì mình sẽ update liên tục
Ngày nay, đối với nhiều môi trường học tập và làm cho việc, câu hỏi thành thạo các thao tác thực tế bên trên Microsoft Office Word là một trong những lợi nắm lớn, giúp họ tự tin xử lý các loại văn phiên bản cũng như tạo thành lập văn phiên bản tùy theo mức độ nhưng từng công việc yêu cầu.
Bạn vẫn xem: cách chia trang thành 2 phía bên trong word 2010
Bài viết được nhiều fan hâm mộ yêu thích
Bài viết hôm nay sẽ giới thiệu đến các bạn cách bóc trang (Cách chia giấy A4 thành 2 phía bên trong Word) trong những phiên bạn dạng Word mới nhất và phân loại cột mới nhất vào năm 2021.
Nội dung bài bác viết
Cách bóc tách trang trong Word
Cách chia đôi trang, phân chia một cột văn bạn dạng trong Word
1. Tách bóc một trang trong Word 2013, năm 2016 và 2019
Trong các phiên bản Word 2013, năm nhâm thìn hay 2019, khi bạn có nhu cầu tách trang, chia nhỏ tài liệu thì các thao tác cần triển khai sẽ được giải pháp xử lý theo trình tự các bước sau.
Bước 1: lựa chọn đoạn văn bản cần chia bằng cách bôi đen.Bước 2: Mở thanh công cụ, chọn tía cục.Bước 3: chọn Cột.Bước 4: chọn Hai trong các tùy chọn, họ sẽ có đoạn văn bản được chia đôi. Dọc của trang Word.
2. Bóc một trang trong Word 2007 và 2010
Đối với nhì phiên bạn dạng Word 2007 và 2010, việc chia dọc văn bạn dạng trên trang được thực hiện tương trường đoản cú với 4 cách như sau.
Bước 1: Đánh vệt đoạn văn phiên bản cần phân chia đôi.Bước 2: Mở thanh công cụ, chọn bố cục tổng quan trang.Bước 3: lựa chọn Cột.Bước 4: lựa chọn Hai, đoạn văn bản đã lựa chọn đã được phân chia theo chiều dọc.
Cách tiên tiến nhất để chia các cột văn bản trong Word
1. Phân tách văn phiên bản thành nhiều cột trong Word 2013, 2016 và 2019
Trong ngôi trường hợp bạn muốn chia văn phiên bản thành 3 cột trở lên, bạn sẽ thực hiện nay theo 4 bước.
Bước 1: chọn văn bản được phân tách đôi bằng cách tô sáng.
Bước 2: Chọn bố cục trên thanh công cụ.
Bước 3: chọn Cột.
Bước 4: lựa chọn thêm Cột trong các tùy chọn, bảng Cột tùy chọn sẽ xuất hiện.
Bước 5: trong bảng Cột:
Phần Số cột để chọn số cột ước muốn để chia văn bản.
Phần Width tương ứng với từng cột để chọn kích cỡ mong muốn.
Mục Equal Column Width nhằm chọn chia đều kích thước cột cho con số cột.
Bỏ chọn Equal Column Width và lựa chọn Spacing nhằm chọn khoảng cách giữa cột tương ứng và cột tiếp theo.
Phần Line between để chọn bao gồm một chiếc giữa những cột.
2. Phân chia văn bạn dạng thành những cột trong Word 2007 cùng 2010
Trong phiên phiên bản này, khi bạn muốn tách văn bản thành 3 cột trở lên, các bạn sẽ thực hiện các bước gần như tương tự như như trong số phiên bản Word 2013, 2016 hoặc 2019.
Bước 1: Đánh lốt văn phiên bản cần chỉnh sửa.
Bước 2: Mở thanh công cụ, chọn bố cục tổng quan Trang.
Bước 3: chọn Cột.
Bước 5: vào bảng Columns, thao tác làm việc chọn con số và kích cỡ cột tương tự như như Word 2013, 2016 và 2019.
Phần Số cột để chọn số cột mong muốn để phân tách văn bản.
Phần Width tương xứng với từng cột nhằm chọn size mong muốn.
Phần Equal Column Width để chọn chia đều size cột cho con số cột.
Bỏ lựa chọn Equal Column Width và chọn Spacing nhằm chọn khoảng cách giữa cột khớp ứng và cột tiếp theo.
Phần Line between để chọn có một loại giữa những cột.
Cách bóc cột trong Word | Sửa lỗi phân chia cột. Yens by
Goc video
Một số ghi chú kèm theo trong câu hỏi chia cột, phân chia văn bản
1. Điều chỉnh khoảng cách tùy ý giữa những cột
Theo tiêu chuẩn, khoảng cách giữa những cột sẽ gần như bằng nhau, cơ mà trong một vài trường hợp độc nhất định, bạn cũng có thể tùy lựa chọn chỉnh sửa khoảng cách giữa các cột bằng phương pháp sử dụng phần khoảng cách trong bảng Cột hoặc bằng làm việc con trỏ như sau:
Bước 1: Đưa loài chuột vào đoạn văn bạn dạng cần cố đổi.Bước 2: Đưa chuột vào phần màu xám trên thanh Thước tương ứng với khoảng cách giữa 2 cột để ký kết hiệu được hiển thị.Bước 3: dịch chuyển chuột để chọn kích thước khoảng cách mong muốn.
2. Bỏ chia cột văn bản
Trên thực tế, trong quy trình hoàn thiện văn bản, vị nhu cầu, đôi lúc văn bạn dạng đã được phân chia nhỏ, bạn cần trả lại nguyên trạng. Vậy thời điểm đó chúng ta nên làm gì?
Bước 1: chọn văn bạn dạng đã chia cột bằng phương pháp tô sáng.Bước 2: Chọn bố cục tổng quan trang (Word 2007, 2010) hoặc bố cục tổng quan (Word 2013, năm nhâm thìn và 2019) trên thanh công cụ.Bước 3: chọn Cột. Bước 4: lựa chọn một . Chúng tôi trả lại văn phiên bản về trạng thái ko có zắc cắm như mang định.
3. Giải pháp chọn cấp tốc bảng Cột Lựa chọn
Để câu hỏi soạn thảo và phân tách văn phiên bản được gấp rút và tiết kiệm chi phí thời gian, lúc muốn tách văn bản từ 3 cột trở lên với rất nhiều tùy chọn khác nhau, bạn có thể tìm cấp tốc bảng Columns bên trên thanh ngang của Word.
4. đổi khác chữ cái đầu tiên của văn bản
Đối cùng với văn bản nghệ thuật, kích thước và phông chữ của chữ cái đầu tiên của văn phiên bản có thể được cố đổi bằng cách chọn Chèn bên trên thanh công cụ, thường xuyên chọn Drop Cap rồi lựa chọn hình dạng mong muốn muốn.
Xem thêm: Người xô viết đã chiến đấu vì điều gì, cassette hoài niệm
50 thủ pháp Excel thủ thuật cực hay giúp bạn nâng cấp hiệu quả công việc. Video clip của
Chicken Excel
Đây là các hành vi tách trang tiên tiến nhất và bóc cột trong những phiên bản Word để độc giả lựa lựa chọn và tham khảo. Hi vọng nội dung bài viết cùng kỹ năng Cách xóa số lượng giới hạn trang in trong Excel dễ dàng và công dụng sẽ đem về những thông tin hữu ích cho chúng ta trong quy trình hoàn thiện và cách xử lý văn bản.
Cách canh lề văn bạn dạng trong word 2010
Cách chỉnh độ sắc nét màn hình
Giảm size file excel
Tải công nghệ bluetooth không dây cho win 10
Bài viết mớiTiêu chuẩn thiết kế homestay chủ chi tiêu nên biết
Căn hộ R1 vinhomes Ocean Park hướng Đông Bắc | báo giá mới nhất
Cập nhật giá căn hộ cao cấp S4.03 vinhomes riverside Smart city 1 phòng ngủ
Tìm hiểu chung cư R1 vinhomes riverside Ocean Park phía tây Nam
Giải đáp vướng mắc về thủ tục làm sổ hồng
Tại sao chơi tài chết giấc Go88 luôn thua, phương pháp khắc phục ra sao?
Đơn vị thu download phế liệu sắt giá chỉ cao
Thiết kế hướng công ty tuổi Hợi
Tổng đúng theo danh sách các bài tập luyện bóng đá của các cầu thủ thông dụng nhất (Phần 1)Tải game Dragon Mania Legends tại MODPURE.CO – trò chơi nuôi rồng thu hút nhất trên di động