Top hơn 10 bí quyết chuyển sản phẩm thành cột trong excel 2007 hay độc nhất pgdtaygiang•March 19, 2023•0 Comment
Cách phân tách 1 cột thành 2 cột trong Excel rồi giải pháp chia cột trong excel, cách tách cột vào Excel thì cơ bạn dạng cách thực hiện là một nhưng thôi.
Bạn đang xem: Cách chia cột trong excel 2003
Trước lúc thực hiện bóc ô vào bảng tính Excel tiếp sau đây có dạng:
Sau khi thực hiện bóc chia ô so với bảng tính Excel sinh sống trên, ta được như hình dưới:
1. Cách tách bóc chia ô trong Excel với thao tác làm việc đơn giản
Với cách làm chia bóc tách 1 ô thành 2 ô hoặc nhiều hơn khá 1-1 giản. Chủ yếu ở đây bọn họ sử dụng đến chính sách Merge & Center như hình dưới:
1.1. Biện pháp chia bóc ô cột theo hướng ngang hoặc dọc
Cách này rất là dễ thôi, bọn họ sử dụng nguyên tắc Merge và Center như sinh hoạt trên.
bí quyết chuyển từ hàng sang cột trong Excel
Cách 1:
+ cách 1: các bạn đưa bé trỏ chuột mang lại ô cần tách bóc ra và bấm chuột trái vào ô đó.
+ bước 2: tiếp theo sau bạn click chọn vào nút Merge và Center sinh sống trên thanh khí cụ của Excel. Ta sẽ được ngay những ô được chia tách bóc từ một ô ban đầu.
Cách 2:
+ bước 1: Một giải pháp nữa có thể thực hiện thao tác làm việc chia tách 1 ô thành 2 ô hoặc nhiều hơn đó là bạn nhấn vào phải vào ô cần bóc tách như hình dưới.
+ bước 2: tiếp theo bạn chọn vào Format Cells.
+ cách 3: các bạn thấy cửa sổ Format Cells hiện lên, chúng ta chọn sang trọng thẻ Alignment và click vứt chọn trong mục Merge cells cùng click vào OK để nhận kết quả.
1.2. Giải pháp chia bóc ô cột theo mặt đường chéo
Cách này cũng thường xuyên được đông đảo người áp dụng trong chế tác bảng những thống kê số liệu.
+ cách 1: Đầu tiên bạn đưa chuột vào ô nên tách, kế tiếp bạn click chuột phải và lựa chọn Format Cells như tại đoạn trên.
cách chuyển cột thành hàng, mặt hàng thành cột vào Excel
+ bước 2: Trong hành lang cửa số Format cells mở lên, từ bây giờ bạn lựa chọn sang thẻ Border như hình dưới.
+ cách 3: Như hình làm việc trên, bạn chọn kiểu đường chéo như mũi tên chỉ, tiếp nối click vào OK và ta được ô được bóc tách bởi một đường chéo cánh ở giữa.
+ cách 4: Tiếp theo bây chừ chúng ta vẫn thêm nội dung các tiêu đề vào ô chéo cánh đã được tách.
– Đầu tiên các bạn gõ khá đầy đủ cả “Thứ” và “Ngày” tiếp nối bạn căn lề thân Middle align. Tiếp nối bạn đặt bé trỏ loài chuột phía trước chứ T cùng ấn dấu cách đến chữ “Thứ” chuyển mang lại vị trí phù hợp. Tương tự đối với chữ “Ngày” thì chúng ta cũng gửi dấu nháy chuột cho trước chữ N và ấn dấu phương pháp để chữ Ngày dịch chuyển đến vị trí đẹp nhất nhất. (Như hình trên)
2. Một số xem xét với việc bóc tách chia ô vào Excel
– Đối cùng với việc bóc tách chia ô trong Excel mà bài bác này đề cập cho thì câu hỏi chia song ô hoặc phân chia ô thành 2 thậm chí 3 ô cột hoặc nhiều hơn nữa thì bạn cũng cần được phải suy xét dữ liệu trong bảng tính.
3 phương pháp chuyển mặt hàng thành cột trong Excel chi tiết nhất
– giỏi hơn hết là việc split cell trong Excel, có nghĩa là chia nhỏ dại ô vào Excel được thực hiện chỉ việc vài thao tác. Phương thức chia bóc tách ô thì cũng tương tự trên tất cả các phiên bạn dạng Excel 2003, Excel 2007, 2010, 2013 cùng 2016.
** Chú ý: các bạn cần chia bóc tách ô hoàn thành xuôi rồi new nghĩ đến sự việc gõ tài liệu vào nhé.Lời kết
Sử dụng Excel cần không hề ít thời gian mới rất có thể thành thạo tại mức độ cơ bản. Đối với những người thao tác làm việc văn chống thì Excel luôn luôn là cách thức số một rồi.
Chúc các bạn thành công!
Related Posts
Cách đưa cột thành hàng, mặt hàng thành cột vào Excel
Top rộng 10 biện pháp chuyển sản phẩm thành cột vào excel 2007 hay tốt nhất March 19, 2023•0 Comment
Cách cố định dòng tiêu đề trong Excel 2007, 2010, 2013 Cách thắt chặt và cố định dòng tiêu đề trong Excel 2007,…
Hướng dẫn cách bóc tách ô vào Excel 2003, 2007 vô cùng đơn giản
Top hơn 10 phương pháp chuyển hàng thành cột trong excel 2007 hay độc nhất March 19, 2023•0 Comment
Mẹo chuẩn! luân chuyển bảng trường đoản cú dọc quý phái ngang, ngang lịch sự dọc vào excel cực nhanh Mẹo chuẩn! chuyển phiên bảng từ…
Cách gửi cột thành hàng, mặt hàng thành cột vào Excel
Top hơn 10 giải pháp chuyển mặt hàng thành cột vào excel 2007 hay tuyệt nhất March 19, 2023•0 Comment
Cách cố định dòng trong excel | cách cố định và thắt chặt cột trong excel Cách cố định dòng trong excel |…
3 cách chuyển mặt hàng thành cột trong Excel cụ thể nhất
Top hơn 10 cách chuyển mặt hàng thành cột vào excel 2007 hay tuyệt nhất March 19, 2023•0 Comment
Thủ thuật excel – biện pháp chuyển tài liệu hàng thành cột cùng cột thành hàng trong excel mẹo nhỏ excel…
Hướng dẫn làm vắt nào để đưa cột thành hàng, mặt hàng thành cột trong excel
Top hơn 10 biện pháp chuyển hàng thành cột trong excel 2007 hay nhất March 19, 2023•0 Comment
3 bí quyết chuyển cột thành hàng, hàng thành cột vào Excel 3 biện pháp chuyển cột thành hàng, mặt hàng thành cột…
Cách áp dụng hàm TRANSPOSE vào Excel để gửi cột thành hàng
Top rộng 10 biện pháp chuyển mặt hàng thành cột vào excel 2007 hay duy nhất March 19, 2023•0 Comment
Cách ship hàng thành cột vào Word 2007, 2010, 2016, 365 qua Excel- Thegioididong.com bí quyết chuyển sản phẩm thành cột trong…
Cách gửi từ sản phẩm sang cột trong Excel
Top hơn 10 phương pháp chuyển sản phẩm thành cột trong excel 2007 hay nhất March 19, 2023•0 Comment
Chuyển cột thành hàng, hàng thành cột vào Excel gửi cột thành hàng, mặt hàng thành cột vào Excel khi làm…
Hướng dẫn biện pháp xóa trang trắng trong excel 2003,2007,2010,2013,2016,2019
Top hơn 10 biện pháp chuyển hàng thành cột trong excel 2007 hay nhất March 19, 2023•0 Comment
3 giải pháp chuyển cột thành hàng, sản phẩm thành cột vào Excel 3 bí quyết chuyển cột thành hàng, sản phẩm thành cột…
Chuyển cột, thay đổi cột thành loại trong Excel
Top hơn 10 phương pháp chuyển mặt hàng thành cột trong excel 2007 hay độc nhất vô nhị March 19, 2023•0 Comment
Nếu bạn đang xuất hiện một tệp tin Excel các bạn nhập tài liệu sai hàng thành cột hoặc trái lại thì bạn…
Leave a Reply Cancel reply
Your thư điện tử address will not be published. Required fields are marked *
trang chủ » bóc Cột vào Excel 2013 » cách Chia Cột vào Excel 2003, 2007, 2010, 2013, năm nhâm thìn - Unica
Mục lục Trong quá trình thao tác làm việc với Excel, có không ít thao tác cần thực hiện như chia tách dữ liệu, bố trí tổng phù hợp chúng. Trong số đó bí quyết chia cột trong Excel cũng tương đối quan trọng mà bạn phải nắm rõ.
Ví dụ ta có tài liệu trong một cột bao gồm họ tên và chức vụ, tuy nhiên chúng tương đối lộn xộn và hôm nay ta bắt buộc chia ra hai ô riêng biệt. Một ô là chúng ta tên và một ô chứa tài liệu chức vụ. Công đoạn này tưởng chừng rất đơn giản nhưng nó cũng gây rất nhiều khó khăn mang đến những chúng ta chưa áp dụng thành nhuần nhuyễn Excel hay những ai mới tiếp xúc thao tác làm việc lần đầu với Excel. Trong bài viết sau chúng ta sẽ cùng thực hiện công việc chia cột trong Excel cơ phiên bản nhất!
1. Lợi ích của bài toán chia cột vào Excel
Khi thao tác làm việc với Word hoặc Excel, song khi bạn sẽ gặp số đông trường hòa hợp dữ liệu mở ra quá lâu năm hoặc tài liệu với các tiêu đề khác nhau nhưng lại hiển thị cùng 1 ô. Hôm nay bạn cần chuyển đổi các tài liệu đó thành bao gồm cột lẻ tẻ để ngôn từ dễ nhìn hơn.
Với phương pháp chia thủ công, các bạn sẽ tốn không hề ít thời gian và công sức. Cũng chính vì thế bạn cần nắm được biện pháp chia cột Excel thông qua quá trình đơn giản nhất nhằm mục đích tiết kiệm thời hạn để nâng cấp hiệu suất công việc.
Vậy phần đa trường thích hợp nào đề nghị chia cột trong một ô Excel:
- ngôi trường hợp dữ liệu bị chia cách bởi dấu phân tách hoặc lốt câu: nguyên nhân xảy ra trường hòa hợp này là do dữ liệu được xuất từ những File như Access, Word sang Excel có mở ra các dâu như: ",", lốt () hoặc dấu "-".
- ngôi trường hợp dữ liệu quá lâu năm không hiển thị hết trong cột làm cho văn bản nhìn thiếu siêng nghiệp: tại sao của trường phù hợp này vị là nhập tài liệu như mã sản phẩm hóa, mã code thừa dài và từng chuỗi cam kết tự có lượng như nhau.
2. Bí quyết chia cột trong Exel theo vệt phân cách
Trong nội dung bài viết này bọn họ sẽ lấy ví dụ đang có một bảng tài liệu Excel, với câu chữ họ và tên thuộc với bộ phận của bọn họ như hình sau:
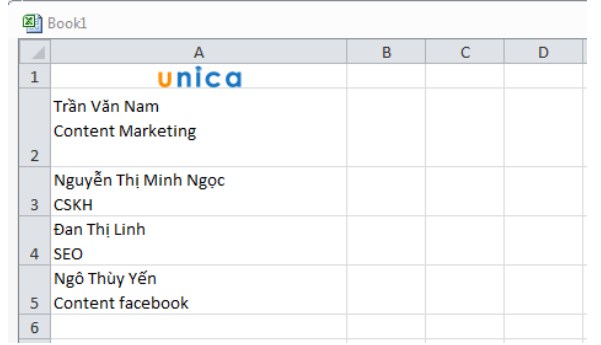
- cách 1: Mở file Excel cùng chọn tổng thể ô các bạn cần tách nội dung.
Trên thanh nguyên lý của Excel, bạn chọn Data tiếp đến chọn Text lớn columns.
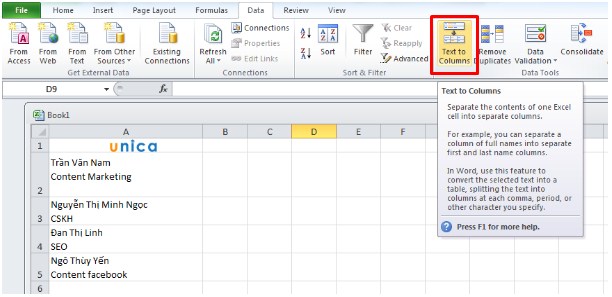
- bước 2: Tại hành lang cửa số Convert Text to Columns Wizard vào này sẽ có được 2 ô tích cho bạn lựa lựa chọn gồm.
+ Delimited: Tiến hành tách cột với đa số ký tự chia cách như vệt phẩy, lốt gạch ngang, khoảng tầm trắng,..
+ Fixed width: tách bóc cột theo chiều rộng lớn của dữ liệu.
Dữ liệu của chúng ta trên bạn lựa chọn Delimited, chọn Next.
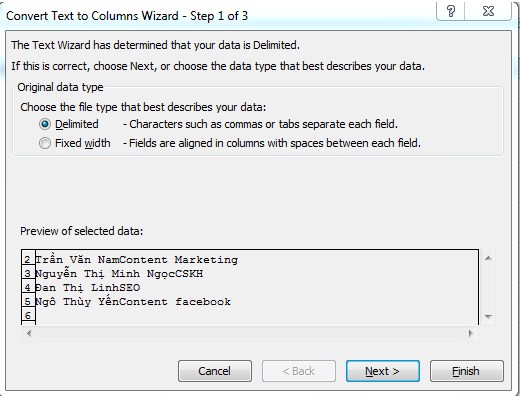
- cách 3: vỏ hộp thoại Delimiters sẽ hiện ra để bầy lựa lựa chọn dấu phân bóc tách trong nội dung cần tách bao gồm:
+ Tab: văn bản được tách bóc bằng một khoảng trắng tab
+ Semicolon: Cách bằng dấu chấm phẩy.
+ Comma: Sử dụng tách bóc bằng dấu phẩy.
+ Space: Sử dụng tách bằng khoảng tầm trắng.
+ Other: sử dụng phân làn để bóc tách nội dung.
Trong lấy một ví dụ trên, chúng ta chọn vào Other cùng ấn Ctr+ J ta được như hình bên dưới. Tiếp tục bạn nhấp vào Next.

- cách 4: Trên giao diện màn hình chính, hành lang cửa số Data Preview xuất hiện thông báo phần văn bản được tách ra. Nếu ngôn từ được tách bóc phù phù hợp với mục đích tách bóc cột, bạn tiếp tục chọn định dạng đến ô tách bóc gồm có: General, Text, day, vì not import column(Skip).
Bạn tích vào ô Text cùng nhấn Finish để tùy chỉnh cấu hình thao tác bóc cột trong Excel, từ bây giờ Excel đang tiến hành bóc tách nội dung bạn lựa chọn ra 2 cột khác nhau.
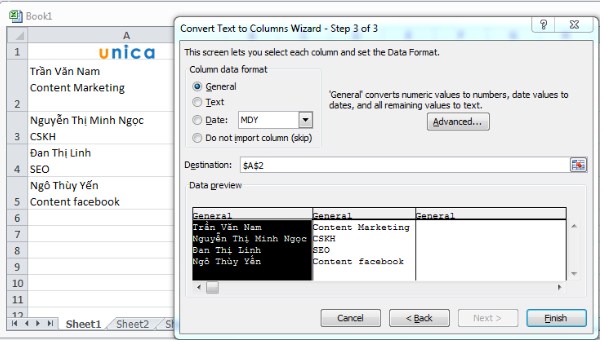
Ta được tác dụng cuối cùng như hình bên dưới đây:

3. Cách chia cột theo vị trí của ký tự
Với biện pháp chia cột theo địa điểm của ký kết tự vào Excel sẽ giúp đỡ bạn giải quyết và xử lý được ngôi trường hợp tài liệu quá dài với số lượng kỹ tự bằng nhau.
Ví dụ: Quan tiếp giáp bảng dữ liệu dưới đây. Yêu cầu tách bóc dòng những mã ra thành từng cột khác nhau.
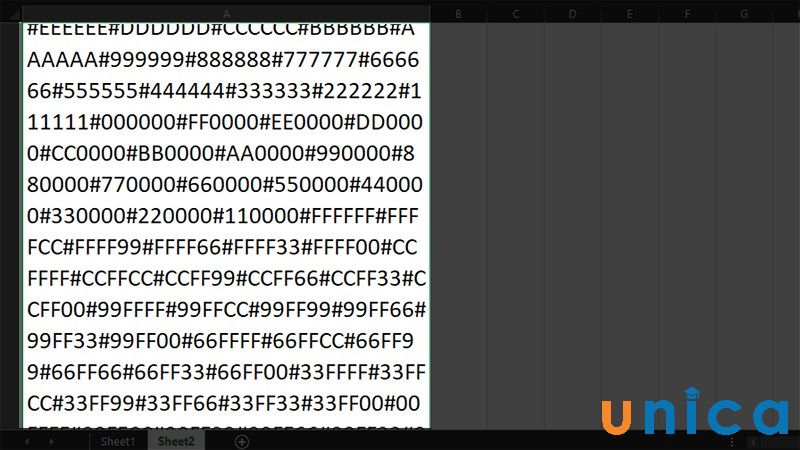
Cách phân tách cột theo địa điểm của cam kết tự trong Excel - Hình 1
Bạn triển khai như sau:
- cách 1: Mở tệp tin Excel mới, bên trên thanh biện pháp chọn thẻ Data, tiếp đến chọn vào New Query.
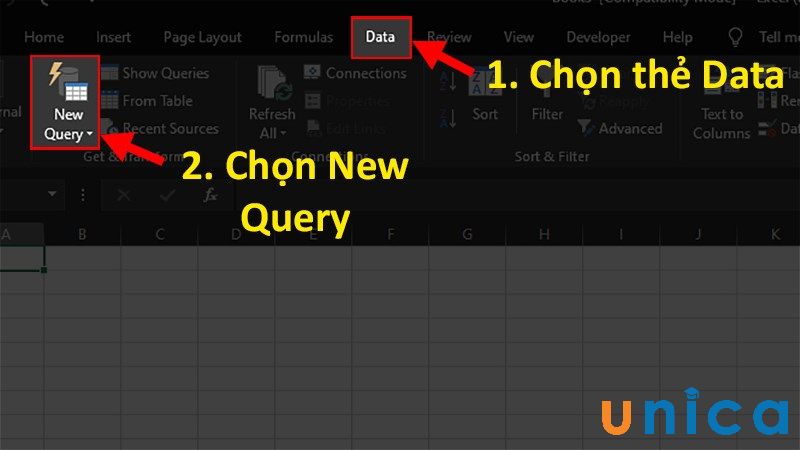
Cách phân tách cột theo địa điểm của ký kết tự vào Excel - Hình 2
- bước 2: Tiếp tục bạn chọn From file -> sau đó chọn From Workbook.
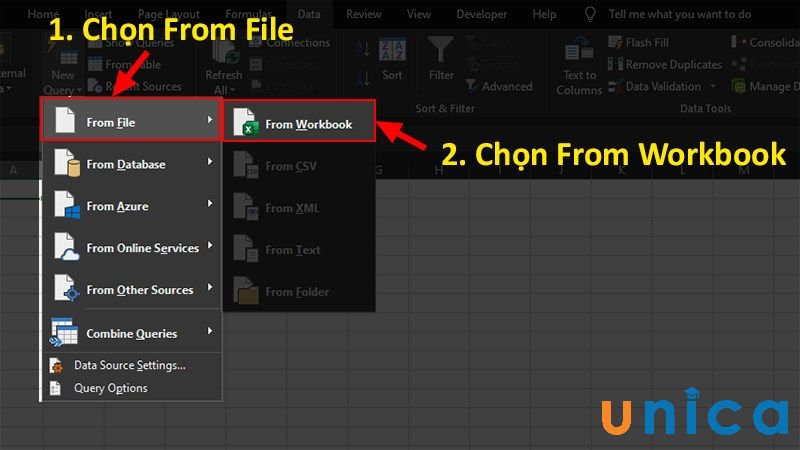
Cách phân chia cột theo địa chỉ của ký tự vào Excel - Hình 3
- bước 3: Trong cửa ngõ sổ Import Data, các bạn chọn File bắt buộc chia cột, tiếp đến nhấn vào chọn Import.
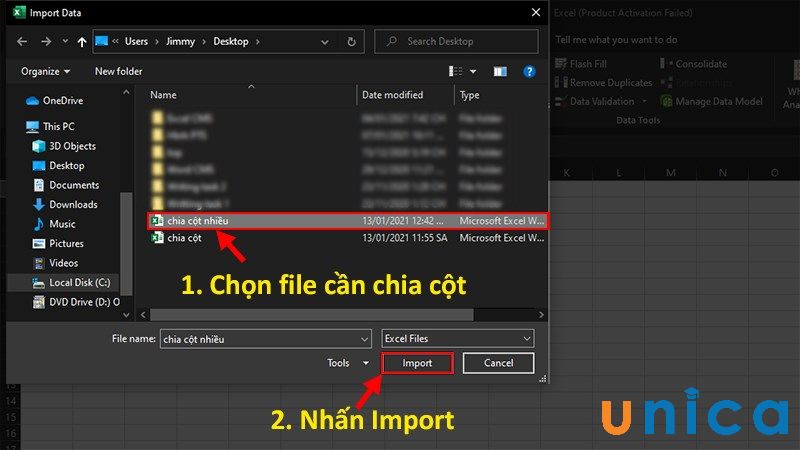
Cách phân chia cột theo vị trí của ký tự trong Excel - Hình 4
- cách 4: Chọn Sheet chứa dữ liệu cần chia cột, tiếp đến nhấn Transform Data.
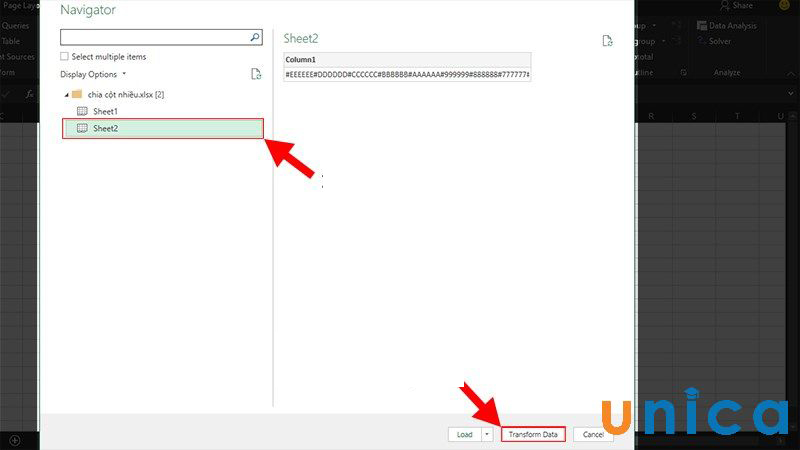
Cách phân chia cột theo địa điểm của cam kết tự trong Excel - Hình 5
- cách 5: Tiếp tục nhấn vào Split Column, sau đó các bạn chọn những điều kiện mong mỏi chia cột Excel.
Trong đó:
- By Delimiter: phân tách cột vày dấu phân cách
- By Number of Characters: chia cột bởi con số ký tự
- By Positions: phân tách cột vị vị trí theo số thứ tự
- By Lowercase to Uppercase: phân chia cột từ chữ viết thường mang lại viết hoa
- By Uppercase lớn Lowercase: chia cột trường đoản cú chữ viết hoa đến viết thường
- By Digit lớn Non-Digit: chứa cột từ tài liệu có chữ số đến không có chữ số.
Xem thêm: Xem lich ong đo van su - cổng thông tin điện tử tỉnh hậu giang
- By Non-Digit to lớn Digit: chia cột tự dữ liệu chưa hẳn chữ só đến tất cả chữ số.
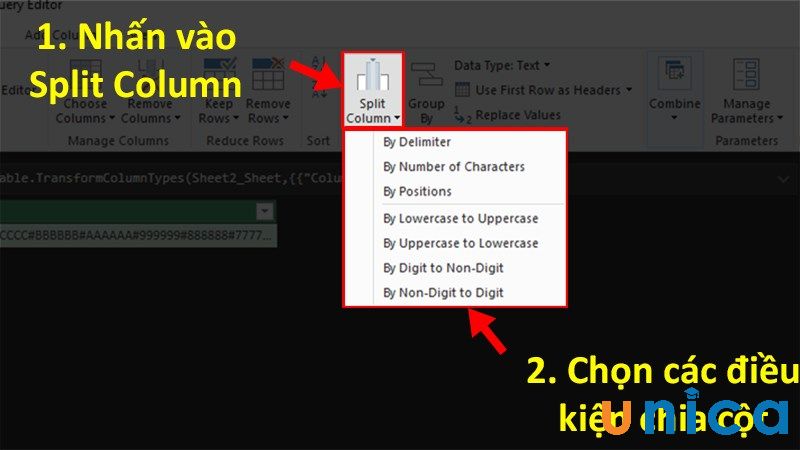
Cách phân tách cột theo địa chỉ của ký tự vào Excel - Hình 6
- bước 6: các bạn chọn vào mục By Number Of Characters.
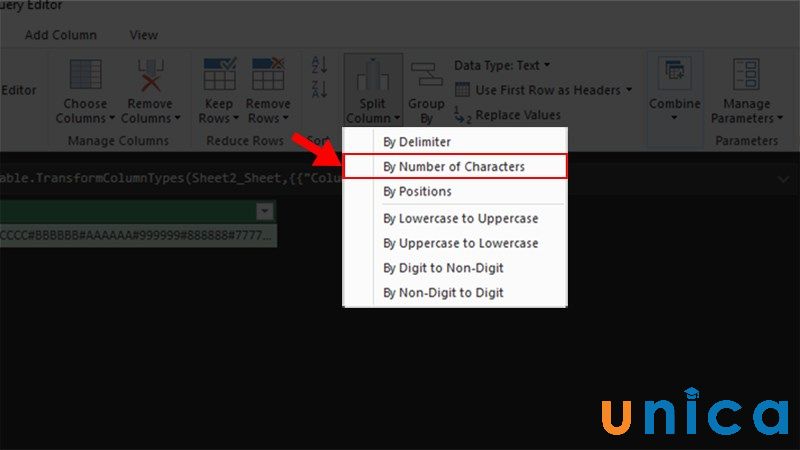
Cách chia cột theo địa điểm của cam kết tự vào Excel - Hình 7
- bước 7: Trong hành lang cửa số mới hiện nay lên, trong Split bạn chọn Repeatedly, trong Number of Characters bạn điền số 7.
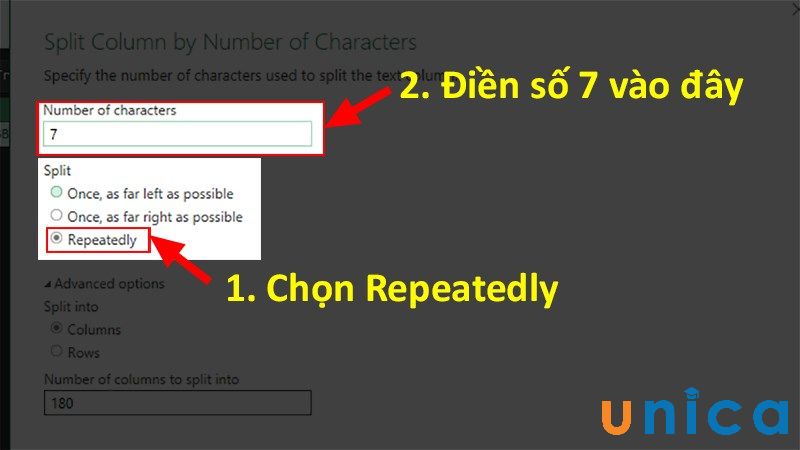
Cách phân chia cột theo địa chỉ của ký kết tự vào Excel - Hình 8
- cách 8: liên tục chọn Advances Options trong của sổ bắt đầu rồi chọn kiểu dòng, cột sử dụng. Cuối cùng nhấn OK.
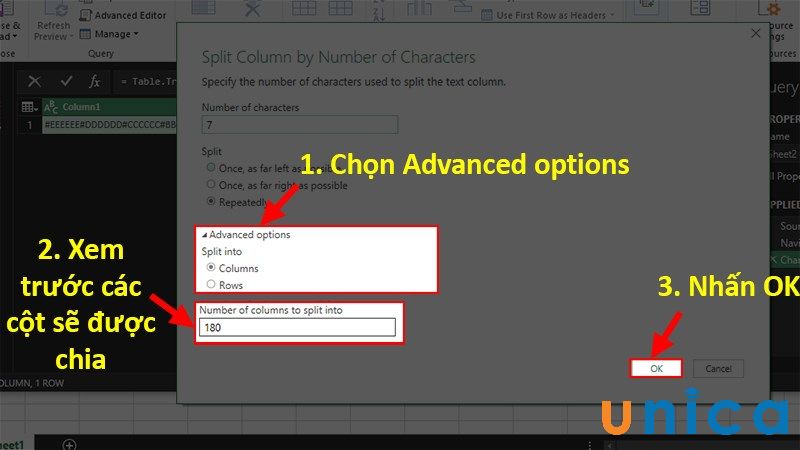
Cách chia cột theo địa chỉ của ký tự vào Excel - Hình 9
- bước 9: Trong ngôi trường hợp dữ liệu chia ko được như mong muốn muốn, bạn cũng có thể thực hiện làm việc xóa định dạng phân chia cột đang thực hiện ở vị trí Query Settings và triển khai lại thao tác từ cách 1.
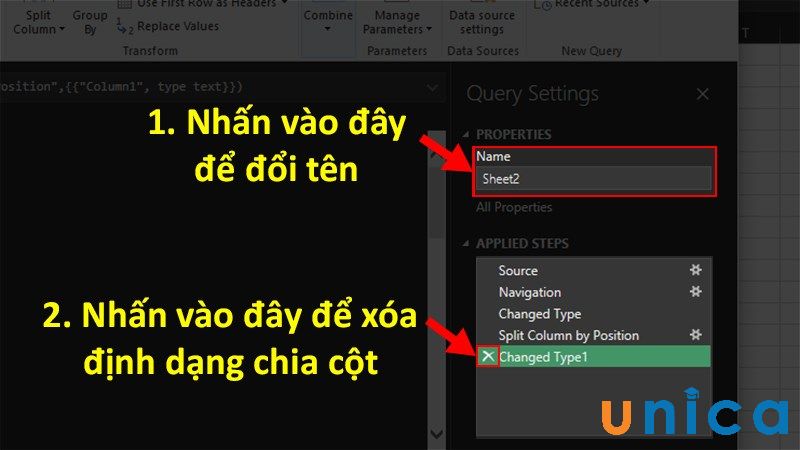
Cách phân tách cột theo địa chỉ của ký kết tự vào Excel - Hình 10
- bước 10: Nhấn vào mũi tên tam giác chỏ xuống ở Close Load -> lựa chọn Close và Load là các bạn đã chấm dứt xong công việc chia cột theo con số trong Excel.
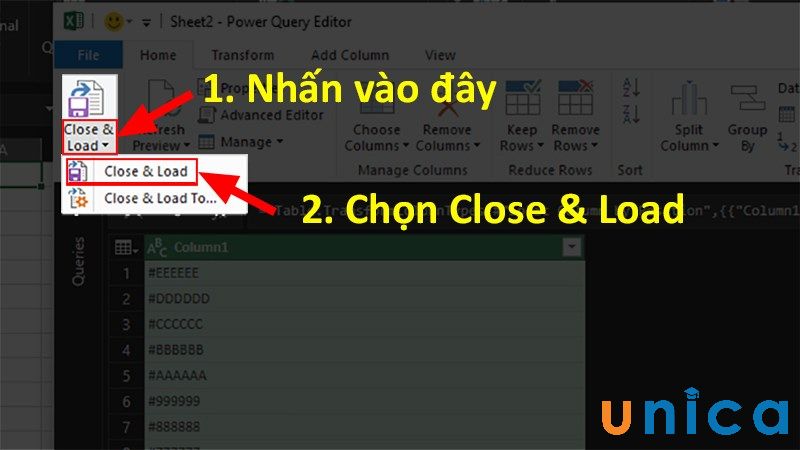
Cách phân tách cột theo vị trí của ký tự vào Excel - Hình 11
Trên trên đây là quá trình chia ô, tách cột trong những phiên bạn dạng excel. Hy vọng nội dung bài viết trên để giúp ích được cho chúng ta trong vượt trình thao tác trên Excel và học kế toán tài chính online kết quả nhất. Cảm ơn các bạn đã theo dõi những share về học Excel cấp tốc và chúc thành công!
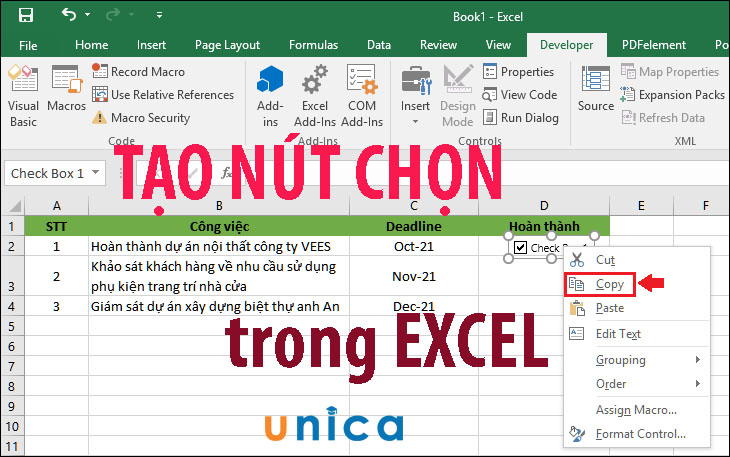
Hướng dẫn bí quyết tạo nút chọn trong Excel