Trang sạch sẽ Word hay còn gọi là Blank Page sẽ tác động tới việc soạn thảo cũng giống như theo dõi nội dung tài liệu ko được liền mạch. Ví dụ điển hình khi đánh số trang Word thì các trang white này cũng sẽ được viết số trang, hay khi in tài liệu Word thì các trang white này cũng được in.
Bạn đang xem: Cách bỏ ngắt trang trong word 2016
Để xoá trang sạch sẽ Word bạn có khá nhiều cách, tùy ở trong vào vị trí xuất hiện thêm trang trắng, vì sao tạo ra trang trắng. Bài viết dưới đây sẽ hướng dẫn chúng ta cách quăng quật ngắt trang trong word.
Khóa học Tin học văn phòng công sở tại Daotaotinhoc.vn bao hàm Microsoft Excel, Microsoft Word là các khóa học siêng sâu kiến thức và giải pháp sử dụng các công ráng tin học tập phiên bản 2013 bởi giảng viên – chuyên viên đầu ngành Nguyễn vinh quang hướng dẫn. Đồng thời anh cũng chính là giảng viên đứng Top những từ khóa về đào tạo và huấn luyện tin học tập trên Google, Youtube như: Đào sản xuất tin học tập AB, Đào sản xuất tin học A, Đào chế tác tin học tập B, video tin học tập B văn phòng, … Khóa học tập Tin học công sở cơ bản sẽ trang bị cho mình đầy đủ các kĩ năng về biên soạn thảo văn bản Word, bảng tính Excel với tiền học phí rất hấp dẫn.
ĐĂNG KÍ KHÓA HỌC MICROSOFT EXCEL CƠ BẢN ĐẾN NÂNG CAO ĐĂNG KÍ KHÓA HỌC MICORSOFT WORD CƠ BẢN
MỤC LỤC
4. CÁCH BỎ NGẮT TRANG vào WORD BẰNG CÔNG CỤ FIND và REPLACE
1. CÁCH BỎ NGẮT TRANG trong WORD THÔNG THƯỜNG
Các biện pháp bỏ ngắt trang trong word thường thì sẽ qua phần lớn cách dễ dàng như sau:
1.1 Ở cuối file word, nếu xuất hiện thêm trang white không cần thiết , bạn đặt trỏ chuột phía dưới dòng chữ cuối cùng rồi dìm delete là xong.
1.2 Với những trang đã bao gồm nội dung nhưng lại lại bị phân làn một trang trắng sống giữa, bạn đặt trỏ chuột vào địa điểm dòng trước tiên của trang làm việc sau trang trắng, rồi nhắn Backspace, trang white sẽ thay đổi mất.
Nếu 2 phương pháp trên cơ mà trang trắng vẫn không được xóa khỏi nội dung Word, đầu tiên bạn để trỏ loài chuột tại vị trí cuối cùng của trang sinh sống phía trước trang trắng. Tiếp đến, họ giữ phím Shift cùng nhấn trỏ con chuột vào đầu trang trắng tiếp đến nhấn Delete để xóa.
2. CÁCH BỎ NGẮT TRANG THỦ CÔNG trong WORD
Để xóa ngắt trang vào word mà chúng ta đã thêm vào bằng cách thủ công, hãy có tác dụng theo công việc sau:
– bước 1: Nhấp lựa chọn Home
– cách 2: vào phần Paragraph các chúng ta nhấn lựa chọn biểu tượng Show/Hide .
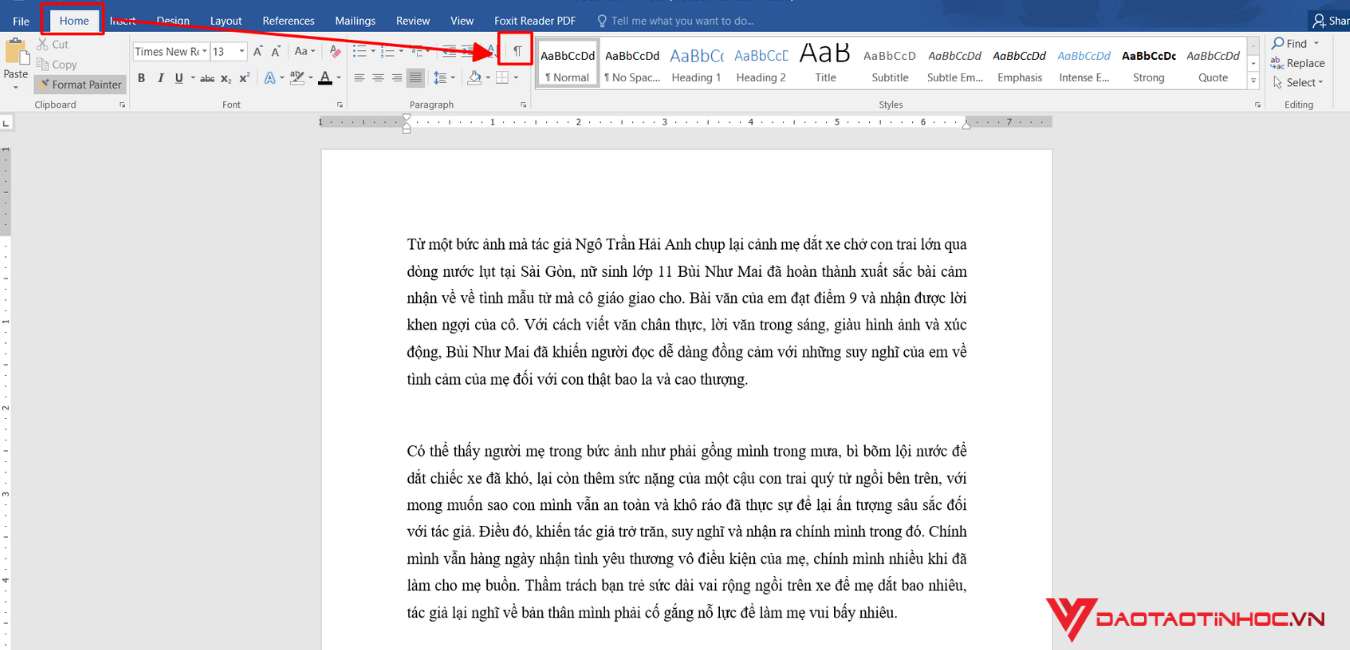
– bước 3: bây giờ trên văn bạn dạng Word sẽ mở ra các dấu ngắt trang (nếu có) trong các văn bản, các bạn chỉ đề xuất chọn vào lốt ngắt trang mà bạn có nhu cầu bỏ ngắt trang và chọn Delete.
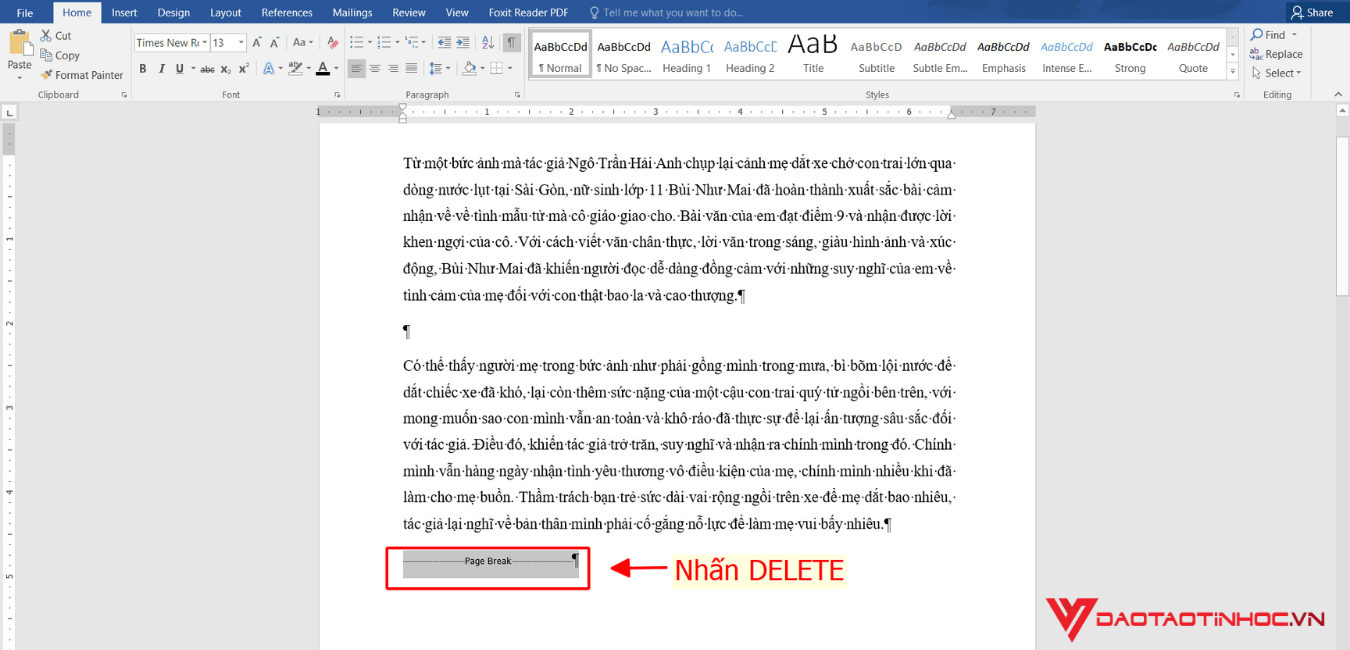
Vậy là chúng ta đã loại bỏ được ngắt trang vào word.
3. CÁCH BỎ NGẮT TRANG TỰ ĐỘNG trong WORD
Để chúng ta ngăn dấu ngắt trang auto xuất bây giờ vị trí mà chúng ta không muốn muốn, ví như giữa những dòng văn bạn dạng mà bạn muốn giữ ở ngay sát nhau, các bạn cũng có thể điều chỉnh thiết lập ngắt trang cho các đoạn văn bản đã lựa chọn bằng công việc dưới đây:
Bước 1: Đánh vệt chọn những đoạn bạn muốn cài đặt
Bước 2: Chọn thẻ Layout, trong phần Paragraph các chúng ta chọn biểu tượng Paragraph Settings để mở hộp thoại Paragraph.
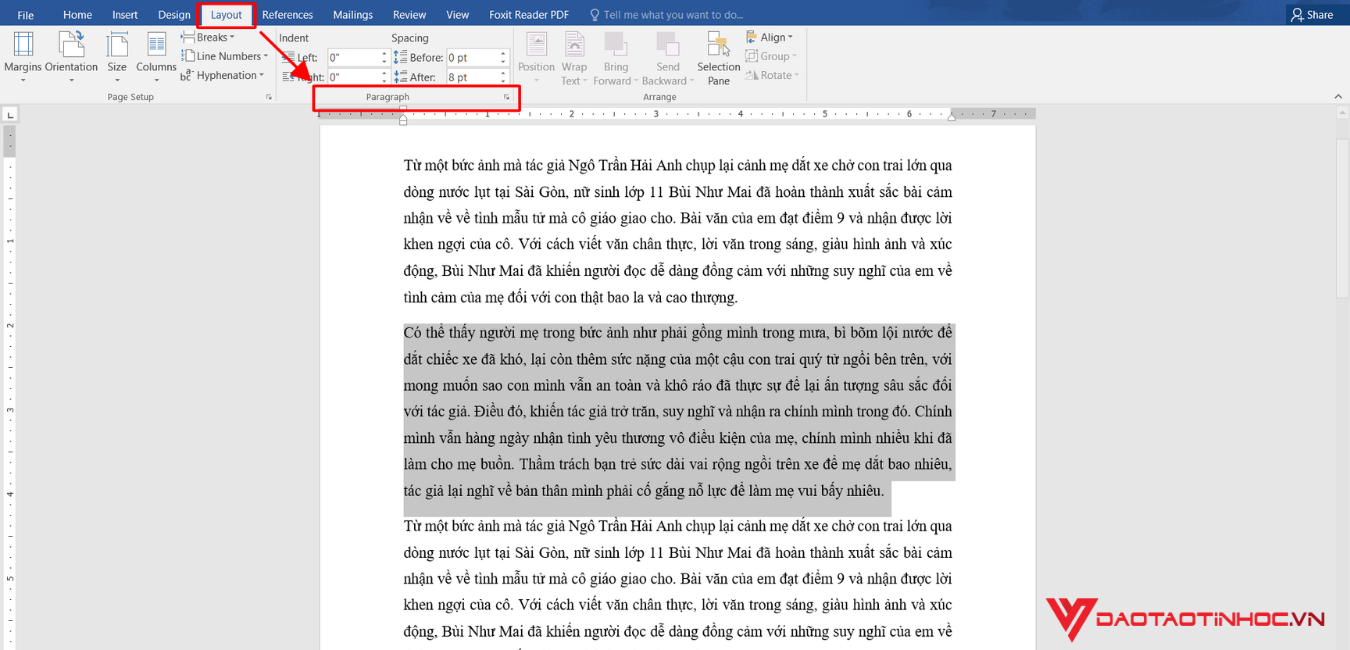
Bước 3: Trong vỏ hộp thoại Paragraph các chúng ta chọn thẻ Line and Page Breaks, chúng ta đánh dấu tích chọn trước tùy chỉnh mà các bạn muốn:
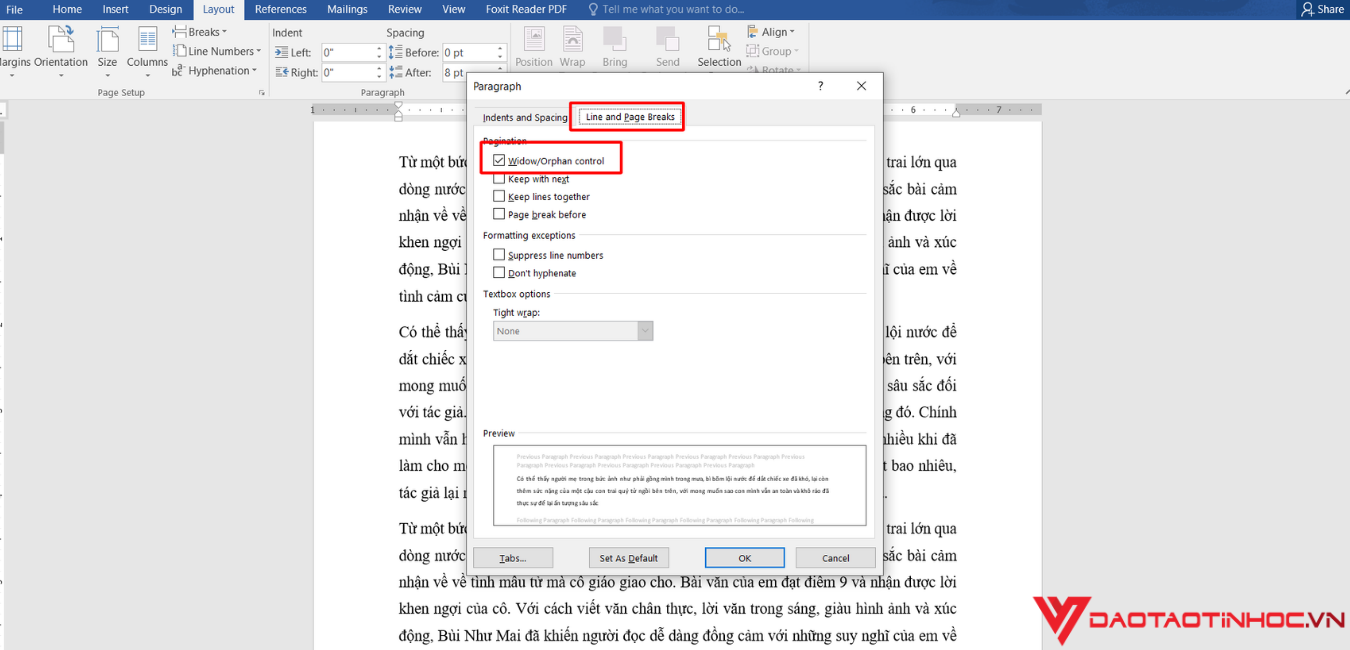
Sau đó dìm OK để gật đầu đồng ý thiết lập.
4. CÁCH BỎ NGẮT TRANG vào WORD BẰNG CÔNG CỤ FIND and REPLACE
Có thể mất khá nhiều thời gian nhằm xóa thủ công. Find và Replace là một công nắm Word một thể dụng được cho phép người cần sử dụng tìm và sửa chữa thay thế văn phiên bản trong tài liệu. Chúng ta cũng có thể sử dụng dụng cụ đó để lập cập tìm cùng xóa toàn bộ các ngắt trang được chèn theo cách thủ công như sau:
Bước 1: Nhấn chọn Home, Nhấp vào tùy chọn Replace trên tab trang đầu nhằm mở Find and Replace, hoặc ấn Ctrl+H để mở nó.
Bước 2: Trên vỏ hộp thoại Find & Replace, chúng ta đặt con trỏ con chuột vào ô Find what, kế tiếp chọn More.
Bước 3: tiếp theo sau chọn Special -> Manual Page Break.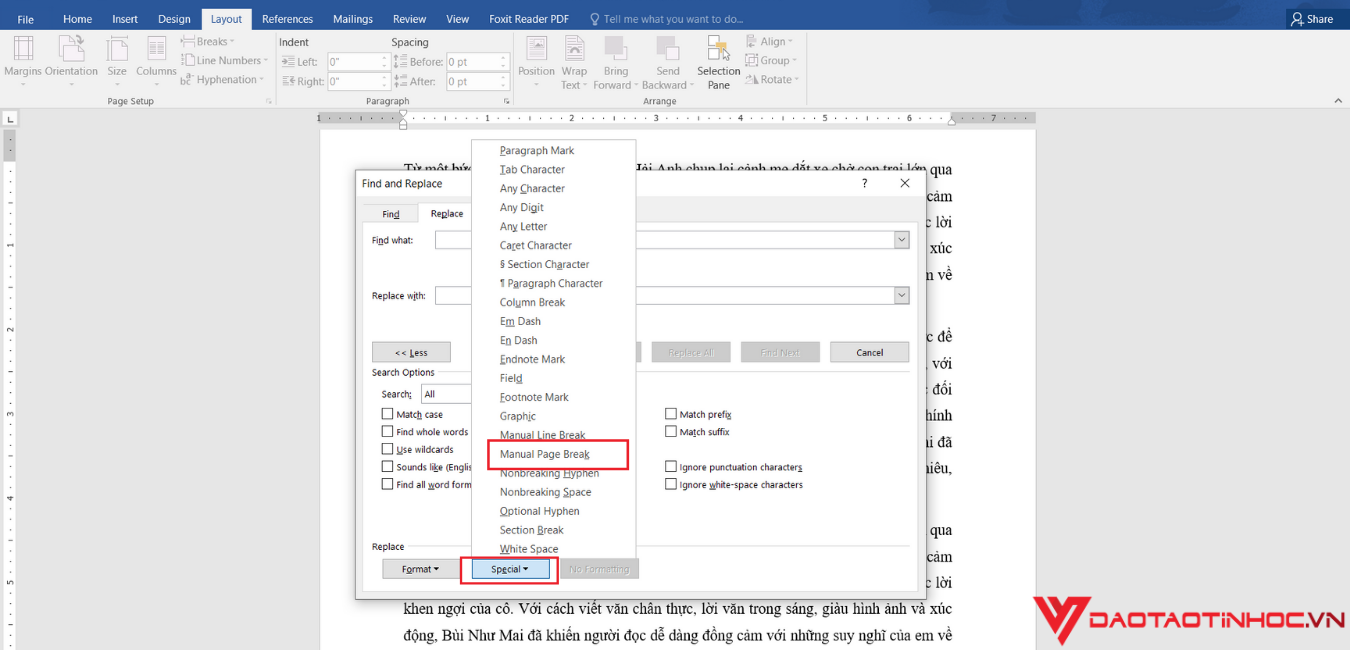
Bước 4: hôm nay trong phần Find what sẽ xuất hiện “^m”, các chúng ta chọn Replace All để sửa chữa thay thế tất cả.
Đóng vỏ hộp thoại Find and Replace, bởi vậy các bạn sẽ loại vứt được các ngắt trang trong Word.
Sửa lỗi ngắt trang
Có ngẫu nhiên cách ngắt thủ công nào trong tài liệu Word của người tiêu dùng mà chúng ta vẫn thiết yếu xóa không?
Nếu vậy, có thể là trường hòa hợp “Track Changes” sẽ bật. Theo dõi “Track Changes” các điều chỉnh được thực hiện đối với tài liệu Word. Mặc dù nhiên, các bạn không thể xóa ngắt trang khi bật “Track Changes”.
Để tắt “Track Changes”, hãy ấn lựa chọn “Review tab“. Thừa nhận nút “Track Changes” giả dụ nó đang bật sáng. Ngoài ra, bạn có thể dùng tổng hợp phím Ctrl + Shift + E để tắt “Track Changes”.
Hi vọng qua bài viết cảu Daotaotinhoc.vn đã share này các các bạn sẽ hiểu rõ hơn về tính chất năng ngắt trang vào Word và sử dụng ngắt trang trong các văn bản Word khi buộc phải thiết.
Ngắt trang trong word 2010, 2013, 2016 giúp bạn trình bày những văn bản đẹp mắt rộng
Khi các bạn soạn thảo báo cáo trên word, câu hỏi ngắt trang giúp bài viết trông ưa nhìn hơn. Vậy bạn đã biết phương pháp ngắt trang trong word thế nào cho nhanh chưa? bài viết dưới đây, cya.edu.vn vẫn hướng dẫn chúng ta cách ngắt trang trong word 2010, 2013, 2016 cực đơn giản.
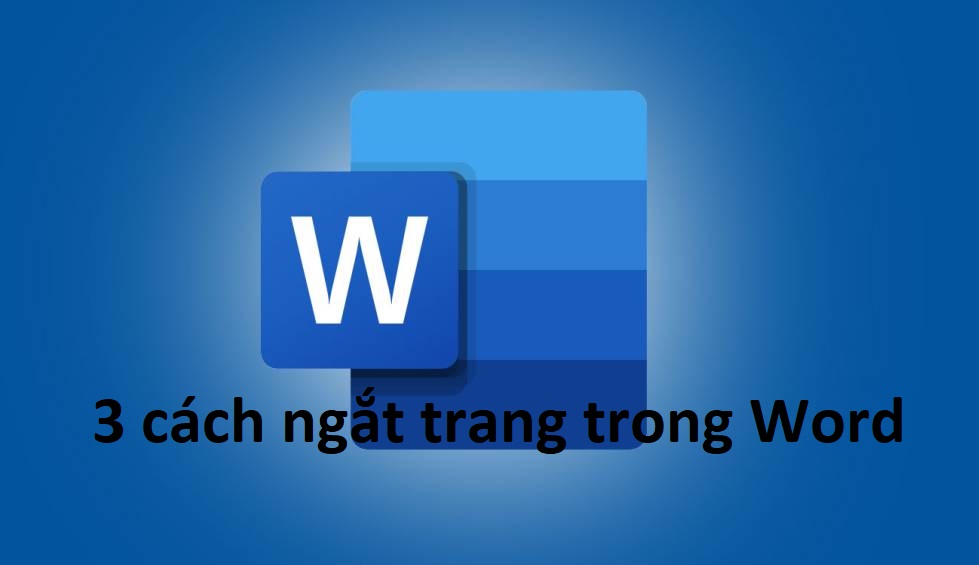
Cách ngắt trang vào Word
I. Ngắt trang vào word là gì?
Thủ thuật ngắt trang tuyệt Page Break trong Word giúp cho bạn xuống trang mới một cách lập cập thay vị viết dứt một trang rồi new xuống trang khác.

II. Bạn cần ngắt trang trong word vào trường thích hợp nào?
- các bạn soạn thảo xong xuôi phần câu chữ của mục 1 và vẫn tồn tại dư mặt hàng trống, bạn phải sang trang khác để soạn mục 2.
- Khi bạn có nhu cầu chèn hình, bảng biểu nhưng mà sợ làm cho nhảy chữ vào trang và bạn muốn ngắt trang để chèn nó sang một trang khác.
Nói một phương pháp khác, bạn cần ngắt trang để ngôn từ hiển thị dễ chú ý hơn.

Bạn triển khai ngắt trang để lấy mục 3. ở ảnh bên trên xuống trang dưới nhằm dễ quan sát hơn
III. Biện pháp ngắt trang vào Word
1. Thực hiện phím tắt ngắt trang trong Word
Cách ngắt trang tự động bằng phím tắt trong word rất đơn giản dễ dàng và nhanh chóng.
Bước 1: di chuyển chuột cho vị trí cần ngắt trang.
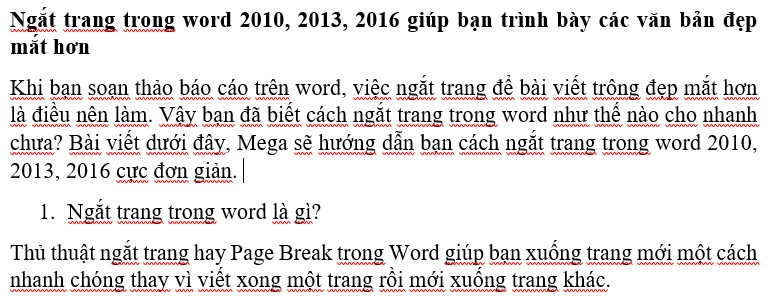
Di đưa chuột đến vị trí phải ngắt trang
Bước 2: Nhấn tổng hợp phím Ctrl + Enter để ngắt trang trong word.
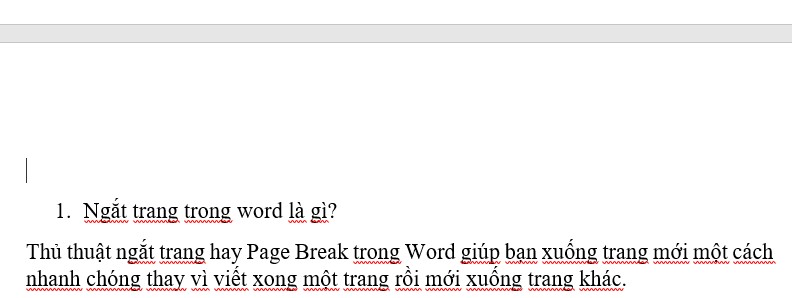
Kết quả sau khoản thời gian nhấn tổ hợp phím Ctrl + Enter

2. Biện pháp ngắt trang trong Word bằng hộp thoại Paragraph
Bước 1: Tại vị trí đề xuất ngắt trang bạn bấm xuống > Click loài chuột phải > chọn Paragraph.
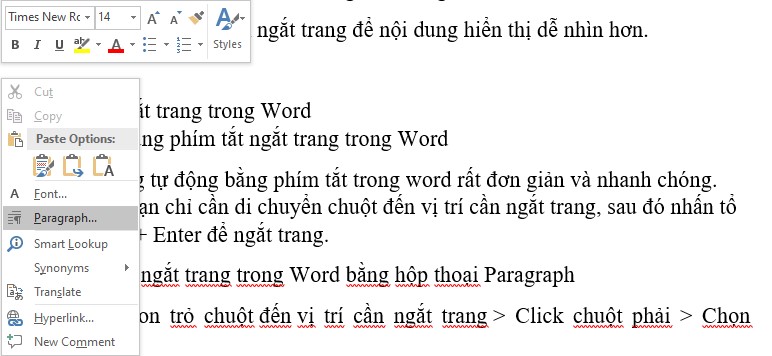
Click con chuột phải > Chọn Paragraph
Bước 2: Hộp thoại Paragraph mở ra > Chọn tab Line & Page Breaks.
Bước 3: Tick vào ô Page break before. ở đầu cuối nhấn OK.
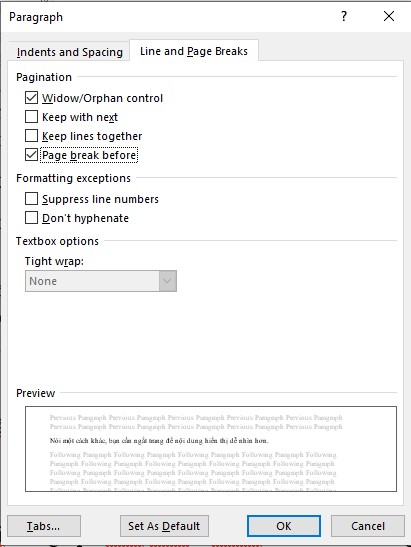
Tick vào ô Page break before
3. Bí quyết ngắt trang trong word bằng lệnh Page Break
Bước 1: Di chuyển chuột mang lại vị trí nên ngắt trang.
Bước 2: Chọn thẻ Insert > vào phần Page, chọn Page Break để ngắt trang vào Word.
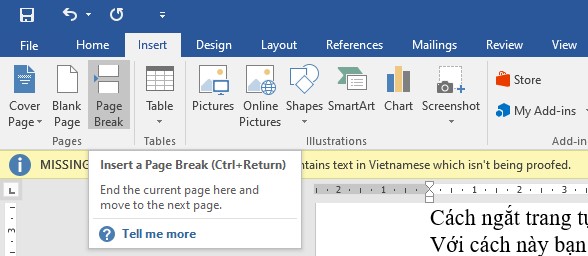
Chọn Page Break để ngắt trang vào Word
IV. Biện pháp bỏ ngắt trang trong Word
1. Phương pháp bỏ ngắt trang thủ công
Bước 1: chúng ta để con trỏ chuột ở trong phần cuối của phần văn phiên bản phía trên thời điểm ngắt trang.

Để nhỏ trỏ chuột ở trong phần cuối của phần văn bạn dạng phía trên lúc ngắt trang
Bước 2: lựa chọn Home, tiếp nối nhấp vào ký kết tự Show/Hide tại vị trí Paragraph.
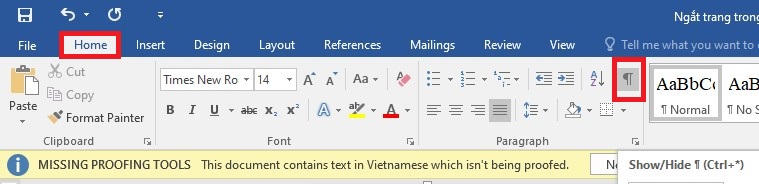
Nhấp vào ký tự Show/Hide
Bước 3: Tìm mang lại các vị trí bị ngắt trang, bạn chỉ việc chọn vào vệt ngắt trang mà bạn có nhu cầu bỏ ngắt trang rồi chọn Delete.

Chọn vào dấu ngắt trang mà bạn có nhu cầu bỏ ngắt trang rồi chọn Delete
Lưu ý: chúng ta bỏ vệt ngắt trang bằng cách nhấn vào biểu tượng Show/Hide.
2. Cách vứt bỏ ngắt trang 1 loạt trong Word
Bước 1: Chọn Home, tiếp nối nhấp vào cam kết tự Show/Hide tại phần Paragraph.
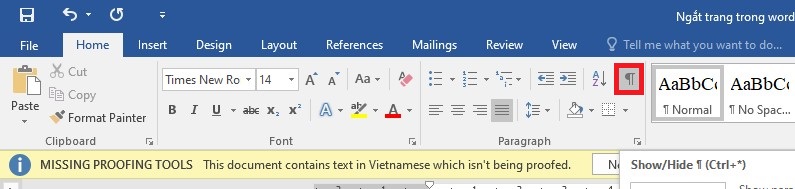
Nhấp vào cam kết tự Show/Hide
Bước 2: Nhấn tổ đúng theo phím Ctrl + H để mở vỏ hộp thoại Find and Replace.

Nhấn tổ hòa hợp phím Ctrl + H
Bước 3: Chọn Find what > tiếp sau chọn More.
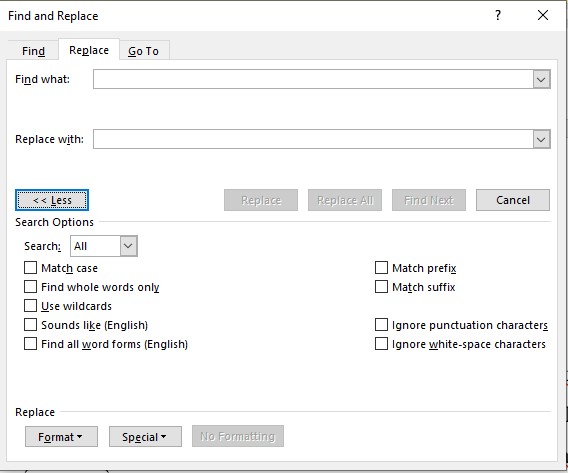
Kết quả sau khi chọn More
Bước 4: Nhấn vào Special > Chọn mục Manuel Page Breaks.

Nhấn vào Special > Manuel Page Breaks
Bước 5: Sau khi chọn xong ở phần Find what sẽ hiển thị ký hiệu "^m".
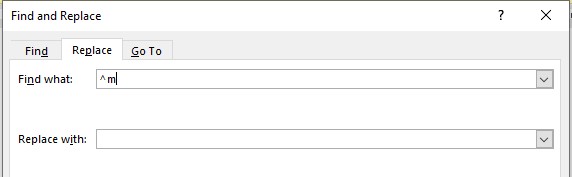
Find what sẽ hiển thị ký hiệu "^m"
Bước 6: Phần Replace with bỏ trống. Chúng ta nhấn Replace All để nhiều loại bỏ cục bộ ngắt trang trong Word.
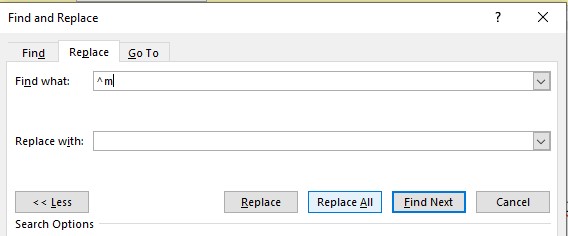
Nhấn Replace All để một số loại bỏ cục bộ ngắt trang vào Word
Lưu ý: các bạn bỏ vệt ngắt trang bằng cách nhấn vào biểu tượng Show/Hide.
V. Tổng kết
Vậy là cya.edu.vn đang hướng dẫn bạn cách ngắt trang và giải pháp bỏ ngắt trang trong word một bí quyết nhanh chóng. Việc ngắt trang vào word sẽ làm cho văn bạn dạng của chúng ta trông bắt mắt hơn nên bạn nhớ giữ giàng để tiến hành lần sau nữa nhé!
Nếu bạn muốn mua máy tính, máy vi tính tại Đà Nẵng thì có thể đến cửa hàng cya.edu.vn technology ở 130 Hàm Nghi để xem trực tiếp những sản phẩm, đội ngũ nhân viên của chúng tôi sẽ nhiệt độ tính tư vấn theo nhu cầu sử dụng của bạn.
Xem thêm: Cách chỉnh âm thanh loa kéo để hát karaoke hay nhất mà, hán đế biệt chiêu quân
Còn với người tiêu dùng ở Hà Nội hay TP. Hồ nước Chí Minh thì rất có thể xem và đặt đơn hàng trực tiếp tại website cya.edu.vn.