Trang sạch Word hay nói một cách khác là Blank Page sẽ ảnh hưởng tới việc soạn thảo tương tự như theo dõi câu chữ tài liệu ko được ngay lập tức mạch. Chẳng hạn khi đánh số trang Word thì những trang white này cũng biến thành được viết số trang, xuất xắc khi in tư liệu Word thì các trang white này cũng rất được in.
Bạn đang xem: Bỏ trang trống trong word 2010
Để xoá trang trong trắng Word bạn có tương đối nhiều cách, tùy nằm trong vào vị trí mở ra trang trắng, vì sao tạo ra trang trắng. Bài viết dưới đây đang hướng dẫn bạn đọc các cách để xóa nhanh trang trong lành Word.
1. Phương pháp xóa trang trắng trong Word thông thường
Cách 1:
Để xóa trang trắng lộ diện ở sau cuối của file Word các bạn đặt trỏ chuột ở cuối trang tất cả chữ rồi dấn phím Delete nhằm xóa là xong.
Với trường vừa lòng trang trắng mở ra xen kẽ với hầu hết trang có nội dung, chúng ta đặt trỏ chuột tại vị trí thứ nhất của trang sinh hoạt sau trang trắng, rồi dấn Backspace. Trang white sẽ mất tích ngay sau đó.
Nếu 2 giải pháp trên mà trang trắng vẫn không được xóa sổ nội dung Word, thứ nhất bạn để trỏ loài chuột tại vị trí sau cùng của trang ở phía trước trang trắng. Tiếp đến, bọn họ giữ phím Shift với nhấn trỏ loài chuột vào đầu trang trắng tiếp đến nhấn Delete nhằm xóa.
Như vậy, trang trắng tiếp đến đã thay đổi mất. Tuy nhiên, người tiêu dùng cần lưu giữ ý, trong quy trình thực hiện tại xóa trang trắng Word, bạn cần đo lường số lượng trang trắng đề xuất xóa để làm việc cho đúng, tránh trường hợp xóa yêu cầu nội dung ở trang trước đó.
Cách 2:
Bước 1: Để xóa một trang trống thừa hoàn toàn có thể được thêm vào thời điểm cuối tài liệu, hãy nhấp vào tab View:
Nhấp vào tab ViewBước 2: Đi tới ngăn điều phối Navigation. Thao tác làm việc này đã hiển thị một thanh mặt chứa 3 tab - Headings, Pages và Results.
Đi tới ngăn điều phối NavigationNhấp vào Pages nhằm hiển thị tất cả các trang của tư liệu trong thanh bên.
Nhấp vào Pages để hiển thị tất cả các trang của tài liệuBước 3: Trang đang hoạt động sẽ được lựa chọn tự động. Nhấp vào trang trống bổ sung để lựa chọn nó và nhấn nút Delete trên bàn phím của khách hàng để xóa trang đó.
Nhấn nút Delete nhằm xóa trangBạn cũng hoàn toàn có thể xóa trang trống quá này bằng cách nhấn phím Backspace.
2. Xóa trang sạch sẽ Word bằng Paragraph
Để vận dụng Paragraph trong bài toán xóa trang trắng, bạn dùng rất có thể áp dụng ở tương đối nhiều trường phù hợp khác nhau.
2.1. Xóa trang trắng làm việc cuối văn bạn dạng Word
Trường vừa lòng này lộ diện khi chúng ta muốn thêm trang trong trắng Word để nhập nội dung.
Người dùng dịch rời về cuối của văn bản, rồi nhấn tổ hợp phím Ctrl + Shift + * hoặc nhấn biểu tượng Paragraph tại tab home để hiện các ký tự ngắt đoạn như hình bên dưới đây. Họ chỉ cần bôi black những ký kết tự kia rồi nhấn phím Delete hoặc Backspace để xóa trang trắng cuối văn bản.
2.2. Trang trắng bởi Page Break hoặc Section Break tạo ra
Thường khi chúng ta ngắt trang hoặc ngắt các section trong Word sẽ xảy ra hiện tượng xuất hiện những trang trắng không tồn tại nội dung.
Trang trắng bởi Page Break được hiển thị thông báo như hình.
Còn cùng với lỗi Section Break đã hiển thị câu chữ như hình bên dưới đây.
Người dùng bấm vào biểu tượng Paragraph như hình. Khi ấy sẽ hiển thị các thông báo Page Break hoặc Section Break tùy thuộc theo từng một số loại trang trắng hiển thị.
Tiếp đến họ nhấn vào phần đầu phía trước ký kết tự Section Break hoặc Page Break cùng nhấn phím Delete để xóa trang white là được.
2.3. Xóa trang trắng sau bảng vào Word
Trường đúng theo này xẩy ra khi bảng biểu nằm tại cuối tư liệu Word cùng trang white sẽ nằm ngay phía sau của bảng biểu.
Trước hết chúng ta cũng dấn biểu tượng Paragraph sinh hoạt tab trang chủ để hiển thị những ký từ bỏ không được ấn ra rồi bôi đen toàn bộ các ký tự kia ở trang trắng. Nhấn tiếp tổ vừa lòng phím Ctrl + D để xuất hiện hộp thoại Font. Trên đây các bạn tích lựa chọn vào ô Hidden rồi nhận Ok.
Sau đó nhấn lại vào biểu tượng Paragraph thì lập tức trang white sẽ đổi mới mất, với nếu ẩn dưới có câu chữ thì nội dung auto được đẩy lên gần cùng với bảng.
3. Phương pháp xóa trang trống trung tâm tài liệu Word
Nếu các bạn đang thao tác làm việc với một tư liệu Word bự và sẵn sàng phải trình diễn hoặc in nó ra, bạn nên kiểm tra các trang trống với một trang sau cuối bổ sung.
Để triển khai việc này, hãy dìm CTRL + SHIFT + 8 hoặc chuyển cho tab Home cùng nhấp vào biểu tượng Paragraph.
Chuyển đến tab home và nhấp vào hình tượng ParagraphTổ đúng theo phím này hiển thị những dấu phân đoạn (¶) làm việc cuối mỗi đoạn và mỗi dòng trống - về cơ bản, bất cứ lúc nào bạn thừa nhận phím ENTER với ở đầu trang trống thừa.
Dấu phân đoạn (¶) hiển thị sống cuối mỗi đoạn và mỗi dòng trốngĐể xóa các trang quá này, hãy highlight những điểm lưu lại đoạn văn bởi chuột hoặc bàn di loài chuột và nhấn nút Delete. trường hợp một trong các điểm ghi lại vẫn sinh hoạt đó, hãy xóa nó bằng phím Backspace.
Xóa điểm tấn công dấuNếu các bạn có đủ kiên nhẫn, chúng ta có thể xóa (các) trang trống bằng phương pháp chuyển mang lại vị trí trang trống đó với nhấn phím Backspace cho tới khi những điểm lưu lại đoạn văn thay đổi mất.
Video gợi ý xóa trang trắng Word theo nhiều cách
Trên đấy là bài hướng dẫn biện pháp xóa trang trắng trên Word, với đông đảo cách thực hiện vô cùng đối chọi giản. Cách thức sử dụng phím Delete là giải pháp xóa trang trắng thông dụng hơn. Mặc dù nhiên, nếu các trang trắng vẫn không được xóa bỏ Word thì bạn thực hiện theo 2 giải pháp còn lại.
Việc trang trắng mở ra trong Word thường xuyên gây ảnh hưởng đến vấn đề soạn thảo cũng tương tự trình bày văn bản một bí quyết liền mạch, rõ ràng. Để giải quyết và xử lý vấn đề này, hãy theo dõi nội dung ngay bên dưới đây nhé. Sforum sẽ lý giải bạn những cách xóa trang thuần khiết word 2010 1-1 giản.

Vì sao đề xuất xóa trang sạch sẽ Word?
Trang trắng, hay còn gọi là Blank Page, là một trong trang trống trả toàn, ko chứa bất kỳ nội dung giỏi văn bản, hình ảnh gì vào đó. Trang trắng xuất hiện thêm khi họ nhấn phím Enter liên tục nhiều lần, ấn nhầm lệnh Page Break hoặc Section Break (Next Page). Đôi khi, trang white còn xuất hiện khi họ tạo bảng vào Word.

Những trang trắng này đang làm cách quãng sự ngay tức thì mạch trong hình thức văn bản, khiến nhầm lẫn khi đánh số trang, đồng thời tác động đến thẩm mỹ và làm đẹp trong trường hợp bọn họ cần in tài liệu ra giấy. Do vậy chúng ta nên tiến hành xóa chúng đi nhằm tránh những trường vừa lòng trên, vậy cách xóa trang vào Word thực hiện như thế nào? Cùng khám phá nội dung này tức thì sau đây!
Hướng dẫn cách xóa trang trong trắng Word 2010 đơn giản
Sử dụng phím Delete/Backspace
Hai phím này đều phải có tính năng góp xóa đi những trang tinh khiết Word, bọn chúng chỉ khác nhau ở vị trí chúng ta đặt con trỏ loài chuột mà thôi. Với phím Delete, hãy đặt nhỏ trỏ chuột ở ký tự sau cùng ngay trước trang trắng.
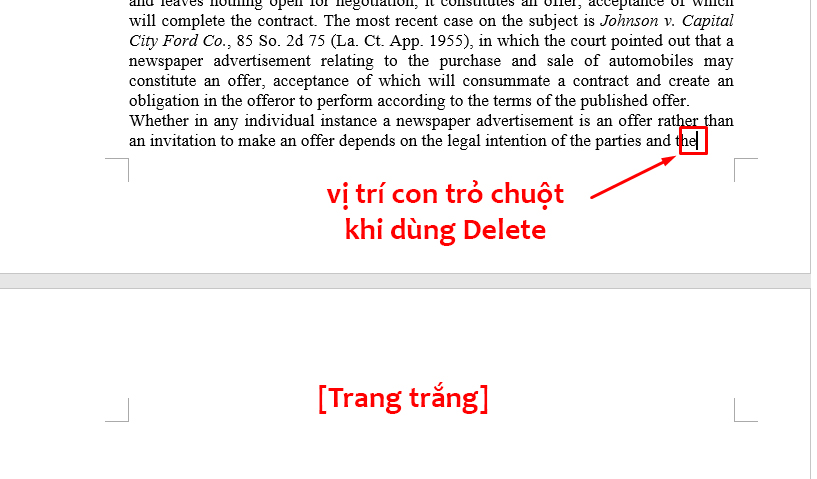
Còn so với phím Backspace, các bạn đặt bé trỏ loài chuột ở trước ký tự thứ nhất ngay sau trang trắng.
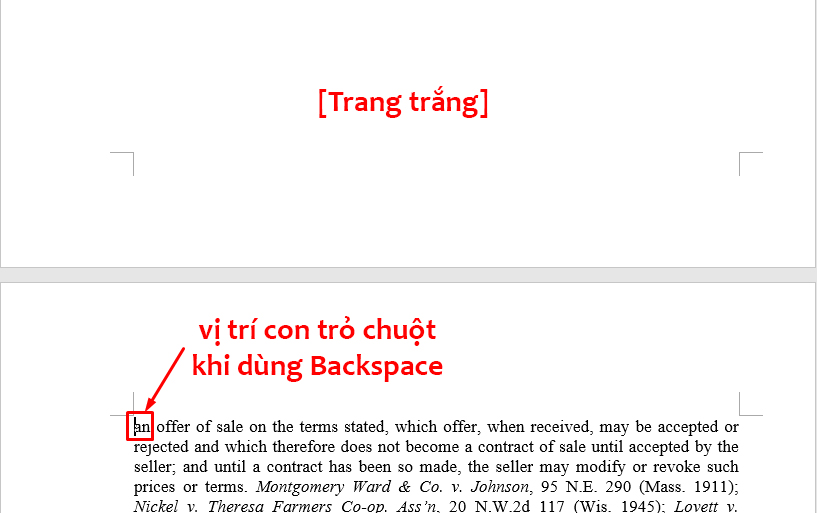
Sử dụng tác dụng Paragraph
Xóa trang trắng bởi vì Page Break/Section BreakBước 1: chọn Home, click vào hình tượng Paragraph.
Bước 2: nguyên nhân tạo ra trang white (Page Break/Section Break) sẽ xuất hiện. Hãy bôi đen dòng chữ Page Break/Section Break, kế tiếp nhấn Backspace hoặc Delete nhằm xóa đi là xong.
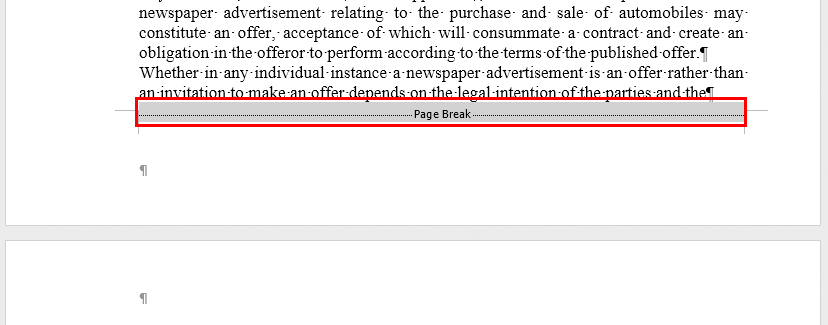
Bước 1: chọn Home, click vào biểu tượng Paragraph.
Bước 2: Bôi đen hình tượng Paragraph lộ diện trước hoặc sau bảng tính. Click chuột trái và chọn Font...
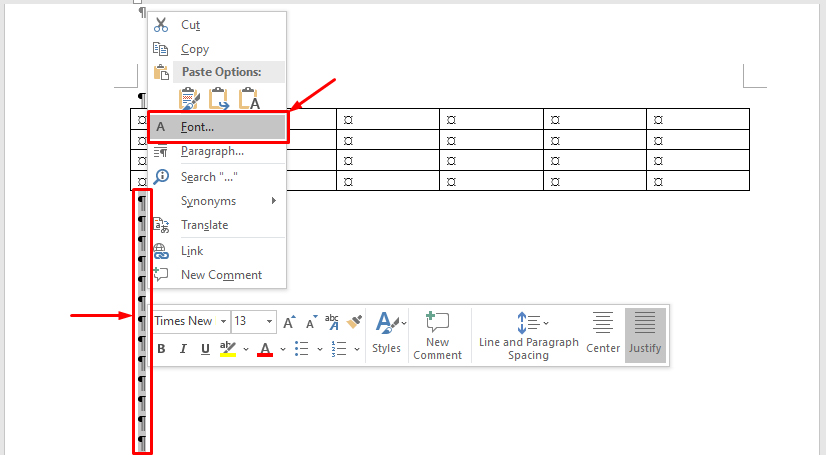
Bước 3: Trong cửa sổ Font, tick vào Hidden tại mục Effects, sau đó chọn OK.
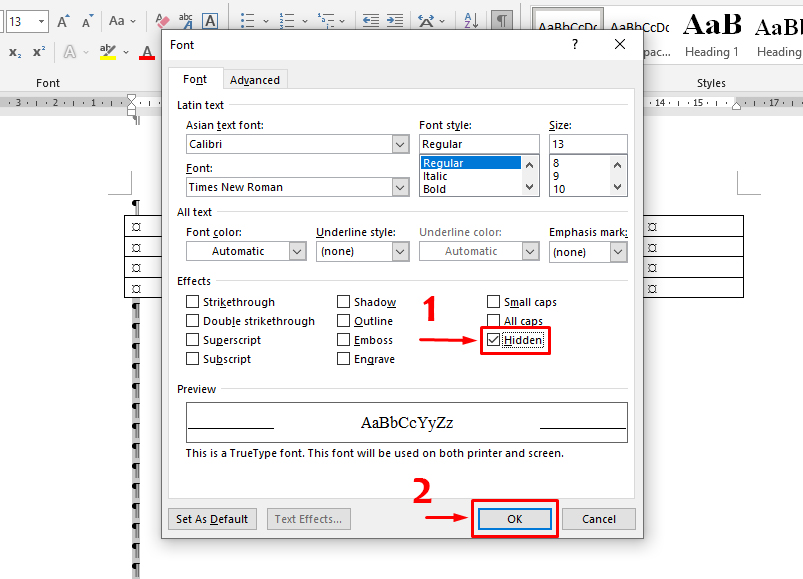
Bước 4: Click vào biểu tượng Paragraph một lượt nữa, trang white sẽ biến mất.
Xem thêm: 'gia đình mình vui bất thình lình' tập 36: lộ quá khứ đáng quên của trâm anh
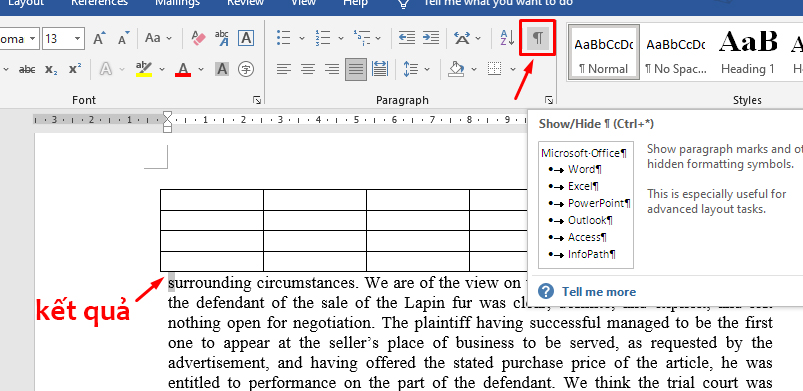
Tạm kết về phong thái xóa trang trong sạch Word
Qua bài viết này, mong muốn bạn đã hiểu rằng những cách cực kì hữu ích để hoàn toàn có thể xóa trang sạch Word một cách nhanh lẹ và dễ dàng. Chúc các bạn thành công.