Mặc định khi soạn thảo nội dung trong Word chúng ta sẽ thấy các kẻ ngang màu đỏ của chế độ kiểm tra chính tả. Tính năng kiểm tra chính tả trên Word giúp người dùng phát hiện những lỗi sai khi chúng ta soạn thảo đặc biệt khi soạn thảo tiếng Anh. Nhưng thực tế tính năng này lại ảnh hưởng khá nhiều tới người dùng khi bị rối mắt bởi các dòng kẻ ngang màu đỏ.
Bạn đang xem: Cách kiểm tra lỗi chính tả trong word và google docs đơn giản
Nhìn chung khi soạn thảo nội dung bằng tiếng Việt thì tính năng này không thực sự hiệu quả, mà người dùng nên sử dụng các công cụ check lỗi chính tả chuyên nghiệp hơn, nên vì vậy cần tắt chế độ này đi để tắt các dòng kẻ ngang màu đỏ. Bài viết dưới đây sẽ hướng dẫn bạn đọc cách tắt kiểm tra chính tả trên Word.
1. Hướng dẫn tắt kiểm tra chính tả Word 2007
Bước 1:
Tại giao diện của Word 2007 trở xuống người dùng nhấn vào biểu tượng Office rồi chọn tiếp vào Word Options.
Bước 2:
Chuyển sang giao diện mới chúng ta nhấn chọn vào mục Proofing ở danh sách bên trái. Rồi nhìn sang nội dung bên phải bạn bỏ tích tại các nội dung bên dưới đây.
Check spelling as you type.Use contextual spelling.Mark grammar errors as you typeCheck grammar with spelling
Hoặc người dùng cũng có thể chỉ bỏ tích 2 tùy chọn bên dưới là được.
Hide spelling errors in this document only.Hide grammar errors this document only.Sau đó nhấn Ok bên dưới để lưu lại thay đổi.
2. Cách tắt kiểm tra chính tả Word 2010 trở lên
Cách tắt tính năng kiểm tra chính tả trong toàn bộ tài liệu Word
Bước 1:
Tại giao diện trên Word người dùng nhấn vào mục File rồi chọn tiếp Options trong danh sách hiển thị.
Bước 2:
Cũng hiển thị giao diện các mục thiết lập trên Word, người dùng tích vào nhóm Proofing rồi nhìn sang bên phải bỏ tích tại các nội dung như dưới đây:
Check spelling as you type.Mark grammar errors as you type.Frequently confused words.Check grammar with spelling.Sau đó chúng ta cũng nhấn OK để lưu lại thay đổi. Kết quả bạn sẽ không thấy dấu gạch chân màu đỏ hiển thị như trước nữa.
Như vậy chúng ta đã tắt được chế độ kiểm tra chính tả trên Word, chỉ với 2 bước thay đổi thiết lập đơn giản. Các bước thực hiện trên các phiên bản Word đều tương tự nhau.
Cách tắt tính năng kiểm tra chính tả cho một đoạn văn cụ thể
Nếu không muốn tắt tính năng kiểm tra chính tả cho toàn bộ tài liệu, bạn có thể tắt nó chỉ trong một vài đoạn văn. Đây là cách bạn có thể tắt kiểm tra chính tả cho một đoạn văn:
Bước 1:
Trên tài liệu Microsoft Word, hãy chọn đoạn văn bạn muốn tắt trình kiểm tra chính tả.
Chọn đoạn mà bạn muốn tắt kiểm tra chính tảBước 2:
Từ thanh tiêu đề của tài liệu Word, hãy nhấp vào tùy chọn có nội dung Review.
Nhấp vào tùy chọn có nội dung Review
Bước 3:
Trong bảng điều khiển, nhấp vào tùy chọn Language.
Nhấp vào tùy chọn LanguageBước 4:
Một danh sách drop-down sẽ xuất hiện với hai tùy chọn. Nhấp vào Set proofing language để tiếp tục.
Nhấp vào Set proofing language để tiếp tụcBước 5:
Thao tác này sẽ mở ra một cửa sổ nhỏ hiển thị các ngôn ngữ trong Word. Bên dưới danh sách các ngôn ngữ, hãy bật hộp kiểm có nội dung Do not check spelling or grammar.
Bật hộp kiểm có nội dung Do not check spelling or grammarBước 6:
Tính năng kiểm tra chính tả sẽ bị vô hiệu hóa.
Cách tắt tính năng kiểm tra chính tả cho một từ
Thông thường, chỉ cần một từ duy nhất xuất hiện để kích hoạt trình kiểm tra chính tả. Trong Microsoft Word, bạn có thể giúp các từ riêng lẻ thoát khỏi tính năng kiểm tra chính tả. Dưới đây là cách bạn có thể tắt tính năng kiểm tra chính tả cho từng từ.
Bước 1:
Trong tài liệu Word, nhấp chuột phải vào từ không cần kiểm tra chính tả.
Bước 2:
Từ danh sách các tùy chọn xuất hiện, hãy nhấp vào Ignore All nếu từ được sử dụng nhiều lần trong tài liệu.
Nhấp vào Ignore AllBước 3:
Từ đó sẽ không được kiểm tra nữa và phần gạch chân màu đỏ bên dưới sẽ biến mất. Tuy nhiên, điều này không phải là tùy chọn vĩnh viễn, từ này sẽ được kiểm tra vào lần tiếp theo bạn mở tài liệu.
Bước 4:
Để lưu vĩnh viễn một từ tránh khỏi việc kiểm tra chính tả, bạn có thể thêm từ đó vào từ điển Microsoft Word. Nhấp chuột phải vào từ và chọn Add to dictionary.
Nhấp vào Add to dictionaryBước 5:
Từ đó sẽ được thêm vào từ điển của bạn và sẽ không còn kích hoạt tính năng kiểm tra chính tả nữa.
Khi soạn thảo văn bản trên Word, các đường kẻ màu đỏ ở dưới chân chữ trong chế độ kiểm tra chính tả xuất hiện tạo cảm giác khó chịu, rối mắt cho người dùng. Vậy đâu là cách tắt kiểm tra chính tả Word hiệu quả nhất? Chúng tôi sẽ giải đáp giúp bạn qua bài viết hôm nay.
Tắt kiểm tra chính tả Word 2007
Phiên bản Word 2007 được thiết lập tự động công cụ soát lỗi chính tả. Tuy nhiên trên thực tế khi đánh các văn bản, công cụ này gần như không thể phát hiện ra các lỗi sai. Do đó nếu bạn muốn tắt kiểm tra chính tả Word 2007 có thể tiến hành theo các bước dưới đây:
Bước 1: Mở phần mềm Word 2007, nhấn vào biểu tượng Office trên giao diện rồi chọn mục Word Options.
Bước 2: Khi màn hình chuyển tiếp đến giao diện mới, người dùng nhấn vào mục Proofing hiển thị ở danh sách bên góc trái. Ngay sau khi chọn, bạn hãy nhìn sang góc bên phải màn hình máy tính và bỏ tích ở các mục sau đây:
Mục “Check spelling as you type”Mục “Use contextual spelling”Mục “Mark grammar errors as you type”Mục “Check grammar with spelling”Mục “Hide spelling errors in this document only”Mục “Hide grammar errors this document only”Người dùng không nhất thiết phải bỏ tích đủ cả 6 mục này mà hoàn toàn có thể chỉ tích 4 mục cuối danh sách. Sau khi đã nhấn bỏ chọn các mục trên, bạn hãy chọn OK để hoàn tất bước 2.Chỉ với 2 thao tác đơn giản kể trên là bạn đã có thể tắt hẳn chế độ tự động rà soát lỗi chính tả trên Word 2007.
Tắt kiểm tra chính tả Word 2010
So với Word 2007 thì thế hệ mới 2010 được nhiều dùng sử dụng hơn. Ở Word 2010, nhà sản xuất vẫn giữ lại tính năng tự động soát lỗi chính tả. Điều này dẫn tới nhiều phiền toái cho người dùng mỗi khi sử dụng Word để soạn thảo văn bản. Về cơ bản, quá trình tắt soát lỗi chính tả trên Word 2010 cũng tương đối giống với phiên bản cũ 2007 với 2 bước tiến hành chính dưới đây:
Bước 1: Mở phần mềm Word 2010, tại giao diện chính người dùng tìm và chọn mục File. Tiếp theo, tiếp tục click chuột vào mục Options tại danh sách hiển thị trên màn hình.
Bước 2: Tại giao diện các mục thiết lập trên Word 2010, người dùng nhấn chọn Proofing. Sau đó, hãy nhìn sang góc bên phải của màn hình rồi bỏ tích 4 nội dung bao gồm:
Mục “Check spelling as you type”Mục “Mark grammar errors as you type”Mục “Frequently confused words”Mục “Check grammar with spelling”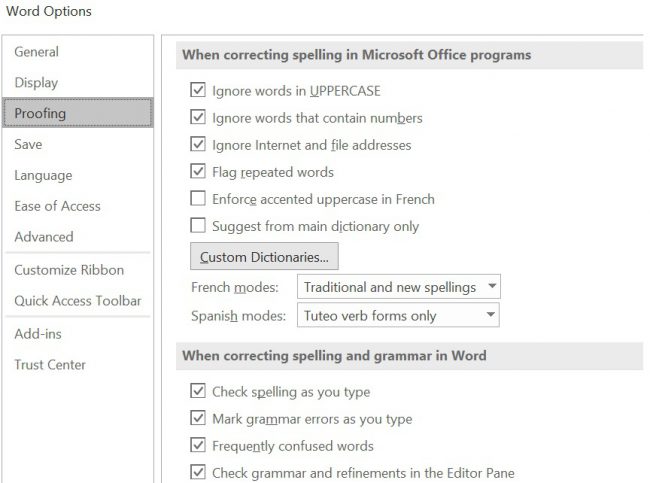
Để lưu lại các thay đổi trên khi tắt kiểm tra chính tả Word, người dùng cần click chuột vào mục OK. Sau khi tiến hành đủ 2 bước trên, các đường kẻ ngang màu đỏ dưới chân chữ khi soạn thảo văn bản trên Word 2010 sẽ được loại bỏ toàn bộ.
Cả hai cách tắt kiểm tra lỗi chính tả trên phần mềm Word này đều có thời hạn vĩnh viễn. Bạn chỉ cần tiến hành thao tác duy nhất một lần là đã có thể loại bỏ chế độ này cả trong những lần khởi động máy tính về sau. Do đó nếu như muốn mở trở lại chế độ kiểm tra chính tả tự động, người dùng sẽ phải thao tác ngược lại những bước kể trên để bật.
Bên cạnh việc tắt kiểm tra chính tả, người dùng còn có thể tiến hành thao tác tắt kiểm tra chính tả cho một từ hoặc một đoạn văn cụ thể trên cả hai phiên bản Word. Tuy nhiên việc thực hiện sẽ phức tạp và nhiều bước hơn so với khi tắt hẳn theo hướng dẫn mà chúng tôi đưa ra.
Xem thêm: Giới thiệu 5 bộ khuôn hàng rào xây dựng giá 3tr5 bao ship, giá khuôn đúc hàng rào bê tông bao nhiêu hiện nay
Vậy là bài viết ngày hôm nay đã chia sẻ chi tiết với người dùng về hai cách tắt kiểm tra chính tả Word 2007 và Word 2010. Hy vọng rằng bạn đã có thêm cho mình được nhiều thông tin hữu ích và có thể tự tin thao tác tắt kiểm tra lỗi chính tả mà không cần nhờ tới sự trợ giúp của người khác.