Nhiều khi fan lạ xuất xắc những cụ thể thừa vô tình lọt vào khung người khiến mang lại bức hình ảnh của các bạn trở yêu cầu mất thẩm mỹ. Vậy các bạn đã biết làm sao để hạn chế và khắc phục được điều ấy hay chưa. Hãy theo dõi nội dung bài viết dưới đây chúng tôi sẽ chỉ các bạn cách xóa người trong ảnh bằng ứng dụng Photoshop với những cách để xóa đối tượng người dùng không ý muốn muốn.
Bạn đang xem: Cách xoá người trong ảnh bằng photoshop, xoá chi tiết thừa
Danh mục
2. áp dụng lệnh Fill nhằm xóa fan trong ảnh3. Sử dụng lệnh clone stamp nhằm xóa tín đồ trong ảnh1. Phương pháp xóa người trong ảnh với ứng dụng photoshop
Khi chụp ảnh chúng ta ko thể trọn vẹn chủ rượu cồn trong câu hỏi xử lý bối cảnh. Vì thế việc xuất hiện thêm những thứ thể thừa hay vướng fan trong ảnh là điều khá dễ dàng hiểu. Những người dân làm về photoshop họ cần tìm biện pháp xóa fan trong ảnh cũng như các vật thể thừa. Vào đó, photoshop đang là giữa những phần mượt hỗ trợ họ rất duy nhất các phương pháp và phương pháp chỉnh sửa. Và phương thức phổ biến hóa nhất vẫn chính là lấy phần hình ảnh xung xung quanh để thay thế sửa chữa vào khu vực người cần che khuất. Trong khi vẫn còn những phương pháp xóa người trong ảnh khác như thêm các vật thể không giống từ kế bên vào. Có một số cách xóa fan thường được sử dụng đó là: xóa fan bằng Clone Stamp, xóa người tự động hóa bằng lệnh Fi
LL, xóa fan bằng healing brush.

Tuy nhiên, đôi khi việc xóa tín đồ trong hình ảnh với ứng dụng photoshop không thể thuận lợi. Các bạn thường hay vướng mắc rằng sao trên đoạn clip hướng dẫn bọn họ là được còn bản thân thì không. Đó nói cách khác là sự khác hoàn toàn về khiếp nghiệm tương tự như kỹ năng. Hãy kiên trì rèn luyện và không cần băn khoăn lo lắng gì về điều này.
2. áp dụng lệnh Fill để xóa tín đồ trong ảnh
Lệnh Fill là lệnh xóa các cụ thể và bạn thường được sử dụng nhiều tốt nhất hiện nay. Đặc biệt nhất chắc hẳn rằng là so với những người mới học tập và khám phá Photoshop.
Các ngôi trường hợp rất có thể áp dụng xóa tín đồ với lệnh fill
Khi áp dụng lệnh fill (shift + F5) nhằm xóa người trong ảnh hay bất kỳ vật thể nào cũng có một ưu thế đó đó là đơn giản.
Đối tượng bóc biệt: là đối tượng người sử dụng mà các bạn cần xóa sổ ở một khung hình riêng biệt. Là tín đồ cần xóa không nằm đè lên trên hoặc thừa gần đối tượng người tiêu dùng muốn giữ lại lại. Đối tượng có form size nhỏ: vẻ ngoài này được dùng cho những đối tượng người tiêu dùng có kích thước bé dại hơn đối với ảnh. Nói một cách dễ dàng nắm bắt hơn thì đấy là không gian trống để rất có thể lấy chủng loại nền. Hình nền đơn giản: là phần nền tại địa điểm chứa fan cần xóa không thực sự phức tạp. Nếu trong một bức ảnh mà bạn muốn giữ lại vô số đồ vật dụng như kệ trưng bày, tranh vẽ, bàn ghế,… thì bạn thật sự tránh việc dùng áp dụng này.Cách xóa phần mềm Photoshop bằng công nạm fill
Các cách để hoàn toàn có thể xóa bạn trong ảnh bằng photoshop với ứng dụng fill như sau:
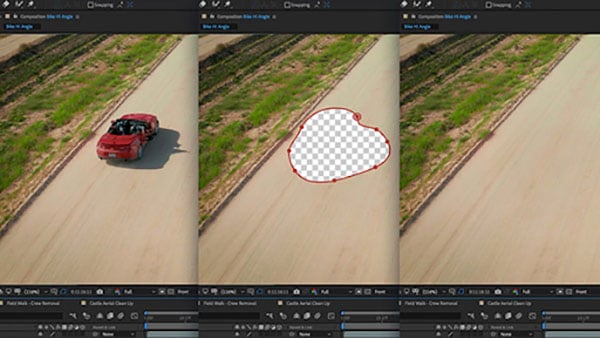
Bước 1: Thêm ảnh vào ứng dụng Photoshop
Trước tiên bạn cần phải thêm hình ảnh vào ứng dụng photoshop. Gồm vô số phương pháp để có thể thêm ảnh vào phần mềm, tuy nhiên cách nhiều nhất vẫn là : từ bỏ thanh chính sách chọn tệp tin – chọn xuất hiện – chọn vào folder chứa ảnh – tiếp nối chọn hình ảnh và click vào xuất hiện để có thể mở ảnh vào phần mềm.
Bước 2: tạo nên vòng tròn phủ quanh đối tượng phải xóa
Từ thanh cơ chế chọn Lasso tool kế tiếp giữ chuột tại một điểm bất kỳ gần với đồ gia dụng thể phải xóa và vẽ 1 vòng tròn bao quanh đối tượng buộc phải xóa, sau đó buông con chuột để tạo ra thành vùng chọn.
Bước 3: lựa chọn fill nhằm xóa đối tượng người sử dụng thừa trong ảnh
Từ thanh menu chọn Edit chọn Fill. Khi bảng fill option xuất hiện hãy chọn content aware. Tiếp đó ở chỗ Mode chọn Opacity, Normal chọn 100%. Sau cùng là click vào Ok để xong xuôi lệnh.
Bước 4: hiệu ứng của bức ảnh
Dùng lệnh fill nhằm xóa tín đồ trong ảnh nói theo một cách khác là không thực sự sự triệt để. Nói một cách dễ nắm bắt là nó vẫn tồn tại tồn đọng đông đảo phần lỗi. Cơ hội này bạn phải xử lý những phần bị lỗi để rất có thể tạo ra một cơ thể hoàn hảo nhất. Hoặc chúng ta cũng có thể thực hiện lệnh Fill lại hay sử dụng clone stamp để khắc phục lỗi.
3. áp dụng lệnh clone stamp nhằm xóa người trong ảnh
Dùng khí cụ clone stamp để xóa fan trong ảnh là phương thức khá phổ biến. 1 trong các những điểm mạnh của lao lý này là giúp phần nền của bức ảnh được xử lý một cách giỏi nhất.
Các ngôi trường hợp hoàn toàn có thể áp dụng xóa tín đồ với lệnh clone stamp
Đây có thể nói rằng là cách xóa tín đồ trong ảnh khó với khá phức tạp, lúc ta thực hiện các thao tác làm việc càng tinh tế và chính xác thì mang đến ra hiệu quả hình hình ảnh càng cao.
Phần nền tất cả đủ nguyên liệu: Là vận động lấy chủng loại từ môi trường thiên nhiên xung quanh để sửa chữa thay thế vào khu vực cần xóa. Phần nền dự đoán được: hoàn toàn có thể hiểu là cho dù bị đậy lấp bởi đối tượng người tiêu dùng nhưng vẫn có thể dự đoán nền phía đằng sau là gì. Ảnh quality tốt: một trong những yêu cầu nhỏ dại nữa chính là bức ảnh cần có chất lượng cao. Nếu ảnh quá nhòe, quá nhỏ và kém chất lượng thì bạn sẽ không thể nào cách xử trí được bức ảnh.Cách xóa ứng dụng Photoshop bằng công cầm clone stamp
Cách thức này triển khai tương đối cực nhọc và phức tạp. Chúng ta cần thực hiện một cách bền chí qua các phương pháp dưới đây.
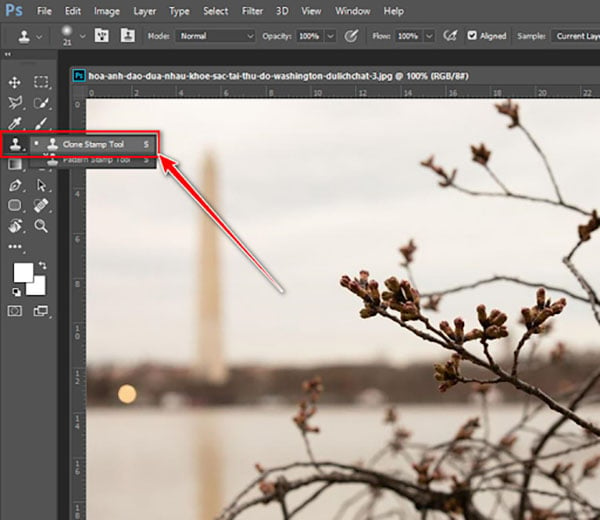
Bước 1: Mở hình ảnh mà bạn muốn xóa các cụ thể thừa hoặc người
Vào thanh chính sách – lựa chọn File – open – folder chứa hình ảnh – chọn ảnh – ấn open
Bước 2: lựa chọn và cấu hình thiết lập cọ
Chọn dụng cụ clone stamp: trường đoản cú thanh hiện tượng Tool- chọn clone stamp
Điều chỉnh đường nét cọ: bấm chuột phải – chọn form size nét rửa – lựa chọn độ mượt cọ.
Thiết lập ở trong tính: bên trên thanh option – lựa chọn độ mờ của nét cọ cân xứng – trên sample – chọn all layer.
Bước 3: chế tạo ra vùng chọn quanh fan cần xóa
Tạo vùng chọn bao bọc phần người cần phải xóa. Bạn có thể sử dụng một cách thức tạo vùng chọn ngẫu nhiên như pen tool, lasso tool,… trong trường hợp gồm sự ck đè bạn phải tạo vùng lựa chọn thật thiết yếu xác.
Bước 4: chế tác layer mới
Bạn cần tạo nên một layer bắt đầu để bạn cũng có thể giữ lại được bức hình ảnh gốc để xử lý những lỗi về sau. Từ vỏ hộp thoại layer – lựa chọn new layer.
Bước 5: đem mẫu bạn trong ảnh
Nhấn phím alt – clink lên khu vực mà bạn muốn lấy mẫu – di loài chuột đến khoanh vùng người đề xuất xóa – sau đó bấm vào trái lên khoanh vùng đó.
Bước 6: triển khai xử lý lỗi
Nhận Ctrl +D để bỏ vùng chọn và thực hiện điều chỉnh
Trên đây là 2 biện pháp xóa tín đồ trong hình ảnh bằng ứng dụng Photoshop thông dụng nhất hiện tại nay. Mong muốn rằng cùng với những thông tin trên sẽ giúp ích được cho bạn. Nếu như khách hàng đang quan liêu tâm về kiểu cách xóa người trong hình ảnh hãy tìm hiểu thêm ngay các khóa học sinh sản FPT Arena.
Cách xoá người trong ảnh bằng photoshop, Xoá cụ thể thừa trong ảnh trong photoshop được thực hiện như thế nào? Có những cách nào giúp đỡ bạn xoá đi những đối tượng người sử dụng không mong muốn. Tự học Đồ Hoạ vẫn hướng dẫn các phương pháp xoá bạn trong ảnh nhanh và công dụng nhất.
Xoá người trong hình ảnh bằng photoshop
Trong quy trình chụp hình ảnh chúng ta thường thiết yếu chủ động hoàn toàn trong bài toán xử lý nền. Vì chưng vậy việc lộ diện các vật dụng thể vượt trong hình ảnh là thường xuyên xuyên. Những người dân làm photoshop buộc phải biết cách thực hiện các cách xoá tín đồ trong ảnh khác nhau. Trong đó Photoshop cung ứng cho họ rất nhiều dụng cụ và phương pháp. Tuy vậy phương thức chung là xử dụng những phần hình hình ảnh xung quanh để sửa chữa vào khu vực người đậy khuất. Dường như có các cách xoá fan trong hình ảnh đặc biệt như thêm thắt những vật thể bắt đầu từ bên ngoài vào trong ảnh. Có một vài biện pháp xoá fan thường được vận dụng như sau: Xoá người auto bằng lệnh Fi
LL; Xoá fan bằng Clone Stamp; Xoá bạn bằng healing brush.
Việc xoá fan trong hình ảnh bằng photoshop nhiều khi không được thuận lợi. Các bạn sẽ có vướng mắc tại sao video hướng dẫn có tác dụng được nhưng mà bạn tuân theo lại không được. Đó chính là sự khác hoàn toàn của khả năng và kinh nghiệm. Chúng ta không đề xuất quá lo ngại về điều này, hãy kiên trì luyện tập. đầu tiên hãy tuân theo các trả lời mà Tự học tập Đồ Hoạ hỗ trợ hco các bạn. Kế tiếp hãy thực hành thực tế với bài bác tập của chủ yếu bạn. Như vậy chúng ta mới có thể thành công được.


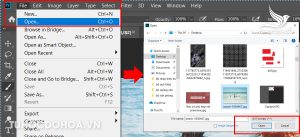
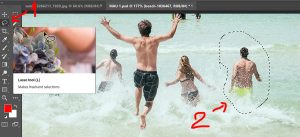
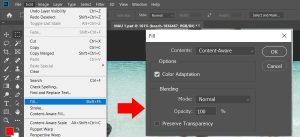


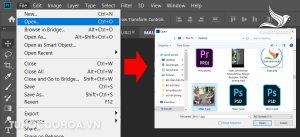
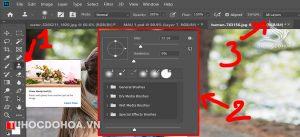
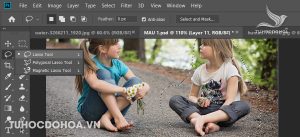



Các xoá fan trong ảnh bằng phương pháp thay thế.
Đây là kỹ thuật phức hợp bạn không thể thực hiện trong một vài cách hướng dẫn. Mỗi trường hợp khác biệt sẽ bao gồm một phương pháp xử lý dành riêng riêng. Tự học Đồ Hoạ muốn giới thiệu cho các bạn biết một tự khoá để các bạn cũng có thể học thêm. Tuy vậy nó vẫn vẫn trải qua một số trong những bước cơ bản như sau.
Bước 1: chuẩn bị ảnh và đồ vật thể yêu cầu thay thế.Ở cách này các bạn cần chuẩn bị một bức ảnh cần xoá người(tạm hotline là flile gốc). Đồng thời chúng ta cần sẵn sàng tất cả các file tài liệu mà chứ vật dụng thể bạn muốn thay ráng cho đối tượng người dùng trong ảnh gốc. Chúng ta cần giám sát thật kỹ cần những gì, góc chụp, tia nắng tỉ màu sắc sắc…. Cân xứng với bức hình ảnh gốc.
Bước 2: giảm vật thể bạn muốn thay thế thoát khỏi nềnSau lúc thêm tất cả dữ liệu vào photoshop, các bạn cần tiến hành cắt rời những dữ liệu đầu vào thoát khỏi nền. Sau đó dịch rời các file này thanh lịch file ảnh mà bạn có nhu cầu xoá người trong ảnh. Việc cắt đối tượng người tiêu dùng ra ngoài nền được triển khai bằng rất nhiều cách thức khác nhau. Hầu hết người ta áp dụng công cố kỉnh pen tool khiến cho độ đúng mực cao nhất.
Bước 3: Ghép thứ thể cần thay thế sửa chữa vào địa điểm tương ứng.Bước tiếp theo sau mà bạn cần làm là thay thay thế các file dữ liệu vào vị trí tương thích của bức ảnh gốc. Bạn sử dụng lệnh ctrl + T để hiệu chỉnh độ mập và vị trí cho các vật thể new của mình. Ở phần này có rất không ít các kỹ thuật phức hợp khác nhau. Vì vậy chúng ta vần xem đầy đủ video clip hướng dẫn photoshop cơ phiên bản cấp tốc để quản lý phần mềm photoshop này.
Xem thêm: Tổng Hợp Các Dạng Bài Tập Toán Nâng Cao Lớp 1, Bản Mềm: 29 Bài Toán Nâng Cao Lớp 1
Bước 4: đào thải những phần dư thừa
Sau khi đã đưa các vật thể new vào ảnh tạo nền và sa thải người thoát ra khỏi ảnh. Hôm nay sẽ còn lại những phần người mà không được che đi, bạn phải xử lý nó. Để làm được vấn đề đó bạn thực hiện công ráng clone stamp để xoá dồn phần thừa.