EA;m...&#x
CD;t hơn
Có một vài cách để áp dụng chỉ số trên và chỉ còn số dưới mang lại văn bản hoặc số trong trang tính của bạn.
Bạn đang xem: Viết chỉ số trên trong excel
Định dạng quý giá văn bản thành chỉ số bên trên hoặc chỉ số dưới
Cách này rất kết quả khi bạn có nhu cầu trình bày dữ liệu ở định dạng đắm đuối về mặt trực quan. Để định dạng những giá trị số hoặc cách làm cho một biểu thức toán học, hóa học hoặc các kiểu biểu thức chuyên môn khác, hãy sử dụng các ký hiệu và mẫu phương trình.
Chọn các ký tự trong một ô hoặc phạm vi ô mà bạn muốn định dạng.
Trên tab Trang đầu, trong đội Phông chữ, bấm phương pháp khởi đụng hộp thoại cài đặt phông.
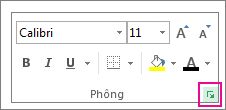
HOẶC
Nhấn CTRL+1.
Bên dưới Hiệuứng , lựa chọn hộp Chỉ số trên hoặc Chỉ số dưới, rồi bấm OK.
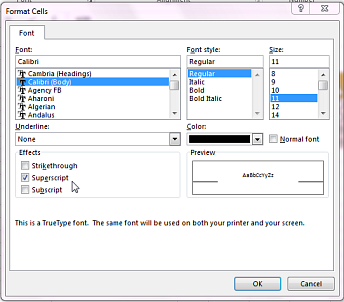
Mẹo: Mặc Excel phím tắt cấp tốc cho những lệnh này, bạn có thể dẫn phía menu với hộp thoại chỉ bởi bàn phím. Sử dụng Alt+HFNE mang lại chỉ số trên cùng Alt+HFNB đến chỉ số dưới.
Thêm chỉ số trên và chỉ số dưới vào Thanh luật pháp Truy nhập nhanh của bạn
Nếu các bạn là người đăng ký Office hoặc bạn đã sở hữu Office 2019, chúng ta có thể thêm lối tắt vào các lệnh chỉ số trên và chỉ còn số dưới vào Thanh hình thức Truy nhập Nhanh. Thiên tài này sẽ luôn trong trung bình tay chúng ta sử dụng bất cứ lúc nào. Xem thêm về cách tùy chỉnh cấu hình Thanh qui định Truy nhập Nhanh

Áp dụng chỉ số bên trên hoặc chỉ số dưới mang lại giá trị số
Khi bạn muốn trình bày một bí quyết hoặc phương trình cho những giá trị số:
Bấm Chèn Hoặc > Thiết > Cao trình.
Bấm Script và chọn định dạng bạn muốn.
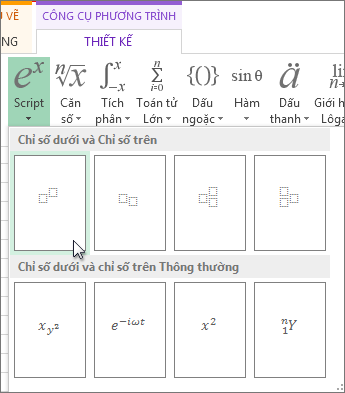
Bấm vào bình phương với nhập giá chỉ trị.
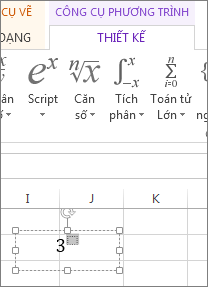
Mẹo: vỏ hộp phương trình không được neo vào trong 1 ô và bạn có thể di chuyển, đổi form size hoặc xoay hộp phương trình bằng những tay cầm.
Ngoài ra, hãy xem qua những tùy chọn định dạng mang đến phương trình cùng công thức bằng công núm phương trình.



Cần thêm trợ giúp?
Phát triển các kỹ năng của bạn
KHÁM PHÁ NỘI DUNG ĐÀO TẠO >
Sở hữu tính năng vượt trội đầu tiên
gia nhập NGƯỜI DÙNG NỘI BỘ MICROSOFT 365 >
Thông tin này còn có hữu ích không?
Có
Không
Cảm ơn bạn! Bạn vẫn muốn góp ý gì nữa không? (Bạn càng cho thấy thêm nhiều thông tin, shop chúng tôi càng cung ứng bạn được xuất sắc hơn.)Bạn rất có thể giúp chúng tôi nâng cao không? (Bạn càng cho biết thêm nhiều thông tin, shop chúng tôi càng hỗ trợ bạn được xuất sắc hơn.)
Bạn ưa thích đến đâu với unique dịch thuật?
Điều gì ảnh hưởng đến thử khám phá của bạn?
Giải quyết được vấn đề
Xóa hướng dẫn
Dễ theo dõi
Không tất cả thuật ngữ
Hình ảnh có ích
Chất lượng dịch thuật
Không khớp với màn hình
Hướng dẫn không chủ yếu xác
Quá kỹ thuật
Không đầy đủ thông tin
Không đầy đủ hình ảnh
Chất lượng dịch thuật
Bạn có góp ý gì thêm không? (Không bắt buộc)
Gửi làm phản hồi
Cảm ơn ý kiến của bạn!
×
Nội dung mới
Microsoft Store
Giáo dục
Doanh nghiệp
Developer & IT
Công ty
Tiếng Việt (Việt Nam) hình tượng Không tham gia Đạo nguyên lý Quyền riêng tư của khách hàng tại California (CCPA) những lựa chọn quyền riêng tư tại California của chúng ta hình tượng Không gia nhập Đạo phương pháp Quyền riêng biệt tư của công ty tại California (CCPA) các lựa chọn quyền riêng tư tại California của người sử dụng © Microsoft 2023
Có rất nhiều người đã hỏi chúng mình là làm vắt nào để viết chỉ số trên và chỉ còn số dưới trong Excel? lý do tìm pháp luật này trong Excel rất khó như vào Word? vì chưng vậy, chúng mình đang gửi tới chúng ta bài phía dẫn chi tiết về phương pháp viết chỉ số trên, chỉ số bên dưới cả dạng văn phiên bản trong Excel. Hãy thuộc theo dõi ngay lập tức sau đây.
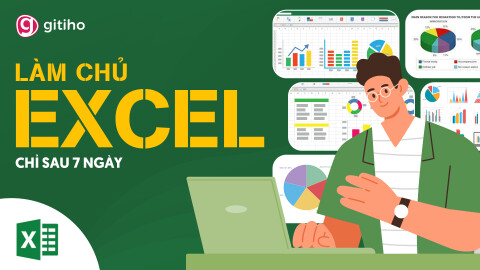
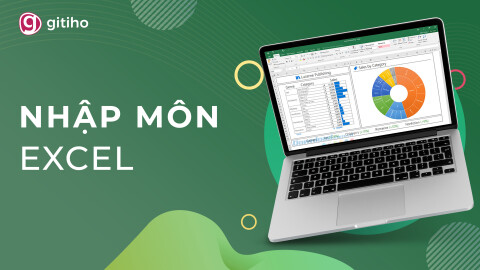

Chỉ số trên và chỉ còn số dưới trong Excel là gì?
Chỉ số trên trong Excel là một trong những văn bản hoặc số bé dại được điền vào bên trên của văn phiên bản hoặc số thông thường.
Ví dụ: họ sử dụng chỉ số trên trong Excel nhằm viết số mũ trong Toán học tập hoặc viết các đơn vị đo size như:m²,23.
Chỉ số dưới trong Excel văn bạn dạng hoặc số nhỏ dại được điền vào phía bên dưới của văn bản hoặc số thông thường.
Ví dụ: chúng ta sử dụng chỉ số dưới trong Excel nhằm viết cam kết hiệu của những chất chất hóa học như
H2O,N2O.
Cách viết chỉ số trên còn chỉ số bên dưới trong Excel cho văn bản
Thông thường, những định dạng vào Excel rất có thể áp dụng cho cả số và văn bản. Tuy nhiên, cùng với chỉ số trên và chỉ còn số đưới bên trên Excel thì phải bóc làm 2 cách riêng. Vào phần 1 của nội dung bài viết chúng mình sẽ chỉ lí giải về thêm chỉ số đến văn bản. Phương pháp thêm chỉ số cho câu chữ dạng số và một số thao tác nâng cấp khác tương quan đến viết chỉ số sẽ có trong phần 2, các bạn nhớ theo dõi và quan sát cya.edu.vn để đón đọc nhé.
Viết chỉ số trên và chỉ còn số bên dưới trong Excel bằng Format Cell
Mọi cấu hình thiết lập liên quan mang đến định dạng vào Excel hầu như được thực hiện trong vỏ hộp thoại Format Cell. Tại phía trên các bạn cũng có thể chỉ số trên, chỉ số dưới, thêm vết gạch ngang hoặc bất kỳ định dạng nào cho bảng tính Excel.
Lưu ý: Chúng ta không hẳn áp dụng định dạng chỉ số bên trên hoặc chỉ số bên dưới cho cục bộ ô. Nếu như khách hàng làm vậy nên thì mọi tài liệu nhập vào có khả năng sẽ bị thu nhỏ dại như chỉ số. Đây chắc hẳn rằng không đề xuất điều chúng ta mong muốn.
Cách thực hiện chính xác như sau:
Bước 1: Nhập văn bản vào như bình thường. Lấy ví dụ các bạn muốn nhậpm² thì chúng ta nhập vào là m2 trước. Sau đó, các bạn bôi black để lựa chọn số 2.Bước 2: Các bạn bấm tổng hợp phím tắt Ctrl +1 để mở vỏ hộp thoại Format Cell. Gồm một bí quyết khác để mở vỏ hộp thoại này là nhấn vào phải => chọnFormat Cell.

Superscript (chỉ số trên) hoặc
Subscript (chỉ số dưới) sinh hoạt trong mục
Effects. Ở đây chúng mình đang nên viết chỉ số trên bắt buộc sẽ chọn
Superscript.Bước 4: Bấm OK để lưu lại chuyển đổi và đóng hộp thoại.
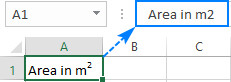
Lưu ý: cũng giống như mọi định dạng khác của Excel, biện pháp làm này chỉ biến hóa về cách trình diễn của quý giá trong một ô. Trên thanh phương pháp thì nó vẫn hiện dưới dạng văn bạn dạng hoặc số thông thường chứ không tồn tại chỉ số trên giỏi chỉ số dưới.
Phím tắt nhằm viết chỉ số trên còn chỉ số bên dưới trong Excel
Cũng như mọi thao tác trong Excel, ráng vì đề nghị đi cho tới một vỏ hộp thoại nào kia thì họ luôn tất cả phím tắt để tiến hành nhanh hơn. Mặc dù ở đây chúng ta không chỉ sử dụng 1 phím tắt nhưng mà sẽ dùng một loạt phím tắt nối sát nhau.
Để viết chỉ số bên trên trong Excel các bạn dùng loạt phím tắt sau: Bấm Ctrl + 1 tiếp nối bấm alternative text + E rồi sau cùng bấm Enter.

Để viết chỉ số dưới trong Excel các bạn dùng loạt phím tắt sau:Bấm Ctrl + 1 kế tiếp bấm alternative text + B rồi cuối cùng bấm Enter.

Thực ra đây vẫn luôn là cách mở bảng Format Cell lên nhưng chúng ta chỉ làm việc thuần túy bằng bàn phím, không cần sử dụng đến chuột.
Lưu ý:
Trước khi bấm các phím tắt nêu trên chúng ta phải chọn vào phần văn bản hoặc số muốn chuyển thành chỉ số trên hoặc chỉ số bên dưới trong Excel.Các phím tắt được thực hiện lần lượt, chưa phải bấm toàn bộ cùng lúc chúng ta nhé.Cách thêm qui định viếtchỉ số trên còn chỉ số dưới trong Excel lên
Quick Access Toolbar
Nếu các bạn đang thực hiện phiên phiên bản Excel từ năm 2016 trở lên hoặc Office 365 thì rất có thể sử dụng cách này.
Bước 1: Nhấp vào mũi bên trên chỉ xuống bên cạnh
Quick Access Toolbar ở góc bên trái của bối cảnh Excel => chọn
More Commands từ danh sách xổ xuống.
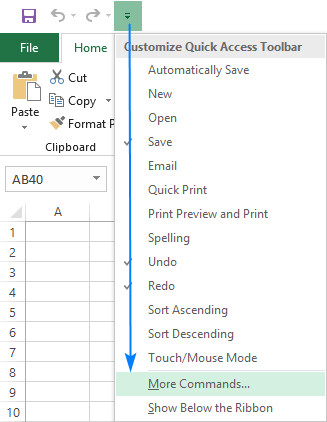
Bước 2: ChọnCommands Not in the Ribbon từ trong mục
Choose commands from tiếp nối cuộn xuống cùng chọnSubscript hoặcSuperscriptrồi bấm vào nút Add.
Bước 3: Khi sẽ thấy cả 2 phần
Subscript cùng Superscript được cung ứng bảng bên bắt buộc thì bấm nút OK nhằm lưu lại cầm cố đổi.
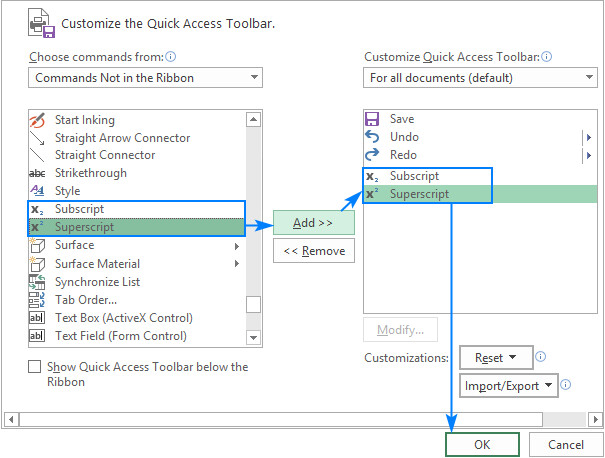
Bây tiếng khi muốn thêm chỉ số trên hoặc chỉ số dưới chúng ta chỉ cần bấm vào công cụ tương ứng trên
Quick Access Toolbar là xong.
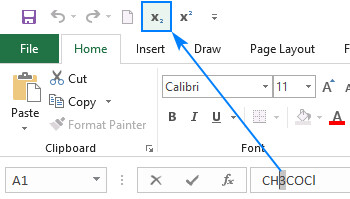
Ngoài ra, khi sẽ thêm biểu tượng truy cập cấp tốc này thì các các bạn sẽ dùng được thêm phím tắt Excel khác nhằm viết chỉ số bên trên chỉ số bên trên hoặc chỉ số dưới. Phím tắt này có công thức chung là: alt + số trang bị tự của hình tượng được thêm vào
Quick Access Toolbar (tính tự trái qua phải). Điều này phụ thuộc vào số lượng hình tượng có trên
Quick Access Toolbar của bạn.
Ví dụ, ở đây chúng mình tất cả 5 hình tượng trên
Quick Access Toolbar như trong hình ảnh sau:
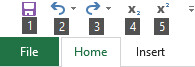
Vậy phím tắt nhằm thêm chỉ số đang là
Chỉ số dưới: alt + 4Chỉ số trên: Alt + 5Cách thêm nút chỉ số trên và chỉ số bên dưới trong Excel vào thanh Ribbon
Excel không tùy chỉnh cấu hình sẵn nút để thêm chỉ số trên còn chỉ số dưới như vào Word bên trên thanh Ribbon. Nếu bạn có nhu cầu sử dụng thì bắt buộc tự thêm vào. Vớ nhiên, cách này cũng chỉ rất có thể thực hiện được trên Excel năm 2016 trở lên hoặc Excel trong cỗ Office 365. Nếu bạn đang dùng phiên bản cũ hơn vậy thì hãy cập nhật lên nhé.
Bước 1: nhấp chuột phải vào ngẫu nhiên đây trên thanh Ribbon rồi chọn
Customize the Ribbon ở list xổ xuống.
Bước 2: Khi vỏ hộp thoại
Excel Options được mở ra, các bạn nhìn vào bảng lựa chọn ở bên phải. Các bạn cuộn con chuột xuống, không ngừng mở rộng mục home sau đó nhấn vào nút New Group.
Bước 3: bấm vào nút Rename để tại vị tên mang lại nhóm mới. Sau đó các bạn sẽ thu được công dụng như sau:
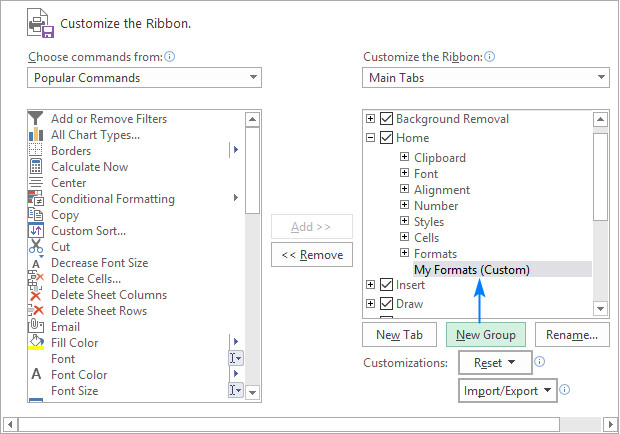
Bước 4: trong bảng lựa chọn ở bên trái, các bạn bấm chuột mụcCommands Not in the Ribbon kế tiếp chọnSuperscript rồi bấm nút Add.
Bước 5: Làm tương tự bước 4 mà lại chọnSubscript rồi bấm nút showroom lần nữa.

Bước 6: Bấm nút OK để lưu lại biến hóa rồi đóng hộp thoại. Bây chừ các các bạn có thể nhấn vào 2 thêm chỉ số trên cùng thêm chỉ số dưới ngay trên thanh Ribbon nhằm sử dụng.
Xem thêm: Giải Sách Bài Tập Tiếng Anh Lớp 6 Trang 7, 8 Unit 1 Reading, Tiếng Anh 6 Tập 1 Sách Bài Tập
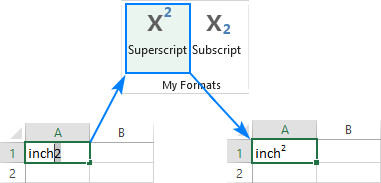
Kết luận
Như vậy chúng mình đã giới thiệu cho các bạn 4 phương pháp để thêm chỉ số trên và chỉ số bên dưới vào nội dung dạng văn bạn dạng trên Excel. Đừng quên đón gọi phần 2 của nội dung bài viết để biết các phương pháp thêmchỉ số trên và chỉ số bên dưới vào nội dung dạng số bên trên Excel chúng ta nhé.
Để được học kỹ năng Excel một cách đầy đủ và cụ thể hơn thì các bạn hãy đăng ký khóa học dưới đây:
EXG01 - tuyệt đỉnh Excel - vươn lên là bậc thầy Excel vào 16 giờ
Khóa học tập được huấn luyện và đào tạo bởi chuyên gia Excel sẽ có kinh nghiệm tay nghề đào tạo nên nhân viên của những tập đoàn mập như Vietinbank, VP Bank, FPT Software, Mobifone,... Thâm nhập vào khóa học, bạn sẽ biết cách áp dụng Excel để nâng cấp tốc độ có tác dụng việc, biết cách thao tác làm việc chủ đụng với Excel cho các công việc của ngành kế toán, tài bao gồm và phân tích tài chính. Trong quá trình học, nếu gặp vấn đề khó khăn hiểu thì các bạn cũng có thể hỏi giáo viên trong mục Hỏi - Đáp tức thì dưới clip bài giảng. cya.edu.vn cam đoan rằng câu hỏi của các bạn sẽ được chuyên viên Excel giải đáp trong khoảng 24h. Chúc chúng ta thành công!