Việc vẽ đồ gia dụng thị hàm số bậc nhất, bậc hai,… là một trong việc rất cần thiết đối với học sinh. Chính vì thế, Thuthuat
Office sẽ lí giải cách vẽ đồ thị vào Word cực dễ dàng và đơn giản ở bài viết bên bên dưới nhé.
Bạn đang xem: Vẽ đồ thị trong word 2007
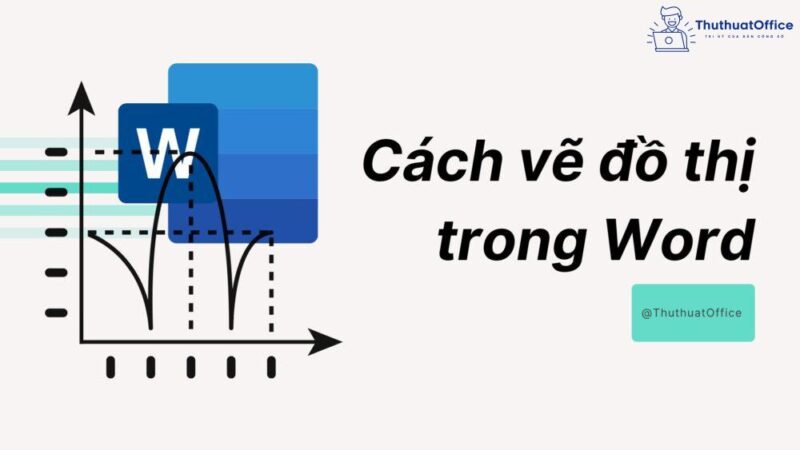
Đồ thị hàm số cơ bạn dạng trong Word
Trước khi đi tìm hiểu về cách vẽ đồ dùng thị trong Word thì bọn họ hãy cùng tìm hiểu về những đồ thị hàm số vào Microsoft Word trước.
Đồ thị hàm số y= ax + b là thứ thị biểu diễn ví dụ nhất sự dựa vào của x và y trong phương trình, trường hợp x biến đổi thì đang làm ảnh hưởng đến y cùng ngược lại.
Đồ thị hàm số bậc 1
Đồ thị hàm số bậc 1 có dạng như sau:
y = Ax + Bf(x)= Ax + Bf(x,y,z) = Ax + By + Cz + D
Đồ thị hàm số bậc 2
Đồ thị hàm số bậc 2 hay nói một cách khác là đồ thị Parabol gồm dạng: y= ax² + bx + c.
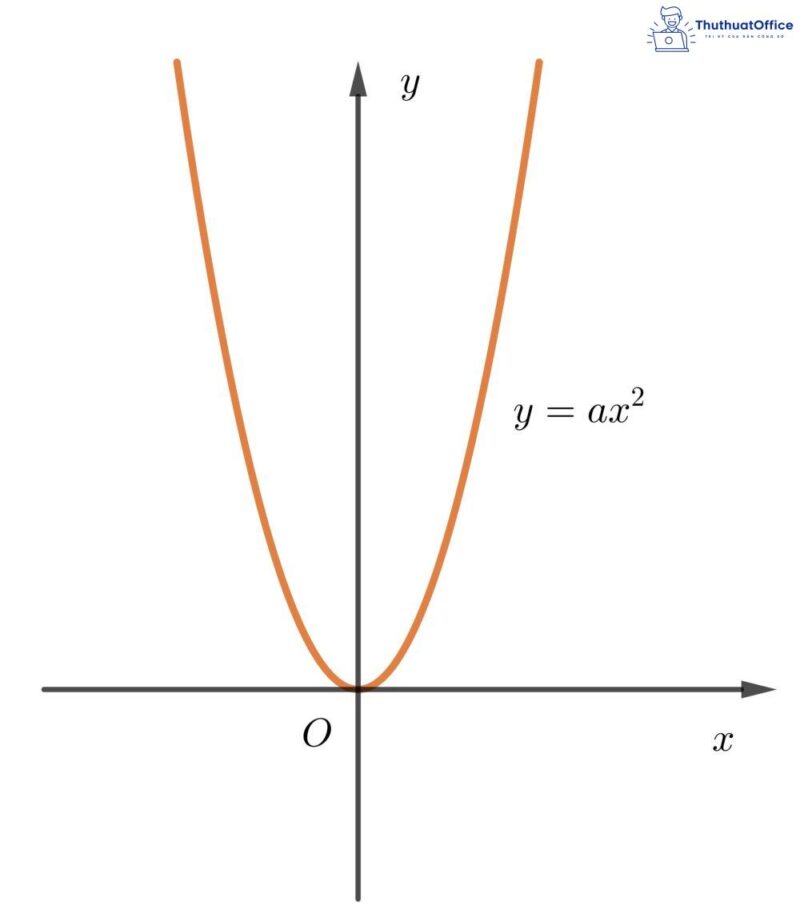
Cách vẽ đồ dùng thị hàm số vào Word
Lưu ý: bài toán vẽ trang bị thị hàm số trên Word chỉ mang tính chất tượng trưng, tương đối, dùng để làm mẫu chứ không thể đúng đắn hoàn toàn với những hàm số sẽ cho.
Cách vẽ đồ dùng thị trong Word – Đồ thị hàm số bậc 1
Vẽ trục tọa độ Oxy của đồ vật thị hàm số trong Word
Bước 1: Vẽ trục Oy: Insert > Shapes > Line Arrow (mũi tên)
Bước 2: nhận giữ phím Shift > Kéo chuột từ bên dưới lên trên nhằm mũi tên hướng lên làm thế nào cho đủ độ dài mong mỏi muốn.
https://thuthuatoffice.net/wp-content/uploads/2021/07/shiftvakeolenoy.mp4
Bước 3: dìm 2 lần chuột trái vào kế bên đầu mũi tên > Gõ phím y.
https://thuthuatoffice.net/wp-content/uploads/2021/07/nhan2lanchuotnhay.mp4
Bước 4: Làm tương tự như 3 cách trên nhằm vẽ trục Ox.
https://thuthuatoffice.net/wp-content/uploads/2021/07/shiftvakeoquaox.mp4
Bước 5: Nhấn 2 lần chuột trái vào điểm giao giữa 2 con đường thẳng x, y và gõ số 0.
https://thuthuatoffice.net/wp-content/uploads/2021/07/nhan2lanchuotvanhan0.mp4
Vẽ đồ gia dụng thị hàm số số 1 theo hàm số mang lại trước
Ở lấy ví dụ này, chúng ta sẽ vẽ hàm số y = x + 2 cùng với (x = 2).
Bước 1: xác minh điểm tọa độ x = 2; y = 4.
Bước 2: Vẽ 2 con đường thẳng nối 2 điểm của tọa độ đó lại.
Bước 3: Vẽ 1 con đường thẳng đi qua gốc tọa độ (gốc O) với giao điểm của tọa độ x, y ở bước 2
Cách vẽ thứ thị trong Word – Đồ thị hàm số bậc 2
Vẽ trục tọa độ Oxy của thiết bị thị hàm số bậc 2 trong Word
Bước 1: Vẽ trục Oy: Insert > Shapes > Line Arrow (mũi tên)
Bước 2: dìm giữ phím Shift > Kéo chuột từ dưới lên trên nhằm mũi tên hướng lên sao cho đủ độ dài mong muốn.
https://thuthuatoffice.net/wp-content/uploads/2021/07/shiftvakeolenoy.mp4
Bước 3: Nhấn 2 lần chuột trái vào ko kể đầu mũi thương hiệu > Gõ phím y.
https://thuthuatoffice.net/wp-content/uploads/2021/07/nhan2lanchuotnhay.mp4
Bước 4: Làm tương tự như như 3 cách trên nhằm vẽ trục Ox.
https://thuthuatoffice.net/wp-content/uploads/2021/07/shiftvakeoquaox.mp4
Bước 5: Nhấn 2 lần chuột trái vào điểm giao giữa 2 con đường thẳng x, y và gõ số 0.
https://thuthuatoffice.net/wp-content/uploads/2021/07/nhan2lanchuotvanhan0.mp4
Vẽ đồ thị hàm số bậc 2 theo hàm số cho trước
Bước 1: lựa chọn thẻ Insert > Shapes > Curve để vẽ đường cong đến đồ thị
Bước 2: Click vào đỉnh trái của đồ dùng thị > Click vào đỉnh bên trên hoặc đỉnh dưới của đồ thị > Click 2 lần vào đỉnh phải cũng là điểm xong của Parabol.
https://thuthuatoffice.net/wp-content/uploads/2021/07/veparabol.mp4
Cách vẽ vật thị vào Word từ Excel
Vẽ đồ thị hàm số bậc 1 theo hàm số mang đến trước
Ví dụ với hàm số y = 2x + 1
Bước 1: Ta bao gồm bảng tài liệu như hình dưới đây.
Bước 2: Chọn những dữ liệu yêu cầu tạo trang bị thị.
Bước 3: lựa chọn Insert > vật dụng thị Scatter > đồ thị mặt đường thẳng.
Bước 4: sau khoản thời gian đồ thị xuất hiện, nhấp lựa chọn đồ thị cùng bấm Ctrl + C / command + C để sao chép đồ thị.
Bước 5: Đến trang Word bạn muốn dán đồ vật thị, tiếp đến bấm Ctrl + V / command + V cần dán đồ thị.
Vẽ đồ gia dụng thị hàm số bậc 2 theo hàm số đến trước
Tương trường đoản cú như với hàm số bậc 1, mặc dù sau khi chọn những dữ liệu đề xuất tạo đồ gia dụng thị, ở bước 3, chọn Insert > Scatter > đồ thị con đường cong (Parabol).
Trên đây, Thuthuat
Mong rằng phần lớn thông tin share về cách vẽ vật thị vào Word sẽ hữu dụng cho bạn. Nếu như bạn thấy có lợi thì đừng quên Like, mô tả và ghẹ thăm Thuthuat
Office thường xuyên xuyên, nơi chứa được nhiều kiến thức hay ho dành riêng cho dân văn phòng công sở nhé.
update mới nhất ngày 01 tháng 07 năm 2022: nội dung bài viết hướng dẫn bí quyết vẽ biểu đồ kết hợp giữa đường và cột trong word 2007, 2010, 2016, 2019 khuyên bảo này giúp cho bạn áp dụng trong các báo cáo luận văn, báo cáo kinh doanh, kế toán để diễn đạt sự đo của bạn dạng số liệu,...
Bạn đang yêu cầu vẽ phối hợp nhiều các loại biểu vật trong một biểu trang bị ?
Có phải ai đang cần vẽ biểu đồ mặt đường và cột kết phù hợp với nhau vào word 2007/2010 ?
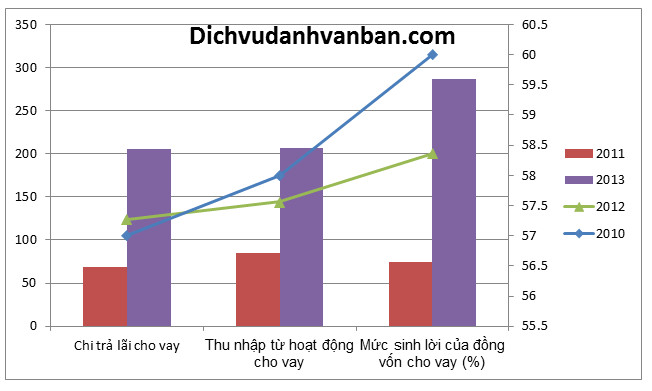
Trong một vài luận văn, trang bị án, hoặc tư liệu kế toán, khiếp doanh chúng ta thường thấy một số biểu đồ phối kết hợp cả con đường và cột nhằm hiển thị trực quan tài liệu của một bảng số liệu. Biểu đồ con đường và cột phối kết hợp thường được thực hiện để hiển thị công dụng so sánh, đo lường tương quan tiền độ lớn của những đại lượng, so sánh review tỷ lệ chênh lệch của các số liệu trong bảng với nhau. Rất đối chọi giản shop chúng tôi sẽ hướng dẫn các bạn cách tạo những biểu đồ phối kết hợp đường cùng cột như bạn ý muốn muốn.
1. Tùy chỉnh thiết lập bảng tài liệu cần vẽ biểu đồ
Ví dụ như bảng dữ liệu mẫu sau đây và vẽ biểu đồ bộc lộ cho 3 dòng tài liệu 3, 4, 5 theo các năm tương ứng.
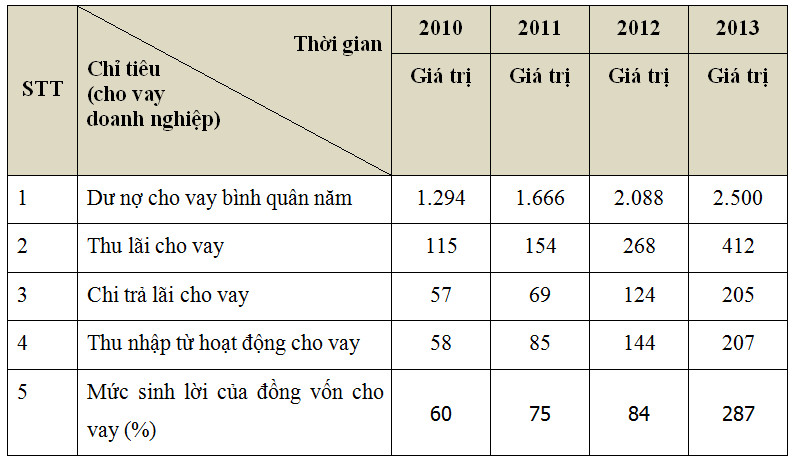
2. Chèn biểu đồ vật vào văn bạn dạng Word
Bước 1: Đặt bé trỏ chuột tại vị trí nên chèn biểu đồ. Tiếp đến vào lệnh Insert / Chart / Collumns / nhấn OK
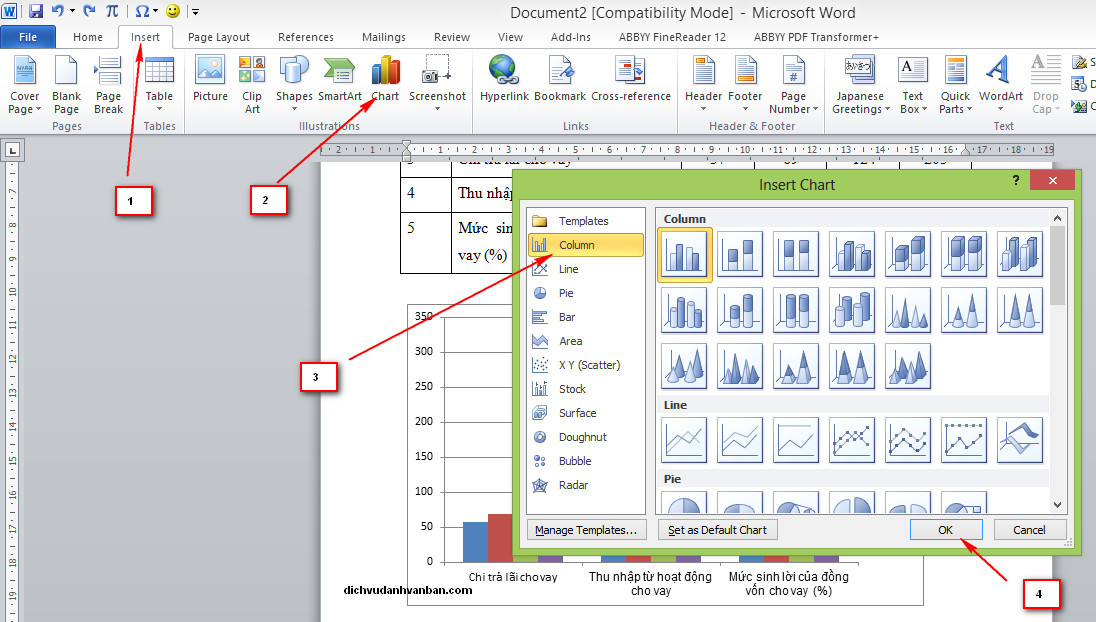
Click vào hình giúp xem rõ hơn
Bước 2: Copy dữ liệu của những dòng 3, 4, 5 theo bảng dữ liệu phía bên trên vào ô excel tương xứng (theo dõi như hình mặt dưới)
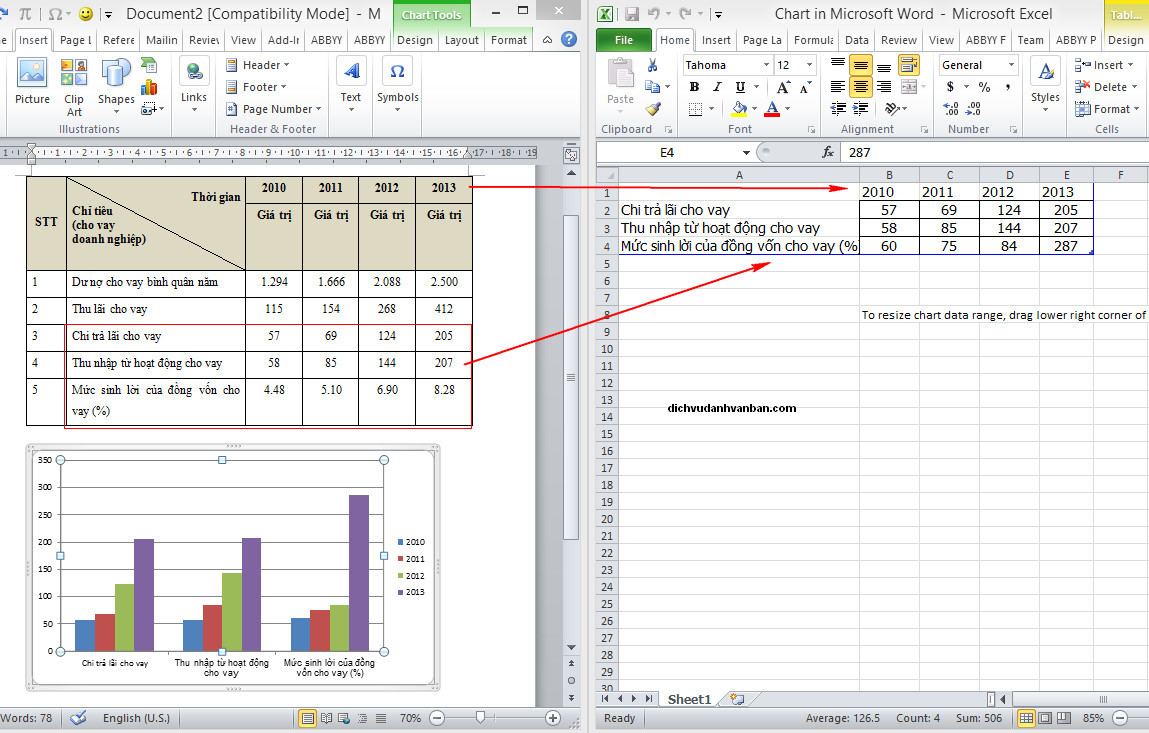
Click vào hình giúp xem rõ hơn
Bước 3: bấm chuột vào collumns (cột) buộc phải chuyển thanh lịch dạng biểu vật line (đường)
Vào lệnh Format / Format Section
Tại bảng tiếp theo chọn Series Options / Secondary Axis, sau thời điểm chọn ta được như hình bên dưới.
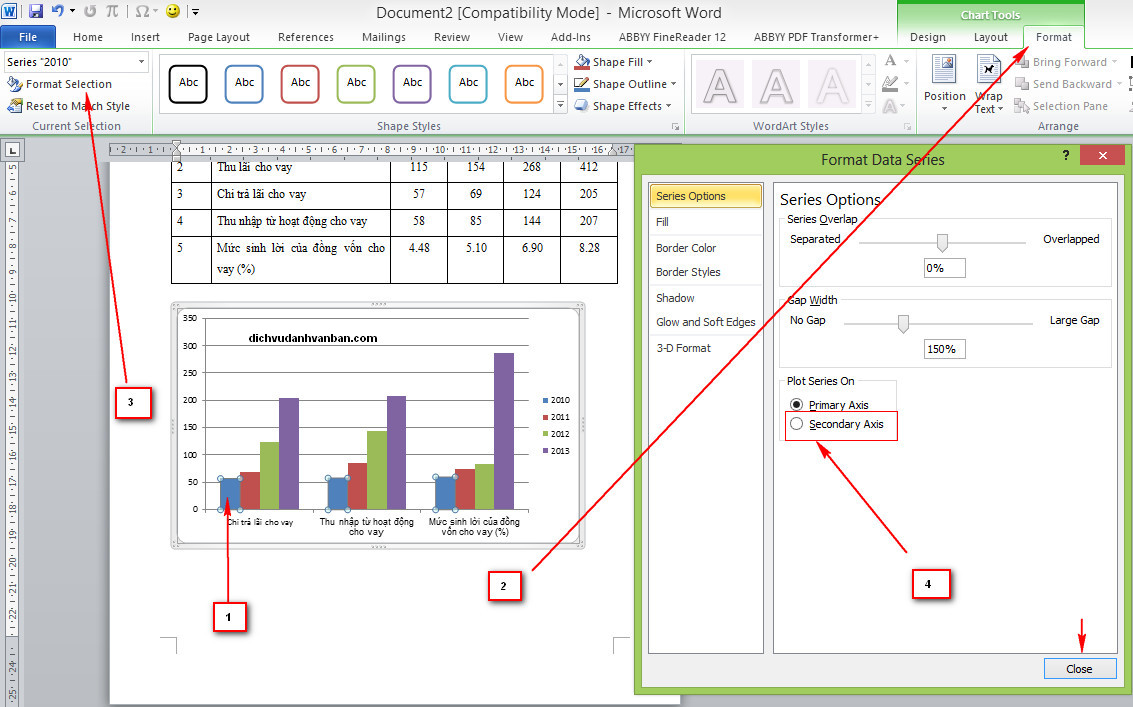
Click vào hình giúp thấy rõ hơn
Bước 4: tiếp theo sau vào lệnh Design / Change chart style / line / lựa chọn đường line muốn hiển thị với nhấn OK
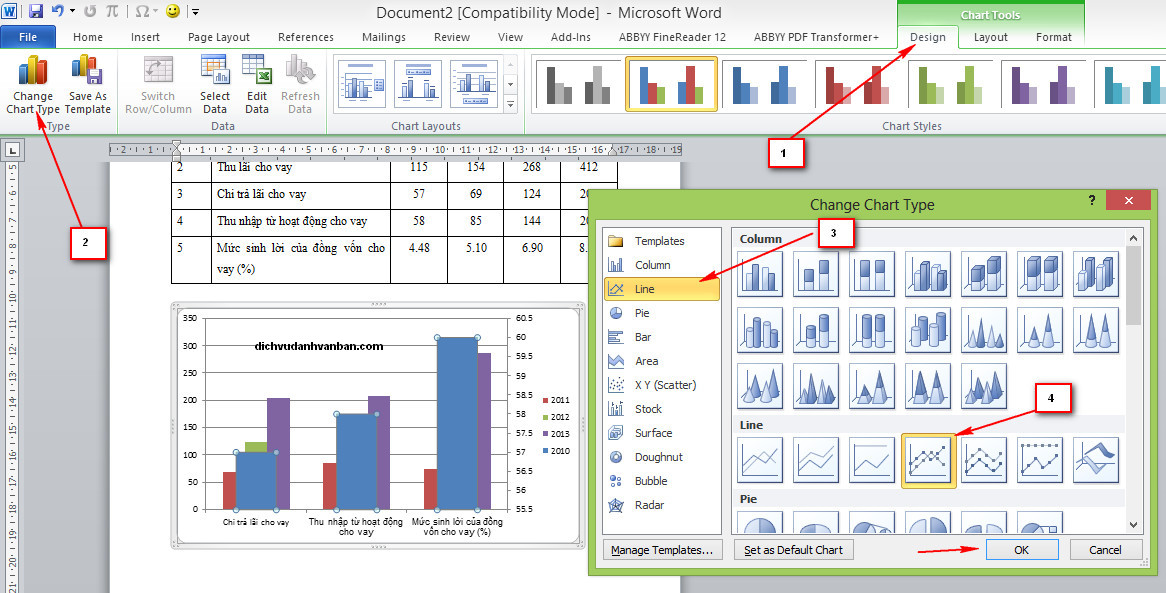
Click vào hình để xem rõ hơn
Ở bước này, bên cạnh chọn đường line thì bạn có thể chọn những loại biểu đồ mẫu khác để hiển thị trong biểu đồ đề xuất vẽ.
Để làm cho những cột khác ta tiến hành lại tựa như từ bước 3 đến cách 4.
Hướng dẫn dìm xét biểu đồ đường ở mọi trường đúng theo khác nhau
Nhận xét biểu đồ có một đối tượng
So sánh dữ liệu trong bảng số liệu từ đầu xuân năm mới đến cuối năm.Nhận quan tâm dường màn trình diễn trên trục tọa độ có tiếp tục tăng sút hay không. Từ đó xác minh được những tiến trình tăng cấp tốc tăng chậm rì rì hoặc giảm.Nhận xét biểu đồ có hai đối tượng người sử dụng trở lên
Chú ý nhận xét theo sản phẩm công nghệ tự vào bảng số liệu: mặt đường a trước, rồi mang lại đường b, rồi mang lại c, d...Bước tiếp theo là đối chiếu và tìm quan hệ giữa những đường biểu diễn.Từ đó đưa ra tóm lại và lý giải rõ vì sao có kết luận đó.Ngoài ra vào biểu đồ còn tồn tại một số tùy chọn hiển thị khác, các bạn xem cụ thể tại nội dung bài viết cách tạo sơ đồ dùng biểu thiết bị trong word
PS: đối với Office Microsoft Word 2013 thì bạn không nhất thiết phải làm bước này, cỗ office mới của microsoft đã nhập vào sẵn cho bạn loại biểu thiết bị này rồi, nhưng mà nếu bạn có nhu cầu tinh chỉnh cụ thể các các loại biểu trang bị thì công việc thực hiện cũng như như trình bày trong bài viết đã hướng dẫn.
Xem thêm: Wiz Khalifa & Charlie Puth, Lời Dịch Bài Hát See You Again
Chúc chúng ta thành công!
Nếu như bạn vẫn còn đó khó khăn trong bài toán tạo biểu đồ phối hợp đường và cột trong word? hãy để lại comment phía dưới, tôi sẽ nỗ lực trả lời góp bạn
Hãy vui mừng để đường dẫn nguồn nội dung bài viết nếu bạn xuất bạn dạng nội dung từ nội dung bài viết này.