Khi bạn muốn làm nổi bật các ô nào đó theo yêu cầu mong muốn hay nói cách khác là tô màu ô có điều kiện trong excel, bạn cần làm những gì để thực hiện công việc này? Cách thực hiện này có khó không? Theo dõi ngay cách tô màusiêu đơn giản trong chuỗi bàihọc excel từ cơ bản đến nâng cao trên
Unica dưới đây.
Bạn đang xem: Tô màu theo điều kiện trong excel
1. Cách tô màu có điều kiện trong Excel
Muốn làm nổi bật các ô trong theo một yêu cầu nhất định, theo một điều kiện riêng biệt nào đó cho mỗi mục đích khác nhau.
Các bước thực hiện:
- Bước 1:Lựa chọn vùng dữ liệu có thể là cột dữ liệu, các ô dữ liệu, các hàng dữ liệu hoặc có thể là bảng dữ liệu mà các bạn cần tìm ra ô để tô màu cóđiều kiện.
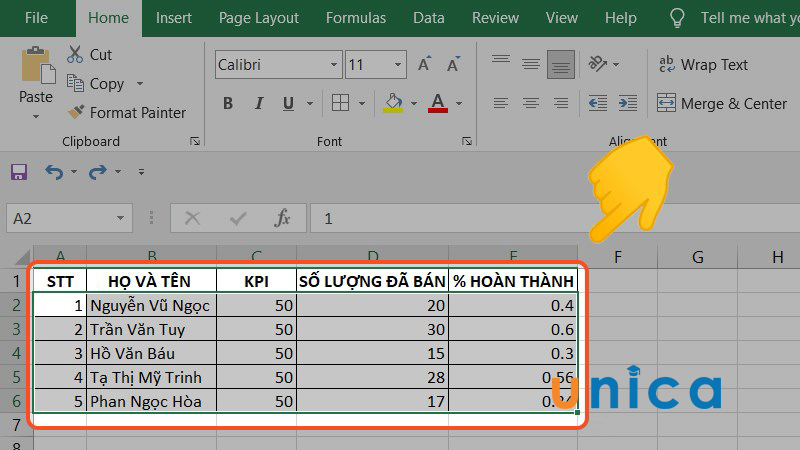
Cách tô màu có điều kiện - Hình 1
- Bước 2:Trên thanh menu chọn Conditional Formatting danh sách thả xuống chọn Highlight Cell Rules
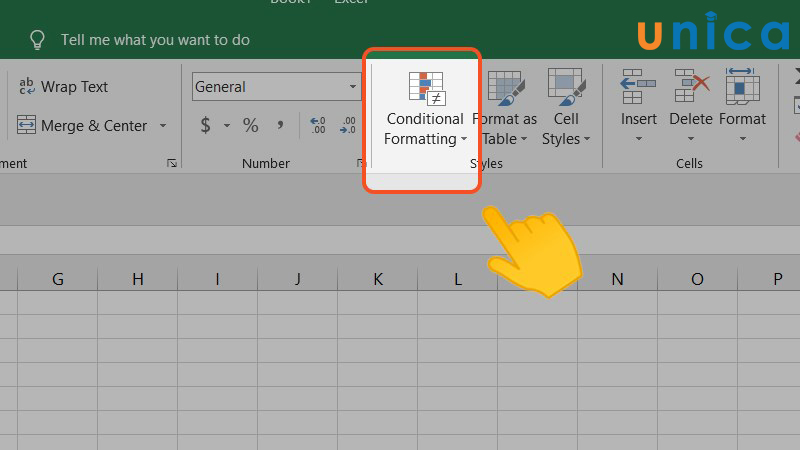
Cách tô màu có điều kiện - Hình 2
- Bước 3:Trong danh sách thả xuống của Highlight Cell Rules chọn Less than..., hoặc Between…
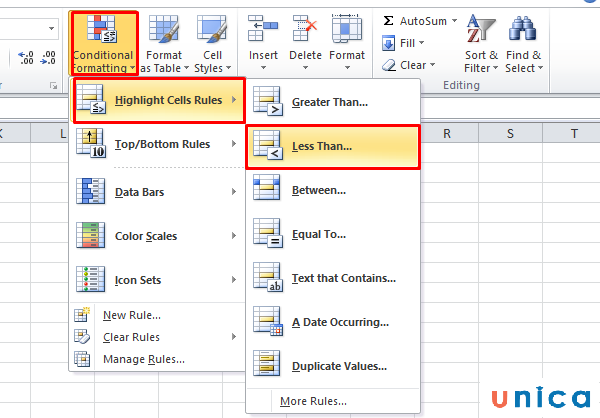
Cách tô màu có điều kiện - Hình 3
Trong hộp thoại mở ra nhập điều kiện mà bạn muốn cho ô cần định dạng tại ô nhập giá trị Format cells that are...
- Bước 4:Sau đó chọn vào danh sách thả xuống bên cạnh màu sắc bạn muốn định dạng cho ô thỏa mãn điều kiện.
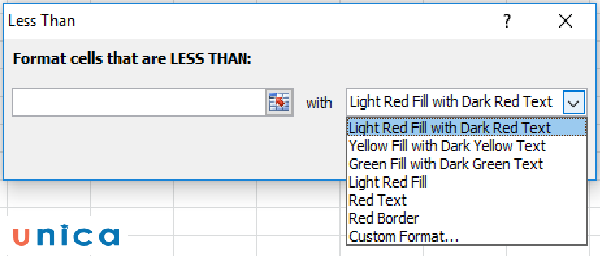
Cách tô màu có điều kiện - Hình 4
- Bước 5: Tùy vào nhu cầu sử dụng, bạn có thể thực hiện các chuyển đổi giữa các tab Font, Border, Fill và sử dụng nhiều tùy chọn khác nhau như màu mẫu, kiểu phông chữ, và hiệu ứng đổ.
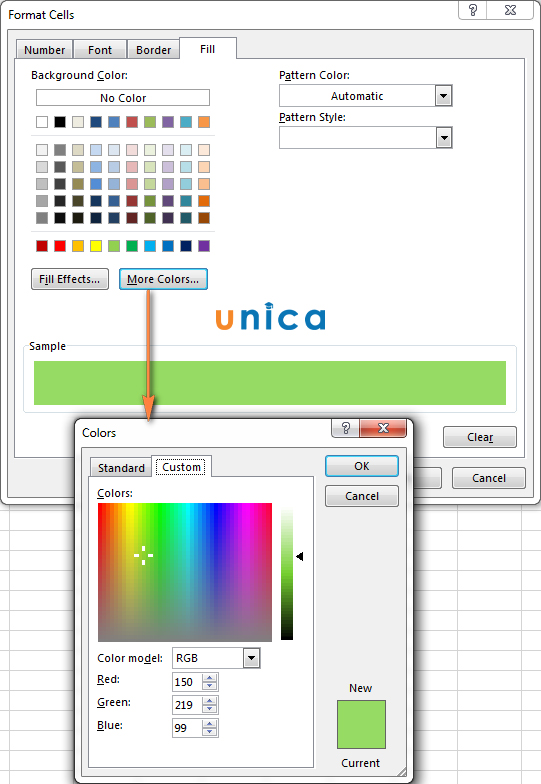
Cách tô màu có điều kiện - Hình 5
- Bước 6: Quan sát nội dung trong phần "Preview", nội dung hiển thị định dạng mà bạn đang mong muốn thì nhấn vào "OK" để đồng ý.
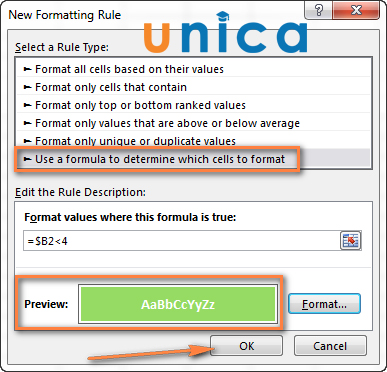
Cách tô màu có điều kiện - Hình 6
Trong trường hợp bạn muốn chỉnh sửa công thức định dạng có điều kiện thì hãy nhấn F2, sau đó di chuyển đến những vị trí cần thiết trong công thức bằng các phím mũi tên.
- Bước 7: Nhấn Ok để hoàn thành
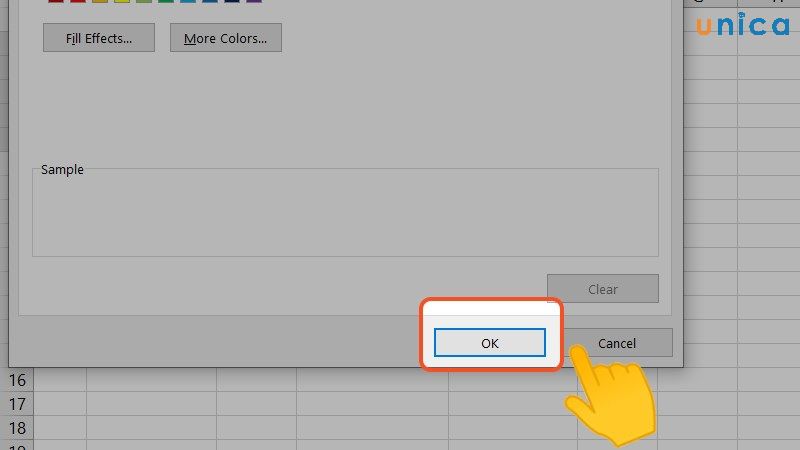
Cách tô màu có điều kiện - Hình 7
Kết quả thu được sau khi hoàn thành như sau:
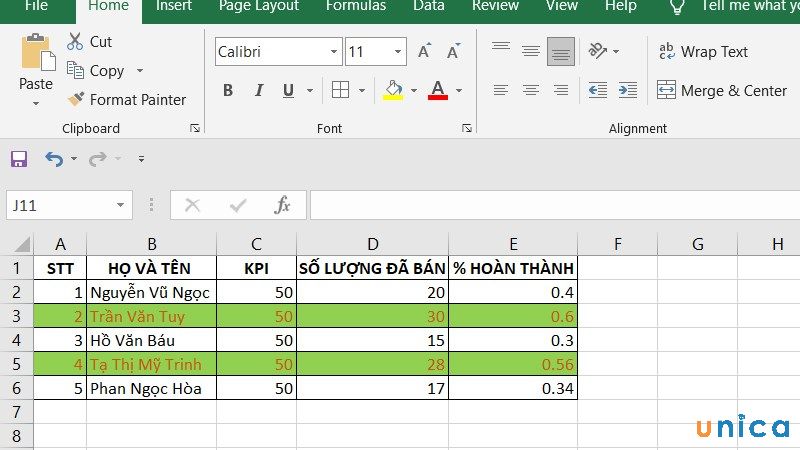
Cách tô màu có điều kiện - Hình 8
2. Ví dụ cho định dạng tô màucó điều kiện trong Excel
Sử dụng định dạng có điều kiện thực hiện việc tô màu theo điều kiện cho bảng số liệu sau:
Cho bảng số liệu, cách tô màu trong excel giúpnổi bật các ô trong vùng dữ liệu với các điều kiện khác nhau:
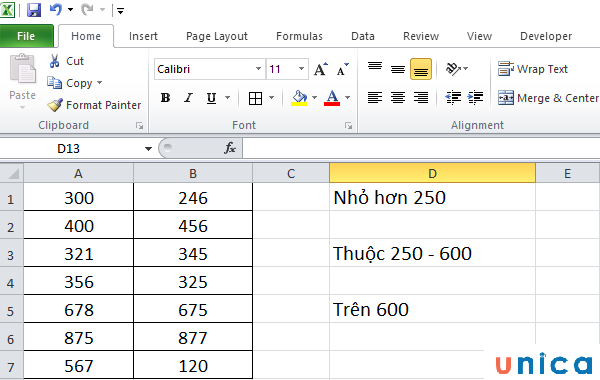
Ví dụ tô màu có điều kiện trong excel
2.1. Tô màu theo điều kiện nhỏ hơn 250
- Chọn vùng dữ liệu, nhấn và di chuyển chuột chọn toàn bộ vùng dữ liệu:
- Thực hiện chọn các bước theo hướng dẫn trên chọn trên thanh menu Conditional Formatting.
- Khi hộp thoại Less Than mở ra nhập 250 vào và chọn màu tô cho các số giá trị thỏa mãn điều kiện.
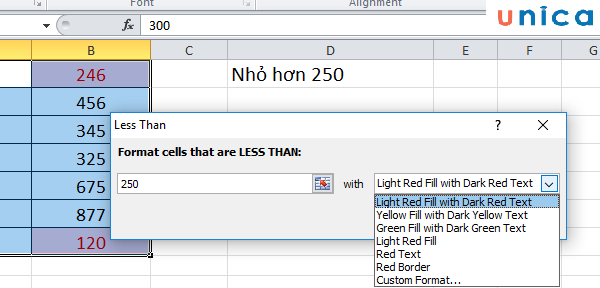
Tô màu cóđiều kiện nhỏ hơn 250
- Nhấn ok và bạn sẽ thấy trên trong vùng dữ liệu bạn chọn các ô có chứa giá trị nhỏ hơn 250 được tô màu đỏ.
2.2. Tô màu theo điều kiện thuộc khoảng 250 - 600
- Thay đổi màu ô trong excel theo điều kiện sẽ tương tự thao tác để mở hộp thoại nhập điều kiện như phần trên, trong trường hợp này chọn Between trong Highlight Cell Rules.
- Nhập vùng điều kiện vào Format cells that are between và chọn màu khác với các điều kiện trên:
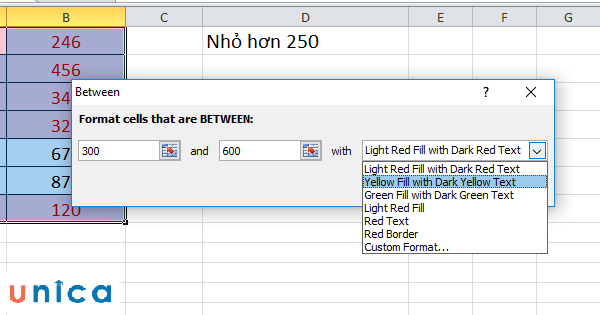
Tô màu với điều kiện thuộc khoảng 250 đến 600
- OK và ngay sau đó các ô thuộc vùng điều kiện sẽ được tô màu vàng như bạn đã chọn.
2.3. Tô màu theo điều kiện thuộc vùng lớn hơn 600
- Chọn vùng dữ liệu tô màu định dạng có điều kiện, chọn Greater than…trong danh sách thả xuống của Highlight Cell Rules trong mục Conditional Formatting, nhập điều kiện bạn muốn vào hộp thoại mới xuất hiện và chọn màu hiển thị:
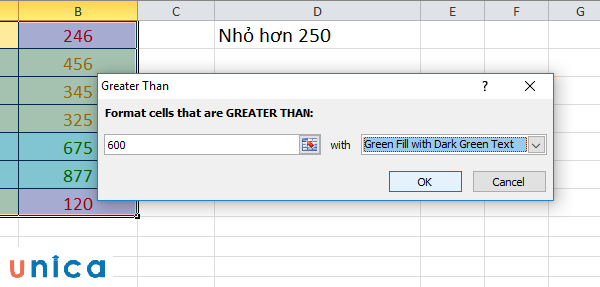
Tô màu có điều kiện lớn hơn 600
2.4. Công thức so sánh các giá trị
Bạn có thể tham khảo các công thức dưới đây để so sánh giá trị của một ô trong cột này với một ô trong cột khác.
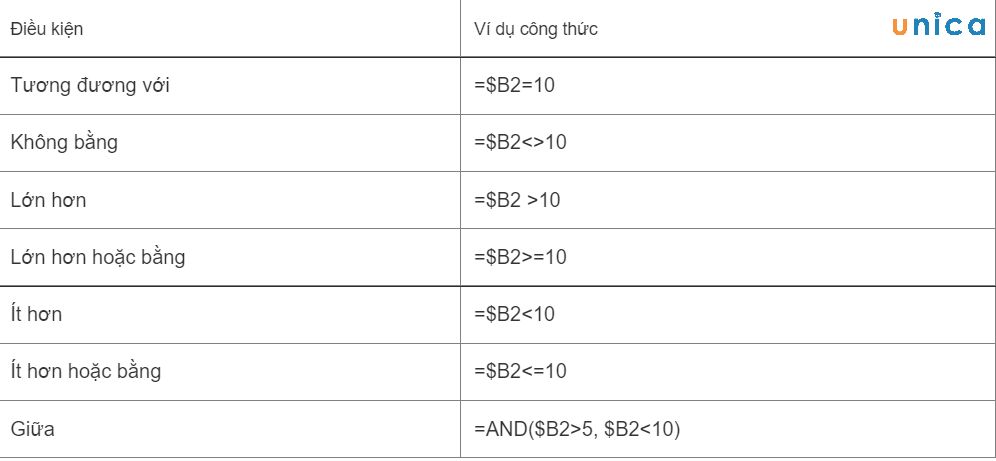
Công thức so sánh các giá trị - Hình 1
Unica có ví dụ về công thức lớn hơn để làm nổi bật tên sản phẩm cột A có số lương hàng tồn kho (tương ứng với cột C) >0.
Cách thực hiện vô cùng đơn giản, bạn chỉ cần chọn toàn bộ bảng A ($A$2 : $E$8), sau đó nhập công thức=$C2>0 để làm nổi bật các hàng dựa trên giá trị của cột C.
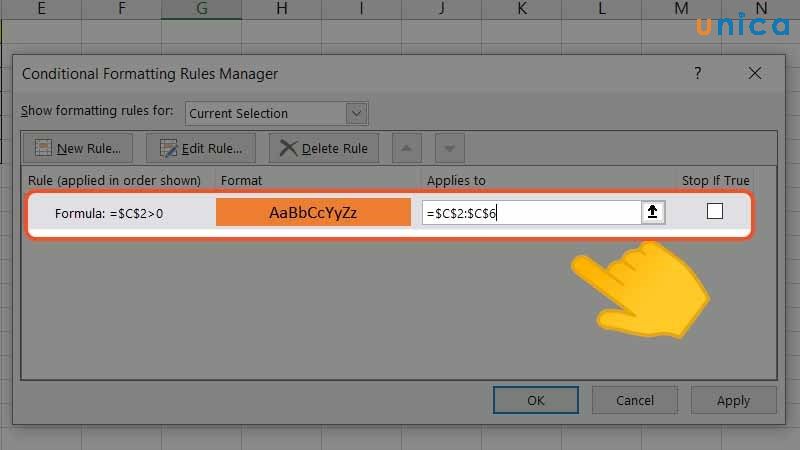
Công thức so sánh các giá trị - Hình 2
Kết quả sau khi hoàn thành như sau:
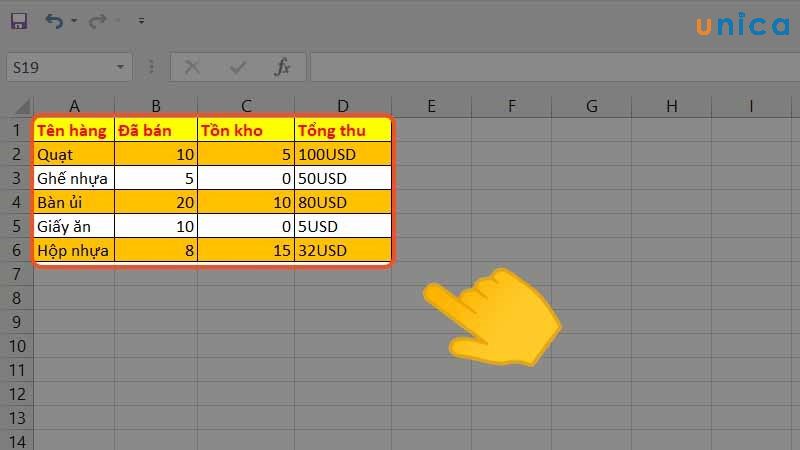
Công thức so sánh các giá trị - Hình 3
2.5. Hàm AND và OR
Hàm =AND và =OR được sử dụng khi bạn muốn định dạng bảng Excel dựa trên 2 hay nhiều điều kiện.

Hàm AND và OR
Ví dụ: Dùng công thức=AND($C2>0, $E2=”Huế”) để tô màu loại hàng hóa có số lượng tồn kho lớn hơn 0 và được mua ở Huế.
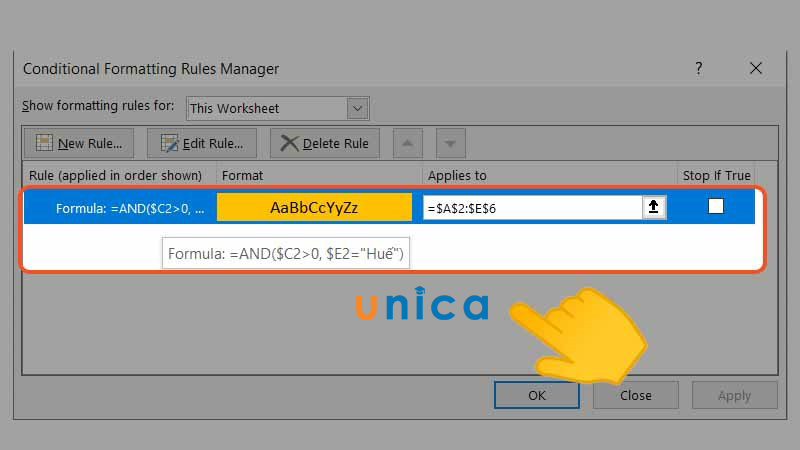
Hàm AND và OR
Kết quả nhận được sau khi dùnghàm tô màu trong excel:
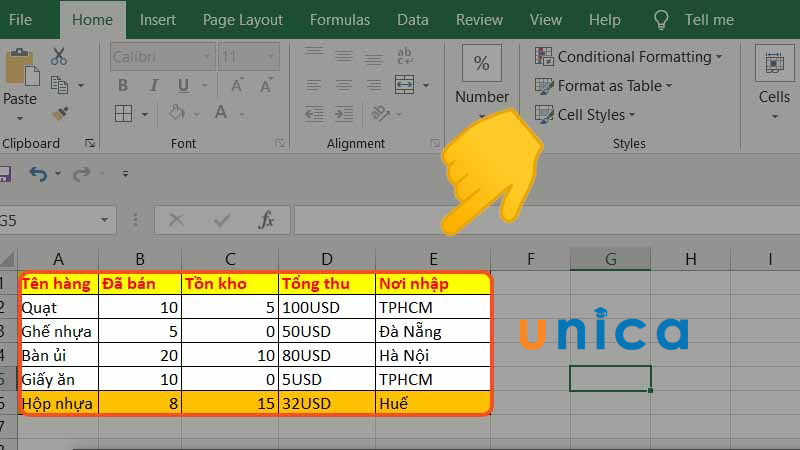
Hàm AND và OR
2.6. Công thức giá trị trên hoặc dưới trung bình
Hàm AVERGE() giúp bạn định dạng dữ liệu theo một mức trung bình nào đó.
Ví dụ: Bạn dùng công thức=$D2để tô màu các ô có doanh thu bán hàng thấp hơn mức trung bình.
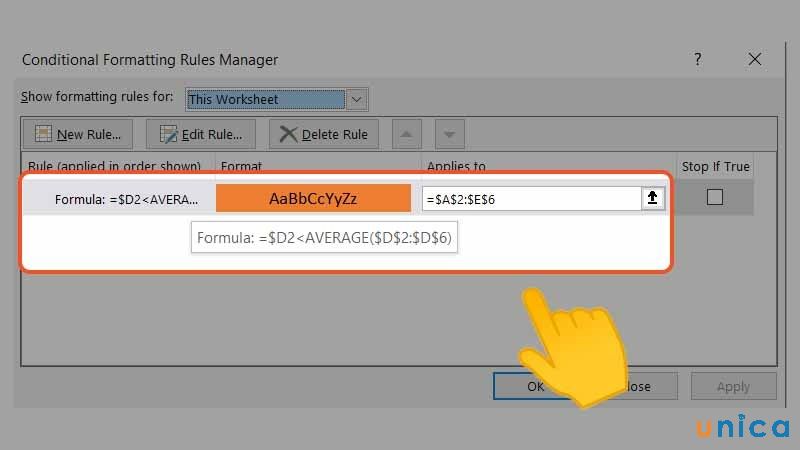
3. Định dạng có điều kiện theo ô trống
- Bước 1: Bôi đen toàn bộ bảng tính. Trên thẻ Home, bạn nhấn chọnConditional Formatting.
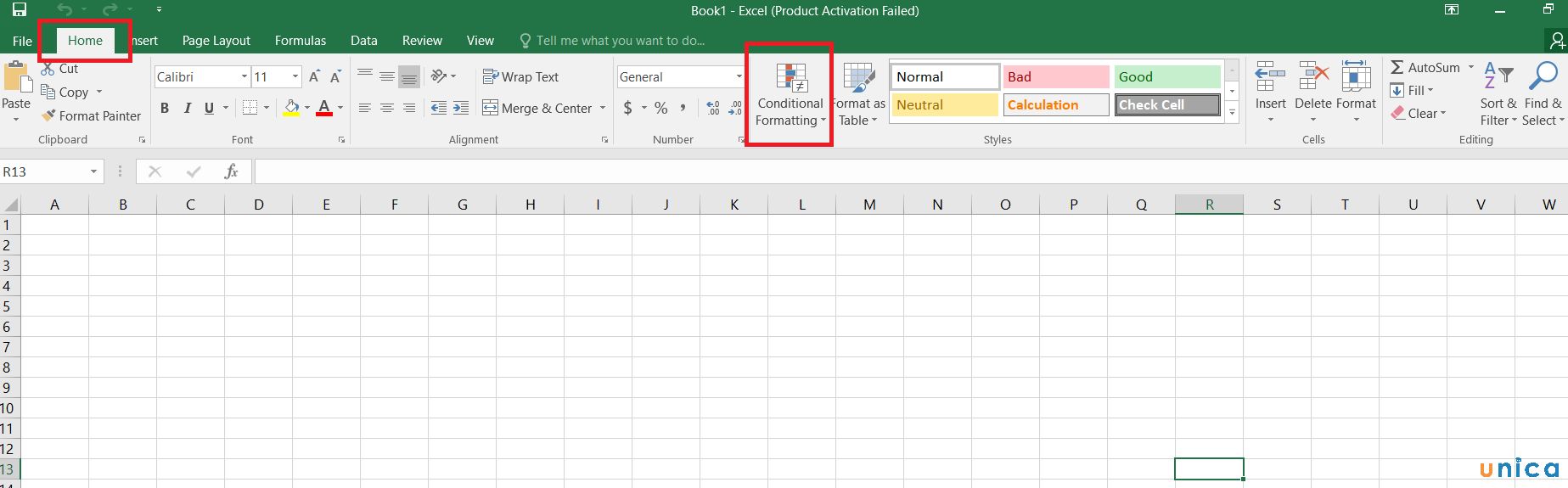
Định dạng có điều kiện theo ô trống - Hình 1
- Bước 2: Chọn New Rule
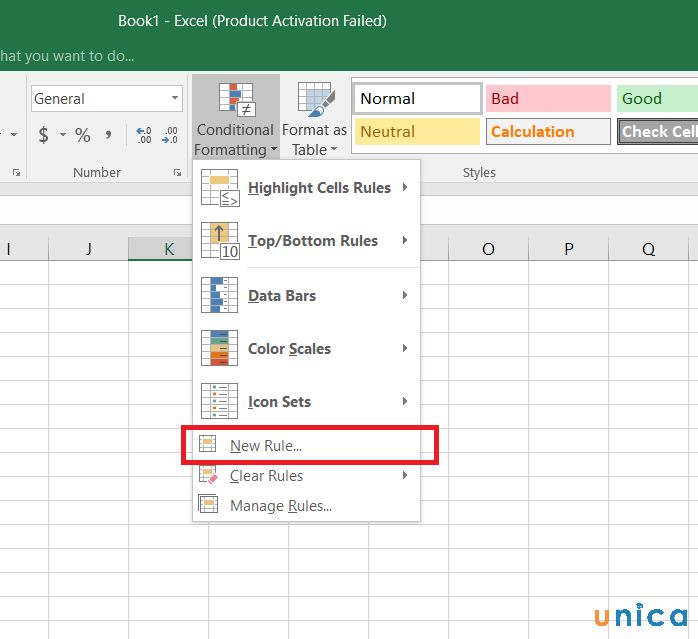
Định dạng có điều kiện theo ô trống - Hình 2
- Bước 3: Sau đó bạn chọnFormat only cells that contain.
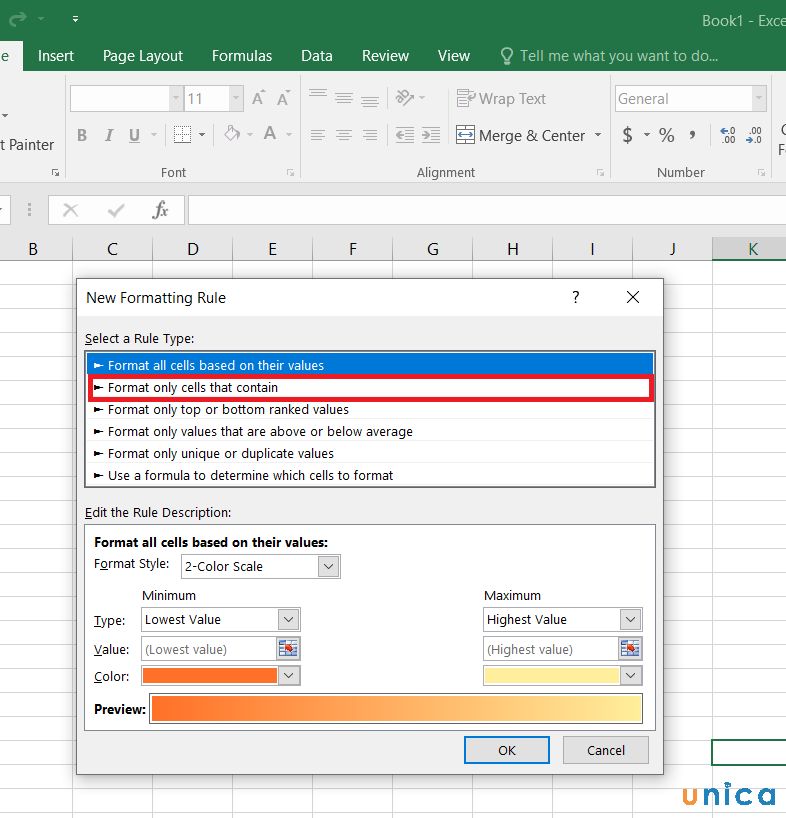
Định dạng có điều kiện theo ô trống - Hình 3
- Bước 4: Trong mụcFormat only cells with -> chọn Blanks.
Tiếp tục nhấn Format để định dạng rồi nhấn OK để hoàn tất.
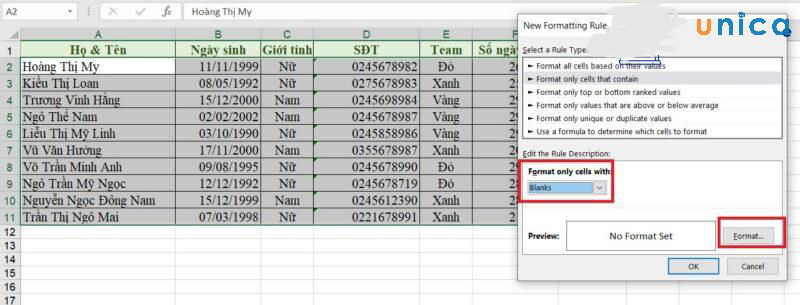
Định dạng có điều kiện theo ô trống - Hình 4
Kết quả nhận được như sau:
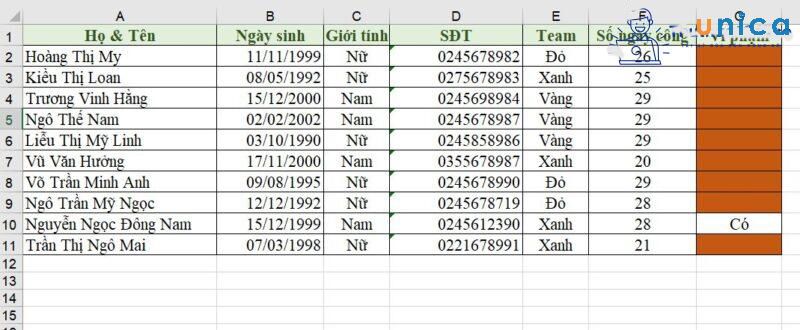
Định dạng có điều kiện theo ô trống - Hình 5
Các thao tác đã hoàn thành cho việc tô màu có điều kiện trong excel một cách nhanh chóng, tùy thuộc vào yêu cầu và mục đích riêng mà có những cách định dạng khác nhau, bài hướng dẫn trên về cơ bản cho việc tô màu theo điều kiện trong excel, hy vọng từ đây bạn có thể phát triển được các cách định dạng khác nhau.
Tô màu dòng có điều kiện trong Excel với Conditional Formatting, chỉ bạn công thức dùng để so sánh giá trị trên và dưới trung bình, hàm AND và hàm OR.

Khi sử dụng công cụ Excel để làm việc với các bảng tính có nhiều dữ liệu cần xử lý, thì các bạn sẽ rất muốn tô màu để có thể dễ nhìn và dễ quản lý hơn. Vậy làm cách nào để thực hiện thủ thuật tô màu dòng có điều kiện trong Excel hiệu quả nhất? Hãy cùng chúng tôi tìm hiểu bài viết bên dưới để biết được cách thực hiện việc này nhé!
Nội Dung Bài Viết
2 Dùng Conditional Formatting tô màu dòng có điều kiện trong Excel2.2 Các ví dụ dùng Conditional Formatting tô màu dòng có điều kiện trong ExcelTìm hiểu về định dạng màu có điều kiện?
Định dạng màu có điều kiện được hiểu là người dùng sẽ làm màu sắc của ô dữ liệu được thay đổi dựa vào giá trị của nó. Thí dụ như là khi các bạn điền vào ô đó là “Có” thì ô đó sẽ đổi sang màu xanh, nhưng khi các bạn điền là “Không” thì ô đó sẽ chuyển thành màu đỏ. Việc này sẽ giúp cho các bạn rất nhiều khi phải xử lý lượng dữ liệu lớn hoặc thấm chí là rất lớn.
Dùng Conditional Formatting tô màu dòng có điều kiện trong Excel
Conditional Formatting là định dạng có điều kiện. Và định dạng bao gồm việc thay đổi cỡ chữ, font chữ, màu sắc của chữ và của ô,… Chính vì thế các bạn có thể dùng công cụ Conditional Formatting để có thể tô màu dòng có điều kiện trong Excel. Ngay dưới đây chúng tôi sẽ chỉ cho các bạn cách sử dụng công cụ Conditional Formatting này nhé.
Cách sử dụng công cụ Conditional Formatting
Bước 1: Bôi đên tất cả các ô trên bảng tính. Tại tab Home các bạn chọn vào Conditional Formatting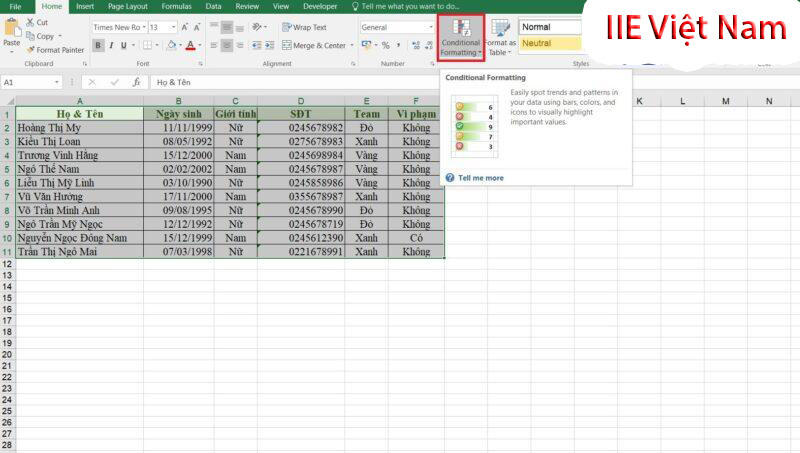
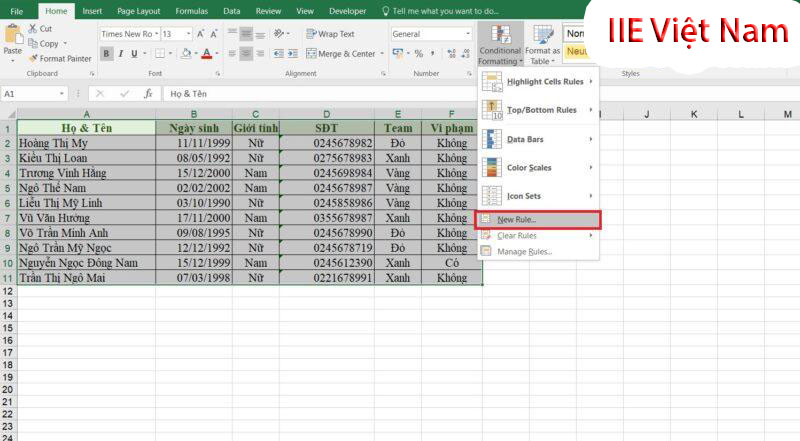
Các điều kiện trong mục Select a Rule Type được hiểu như sau:
Format all cells based on their values: Định dạng toàn bộ các ô dựa theo giá trị ở bên trong nóFormat only cells that contain: Chỉ định dạng những ô chứaFormat only top or bottom ranked values: Chỉ định dạng các giá trị được xếp trên cùng hoặc dưới cùngFormat only values that are above or below average: Chỉ định dạng các giá trị nhỏ hoặc cao hơn trung bình.Format only unique or duplicate values: Chỉ định dạng các ô có chứa giá trị độc nhất hoặc là trùng nhauUse a formula to determine which cells to format: Sử dụng hàm để xác định các ô cần định dạng.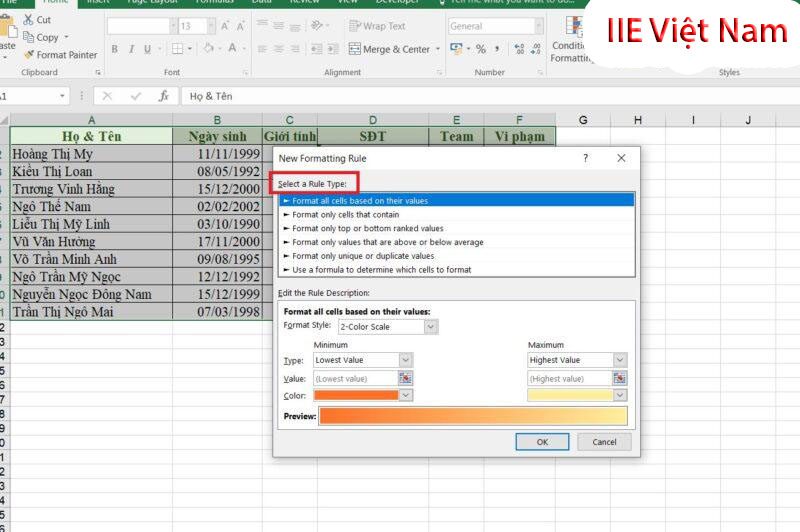
Ví dụ: Ở trường hợp này chúng tôi dùng hàm để có thể tô màu những dòng đan xen lẫn nhau. Vì vậy ở mục Select a Rule Type chúng tôi sử dụng Use a formula to determine which cells to format. Rồi ở mục Format values where this formula is true chúng tôi điền công thức là:
=MOD(ROW();2)>0

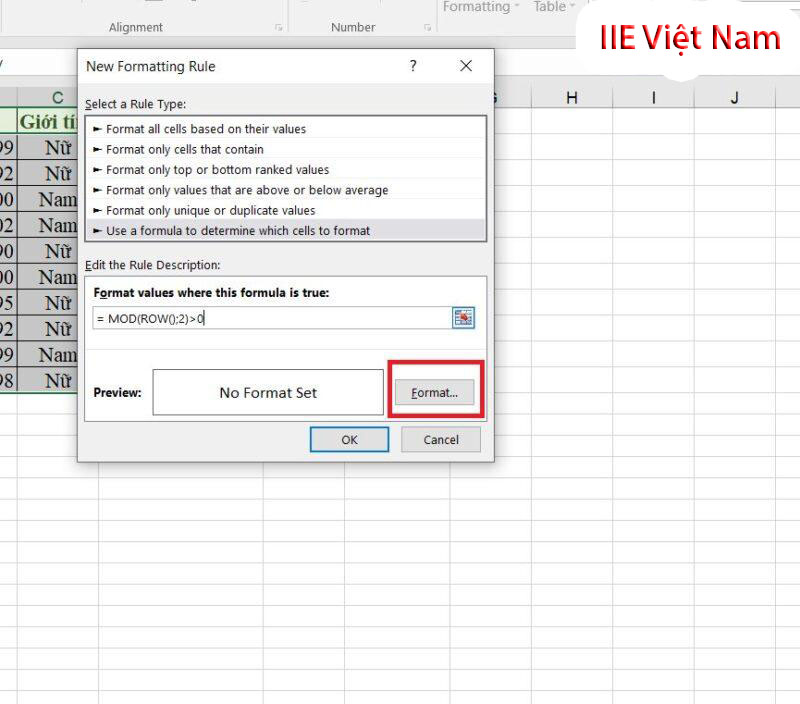
Trong đó:
Number: Thẻ này sẽ giúp các bạn định dạng được các ô chứa số hoặc ngày, tháng, năm,…Font: Thẻ này sẽ giúp các bạn định dạng được font chữ và cỡ chữBorder: Thẻ này sẽ giúp các bạn kẻ đường viền cho ô theo mong muốnFill: Thẻ này sẽ giúp các bạn tô màu cho ôỞ ví dụ này, để có thể tô màu cho ô thì các bạn hãy chọn vào Fill. Rồi bạn chọn màu sắc mà bạn muốn tô rồi nhấn vào OK. Sau đó bạn sẽ được quay trở lại bảng New Formatting Rule, rồi nhấn vào OK.
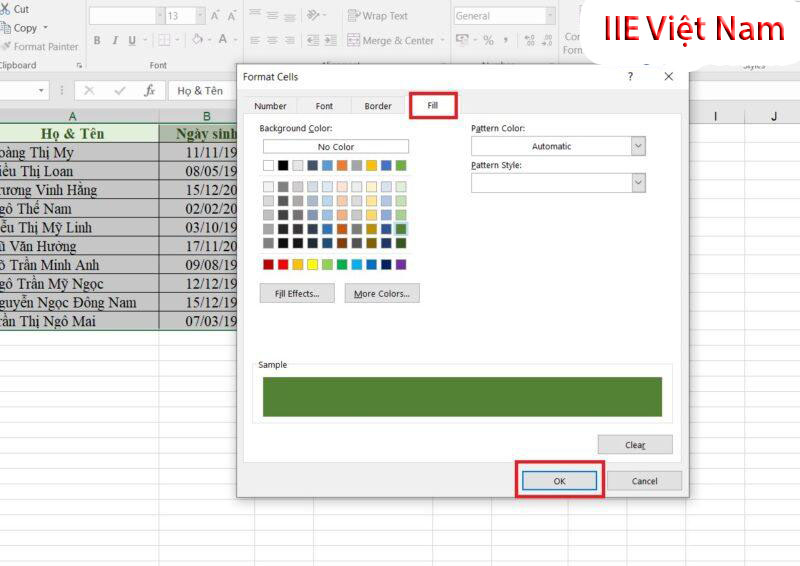
Và hình ảnh minh họa dưới đây là kết quả:
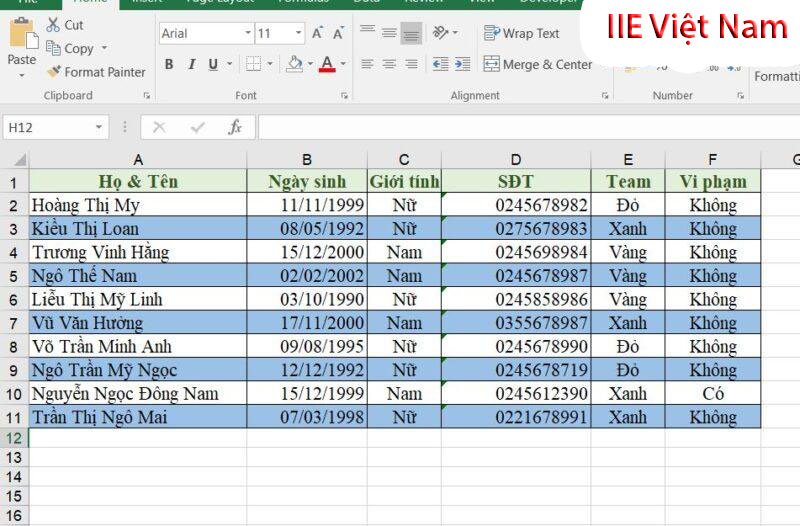
Các ví dụ dùng Conditional Formatting tô màu dòng có điều kiện trong Excel
Công thức dùng để so sánh giá trịBước 1: Bôi đen tất cả bảng tính. Ở tab Home chọn vào Conditional FormattingBước 2: Chọn vào New RuleBước 3: Chọn vào Use a formula to determine which cells to format rồi sau đó bạn nhập công thức ở mục Format values where this formula is true=$vị trí bắt đầu thực hiện + điều kiện
Ví dụ ở đây chúng tôi muốn tô những ô nào có ngày công >25, thì công thức được thực hiện như sau: =$F2>25

Các dấu bạn cần phải nhớ:
Lớn hơn: “>”Nhỏ hơn: “Bằng: “=”Lớn hơn hoặc bằng: “>=”Nhỏ hơn hoặc bằng: “Khác: “”Trong khoảng: “AND(logical 1, logical 2,…)”Bước 4: Chọn vào Format…, rồi tiếp theo tại Format Cells các bạn chọn vào Fill để chọn màu mình muốn. Sau đó chọn vào OK.Dưới đây là kết quả:
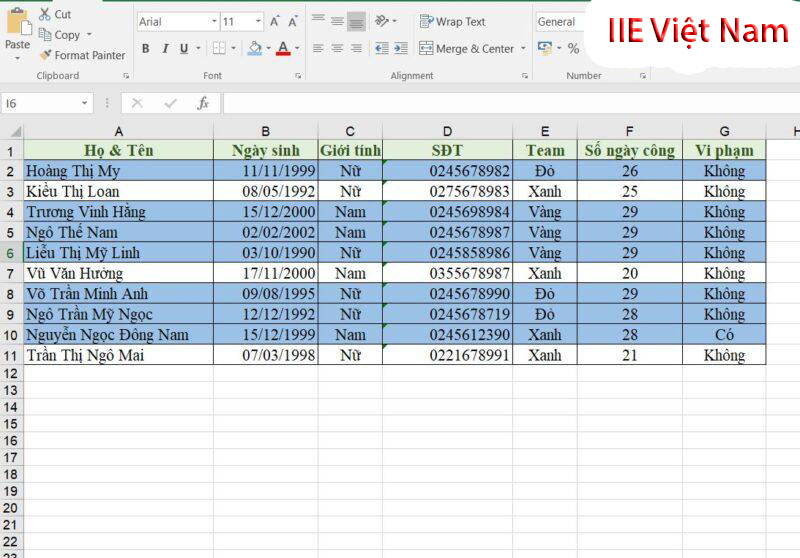
=AND(logical 1, logical 2,…): Sử dụng khi bạn muốn ô đáp ứng được cả 2 điều kiện
=OR(logical 1, logical 2,…): Sử dụng khi bạn chỉ muốn ô đáp ứng 1 trong 2 điều kiện
Công thức dùng so sánh giá trị trên hoặc là dưới trung bìnhBước 1: Bôi đen tất cả bảng tính. Ở tab Home chọn vào Conditional Formatting.
Xem thêm: Những Địa Đi Chơi Cuối Tuần Gần Sài Gòn, Giúp Xã Stress Sau Khi Hết Giãn Cách
Bước 2: Nhấn vào New RuleBước 3: Chọn vào Use a formula to determine which cells to format rồi sau đó bạn nhập công thức ở mục Format values where this formula is true. Công thức nhập như sau:
=$vị trí bắt đầu thực hiện + AVERAGE(Nhập vị trí của các ô giá trị)
Ví dụ, Chúng tôi muốn định dạng những ô có chứa số ngày công thấp hơn so với tổng số ngày công trung bình ở cột F. Và công thức được thực hiện như sau:
=$F2Định dạng có điều kiện cho các ô trống trong Excel
Bước 1: Bôi đen tất cả bảng tính. Ở tab Home chọn vào Conditional Formatting.Bước 2: Nhấn vào New RuleBước 3: Chọn vào Format only cells that contain. Tiếp theo ở phần Format only cells with: các bạn hãy chọn Blank. Sau đó nhấn Format…để thực hiện định dạng. Cuối cùng bạn nhấn vào OK.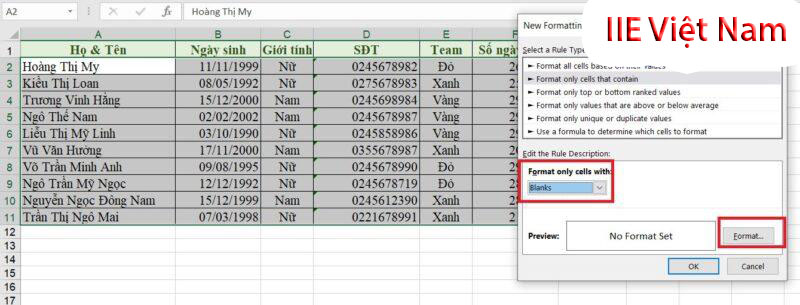
Kết quả tham khảo:

Như vậy bên trên chúng tôi đã hướng dẫn các bạn thực hiện thủ thuật tô màu dòng có điều kiện trong Excel. Nếu như bạn thấy bài viết này hay và hữu ích thì hãy chia sẻ tới mọi người nhé. Ngoài ra, chúng tôi còn có những bài viết hướng dẫn về các thủ thuật khác nữa. Các bạn có thể tham khảo để biết thêm nhiều thủ thuật nữa nhé!