Bạn cảm thấy giận dữ khi ngôn từ trên laptop/ PC không tuân theo ý mong muốn của mình? Đây đã là nội dung bài viết dành cho chính mình với cách đổi ngôn từ trên máy vi tính cực đơn giản dễ dàng mà ai cũng biết. Hãy thuộc GEARVN tò mò ngay!
Cách đổi ngôn từ trên máy tính bằng Windows Settings
Để rất có thể thực hiện việc biến đổi ngôn ngữ trên laptop theo nhu cầu sử dụng cho mục đích học tập và làm việc hằng ngày hãy làm cho theo quá trình sau:
+ bước 1: dìm phím Windows trên bàn phím (hoặc nhấn vào vào hình tượng Menu Start) và lựa chọn Settings.
Bạn đang xem: Thay đổi ngôn ngữ trên máy tính
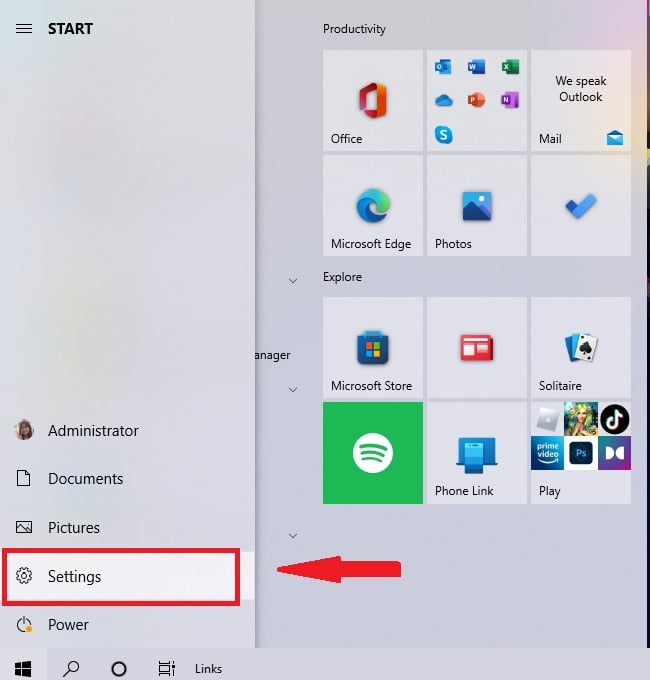
+ cách 2: trong lúc này màn hình máy tính sẽ hiện nay lên cửa sổ Settings với các mục thiết lập khác nhau, để đổi ngữ điệu trên máy hãy chọn vào phần Time và Language.
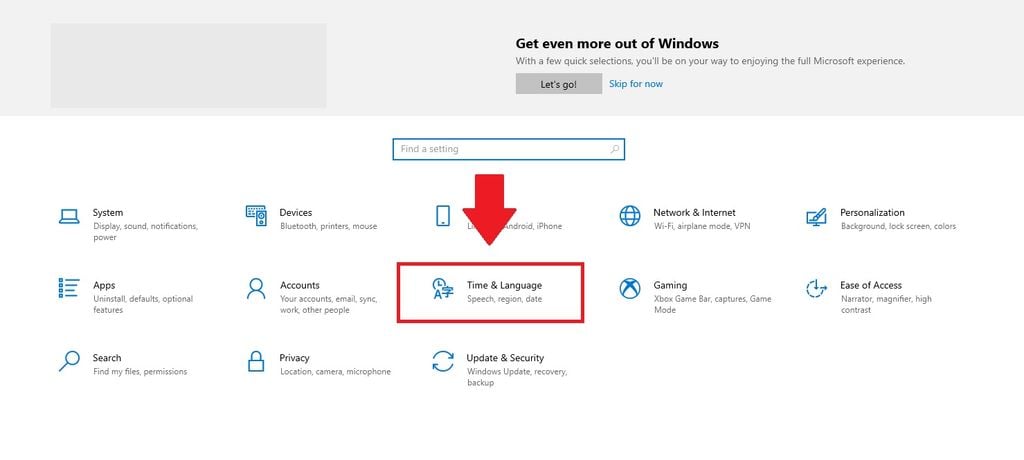
+ cách 3: Bước tiếp theo sau bạn hãy bấm vào vào ô Languageđể tùy chỉnh cấu hình những thiết đặt mong muốn.
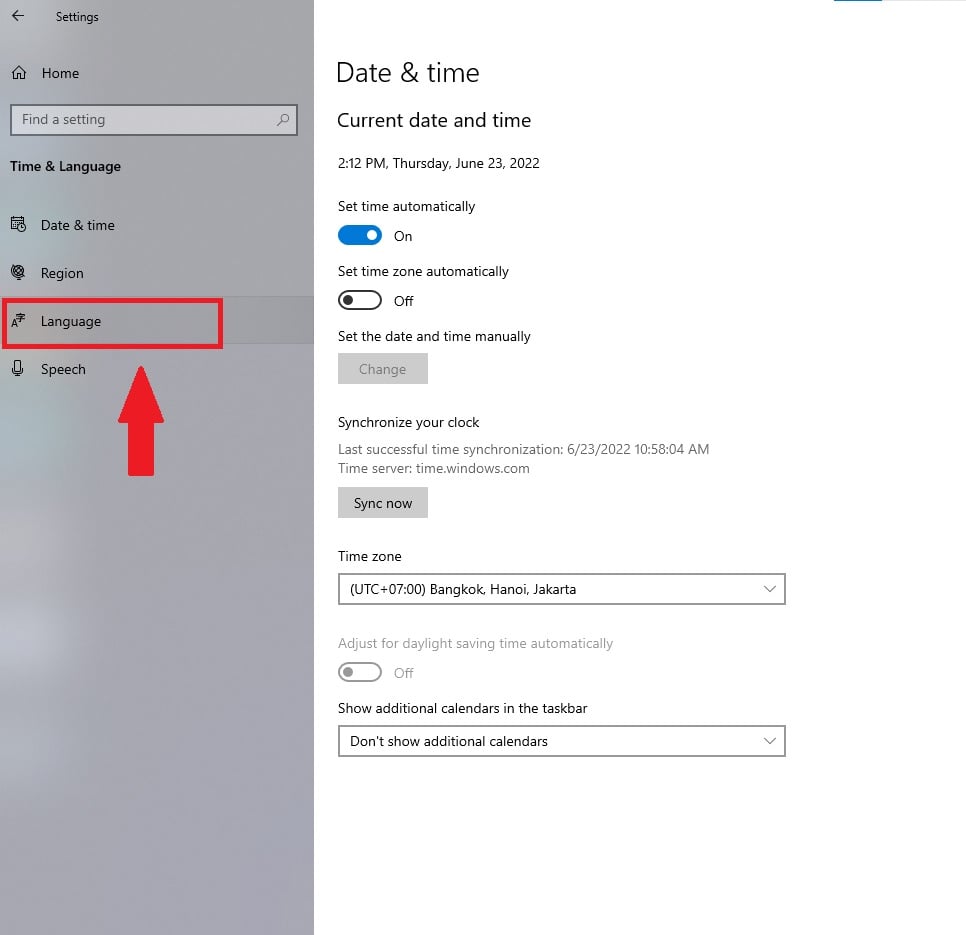
+ bước 4: chọn Add a language.
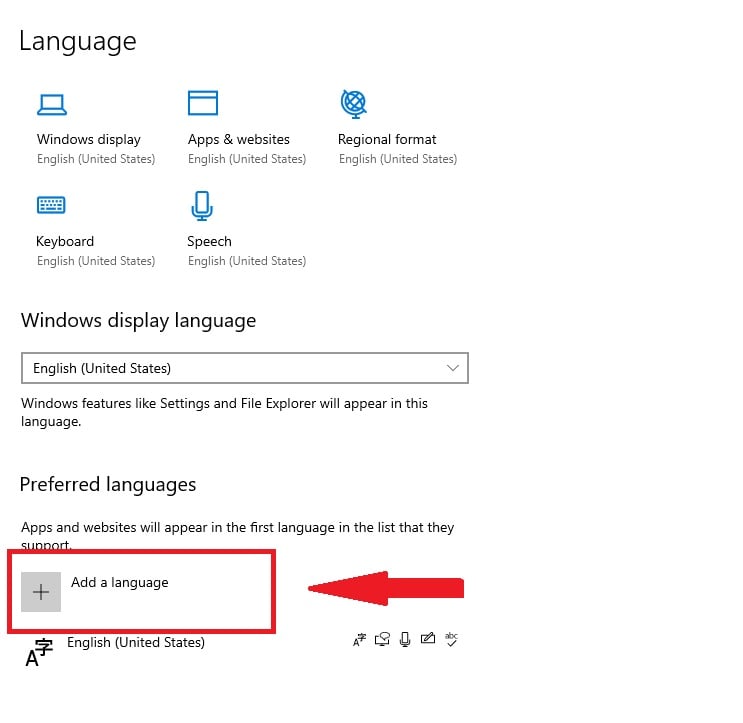
+ cách 5: lúc này màn hình sẽ chỉ ra cửa sổ với nhiều ngôn ngữ không giống nhau, việc của chúng ta là gõ vào thanh tìm kiếm tên ngôn ngữ muốn thiết lập sau đó click lựa chọn và nhận Next.
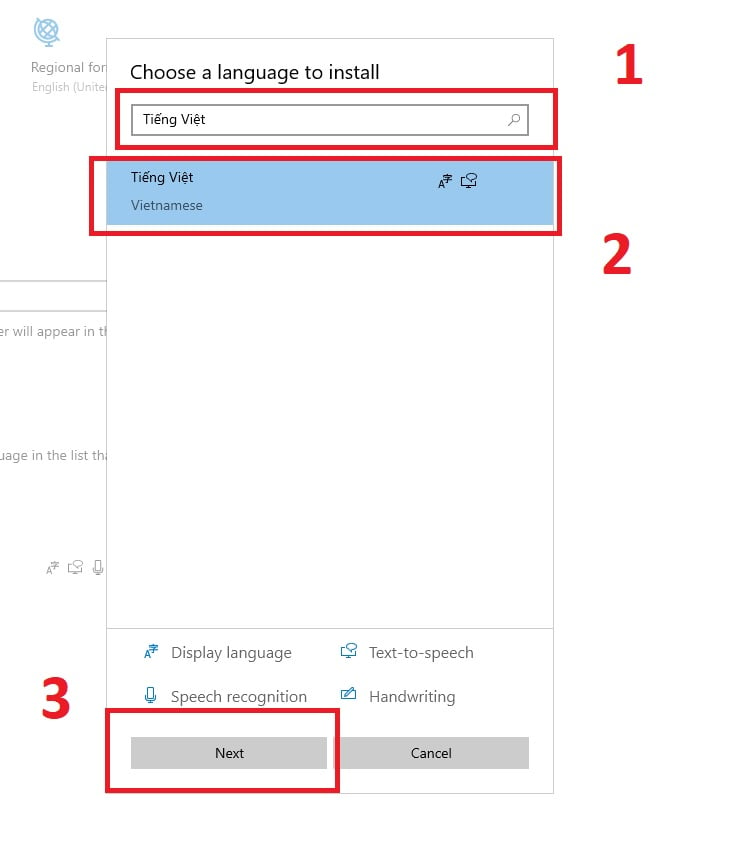
+ cách 6: Khi xuất hiện thêm cửa sổ Install Language Features, tại ô Set as my Windows display Language đánh dấu tick, tiếp theo sau chọn Install.
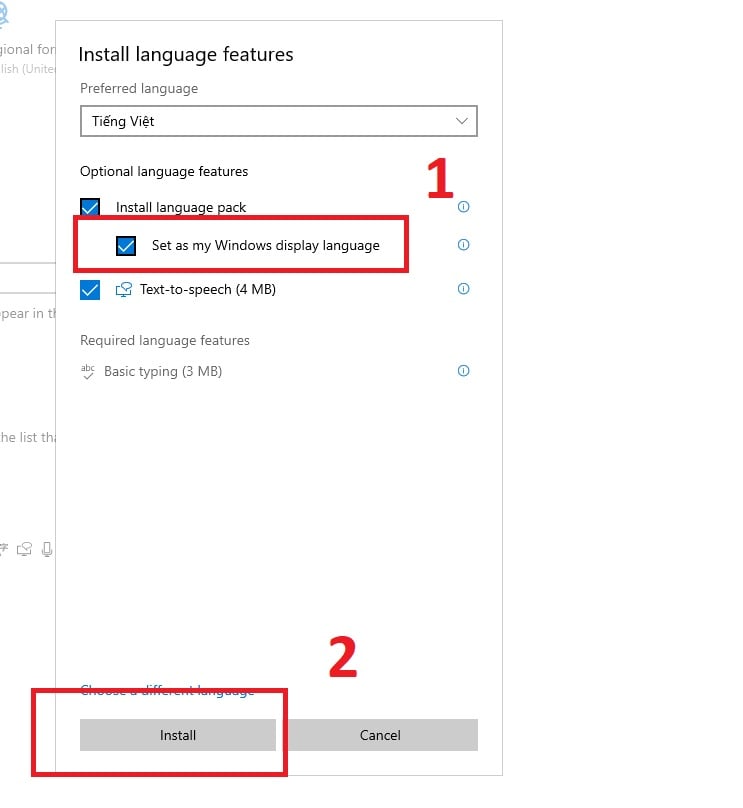
+ cách 7: Chờ trong giây lát để khối hệ thống tải dữ liệu cài đặt ngôn ngữ trên thiết bị tính.
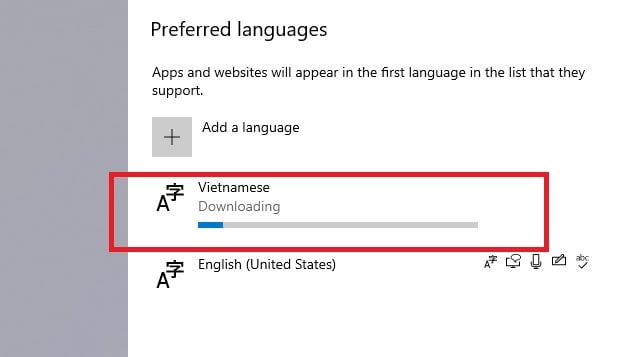
+ bước 8: Sau khi khối hệ thống tải kết thúc click lựa chọn Yes,sign out now để hoàn thành. Khi này hệ thống sẽ tự động reset lại để khởi động ngôn ngữ bạn lựa chọn trên tổng thể chương trình đồ vật tính.
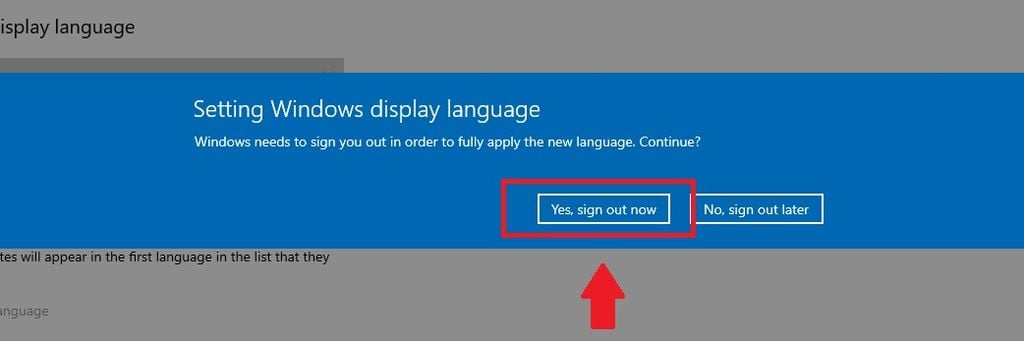
Cài đặt ngôn từ Tiếng Việt trên Microsoft Store
Nếu bạn có nhu cầu sử dụng giờ Việt trên Windows 10 thì trên đây cũng là một trong những cách đổi ngôn ngữ trên máy tính xách tay vô cùng dễ dàng chỉ với bước.
+ bước 1: truy cập vào Microsoft Store trên trình chăm bẵm click tại đây.
+ cách 2: trên ô search kiếm gõ tìm Tiếng Việt Gói trải nghiệm toàn bộ và chọn vào hình tượng như hình mặt dưới.
+ bước 3: lựa chọn Tải trong áp dụng store.
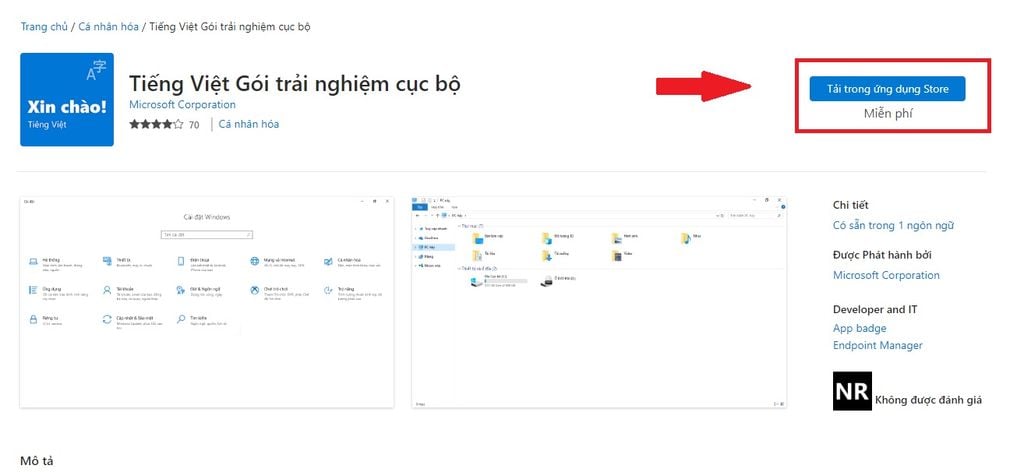
+ bước 4: sau thời điểm tải ứng dụng liên tiếp nhấn chọn Mở để thiết đặt ngôn ngữ giờ đồng hồ Việt trên trang bị tính.
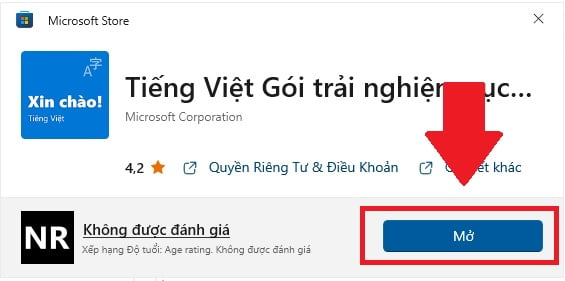
+ bước 5: Tick vào Set as my Windows display language, chọn Install.
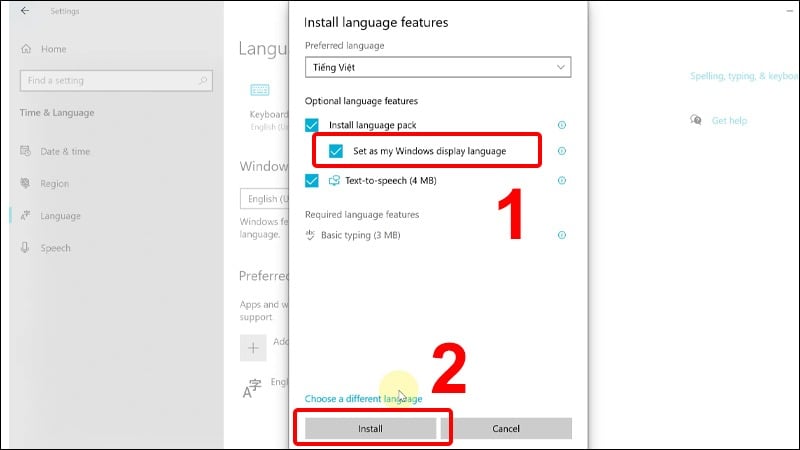
+ bước 6: sau khi đợi tải xong xuôi ứng dụng, chúng ta nhấn Yes, sign out now để hoàn tất vấn đề cài đặt.
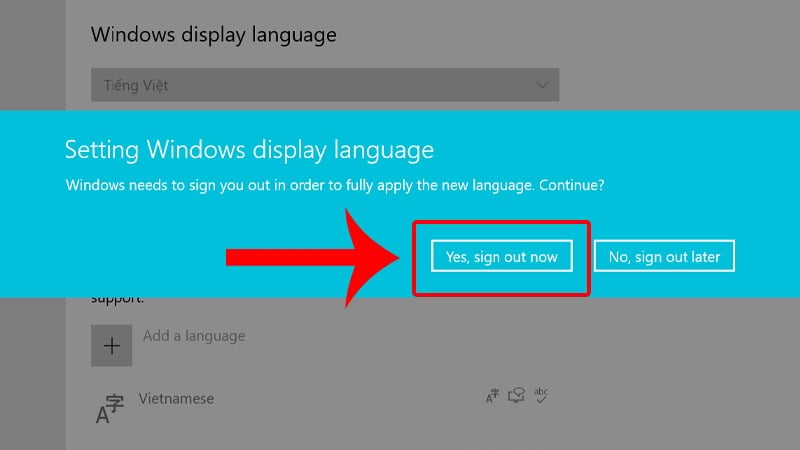
Ở bên trên là nội dung bài viết hướng dẫn cụ thể về phương pháp đổi ngữ điệu trên máy tính xách tay đến từ bỏ GEARVN. Mong mỏi rằng thông tin trên để giúp bạn cài đặt được ngôn ngữ theo nhu cầu sử dụng hằng ngày. Cám ơn các bạn đã dành thời gian đọc nội dung bài viết này, chúc chúng ta thành công!
Nếu bạn muốn sử dụng một ngôn từ khác bên trên Windows 11, bạn sẽ không nên phải thiết lập lại hệ điều hành. Bài viết sẽ cung cấp cho mình hướng dẫn giải pháp đổi ngôn từ trên máy vi tính Windows 11.
Trong quá trình tùy chỉnh cấu hình ban đầu, Windows 11 sẽ cho phép bạn lựa chọn ngữ điệu để vận dụng trên toàn hệ thống. Mặc dù nhiên, bạn trọn vẹn có thể chuyển đổi ngôn ngữ cho hệ thống theo ý muốn mà không bắt buộc phải cài đặt lại hệ điều hành. Mặc dù nhu cầu của người tiêu dùng là gì đi nữa, việc thay đổi ngôn ngữ mang định bên trên Windows 11 là khá dễ dàng dàng.
Ở bài viết này, FPT shop sẽ hướng dẫn bạn cách đổi ngôn ngữ trên máy vi tính Windows 11.
Cách đổi ngôn từ trên laptop Windows 11
Windows 11 cung ứng nhiều ngôn từ khác nhau. Nếu bạn có nhu cầu thay đổi ngôn từ hiển thị trên trang bị tính, bạn chỉ cần tải xuống gói ngôn từ đó và vận dụng nó đến hệ thống. Quá trình thực hiện tại như sau:
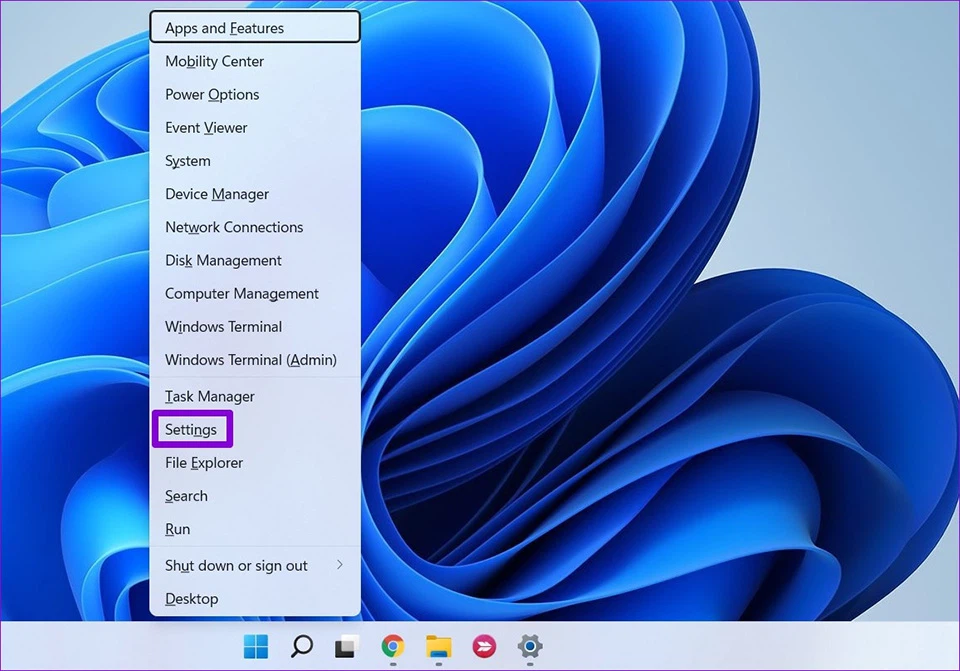
Bước 1: trên bàn phím, bạn hãy nhấn tổ hợp phím Windows + X và bấm vào tuỳ chọn Settings ở bên trong menu lộ diện trên màn hình.

Bước 2: Một cửa sổ Settings sẽ xuất hiện trên màn hình. Vào đó, bạn hãy tìm kiếm và chọn mục Language và region ở chống bên yêu cầu của cửa ngõ sổ.

Bước 3: chuyển sang ngăn mặt trái, bạn hãy bấm vào nút Add a language ở bên trong mục Preferred languages.
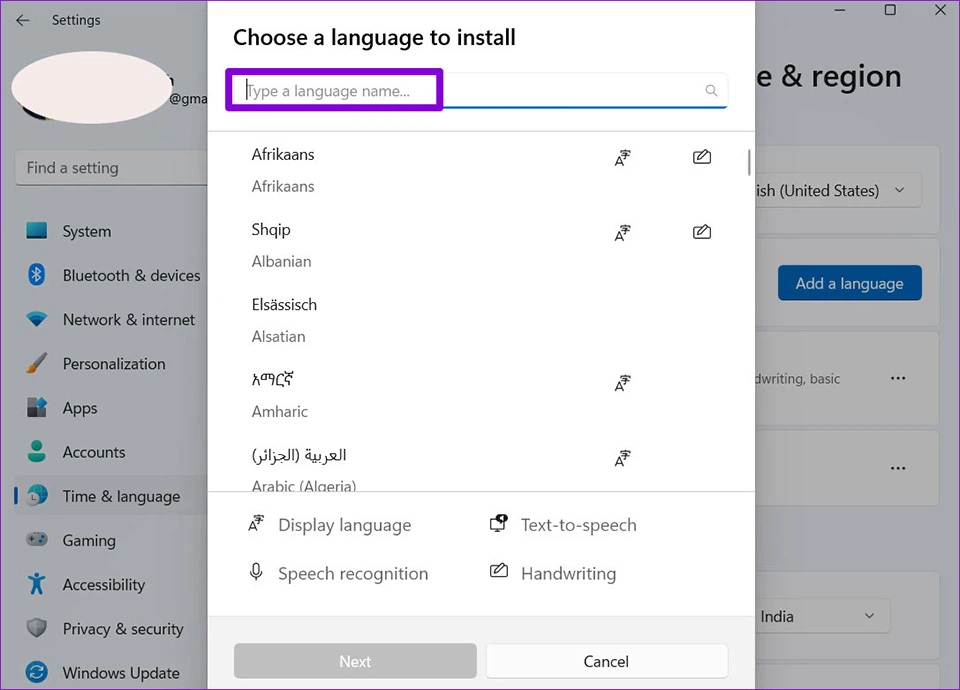
Bước 4: Trong hành lang cửa số Choose a language to install, bạn hãy nhập thương hiệu ngôn ngữ bạn muốn tải xuống vào bên phía trong trường tìm kiếm.
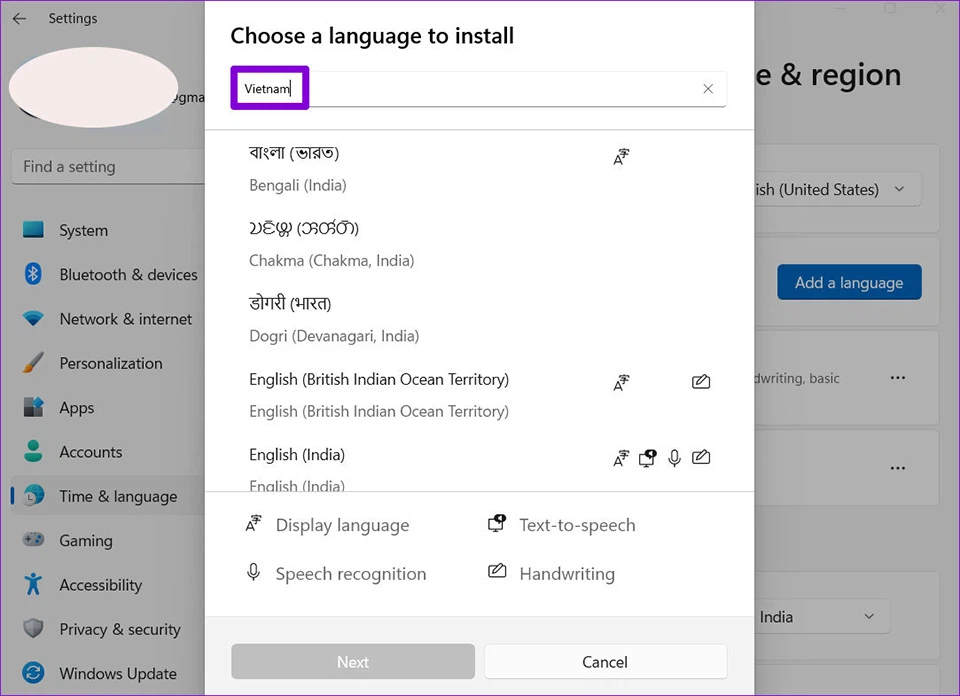
Ngoài ra, chúng ta có thể tìm kiếm những ngôn ngữ được Windows 11 hỗ trợ bằng phương pháp nhập thương hiệu của một quốc gia.
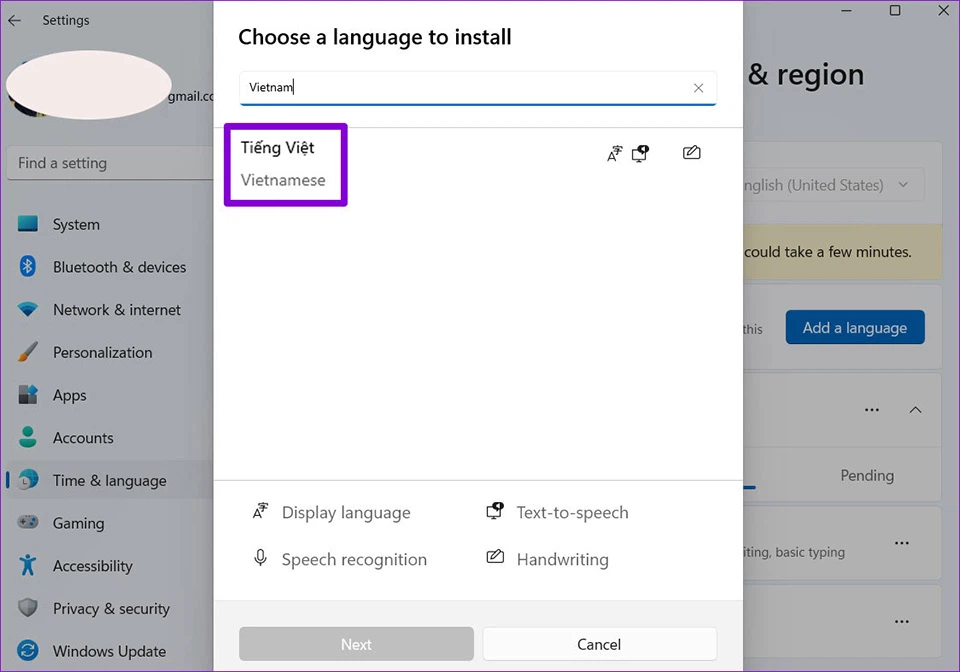
Bước 5: lựa chọn ngôn ngữ bạn muốn sử dụng. Sau đó, thừa nhận nút Next ở bên dưới để chuyển sang bước tiếp theo.
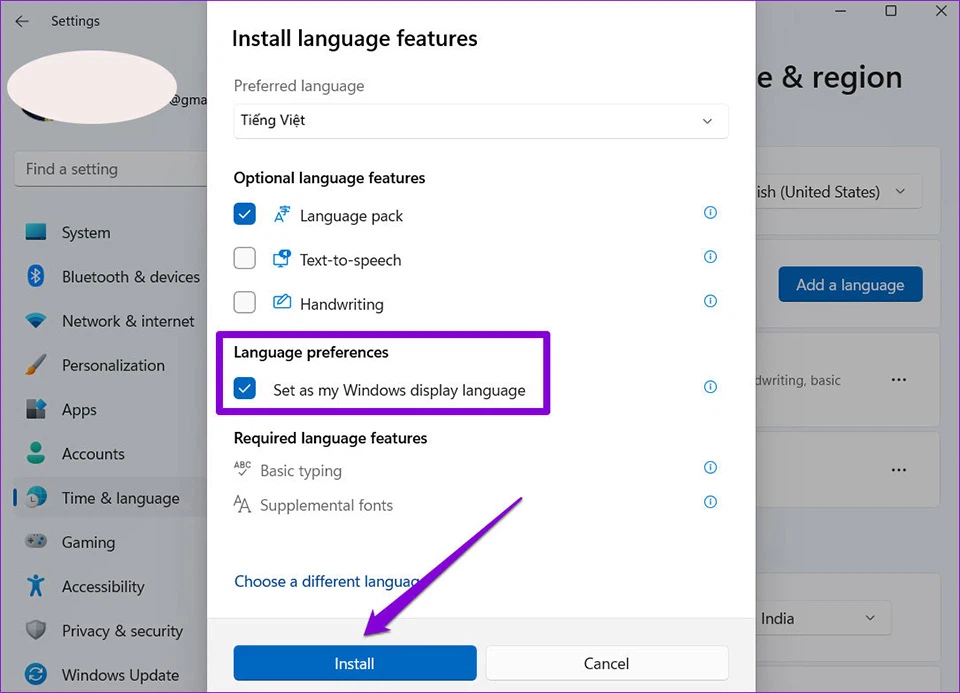
Bước 6: Trong cửa ngõ sổ tùy chỉnh ngôn ngữ Install language features, bạn hãy khắc ghi tích vào ô Set as my Windows display language phía bên trong mục Language preferences. Làm việc này đã đặt ngôn ngữ mà chúng ta lựa chọn để làm ngôn ngữ hiển thị chính của toàn thể hệ thống. Sau đó, các bạn hãy bấm vào Install để Windows 11 gìn giữ các setup của bạn.
Windows 11 sẽ ban đầu tải xuống gói ngữ điệu mà các bạn lựa chọn. Sau thời điểm tải xuống và thiết lập xong, bạn sẽ phải khởi rượu cồn lại máy tính để ngữ điệu mới được áp dụng cho toàn cục hệ thống.
Lưu ý: nếu bạn đang thực hiện một thông tin tài khoản Microsoft đến nhiều laptop Windows 11, ngôn ngữ bạn chọn cũng sẽ được biến đổi trên tất cả các vật dụng được liên kết với tài khoản Microsoft của bạn.
Xem thêm:
Đối với khá nhiều người dùng, tiếng Anh là ngôn từ được sử dụng thông dụng nhất bên trên hệ quản lý và điều hành Windows. Tuy nhiên, chúng ta hoàn toàn rất có thể áp dụng phương pháp đổi ngôn từ trên máy tính xách tay Windows 11 nếu như bạn đang muốn học thêm một ngữ điệu mới. Chúc các bạn thành công.