


Giới thiệu Các đơn vị thuộc Viện tỉnh Các VKSND cấp huyện Tin tức Tin mới Xây dựng ngành Thống kê và CNTT Văn bản
-*- Toàn ngành Kiểm sát Kiên Giang phát huy truyền thống “Nghiêm chỉnh tuân thủ pháp luật, kiên quyết tấn công tội phạm, bản lĩnh thực thi công lý, tận tâm bảo vệ nhân dân” -*-

Trích, Lọc dữ liệu là một chức năng khá quan trọng, được sử dụngphổ biến trong Excel. Chức năng trích-lọc trong Excel rất cần thiết đối với người làm công tác báo cáo, thống kê…
Đối với các bảng tính chứa nhiều thông tin khác nhau, thì việc trích- lọc sẽgiúp ta dễ dàng tìm thấy các thông tin thỏa mãn một hoặc một số điều kiện nàođó một cách dễ dàng, chính xác hơn (Excel2007, 2010 và 2013 việc trích-lọc dữ liệu gần như giống nhau). Cách trích, lọc dữ liệu trong Excel như sau:
1. Cách Lọc dữ liệu(Lọc dữ liệu có nghĩa là chỉ hiện ranhững giá trị cần thiết, rút gọn bảng tính để dễ quan sát).
Bạn đang xem: Rút trích dữ liệu trong excel 2010

Bước 2: Chọn Data - filter

Lúc này thấy biểu tượng Filter sáng lên cũng là lúc ở mỗi ô thuộc thanh tiêu đềcủa bảng xuất hiện một hình vuông nhỏ (nút bấm) nằm về góc bên phải, điều này chứngtỏ rằng ta đã chọn thành công chức năng lọc/filter.

Để tiến hành lọc dữ liệu, ta chỉ cần click vào nút bấm, muốn lọc cột nào thìclick vào nút bấm của cột đó

Đầu tiên bấm nút chọn tại ô Sản phẩm, khi xuất hiện cửa sổ ta tickvào ô “ chai nhớt 1 lít” rồi ok. Đây là kết quả:

Như vậy sau khi đã lọc dữ liệu, bảng mới của chúng ta chỉ cònnhững dữ liệu thỏa mãn điều kiện “ chai nhớt 1 lít” mà thôi. Bên cạnh đó tạinút bấm của ô Sản phẩm xuất hiện hình phễu để ta biết đây là ô đã được lọc dữliệu.

+ Cho phép ta sắp xếp dữ liệu theo thứtự Alphabe. Sắp xếp dữ liệu theo thứ tự từ A to Z (Sort A to Z) hoặc sắp xếp dữliệu theo thứ tự từ Z tới A (Sort Z to A).
+ Cho phép bạn lọc dữ liệu theo màu sắc, nếu trong dữ liệu của chúng ta có sửdụng các màu sắc khác nhau thì chức năng này sẽ giúp ta lọc các màu sắc theo ýmuốn. Khi click vào Filter Color thì một danh sách các màu sẽ hiện ra để lựachọn, còn nếu không sử dụng màu sắc thì chỉ hiện ra nút Custom sort.

Lưu ý: từ excel 2010 trở đi, excel hỗ trợ thêm tính năng lọc dữ liệu tìm kiếm /Search. Các bạn chỉ cần nhập điều kiện lọc vào ô Search, excel sẽ tự động lọcra các kết quả thỏa mãn điều kiện.
Tương tự như Text Filter, cửa sổ Number Filter xuất hiện khi trongcột cần lọc chứa các giá trị Number
Khi đó ta cũng thực hiện lọc tương tự như trong Text Filter. Chỉ có một số tínhnăng thay đổi cho phù hợp với việc lọc các dữ liệu kiểu số.
2. Cách
Trích dữ liệu/Advanced Filters (Trích dữ liệu là Lọc nâng cao, cho phép đặt các điều kiện và di chuyểnkết quả lọc tới một vùng khác.)
Để trích dữ liệu, việc đầu tiên là ta phải có một bảng phụ và bảng phụ này phảidùng tiêu đề của cột dữ liệu ta cần lọc từ bảng chính làm tiêu chí lọc, cho nênphải copy tiêu đề cột dữ liệu cần lọc trong bảng chính và dán vào dòng tiêu đềđiều kiện cần lọc trong bảng phụ.
Trong quá trình làm việc trên Excel, nhiều lúc các bạn sẽ gặp các bảng tính chứa nhiều thông tin khác nhau. Lúc này việc trích, lọc dữ liệu sẽ giúp bạn dễ dàng tìm thấy dữ liệu thỏa mãn một hoặc một số điều kiện nào đó một cách dễ dàng, chính xác hơn. Bài viết sau đây sẽ hướng dẫn các bạn cách trích, lọc dữ liệu trong Excel.
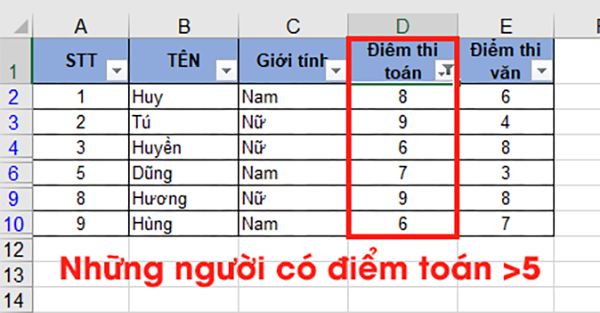
1. Sử dụng Filter để lọc dữ liệu theo điều kiện
Ví dụ: ta có bảng dữ liệu cần lọc những học sinh có cùng tổng điểm:

Ta chỉ cần bôi đen vùng dữ liệu cần lọc => chọn thẻ Data => chọn biểu tượng Fillter

Lúc này bảng dữ liệu sẽ xuất hiện mũi tên trên hàng tiêu đề. Ví dụ muốn lọc những hoc sinh có điểm thi toán bằng 6.
Ta chọn mũi tên trong cột Điểm thi toán => tích bỏ chọn mục Select All => tích chọn giá trị 6 => OK

Kết quả ta đã lọc những học sinh có cùng tổng điểm bằng 6

Nếu bạn muốn lọc nhiều giá trị, ví dụ lọc học sinh có Điểm thi toán từ 6 đến 9. Ta chỉ cần tích chọn các giá từ 6 đến 9. Tuy nhiên cách này sẽ không khả thi với những trường hợp có quá nhiều giá trị.

Kết quả ta đã lọc được những học sinh có điểm thi toán từ 6 đến 9.

2. Sử dụng Advanced Filter để trích lọc dữ liệu có điều kiện
a. Trích lọc với 1 điều kiệnVới lượng dữ liệu lớn bạn nên sử dụng cách này để trích lọc dữ liệu.
Ví dụ muốn trích lọc học sinh có Điểm thi toán lớn hơn 5. Danh sách trích lọc đặt sang ví khác để tiện cho quá trình in ấn.
Ta cần đặt điều kiện với tiêu đề cột và giá trị xác định điều kiện. Tên tiêu đề phải trùng với tiêu đề trong bảng cần trích lọc dữ liệu. Sau đó vào thẻ Data => chọn biểu tượng Advanced

Hộp thoại Advanced xuất hiện, ta lựa chọn như sau:
Tích chọn vào mục Copy to another location: để lựa chọn nội dung đã trích lọc sang vị trí mới.Mục List range: Kích chọn mũi tên để lựa chọn vùng dữ liệu chứa dữ liệu cần trích lọc.Mục Cirteria range: Lựa chọn điều kiện trích lọc dữ liệuMục Copy to: Lựa chọn vị trí dán nội dung dữ liệu sau khi đã trích lọc được.
Xem thêm: Các Cách Bố Trí Hình Ảnh Trong Word, Cách Bố Trí Hình Ảnh Trong Word
Cuối cùng kích chọn OK

Dữ liệu đã được trích lọc sang vị trí mới mà bạn đã chọn

Với việc trích lọc dữ liệu có chứa nhiều điều kiện bạn cần chú ý,các điều kiện cùng nằm trên 1 hàng và tên tiêu đề cột chứa điều kiện trích lọc phải trùng với tên tiêu đề cột trong bảng dữ liệu nguồn.
Ví dụ cần trích lọc học sinh có Điểm thi toán và điểm thi văn lớn hơn 5. Ta thực hiện tạo cột điều kiện như hình dưới sau đó vào thẻ Data => chọn biểu tượng Advanced

Tương tự việc lọc dữ liệu với một điều kiện, với nhiều điều kiện trong mục Cirteria range bạn lựa chọn toàn bộ điều kiện đã tạo:
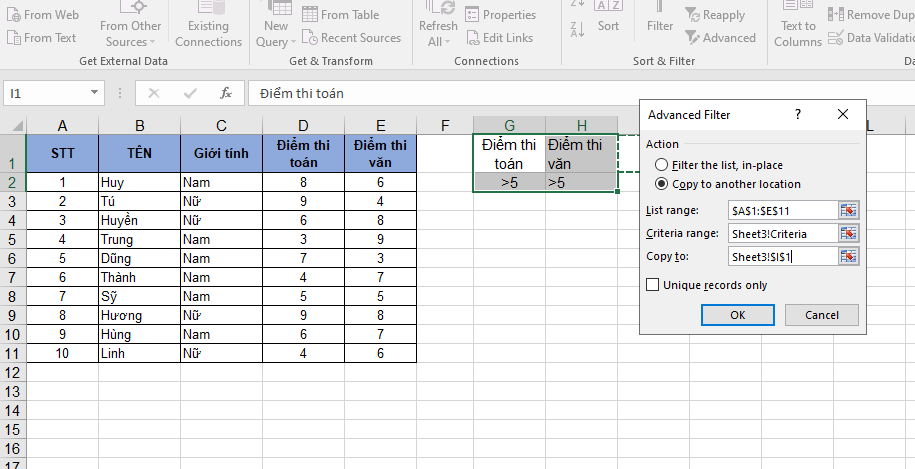
Kết quả bạn đã trích lọc dữ liệu với 2 điều kiện là điểm thi toán và điểm thi văn lớn hơn 5

Như vậy, bài viết trên đã hướng dẫn các bạn cách để trích lọc dữ liệu theo điều kiện trong Excel. Chúc các bạn thành công!