1. Cách đăng kí thông tin tài khoản Zoom Meeting
Để đăng kí thông tin tài khoản Zoom Meeting bạn chỉ cần truy cập trực tiếp vào link:https://zoom.us/signuphoặc click vàoTạo tài khoản không lấy phí (Sign Up Free)trong hình ảnh đăng nhập trên thiết bị.Bạn đang xem: Phần mềm zoom cho học sinh
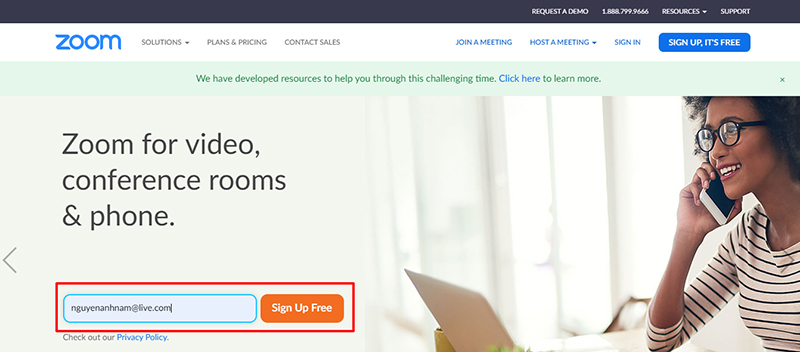
Sau khi đã điền địachỉ thư điện tử bạn ấnSign
Up.
Khi đó bạn sẽ nhận được một email kích hoạt về add mail mà chúng ta đã sử dụng để đăng ký tài khoản zoom. Chỉ cần truy cập vào email đó với kích hoạt tài khoản bằng phương pháp bấmActive Account.
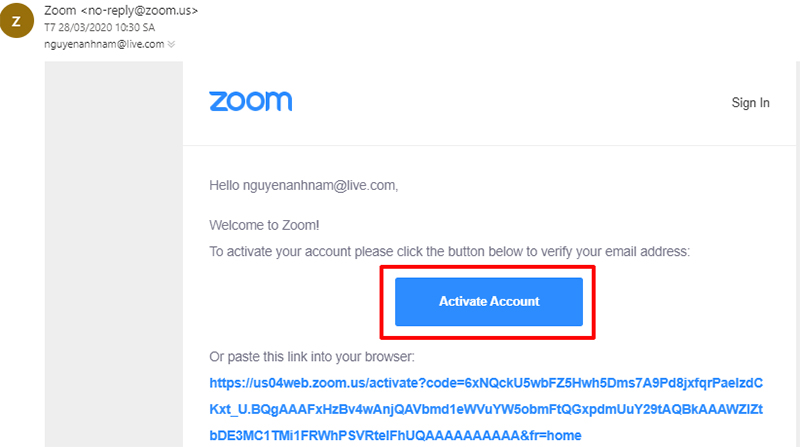
Khi đang kích hoạt tài khoản, người dùng sẽ được dẫn tới trang nhằm điền thông tin tài khoản zoom meeting của mình. Chỉ cần điền rất đầy đủ thông tin bao gồmhọ tênvàmật khẩu.
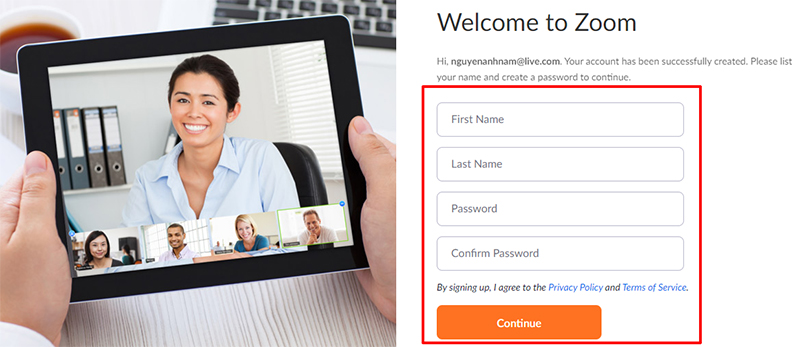
Lưu ý: Mật khẩu bạn điền yêu cầu có ít nhất 8 ký kết tự; trong các số ấy có tối thiểu 1chữ viết hoa, 1 chữ thường với 1 số.
Sau khi đang điền đầyđủ tin tức cho thông tin tài khoản Zoom Meeting của chính mình bạn ấn vàoContinue, tại phía trên cửasổ mời mọi người tham gia ứng dụng này sẽ chỉ ra và chúng ta có thể mời chúng ta bẻ củamình bằng phương pháp điền showroom mail. Hoặc nếu không cũng có thể bó qua bước này,chỉ đề xuất nhấnSkipthis steplà được.
Như vậy là bạn đã tạo thành công chomình một download khoản Zoom Meeting để chuẩn bị sẵn sàng tổ chức hoặc tham gia vào lớp họctrực tuyến.
2. Cài đặt Zoom Meeting
Sau lúc tạo thành công xuất sắc tài khoản, để ban đầu sử dụng Zoom Meeting nhằm dạyhọc trực tuyến thì bạn phải tải ứng dụng về sở hữu đặt.
2.1. Các bước thiết lập Zoom Meeting trên vật dụng tính
Nếu chúng ta sử dụng máy tính xách tay hay máy vi tính thì hãy bước đầu làm theo từng bướchướng dẫn setup sau:
Bước 1:Truy cập tải áp dụng zoom meeting tại:https://zoom.us/download.
Tại phầnZoom Client for MeetingschọnDownloadSau khi vẫn tải vận dụng về bạn triển khai cài đặt, tiến trình khá solo giảnchỉ đề nghị vài lần click là xong.
Bước 2:Khi đồ họa đăng nhập hiển thị hãy thực hiện đăng nhập (Sign in)hoặc tham gia lớp học bằng phương pháp bấm chọn Join Meeting
2.2. Cài đặt lên trên điện thoại và laptop bảng
Zoom Meeting cần sử dụng cho việc tổ chức dạy học trực đường trên sản phẩm diđộng và máy vi tính bảng hỗ trợ cả 2 hệ điều hành phổ biến là IOS và Android. Ở cả2 hệ quản lý này Zoom Meeting đều có giao diện tương tự nhau với tên gọilàZoom Cloud Meeting.
Nên các cài đặt Zoom trên nhiều loại thiết bị này là tương tự như nhau.
Bước 1:Tải Ứng dụng Zoom Cloud Meeting bên trên kho ứng dụng:

Bước 2:Cài đặt với đăng nhập vào ứngdụng bằng tài khoản đã tạo.
3. Tham gia lớp học với Zoom Meeting
3.1. Tham gia phòng học tập online với Zoom Meeting
Dùng phần mềm chạy trên máy tính xách tay hoặc ứng dụng chạy trên điện thoạithông minh, laptop bảng đã cho chất lượng nghe/gọi giỏi nhất.
Đăng nhập vào phần mềm.Tại cửa số chính của phần mềm/ứng dụng Zoom Meeting chọnJoin.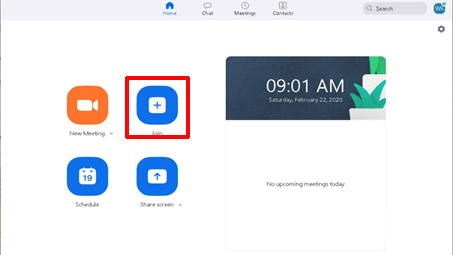
Tại ôEntermeeting ID or personal liên kết namehãy điền vàoIDlớphọc nhưng GV cung ứng
Tiếp đến điền tên của doanh nghiệp vào ôEnter your name(đây chính là tên hiển thị trong đồ họa chát, thảo luận)
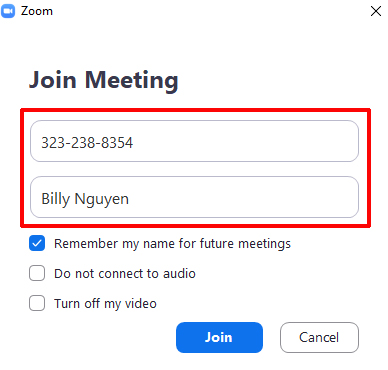
Nếu các bạn không muốn kết nối âm thanh thì chọnDo not connect lớn audio;Không mong mỏi phát đoạn phim thì chọntum off my video.Những công dụng này đa số bât/ tắt được sau khi đã Join lớp
Khi vẫn tiến hành hoàn thành những tùy chỉnh trên, chỉ cần nhấn vào nútJoinlà đang cóthể tham gia lớp học trực tuyến.
3.2. Các tính năng cơ bạn dạng của phòng học
Dưới đó là những chức năng cơ bạn dạng của phòng học hỗ trợ cho quy trình giảng dạy với học tập.

(1) nhảy hoặc tắt mic của bạn.
(2) Bât hoặc tắt video.
(3) Bật/ tắt truyền âm thanh của máy tính trong quá trình học.
(4) cai quản được những ai đang tham gia lớp học của mình.
(5) chia sẻ với những người tham gia một cửa sổ cụ thể trên màn hình của bạn.
(6) nhảy cửa số chat ngơi nghỉ phía tay phải.
(7) có thể thu âm buổi học online đang diễn ra.
(8) chấm dứt buổi học.
4. Một số để ý khi áp dụng Zoom
Trong quy trình sử dụng Zoom Meeting chúng ta có thể gặp phải một vài sự cố như:
Không nghe thấy âm nhạc của hầu như người: lúc ấy cần chắc chắn rằng loa sẽ được nhảy và chắc rằng loa âm thanh đã chọn và liên kết với khối hệ thống của zoom.Những thành viên khác trong lớp học tập không nghe thấy bạn: Cần có lẽ rằng microphone trên máy vi tính đã tất cả hoặc gặm thêm microphone bên ngoài và đang rất được sử dụng cho khối hệ thống zoom.Những thành viên không giống nghe thấy giờ đồng hồ vang khi bạn nói: điều này xảy ra thì chắc chắn là rằng giờ vang này bắt nguồn từ laptop của bạn. Khi đó hãy điều chỉnh microphone trên máy vi tính và cần xem lại khoảng cách giữa loa với microphone. Bên cạnh đó cũng hoàn toàn có thể dùng tai nghe gồm microphone để thay thế loa âm thanh.Đôi thấy lúc tiếng vang của không ít thành viên khác: tình huống này xảy ra là trường đoản cú phía của không ít thành viên không giống trong lớp học. Lúc đó bạn có thể yêu mong họ xem lại và khám phá nguyên nhân.Xảy ra trường hợp không nhìn thấy những người dân cùng thâm nhập lớp học: khi đó rất có thể do các bạn chưa tiến hành setup zoom hoặc chưa đăng nhập vào lớp học.Hãy chắc rằng bạn đã bật webcam hoặc cắm và và được chọn để sử dụng trong zoom để sở hữu thể chắc chắn các thành viên khác trong lớp học cũng thấy được bạn.Trên đây là hướng dẫn sử dụng Zoom cơ phiên bản dành mang lại học sinh.
Zoom Cloud Meetings là phần mềm dùng để dạy cùng học trực tuyến đường được sử dụng thịnh hành nhất hiện nay. Được những đơn vị giáo dục, trường học, gia sư và cả học viên sử dụng. Để hoàn toàn có thể sử dụng rất đầy đủ và update các tính năng mới nhất của Zoom, bạn phải cập nhật Zoom phiên bạn dạng mới nhất. Hãy cùng tò mò cách mua Zoom phiên bản miễn tổn phí trong bài viết dưới đây cùng Ngọc Thiên nhé!
Cách cài Zoom nhằm học trực tuyến trên sản phẩm tính
Để cài đặt Zoom Meeting phiên phiên bản mới nhất dành riêng cho học trực tuyến; bạn chỉ việc truy cập vào đường link dưới đây. Tiếp nối chọn phiên bạn dạng phù thích hợp để sở hữu về và thực hiện các bước sau để setup phần mượt trên sản phẩm tính.Bước 1: truy cập vào con đường link: https://zoom.us/download
Bước 2: tại vị trí Zoom Client for Meetings, chọn phiên phiên bản Zoom tương xứng để cài về
Nhấn nút Download để tải Zoom nếu thứ tính của người tiêu dùng thuộc phiên bạn dạng 32-bit.Nhấn Download 64-bit Client để download Zoom nếu máy tính của người sử dụng thuộc phiên phiên bản 64-bit.Xem thêm: Tết Nguyên Tiêu Là Ngày Nào Dương Lịch? Tết Nguyên Tiêu Là Tết Gì
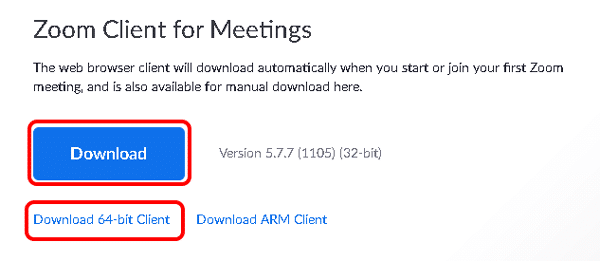
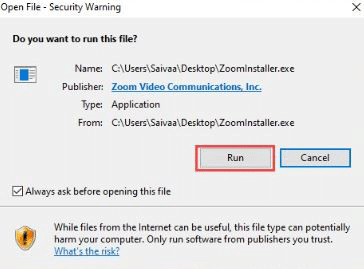
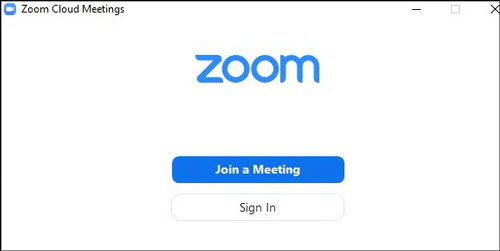
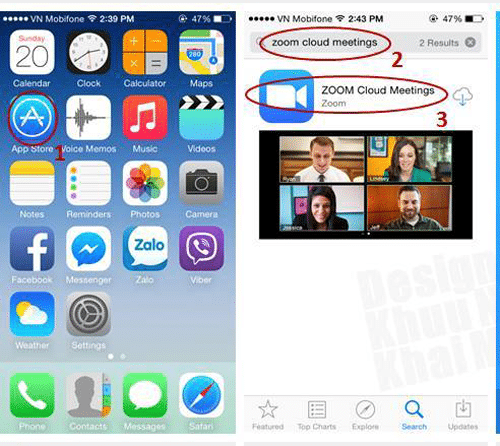
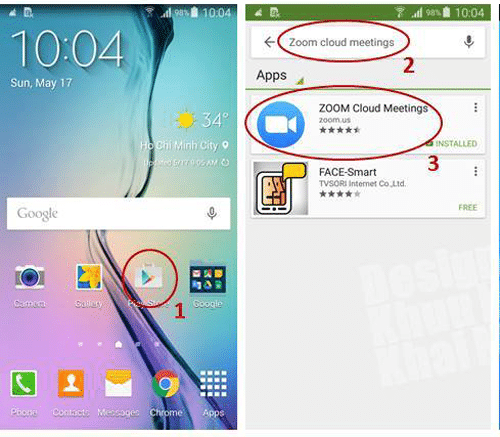


Phone/i
Pad giỏi nhất.Dễ dàng mời người tham gia qua điện thoại, thư điện tử hoặc số liên lạc công ty.Liên hệ với những liên lạc đang online.Virtual Background bên trên i
Phone 8, i
Pad 5, i
Pad Pro và các mã sản phẩm mới hơn.Chia sẻ màn hình trực tiếp trường đoản cú i
Phone, i
Pad.Chia sẻ màn hình hiển thị và ứng dụng.Chú phù hợp trong khi chia sẻ màn hình bên trên i
Phone, i
Pad.Đồng thao tác trên bảng trắng cùng lúc trên i
Pad.Làm việc qua các mạng Wi
Fi, 4G/LTE, với 3G.Zoom bao gồm chế độ bình an cho bạn đang đi trên tuyến đường và chuyển động với táo apple Carplay.Siri Shortcuts thiết lập các lệnh thoại của riêng bạn để bắt đầu, tham gia với nghe danh sách các cuộc họp sắp tới tới.
Cách sử dụng Zoom trên điện thoại cho học sinh
Hướng dẫn thiết lập – setup – sử dụng Zoom Meeting trường đoản cú A đến Z
Phần mượt Zoom Pro với không hề thiếu các kĩ năng cho dạy với học trực tuyến đường TẠI ĐÂY
Thông tin contact với bọn chúng tôi
Tel: 028 777 98 999 – hotline: 1900 099 978
Hỗ trợ
Hỗ trợ phần mềm zoom
Account & Admin
Audio, Video, Sharing
Getting Started
H.323 & SIPMeetings và Webinars
Messaging
Zoom Phone
Zoom Rooms
Ngoc
Thien Supply Co., Ltd (NTS) cung cấp chiến thuật hội nghị tivi trực tuyến hàng đầu thế giới chất nhận được bạn kết nối với đa số người ở các nơi và phần đông lúc. cya.edu.vn cung cấp, trưng bày các sản phẩm của hãng sản xuất Grandstream, Logitech, Plantronics, Polycom, Yealink, Jabra…