Khi download laptop cũ, việc trước tiên cần có tác dụng là đánh giá xem thiết bị có vận động ổn định hay không? có tương đối nhiều cách khác nhau để thực hiện, nhưng phần nhiều sẽ cần đến việc can thiệp của các ứng dụng test laptop cũ và thậm chí còn là yên cầu của fan dùng để có kết quả đúng mực nhất.
Bạn đang xem: Phần mềm test hiệu năng laptop

Dưới đây là 10 ứng dụng kiểm tra máy vi tính cũ được thực hiện nhiều nhất hiện nay giúp bạn dễ ợt nắm được triệu chứng phần cứng của chiếc máy vi tính cũ nhưng mà mình sắp tới mua. Cùng tìm hiểu nhé!
Phần mềm đánh giá màn hình laptop cũ
Công chũm Dead pixel Locator
Để demo nhanh các điểm ảnh chết cùng độ lệch màu hiển thị của màn hình laptop, phần mềm Dead px Locator vẫn là công cụ cung ứng đắc lực dành cho bạn.
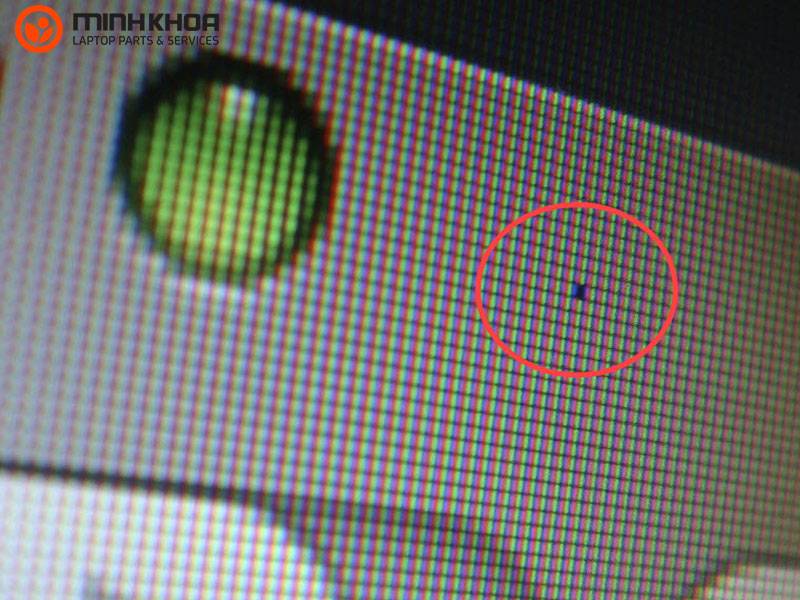
Phần mềm này còn có thể chuyển động trên những loại screen LED, LCD với Plasma.
Bước 1: mua về ứng dụng về
Bước 2: Tiếp theo, mang lại khởi chạy ứng dụng.
Bước 3: Sau đó, lần lượt lựa chọn màu trên khối hệ thống và quan gần kề kỹ screen xem bao gồm điểm ảnh nào hiển thị lệch màu xuất xắc không.
Tuy ứng dụng này thực hiện rất đơn giản và hiệu quả, nhưng bên cạnh đó vẫn đề xuất sự can thiệp của tín đồ dùng, rõ ràng là chúng ta phải quan sát các pixel và tra cứu ra các điểm chết rõ ràng trên màn hình.
Tuy nhiên, với luật Dead px Locator, thời hạn kiểm tra sẽ được rút ngắn siêu nhiều.
Phần mềm Dead px Buddy
Ứng dụng Dead px Buddy giúp tìm thấy các px bị lỗi trên màn hình LCD hoặc Plasma của người tiêu dùng một bí quyết dễ dàng.
Giao diện công tác rất trực quan cho người dùng. Điểm hình ảnh chết được phân phát hiện thông qua nhiều color xuất hiện nay trên bảng tinh chỉnh chính của phần mềm.
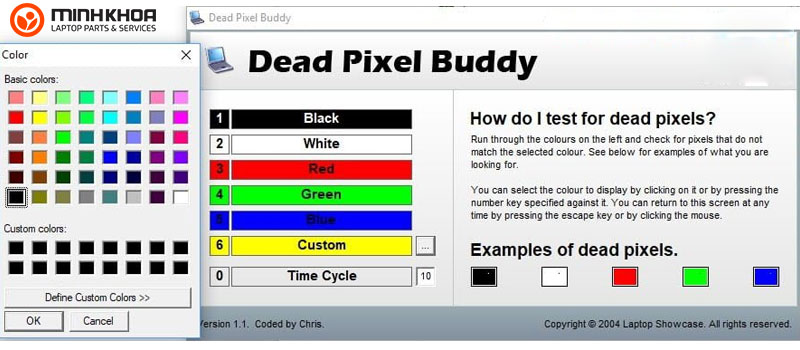
Điều độc đáo về lịch trình này là chúng ta cũng có thể sử dụng sáu màu cơ mà nó bao gồm theo mặc định với đồng thời thêm các màu khác theo cách cá thể hóa. Điều đó sẽ được cho phép bạn bao phủ tất cả những tông color và đảm bảo an toàn rằng màn hình của chúng ta không có bất kỳ điểm hình ảnh chết nào.
Ngoài ra, chúng ta có thể thiết lập khoảng thời gian để màn hình đổi khác màu sắc. Screen sẽ auto thay đổi color theo thời gian để xác minh sự hiện diện của những điểm ảnh chết.
Công chũm Dead px Buddy chuyển động rất 1-1 giản, chỉ việc tải về nhưng mà không cần thiết đặt vì nó đã chạy tự động từ tệp nguồn. Bên cạnh đó, nó không tiêu tốn bất kỳ tài nguyên laptop nào.
Phần mềm test keyboard – Pass
Mark Keyboard Test
Pass
Mark Keyboard test là trong những phần mềm kiểm tra bàn phím xuất sắc nhất hiện nay trên internet.
Phần mượt này chất nhận được người dùng kiểm tra xem toàn bộ các phím gồm hoạt động bình thường hay không.

Mark Keyboard Test
Ngoài việc chỉ kiểm tra các phím, luật pháp Pass
Mark cũng có thể được áp dụng để bình chọn xem toàn bộ đèn LED của bàn phím có hoạt động bình thường hay không, năng lực kiểm tra các mã quét được tạo thành bởi keyboard và tương tự như đo tốc độ gõ.
Hành trình lên với xuống của mỗi phím được đk và hiển thị trên hình hình ảnh đồ họa của bàn phím. Mỗi lần nhấn phím, nhiều tin tức trạng thái vẫn được update trong cửa sổ và bên trên hình hình ảnh bàn phím.
Speccy – phần mềm kiểm tra thông số kỹ thuật máy
Bố cục của Speccy có thiết kế độc đáo để hỗ trợ tất cả thông tin bạn nên mà không quá lộn xộn.
Trang tóm tắt cung cấp cho mình thông tin ngắn gọn tuy nhiên rất có ích về hầu hết thứ như CPU, RAM, Card giao diện và ổ cứng. đem đến cái nhìn chi tiết hơn về từng hạng mục được chuẩn bị xếp trong những phần khớp ứng của chúng.
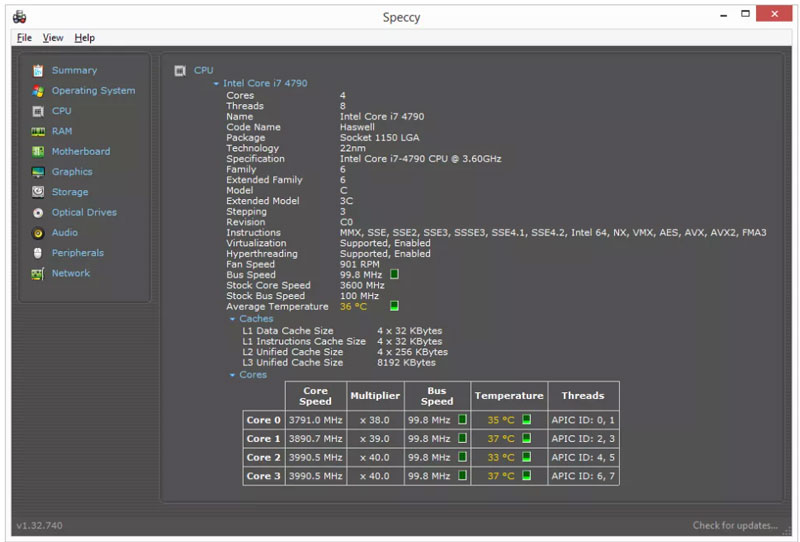
Đặc biệt, nó có khả năng gửi thông số kỹ thuật kỹ thuật khối hệ thống từ Speccy mang đến một trang web công khai để dễ dàng dàng share với fan khác. Xuất sang tệp, cũng giống như in, là những tùy chọn bửa sung, giúp việc lưu danh sách tất cả các chi tiết phần cứng của bạn trở buộc phải thực sự dễ dàng dàng.
Hard Disk Sentinel (HD Sentinel) là phần mềm đo lường ổ cứng cung ứng của ổ cứng HDD / SSD. Mục tiêu của nó là search kiếm, kiểm tra, chẩn đoán và thay thế các sự cố kỉnh ổ đĩa cứng, báo cáo và hiển thị chứng trạng của SSD cùng HDD , sự suy giảm hiệu suất và lỗi.
Hard Disk Sentinel cung cấp cho mô tả hoàn hảo bằng văn bản, các thủ thuật và hiển thị / report thông tin toàn vẹn nhất về đĩa SSD và HDD bên trong máy tính hoặc trong vỏ xung quanh (USB / e-SATA).
Nhiều cảnh báo và tùy chọn report khác nhau có sẵn để đảm bảo bình yên tối đa mang đến dữ liệu có mức giá trị của bạn.
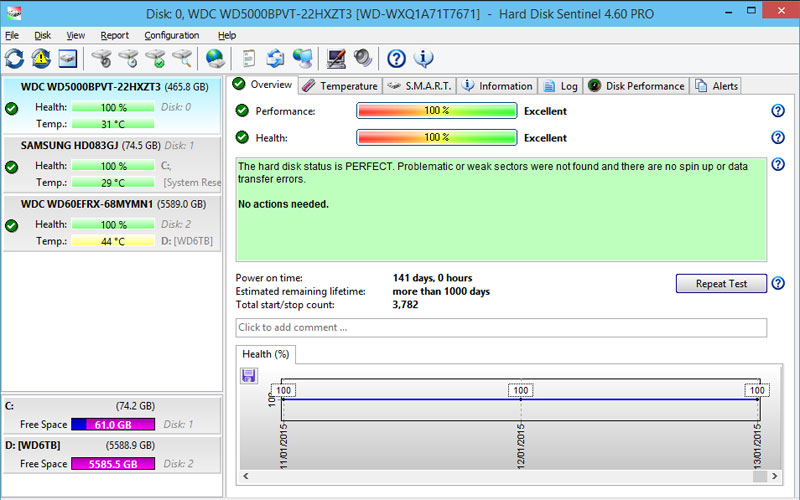
Phần mượt giám liền kề ổ đĩa cứng bao hàm sức khỏe, nhiệt độ và toàn bộ các quý hiếm SMART (Tự Giám sát, Phân tích và Báo cáo, được tích hòa hợp trong phần lớn các đĩa SSD và HDD hiện nay nay) cho từng đĩa.
Ngoài ra, nó còn đo tốc độ truyền đĩa trong thời hạn thực, có thể được sử dụng làm chuẩn chỉnh hoặc nhằm phát hiện các lỗi đĩa cứng có thể xảy ra, sự suy bớt hiệu suất.
Crystal
Disk
Info
Crystal
Disk
Info là một công cố chẩn đoán ổ cứng toàn diện có thể test với hiển thị một tập phù hợp các thông số kỹ thuật ổ đĩa đã được kiểm tra.
Không chỉ tất cả ổ hdd, bên trên thực tế, bạn cũng có thể lấy dữ liệu tương quan từ các ổ SSD được download đặt. Nó thực sự là một công cụ hoàn hảo và tuyệt vời nhất trong vấn đề theo dõi chứng trạng ổ đĩa, đảm bảo an toàn rằng dữ liệu không trở nên mất.
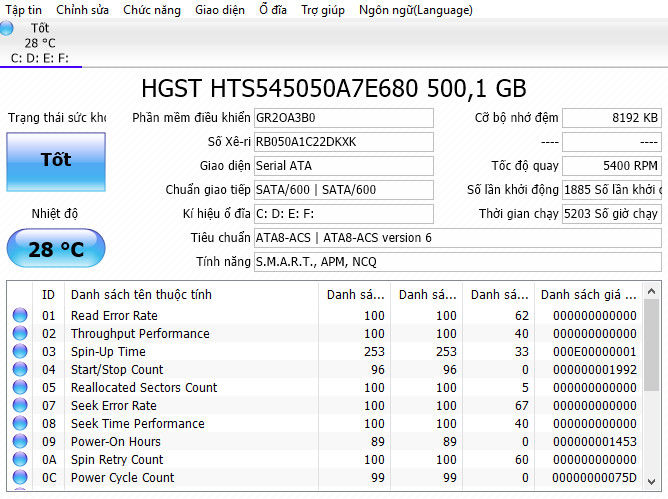
Disk
Info
Việc thiết lập Crystal
Disk
Info không phức hợp và ngay trong lúc khởi đụng ứng dụng, bạn sẽ có thể bắt đầu quét các ổ đĩa. Thông tin được hỗ trợ khi khởi hễ cơ bạn dạng là phần sụn, giao diện, ký tự ổ đĩa và form size bộ đệm.
Battery
Bar là một trong những phần mềm soát sổ pin bài bản và được sử dụng phổ biến hiện nay.
Khi được thiết lập đặt, phần mềm sẽ hiển thị tại thanh công cụ giúp đỡ bạn truy cập nhanh vào thông tin pin yêu cầu thiết.
Công rứa này cung ứng các số liệu đặc biệt quan trọng nhất tức thì tại nơi mà không chỉ chiếm nhiều không khí trên màn hình hiển thị và cũng không làm mất đi tài nguyên của bạn.

Bar
Nếu chúng ta nhấp vào hình tượng pin, các bạn sẽ được hỗ trợ các dữ liệu có giá trị như:
Thời gian thay thế sửa chữa còn lại với phần trăm
Chỉ hiển thị phần trăm còn lại lúc pin đã làm được sạc
Hiển thị đơn côi từng hành lang cửa số bật lên mang đến trạng thái của pin kép
Hiển thị ID pin trong cửa sổ bật lên
Thông tin hiển thị – thời hạn còn lại, tỷ lệ còn lại, dung tích còn lại, vận tốc sạc / xả
Cảnh báo pin sạc nguy cấp
Cảnh báo sạc pin yếu
Thông báo sạc pin xong
Phiên bạn dạng cơ bản của luật pháp này là miễn phí, nhưng bạn có thể trả phí tổn cho phiên phiên bản Pro gồm sẵn và bổ sung tất cả những loại tùy chọn tùy chỉnh.
Cả hai đổi mới thể phần nhiều là phần đông cách hoàn hảo và tuyệt vời nhất để nhận tin tức pin đặc biệt quan trọng nhất một cách hối hả và không gặp gỡ nhiều rắc rối.
Phần mềm demo card giao diện – Fur
Mark
Nhiều bạn tin rằng Fur
Mark đang thực hiện quá mức quan trọng cho vấn đề thử nghiệm GPU mệt mỏi và quả thật vậy. Nó để một sở hữu trọng phệ lên GPU mang lại mức rất có thể làm lỗi phần cứng của người sử dụng do vượt nhiệt.
Tuy nhiên, bạn có thể thực hiện bài bác kiểm tra cơ bản của nó, kia là bài xích kiểm tra Open
GL tiêu chuẩn nhằm đo độ định hình của GPU. Bạn thậm chí rất có thể cung cấp một thiết đặt trước tùy chỉnh như độ phân giải, nền động, cơ chế màn hình, thời hạn điều huyết và không dừng lại ở đó nữa.

Mark
Mặc dù các bài kiểm tra rất nâng cao, nhưng các bạn không thể theo dõi các chỉ số quan trọng với ứng dụng Fur
Mark. Bạn sẽ phải sử dụng một phần mềm như tiện ích MSI Afterburner nhằm theo dõi mức sử dụng và ánh sáng của GPU.
Để kết luận, hãy đến với Fur
Mark nếu như bạn có kinh nghiệm và loài kiến thức siêng môn cần thiết trong bài toán thử nghiệm GPU căng thẳng.
Lưu ý: Nvidia auto ép xung GPU của nó ngay khi chúng ta chạy Fur
Mark. Vì vậy, nếu như bạn đang thí nghiệm Fur
Mark bên trên GPU Nvidia, các bạn sẽ không dìm được công dụng chính xác. Trong trường đúng theo đó, chúng ta nên thử một điều khoản khác từ list này.
Ngoài ra, bạn còn rất có thể sử dụng Fur
Mark để kiểm tra màn hình một cách chi tiết nhất dịp GPU vận động với năng suất cao nhất, hôm nay chúng sẽ rất nóng cùng nếu tất cả lỗi đang phát sinh ngay từ đây.

Mark – hình thức kích hoạt năng suất tối nhiều của GPU trên laptop
Đã có rất nhiều trường đúng theo màn hình không tồn tại lỗi khi chuyển động bình thường, nhưng khi chạy GPU lại bị nóng, screen chập chờn, lộ diện các vệt sọc kẻ hoặc chạm mặt các hiện tượng lạ.
Chính do thế, đây cũng là khí cụ hữu ích khi bạn có nhu cầu kiểm tra màn hình máy tính xách tay cũ trước khi mua. Nó để giúp bạn bình chọn xem hiển thị trên screen có ổn định định hay không vào thời gian hoạt động bình thường cũng như khi chuyển động ở năng suất tối đa.
Speed fan – phần mềm kiểm tra ánh sáng CPU
Speed Fan là một trong chương trình giám sát nhiệt độ CPU cơ mà bạn không nên bỏ qua. Nó rất có thể cung cấp cho mình thông tin thời hạn thực về CPU và các phần cứng khác của doanh nghiệp như GPU.
Công cụ này còn khác biệt ở địa điểm nó sẽ chất nhận được bạn biến hóa tốc độ của quạt trực tiếp vào phần mềm.
Nó rất có thể từ là một công cụ giám sát và đo lường phần cứng đơn giản cho phép bạn thay đổi tốc độ quạt theo cách thủ công, mang đến một công cụ thiết lập cấu hình cực độ được cho phép bạn thiết lập cài đặt quạt của riêng rẽ mình.

5 bí quyết tận dụng máy tính xách tay cũ mà lại bạn không nên bỏ qua
Phần mượt kiểm tra tổng thể CPU-Z
CPU-Z là một trong ứng dụng Windows tháo vát để thu thập thông tin cụ thể hữu ích về hartware của bạn, bao hàm CPU, RAM và đồ họa. Bạn rất có thể lưu các tệp báo cáo, chạy điểm chuẩn chỉnh CPU và bình chọn căng thẳng, cũng như chia sẻ thông số kỹ thuật của máy tính với cộng đồng CPU-Z.
Kết luận
Những cái laptop đã qua sử dụng không tức là kém hóa học lượng, nếu biết cách lựa chọn, bạn vẫn có thể sở hữu được một chiếc máy tính xách tay cũ máy ngon giá thấp vượt ngoài ao ước đợi. Mong rằng cùng với 10 ứng dụng test máy tính xách tay cũ được siêu thị laptop Minh Khoa chọn lọc ở bên trên sẽ có đến cho chính mình những thông tin hữu ích giúp bạn cũng có thể đưa ra được lựa chọn tuyệt vời và hoàn hảo nhất nhất khi mong muốn mua laptop cũ.
Bạn đã lúc nào tìm phát âm về trang bị tính, laptop mà nhiều người đang sử dụng chưa? năng suất của chúng rứa nào? nếu khách hàng chưa từng kiểm tra công suất laptop, máy tính xách tay thì bài viết dưới đây của cya.edu.vn là dành cho bạn đấy. Thuộc theo dõi cùng với cya.edu.vn nhé!
1. 2 biện pháp kiểm tra hiệu suất laptop, máy vi tính bằng phần mềm
- Trước khi chúng ta thực hiện nay kiểm tra hiệu suất của laptop, lắp thêm tính, bạn phải bảo đảm rằng không tồn tại chương trình hay ứng dụng nào khác vẫn chạy.
- trường hợp một ứng dụng đang hoạt động trong nền, nó sẽ làm cho chậm quy trình kiểm tra và công dụng sẽ ko được thiết yếu xác.
- triển khai kiểm tra công suất của laptop, máy tính khi bạn không dùng đến laptop, máy tính xách tay vì phương pháp này rất có thể mất một thời gian để chạy những bài khám nghiệm của nó.
- cya.edu.vn sẽ trình làng tới các bạn 2 phần mềm Benchmark để reviews và soát sổ tiêu chuẩn chỉnh thử nghiệm bên trên laptop, máy tính hiệu quả.

- tác dụng của Benchmark kiểm tra hiệu suất laptop rất dễ với tiện lợi:
+ Dựa vào công dụng Benchmark, chúng ta cũng có thể có phương hướng nhằm nâng cấp cấu hình sao cho cân xứng và đáp ứng nhu mong sử dụng.
+ Khi triển khai Benchmark, các phần mềm chấm điểm vẫn yêu cầu hệ thống thực hiện nay một quá trình với về tối đa công suất của chính mình trong một khoảng thời gian nào đó, để cuối cùng rút ra được công dụng mà khối hệ thống đã đạt được.
+ Đặc biệt, bạn có thể so sánh trước và sau thời điểm tiến hành tối ưu hệ thống bằng những phần mềm chuyên được dùng và rút ra công dụng của ứng dụng tối ưu, từ bỏ đó lựa chọn và sử dụng ứng dụng phù hợp.
1.1. Phần mềm HWMonitor
HWMonitor không chỉ có đưa ra tên model các phần cứng của sản phẩm mà còn cung cấp những thông tin ví dụ hơn về sức nóng độ, tốc độ quay của quạt, dung lượng pin, và cả độ chai pin (đối cùng với laptop).
- Bước 1: bạn hãy tải ứng dụng HWMonitor miễn phí về sản phẩm tính, laptop của mình.
- Bước 2: cài đặt HWMonitor.
+ chúng ta nhấp đúp vào file hwmonitor_x.yy.exe (x.yy là số phiên bạn dạng của phần mềm) để khởi chạy chương trình HWMonitor.
+ Việc thiết lập rất dễ dàng và đơn giản do ứng dụng không có rất nhiều tùy chọn, cũng tương tự những công tác kèm theo. Công việc cài đặt rất solo giản, bạn chỉ việc nhấn Run rồi nhận Next tiếp tục rồi lựa chọn Install là xong.

- Bước 3:
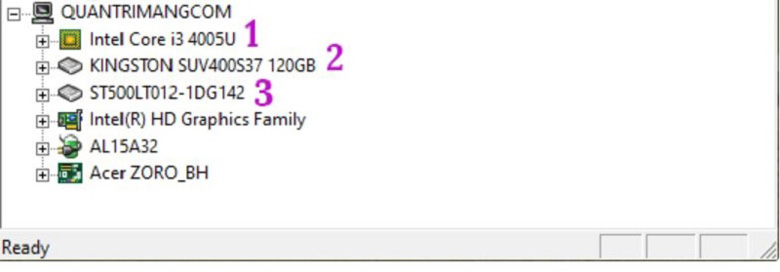
+ bạn nhấp vào hình tượng HWMonitor bên trên desktop, hoặc nhập HWMonitor vào thanh tra cứu kiếm để mở đồ họa chương trình, hệt như hình trên đây: một là CPU của sản phẩm tính, 2 là ổ SSD, 3 là ổ HDD.
+ nếu như muốn kiểm tra nhiệt độ của phần tử nào, bạn chỉ cần nhấn lựa chọn mục chính là được để đánh giá hiệu suất máy tính xách tay thật nhanh chóng.
- Bước 4:
+ Để kiểm tra nhiệt độ của CPU, bạn hãy di chuột đến vị trí 1 (như trên hình) rồi nhấn vào dấu cùng phía trước thương hiệu CPU.
+ hôm nay một bảng thông số kỹ thuật sẽ hiển thị.
+ Theo đó, nhiệt độ của CPU đã hiển thị ở đoạn Temperatures thiết bị 2, mục Code #0 cùng Code #1.
+ Theo hình hình ảnh dưới phía trên thì ánh sáng của CPU đã ở ngưỡng bên dưới 500C.
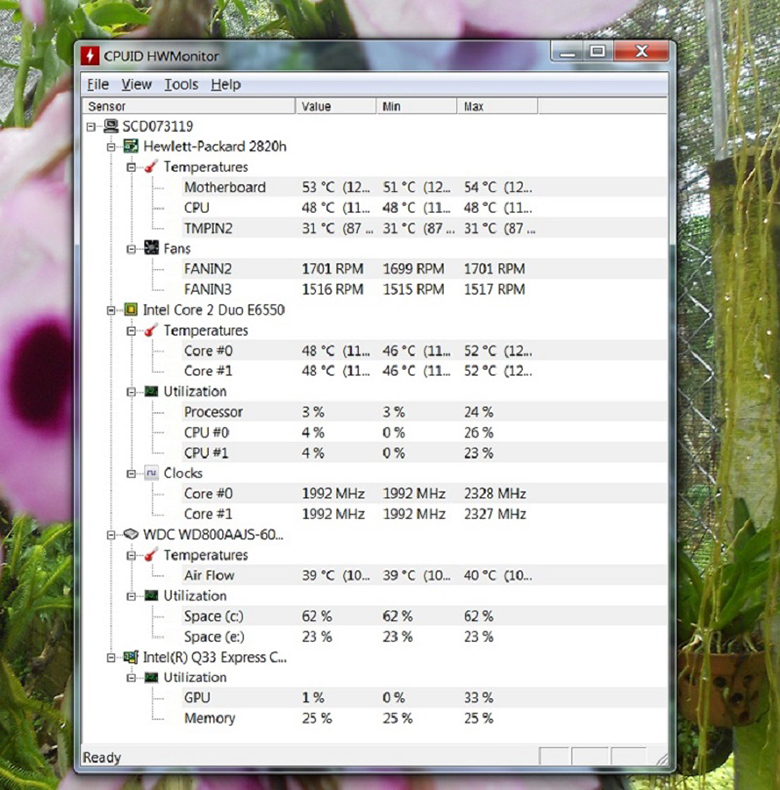
1.2. Phần mềm Cine
Bench R23
- Cinebench R23 cung cấp đúng mực điểm chuẩn được cải thiện cho những CPU bây giờ và cố hệ tiếp theo để kiểm tra xem laptop, thứ tính của doanh nghiệp có chạy bình ổn khi sở hữu CPU cao giỏi không.
- Cinebench R23 sử dụng các trình biên dịch được được thứ trên ứng dụng và có thời gian chạy buổi tối thiểu được kích hoạt theo mang định.
- phần mềm này đang render hình ảnh, … những tác vụ nặng chiếm phần hết cả CPU của người sử dụng và so sánh nó với các thiết bị đã có được chấm điểm khác trên nỗ lực giới.
- Điều đặc biệt quan trọng của ứng dụng là nó chỉ chấm điểm CPU của công ty thay vày cả GPU như các ứng dụng benmark không giống thuận thiện cho việc kiểm tra hiệu suất laptop.
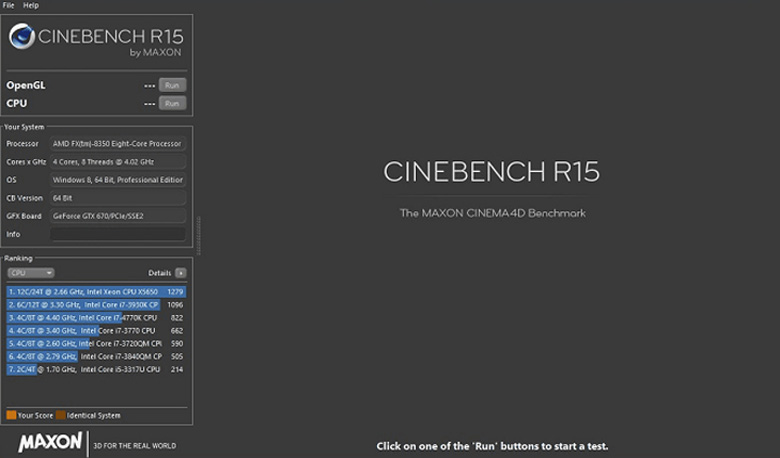
- Cinebench gồm 2 phiên bản đó là:
+ Cinebench for Windows 64 bit dành riêng cho hệ quản lý Windows 10, dung tích tải về: 249MB.
+ Cinebench for mac
OS dành riêng cho hệ điều hành: mac
OS 10.13.6 trở lên, dung lượng tải về: 279 MB.
Để sử dụng ứng dụng Cinebench R23 , các bạn thực hiện các bước sau:
- Bước 1: bung file tệp tin Cinebench với links tải ở phía bên trên đầu bài xích viết, bằng phương pháp nhấn chuột đề xuất chọn Extract file, ....

- Bước 2: Sau đó, chúng ta mở ứng dụng Cinebench R23 và nhấn Accept để đồng ý các điều khoản của phần mềm.
- Bước 3: tại giao diện bao gồm của Cinebench R23 chúng ta có thể thấy được thông số phần cứng CPU, phiên phiên bản hệ điều hành quản lý ở ô Your System.
- Bước 4:
+ Ở mục Ranking, các bạn sẽ thấy được một bảng xếp hạng điểm chấm được từ phần mềm với các dòng CPU khác nhau.
+ chúng ta cũng có thể sử dụng cỗ lọc hoặc thêm các thông số khác vào để so sánh rõ ràng hơn việc kiểm tra hiệu suất máy tính sẽ dễ ợt hơn đối với các bạn.

- Bước 5:
+ Để đo điểm số solo nhân hay đa nhân mang lại thiết bị phần cứng máy tính xách tay thì các bạn nhấn Start vào ô tương ứng CPU (Single Core) tuyệt CPU (Multi Core).
+ ngoại trừ ra, chúng ta cũng có thể mở nhân tài nâng cao bằng cách nhấn vào File lựa chọn Advanced benchmark. Trên đây bạn cũng có thể chọn thời hạn tối thiểu cho bài kiểm tra.
+ Hoặc Preferences ... Bạn còn có thể tùy chỉnh thiết lập số lượng chủ đề render cho bài xích kiểm tra. Sau khoản thời gian thiết lập, bạn nhấn OK để lưu lại.
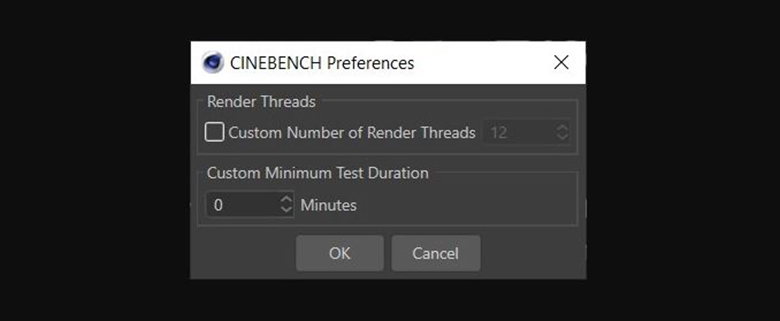
2. Phần mềm kiểm tra hiệu suất máy tính xách tay nào là phù hợp nhất
Việc chọn ứng dụng kiểm tra năng suất laptop, máy vi tính nào để sử dụng hoàn toàn phụ thuộc vào vào sở thích của bạn. Bạn có thể chọn một trong các 2 ứng dụng mà cya.edu.vn đã share để thực hiện kiểm tra công suất laptop, máy tính xách tay của mình.
Xem thêm: Cách Xóa Danh Bạ Đồng Bộ Trên Gmail Cực Kỳ Đơn Giản, Làm Sao Để Xóa Hết Danh Bạ Trên Tài Khoản Gmail
Với những thông tin mà cya.edu.vn chia sẻ về kiểm tra hiệu suất laptop, chúc bạn triển khai thành công và có những trải nghiệm hài lòng. Nếu như thấy hữu ích, chúng ta hãy share cho người thân và bạn bè của bản thân nhé! Cảm ơn các bạn đã theo dõi.