Bạn muốn ảnh sau khi chèn vào tài liệu Word được gia công mờ nội dung trên ảnh nhưng phân vân làm cố nào. Trong bài này FPTShop sẽ hướng dẫn các bạn 2 cách để làm mờ ảnh trong Word.
Bạn đang xem: Làm mờ hình ảnh trong word
Cách 1: có tác dụng mờ hình ảnh trong Word bằng công cầm cố Picture Tools
Bước 1: Mở tài liệu Word bắt buộc chèn ảnh làm mờ, sau đó kích loài chuột vào vị trí cần chèn ảnh, truy cập menu Insert bên trên thanh phép tắc ribbon.
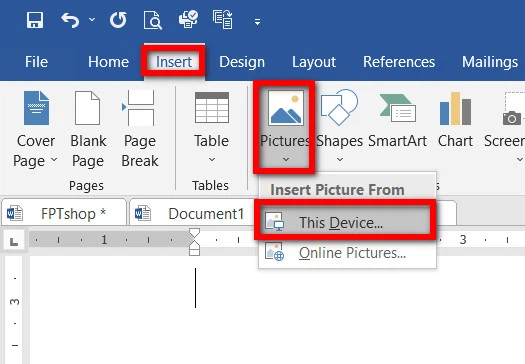
Tiếp theo bấm nút Pictures, trong menu xổ xuống lựa chọn tùy lựa chọn This Device… để chọn hình ảnh trên laptop cần chèn hoặc Online Pictures… nhằm chọn ảnh trực tuyến.
Bước 2: Sau khi hình ảnh cần làm cho mờ được chèn vào Word, chúng ta kích chọn ảnh, lập tức trên thanh cơ chế ribbon hiển thị thêm thẻ Picture Tools với vẻ ngoài Format.

Bạn kích chọn thẻ Format, kế tiếp bấm nút Corrections nằm trong nhóm nhân kiệt Adjust.
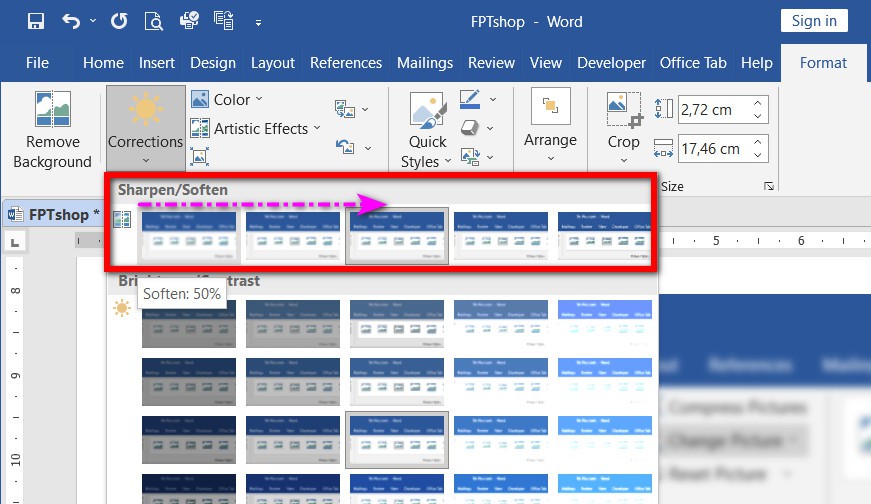
Bước 3: Trong thực đơn xổ xuống, bạn lựa chọn 1 trong các tùy lựa chọn dưới mục Sharpen/Soften. Trên đây tất cả hai lever làm mờ ảnh mà chúng ta cũng có thể chọn, tự trái sang đề xuất mờ tốt nhất với Soften 50%, tiếp theo là 25% và ở đầu cuối là Soften 0%. Tùy vào khoảng độ ao ước làm mờ hình ảnh mà chọn phần trăm Soften phù hợp.
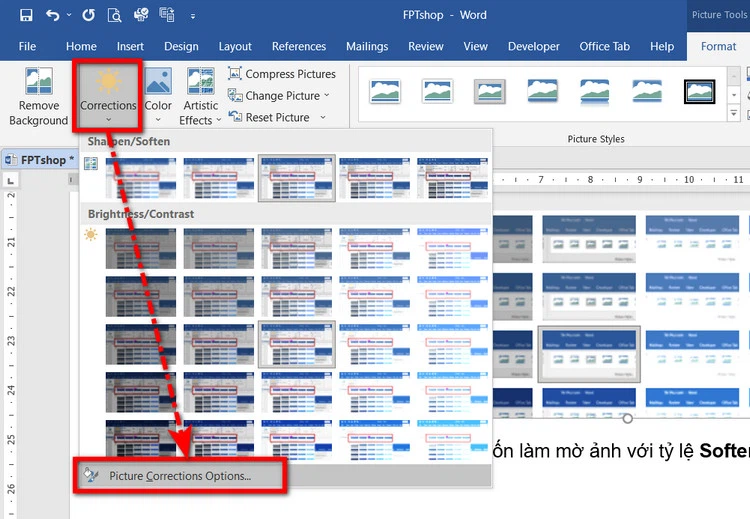
Bước 4: Trong trường hợp bạn muốn làm mờ hình ảnh với xác suất Soften ngẫu nhiên thì bấm nút Corrections và chọn tùy lựa chọn Picture Corrections Options….
Bước 5: Thanh Format Picture hiển thị sinh hoạt bên phải sẽ mở ra với mục Picture được chọn. Vào trường vừa lòng mục Picture không được chọn thì các bạn bấm nút này.
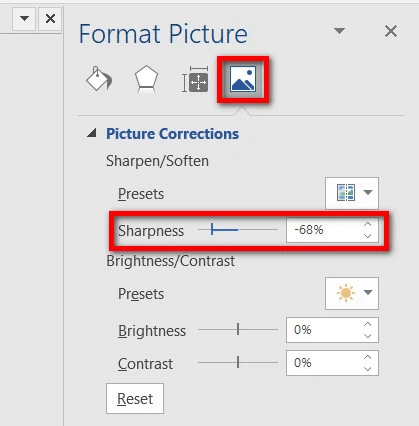
Tiếp theo kích vào mục Picture Corrections để mở rộng tùy lựa chọn này. Hiện thời khi bấm nút bên bắt buộc mục Presets có thể chấp nhận được chọn các tỷ lệ mờ hình ảnh Soften 50%, 25% như chọn nhanh ở bước 3.
Nhưng nếu muốn chọn xác suất làm mờ ngẫu nhiên thì các bạn kéo thanh trượt Sharpness sống phía dưới, trong số đó mặc định là 0, ví như kéo sang trọng trái thì ảnh càng mờ thêm (tỷ lệ làm cho mờ là âm) còn trái lại kéo sang phải thì ảnh được làm cho nét hơn.
Bước 6: sau khoản thời gian chọn xác suất phù hợp, các bạn kích bấm dấu X ở góc cạnh trên bên nên của thanh Format Picture để đóng thanh này lại và hoàn tất quá trình làm mờ ảnh.
Cách 2: có tác dụng mờ ảnh trong Word bởi Watermark
Đối với cách này, người dùng thường thực hiện Watermark nhằm chèn ảnh hoặc chữ được thiết kế mờ dưới nền văn bản của tài liệu và nó đã được áp dụng cho tất cả các trang tài liệu, chứ không riêng gì một hình ảnh riêng lẻ như cách ở trên.
Bước 1: Mở tài liệu Word phải chèn hình ảnh Watermark có tác dụng mờ, tiếp nối truy cập thẻ Design. Kế tiếp bấm nút Watermark thuộc nhóm khả năng Page Background.
Bước 2: Trong menu xổ xuống lựa chọn tùy lựa chọn Custom Watermark…

Bước 3: Trong hành lang cửa số Printed Watermark hiển thị, kích tùy chọn Picture watermark, tiếp nối bấm nút Select Picture.
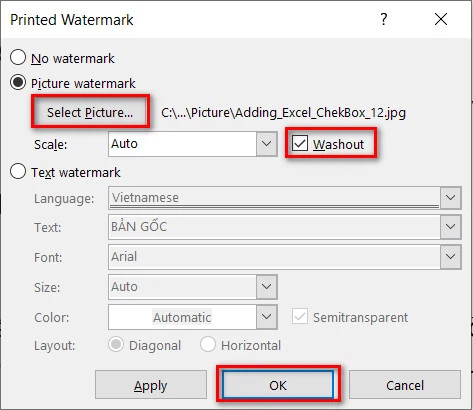
Trong vỏ hộp thoại Insert Picture hiển thị, chọn From a Fileđể chọn hình ảnh muốn có tác dụng mờ trong Word.
Bước 4: Sau lúc chọn hình ảnh xong, quay lại cửa sổ Printed Watermark, kích tùy lựa chọn Washout và bấm nút OK.
Bước 5: Cuối cùng bạn sẽ thấy ảnh sẽ được chèn vào làm ảnh nền của tài liệu Word và được gia công mờ hoàn toàn trong nền. đối với tùy chọn ở trên thì cách này không được cho phép tùy chọn xác suất % làm cho mờ theo yêu cầu và chỉ sử dụng để chèn ảnh mờ cho toàn bộ các trang, chưa phải cho từng ảnh riêng lẻ.
Khi làm việc với Word thì bạn sẽ thường nên chèn thêm hình ảnh vào trong bài viết. Nhưng mà nếu hình ảnh quá nổi bạt sẽ làm cho mờ đi phần chữ viết trong bài vì vậy bạn nên nắm được cách làm mờ hình ảnh trong word. Thuộc cya.edu.vn lí giải thao tác ví dụ nhé.
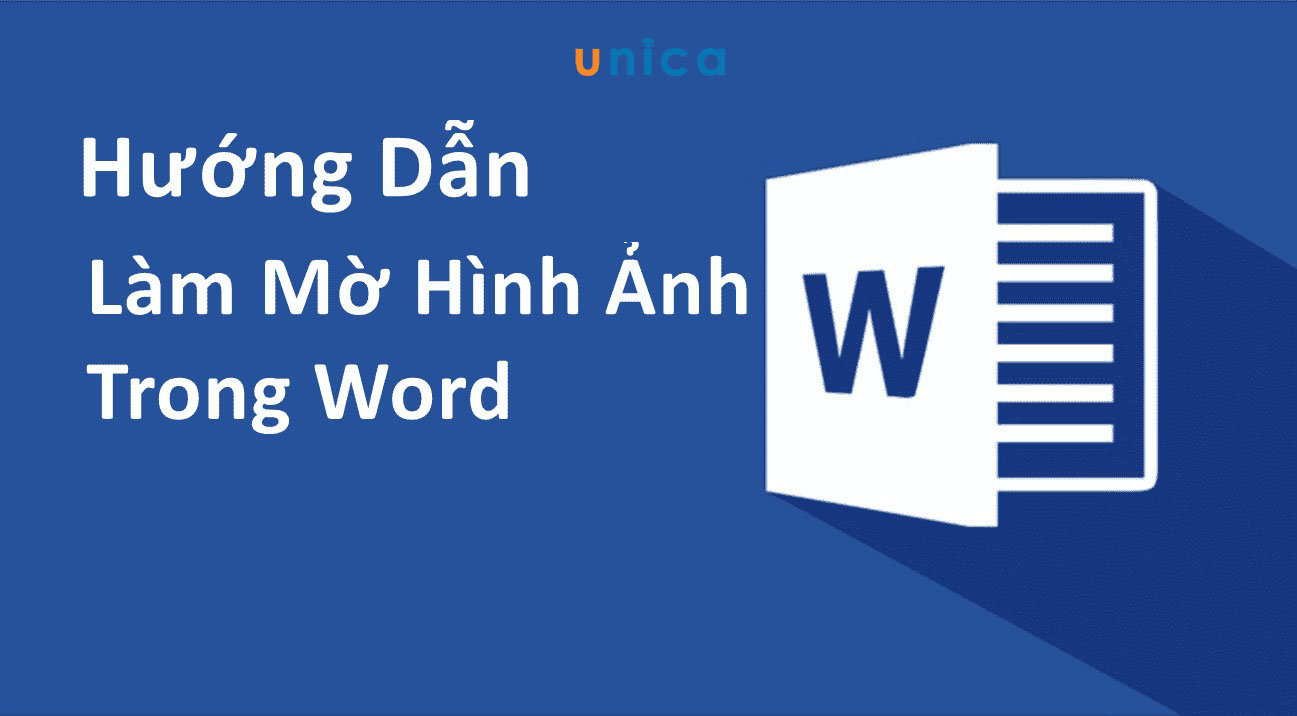
Cách có tác dụng mờ hình ảnh trong word
Hướng dẫn làm mờ hình ảnh trong Word
Hướng dẫn nhanh
Đầu tiên bạn nên chọn lựa vào Insert> NhấnPictures> Chọn ảnh muốn làm mờ trongWord > dìm nút Insert > lựa chọn vào mục Format> thừa nhận chọnColor> sau cùng chọnđộ mờmà bạn muốn.
Hướng dẫn chi tiết
Bước 1: Đầu tiên bạn hãy nhấn loài chuột vào Inserttại màn hình hiển thị chính và chọn vàoPictures.

Đầu tiên vào Insert
Bước 2: tiếp sau hãy lựa chọn hình ảnh mà bạn muốn làm mờ trong Wordvà nhấnInsert.
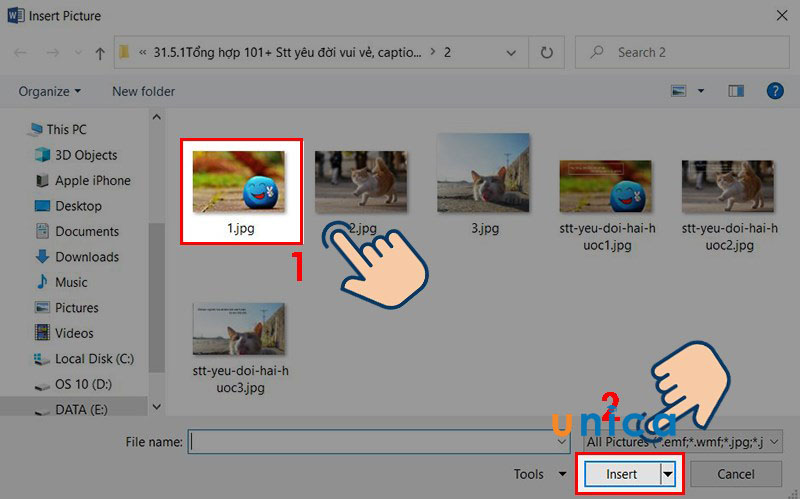
Chèn hình ảnh tùy thích
Bước 3: tại mục Format bạn nên chọn vào mục color và chọnđộ mờmà bạn muốn.
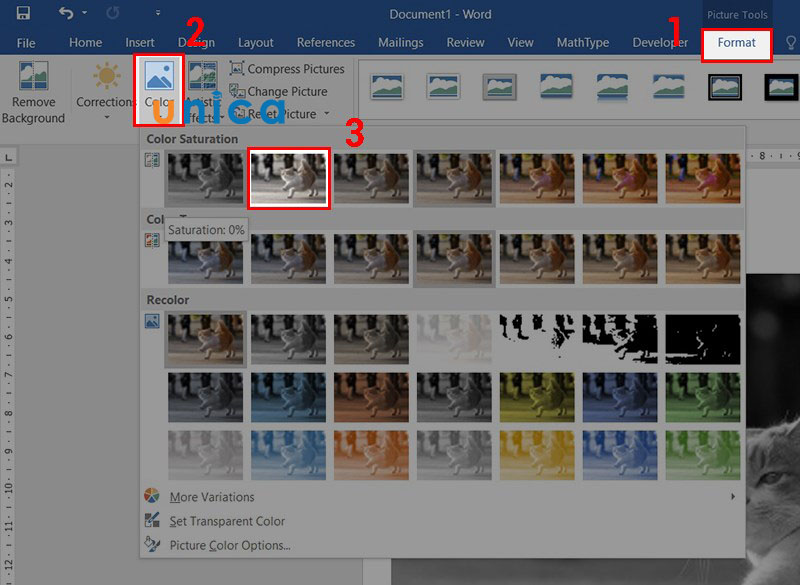
Lựa chọn ảnh và độ mờ tương thích
Ngoài ra, chúng ta có thể điều chỉnh độ sáng tối của hình ảnh bằng phương pháp chọn vào mục Correctionsvà nhận chọnđộ sáng tốimà chúng ta muốn.

Chọn phần độ sáng tối
Cách chèn hình mờ vào Word
Hướng dẫn nhanh
ChọnDesign > tiếp nối cọn Watermark> NhấnCustom Watermark... > Chọn đến Picture watermarkvà chọnSelect Picture > Lựa chọn hình thức thêm ảnh mà bạn muốn (ở đây ví dụ bạn cchọnFrom a file) > Chọnảnh mong mỏi thêm > tiếp đến nhấn Insert> Nhấntick vào Washout và cuối cùng nhấn Ok.
Hướng dẫn đưa ra tiết
Bước 1: Đầu tiên tại màn hình chính của Word các bạn hãy bấm lựa chọn vào Design.
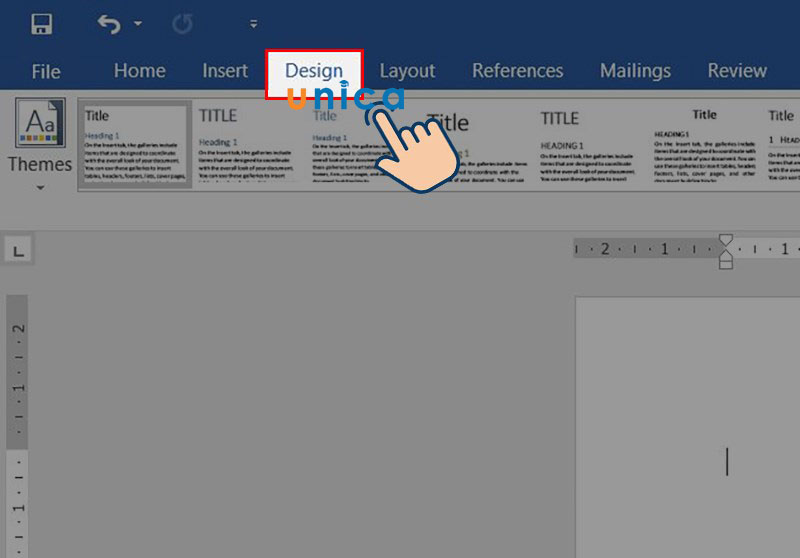
Bấm chọn Design
Bước 2: tiếp theo click lựa chọn vào Watermarkvà nhấnCustom Watermark...
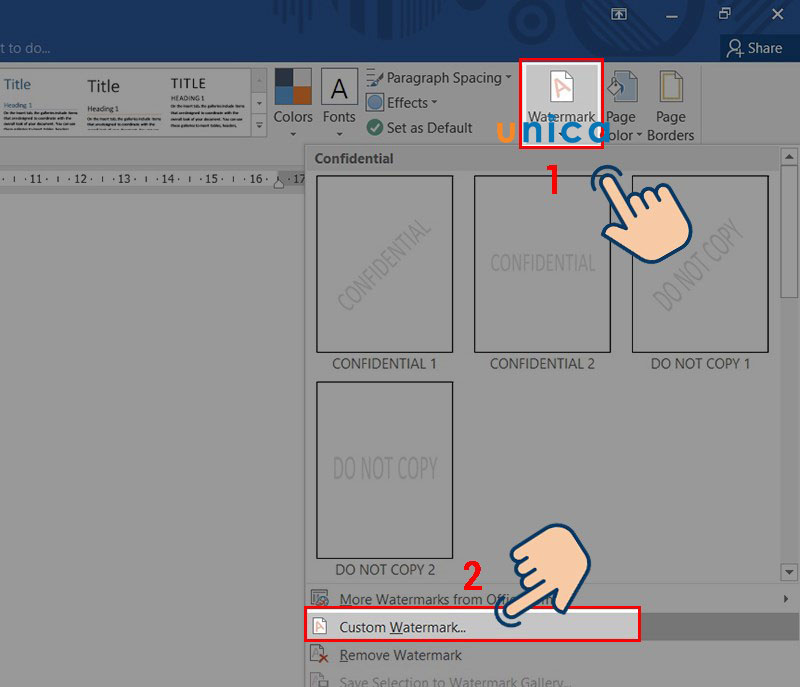
Nhấn Custom Watermark
Bước 3:Cửa sổPrinted Watermark hiển thị thì chúng ta chọn Picture watermarkvà chọnSelect Picture.
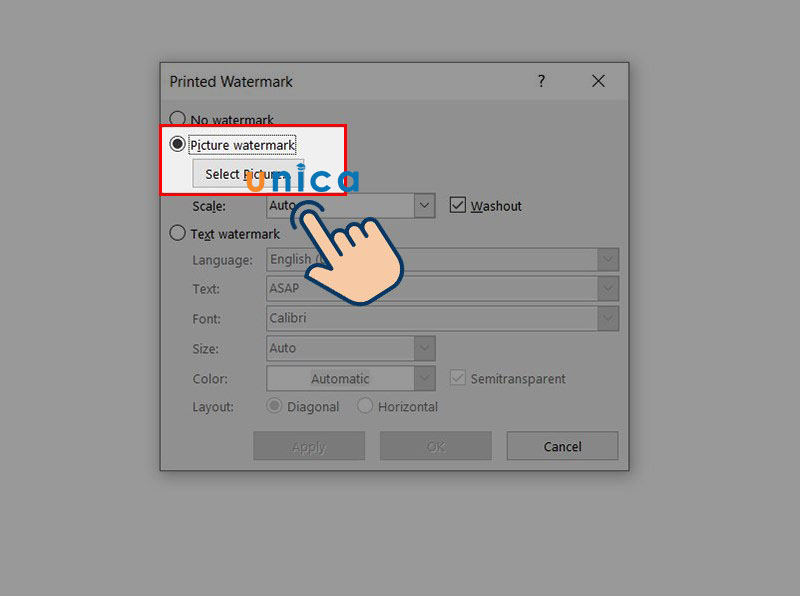
Vào mục Selectpicture
Bước 4:Tại mụcInsert Pictures, có 3 bề ngoài để bạn lựa chọn việc thêm ảnh:
- From a file: Thêm hình ảnh từ laptop của bạn.
- Bing Image Search: Thêm ảnh bạn thực hiện bằng cách tìm kiếm hình ảnh trên website qua mức sử dụng Bing.
- One
Drive - Personal: Thêm hình ảnh từ các hình hình ảnh lưu bên trên One
Drive.
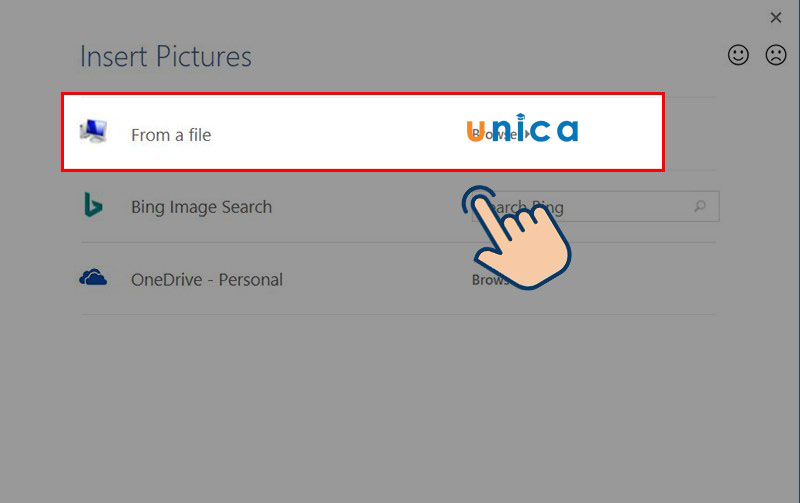
Chọn From a File
Bước 5:Chọnảnh hy vọng thêm và rồi dìm Insert.

Nhấn nút Insert
Bước 6: tiếp theo để tùy chọn độ rộng lớn của hình hình ảnh các bạn hãy nhấn chọn trong phần Scale, đánh dấu tích chọnWashoutđể làm cho mờ hình hình ảnh và nhấnOK để triển khai thêm ảnh mờ.
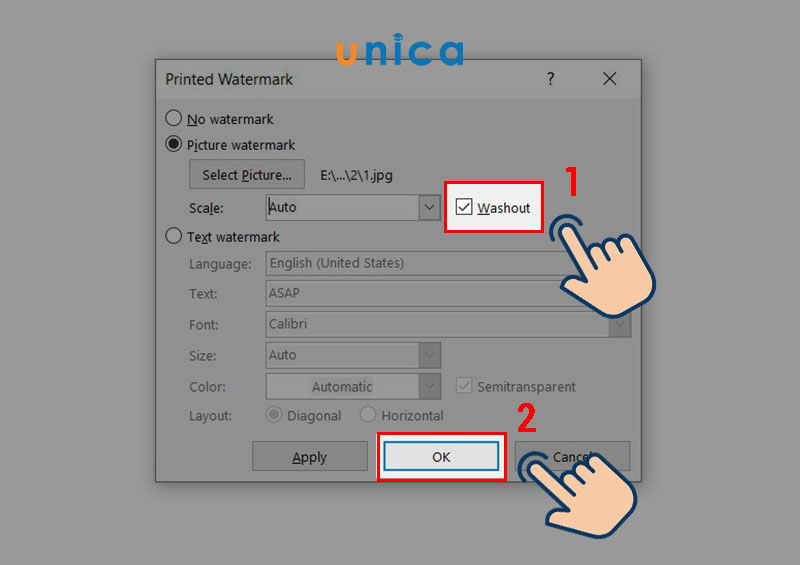
Nhấn OKđể trả thành
Vậy là chúng ta đã xong xuôi kết trái rồi.
Xem thêm: Luận Giải Tử Vi Trọn Đời Tuổi Canh Ngọ 1990, Tử Vi Trọn Đời Canh Ngọ 1990
Tổng kết
Chúng tôi ước ao rằng các bạn đã có thể biết cách làm mờ ảnh trong word đơn giản dễ dàng và cấp tốc chóng. Dựa vào đó rất có thể tự bản thân chèn ảnh vào word mà không ngại bị chèn hay bít mất phần chữ. Sau cùng hãy kiếm tìm thêm những khóa học word trên cya.edu.vn để nâng cấp thêm nhiều tài năng khác nhé.