Cho mình hỏi sau khi khoanh vùng đối tượng trong hình ảnh bằng công cụ Quick Selection Tool (W) của Adobe cya.edu.vn CS6, các cạnh của đối tượng nhìn rất thô, bạn nào biết cách làm trơn các cạnh này cho hình tách ra được nhìn nó tự nhiên hơn không?

Khi bạn chọn Quick Selection Tool của phần mềm cya.edu.vn CS6 phía trên thanh Option sẽ hiện ra nút Refine Edge...
Bạn đang xem: Làm mịn đường viền trong photoshop
, bạn có thể sử dụng nút này để làm mượt cạnh.
Nếu cya.edu.vn CS6 không hiện ra công cụ Option, bạn có thể chọn Window, sau đó bấm chuột chọn Option để hiển thị.
Khi đã hiển thị rồi, bạn có thể làm theo các bước như sau:
Bước 1: Bấm phím tắt W hoặc chọn Quick Selection Tool trên thanh công cụ, sau đó bôi vào đối tượng cần cắt ra khỏi ảnh

Không cần bôi quá chính xác, nhưng nếu bạn muốn hình cắt ra càng đẹp và sau khi sử dụng công cụ làm trơn cạnh sẽ mịn hơn thì phóng to ảnh lên bôi từ từ càng chính xác càng tốt.
Bước 2: Chọn Refine Edge... như mình đã mô tả ở trên hoặc bấm chuột phải chọn Refine Edge..., màn hình sẽ hiển thị ra cửa sổ như hình dưới
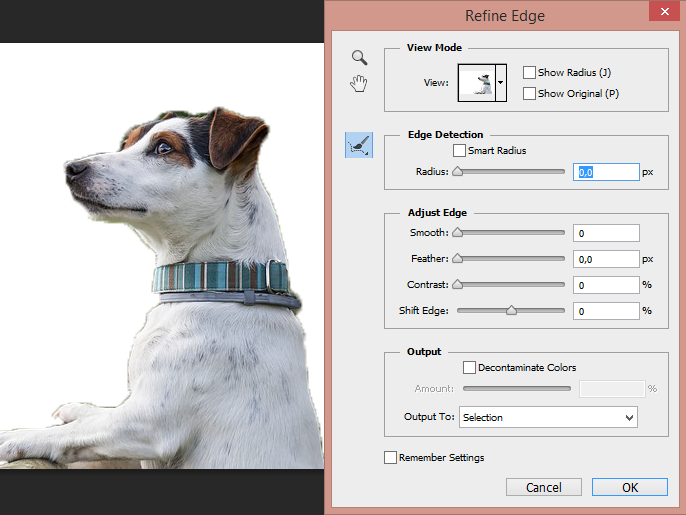
Lúc chưa làm trơn cạnh, nhìn hình chú chó sau khi cắt bạn có thể thấy các đường cạnh còn chưa được mượt mà, bị lem và lẫn một ít màu xanh xanh của cây cỏ xung quanh nữa, nếu để hình đã cắt ra như thế này dán qua một ảnh nền khác sẽ rất là xấu và mất tự nhiên, do đó chúng ta chọn sử dụng công cụ Refine Edge... để làm trơn.
Trong hộp thoại Refine Edge...:
View Mode: dùng để cài đặt chế độ màu của ảnh nền xung quanh, bạn có thể chọn màu tương phản phù hợp cho ảnh của mình để phát hiện các cạnh còn bị lem.Edge Selection: chúng ta sẽ dùng phần này để làm trơn cạnh.Adjust Edge: nếu bạn vẫn chưa hài lòng, có thể điều chỉnh thêm ở mục này.Output: sau khi hoàn thành, trong ô Output To, chúng ta nên chọn New Layer With Layer Mask để tạo kết quả ra một Layer mới rồi đem Layer này đi dán vào ảnh nền khác.Bước 3: Bấm chọn Smart Radius sau đó điều chỉnh độ "nhòe" cạnh bằng cách tăng giảm px, ở đây mình chọn 2px

Sau đó, chọn Output To: New Layer With Layer Mask rồi nhấn OK, bây giờ bạn có thể đem ảnh đã cắt này dán vào một hình nền khác hoặc làm gì bạn muốn.
Trong hướng dẫn này chúng ta sẽ cùng xem xét cách để tạo viền hay làm mềm(mịn) vùng chọn bằng chế độ Quick Mask và Feather của PTS.
PTS đề cập tới việc làm mềm(mịn) các cạnh của vùng chọn bằng cách “feathering” chúng. Và đa phần chúng ta cần làm mềm các cạnh của vùng chọn bởi không phải mọi thứ chúng ta cần chọn đều có các cạnh sắc nét và được xác định rõ ràng. Đôi khi chúng ta có thể phải cố gắng chọn một đối tượng bị out nét (out of focus) trong hình ảnh, việc bị out nét này khiến cho các cạnh của đối khá nhòe hoặc có thể chúng ta đang muốn tạo hiệu ứng làm mờ nét trong đó cần chuyển đổi mượt mà giữa lựa chọn và nền xung quanh.
Đa số người dùng PTS sẽ đi thẳng tới lệnh Feather trong menu Select (Select > Modify > Feather) khi cần làm mềm vùng chọn. Tuy nhiên lệnh này có một nhược điểm nghiêm trọng là nó không cho người dùng xem trước những thao tác đang thực hiện. Trong hướng dẫn này, chúng ta sẽ cùng tìm hiểu cách tốt hơn nhiều để làm mềm vùng chọn, tuy cách này không hoàn toàn rõ ràng như lệnh Feather nhưng nó lại rất dễ sử dụng và trên hết là có thể xem trước kết quả.
Để lấy ví dụ minh họa, mình sẽ áp dụng hiệu ứng họa tiết cho bức ảnh đôi vợ chồng trẻ dưới đây:


Ví dụ minh họa.
Nhìn vào bảng điều khiển Layers, có thể thấy hình ảnh đang nằm trên layer có tên gọi “Photo” và bên dưới nó là một layer Backgound trắng tinh sẽ dùng làm nền cho hiệu ứng họa tiết. Hiện tại layer “Photo” đang là layer được chọn:

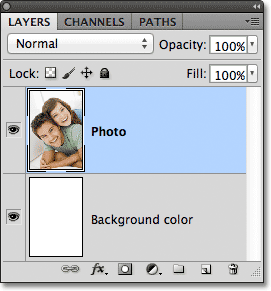
Trong bảng điều khiển Layers, hình ảnh đang nằm trên một lớp nền màu trắng.
Mình sẽ nhấp giữ nút chuột vào Rectangular Marquee Tool sau đó chọn Elliptical Marquee Tool trong menu ẩn:
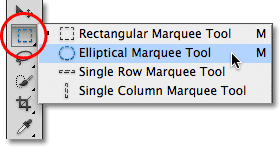
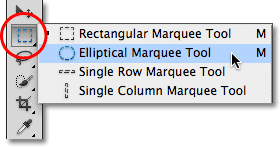
Chọn Elliptical Marquee Tool.
Bằng công cụ này, mình sẽ kéo một đường viền lựa chọn hình elip (hình bầu dục) xung quanh khu vực ở giữa bức ảnh mà mình muốn giữ lại:


Kéo một đường viền chọn hình elip ở trung tâm bức ảnh bao lấy cặp đôi.
Elliptical Marquee Tool cũng giống như đa số các công cụ lựa chọn khác. Nó vẽ vùng chọn với cạnh khá cứng nhắc vì vậy để tạo hiệu ứng họa tiết thì mình cần làm mềm cạnh của nó đôi chút. Trước khi xem cách làm mềm cạnh nhanh chóng và đơn giản như mình đã giới thiệu thì hãy cùng xem nhanh về lệnh Feather. Mình sẽ đi tới menu Select, chọn Modify rồi chọn Feather:
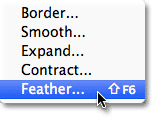

Select > Modify > Feather.
Thao tác này sẽ mở ra hộp thoại Feather Selections, đây là nơi người dùng có thể nhập giá trị Feather Radius (tính bằng đơn vị pixel) để chỉ định độ mềm mại mà chúng ta muốn áp dụng cho cạnh của vùng chọn. Vấn đề là làm sao xác định được chính xác giá trị cần để tạo ra sự chuyển đổi lý tưởng giữa vùng chọn và nền. Rõ ràng là chúng ta không hề biết. Tất cả những gì chúng ta có thể làm là đoán bừa một giá trị nào đó. Vì hộp thoại này không cung cấp bất kỳ lựa chọn nào khác nên mình sẽ nhập thử giá trị 30 vào xem sao:
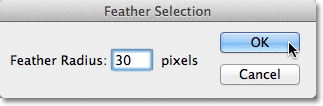
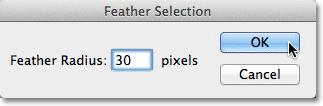
Hộp thoại Feather Selections.
Nhấn OK để đóng hộp thoại, và bây giờ nhìn lại vào vùng chọn hình elip trong cửa sổ tài liệu. Có thể thấy là chẳng có gì thay đổi mấy so với lúc trước:


Việc thay đổi giá trị không tạo ra nhiều khác biệt so với lúc trước.
Trên thực tế, các cạnh của lựa chọn đã mềm hơn. Tuy nhiên đường viền chọn dạng nét đứt này không có cách nào thể hiện cho người dùng thấy rằng cạnh đó đã được làm cho mềm mại hơn. Trông nó vẫn cứng nhắc như cũ. Lý do là bởi đường viền chọn chỉ xuất hiện xung quanh các pixel được chọn trên 50% và nó không xuất hiện xung quanh các pixel được chọn dưới 50%. Vì vậy về cơ bản, PTS đang thể hiện rằng “bất kỳ pixel nào nằm trong đường viền chọn đều nằm trong tỷ lệ được chọn trên 50%, thứ gì nằm ngoài đường viền lựa chọn đều ở dưới mốc 50%”.
Tuy vậy, PTS vẫn có thể giúp ích được nhiều cho chúng ta. Trên thực tế nó có thể cung cấp một bản xem trước đầy đủ về các cạnh đã được làm mềm như nào. Chỉ là nó không thể làm điều này nếu bạn sử dụng lệnh Feather và đường viền lựa chọn ở dạng nét đứt. Vì vậy cái chúng ta cần là một cách khác, tốt hơn, để làm mềm cạnh của vùng chọn. Và cách đó được thực hiện với chế độ Quick Mask.
Chế Độ Quick Mask
Nhấn Ctrl+Z (Windows) / Command+Z (Macbook) để hoàn tác các thao tác vừa thực hiện khi nãy. Sau đó nhấp vào biểu tượng Quick Mask ở cuối Toolbar. Nhấn vào biểu tượng một lần nữa để chuyển sang chế độ Quick Mask. Tiếp tục nhấn thêm một lần nữa sẽ chuyển về chế độ bình thường. Một cách khác để truy cập vào chế độ Quick Mask đó là sử dụng phím Q. Nhấn lần một để chuyển sang chế độ Quick Mask, nhấn thêm lần nữa để chuyển về chế độ bình thường:

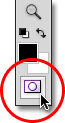
Nhấn vào biểu tượng Quick Mask ở cuối bảng công cụ.
Trong chế độ này, đường viền lựa chọn tiêu chuẩn sẽ được thay thế bằng một lớp phủ màu đỏ. Lớp phủ này địa diện cho các khu vực đang được bảo vệ. Nói cách khác đây là khu vực không nằm trong một phần của lựa chọn. Các khu vực có thể nhìn thấy rõ ràng, đầy đủ mà không bị che phủ bởi lớp phủ chính là khu vực được chọn. Chúng ta có thể thấy rõ điều này trong cửa sổ tài liệu. Khu vực ở giữa hình ảnh, bên trong vùng chọn được vẽ bằng Elliptical Marquee Tool hiển thị đầy đủ có nghĩa là nó hiện đang được chọn. Phần còn lại của hình ảnh bị che phủ bởi lớp phủ màu đỏ tức là nó không phải là một phần của lựa chọn:


Lớp phủ màu đỏ biểu thị cho khu vực không được chọn:
Chế độ Quick Mask không chỉ cung cấp cho người dùng một cách khác để xem vùng chọn mà nó còn cho phép chỉnh sửa các lựa chọn theo những cách mà chúng ta không thể thực hiện được đối với đường viền lựa chọn tiêu chuẩn. Ví dụ chúng ta có thể chạy bất kỳ một filter nào trên lớp phủ. Hiện tại hiện tại sự chuyển đổi giữa khu vực được phủ và khu vực không được phủ rất sắc nét, có nghĩa là vùng chọn hiện đang có các cạnh cứng nhắc. Để làm mềm chúng ta chỉ cần thực hiện làm mở chúng bằng filter Gaussian Blur.
Đi tới menu Filter rồi chọn Blur sau đó chọn Gaussian Blur:
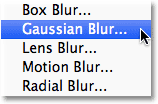
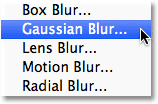
Filter > Blur > Gaussian Blur.
Thao tác này mở ra hộp thoại Gaussian Blur. Nhấp vào thanh trượt Radius ở cuối hộp thoại sau đó bắt đầu kéo về phía bên phải đồng thời theo dõi trong cửa sổ tài liệu. Khi kéo thanh trượt, bạn sẽ thấy các cạnh của lớp phủ Quick Mask bắt đầu mềm hơn. Càng kéo thì lớp phủ sẽ càng mờ và các cạnh sẽ càng mềm mại. Nhờ có Quick Mask và filter Gaussian Blur, giờ đây chúng ta đã có bản xem trước trực tiếp về độ mềm mại mà chúng ta áp dụng cho các cạnh của lựa chọn. Thay vì phải ngồi đoán xem giá trị bao nhiêu mới phù hợp thì giờ đây chúng ta có thể thấy chính xác những gì đang xảy ra với các cạnh khi kéo thanh trượt:
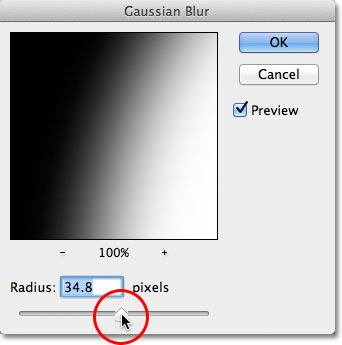
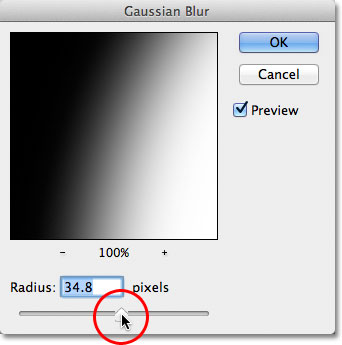
Làm mờ các cạnh của lớp phủ bằng cách kéo thanh trượt Radius về bên phải.
Khi hài lòng với những gì đã thực hiện, hãy nhấp vào OK để đóng hộp thoại Gaussian Blur. Ở đây chúng ta có thể thấy hiệu ứng của filter Gaussian Blur trên lớp phủ Quick Mask. Sự chuyển đổi giữa khu vực có thể nhìn thấy hoàn toàn và khu vực được bao phủ hiện tại nhẹ nhàng hơn rất nhiều so với trước, cũng có nghĩa là các cạnh lựa chọn bây giờ đã mềm mại hơn:


Các cạnh lớp phủ mờ hơn tức là các cạnh của lựa chọn đã trở nên mềm hơn.
Bây giờ các cạnh của lựa chọn đã được làm mềm, chúng ta có thể thoát khỏi chế độ Quick Mask và trở về chế độ bình thường bằng cách nhấp lại vào biểu tượng Quick Mask ở cuối Toolbar hoặc nhấn vào phím Q:
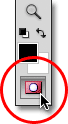
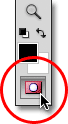
Nhấn vào biểu tượng Quick Mask lần nữa để quay lại chế độ bình thường.
PTS sẽ đưa chúng ta quay trở lại với đường viền lựa chọn tiêu chuẩn. Điều này hoàn toàn không ảnh hưởng gì. Mặc dù không nhìn thấy sự chuyển đổi mềm mại giữa vùng được chọn và phần còn lại nhưng trên thực tế nó đã được thực hiện:


Quay lại chế độ bình thường.
Xem thêm: Những Bài Hát Cầu Hôn Hay Nhất Hiện Nay, Bài Hát Cầu Hôn Lãng Mạn Đẩy Cảm Xúc Lên Cao Trào
Vấn đề còn lại duy nhất là hiện tại mình đã chọn sai phần hình ảnh. Mục đích của mình là giữ khu vực đã chọn ở giữa hình ảnh và xóa khu vực xung quanh nó đi. Nghĩa là trước tiên cần đảo ngược lựa chọn bằng cách đi tới menu Select rồi chọn Inverse. Thao tác này sẽ bỏ chọn vùng đã được chọn trước đó, và thay vào đó vùng trước đó không được chọn sẽ trở thanh vùng chọn:

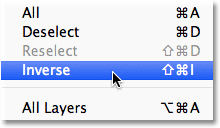
Select > Inverse.
Với lựa chọn hiện tại đã được đảo ngược, mình sẽ xóa khu vực xung quanh cặp đôi bằng cách nhấn Backspace (Windows) / Delete (Macbook), sau đó nhấn Ctrl+D (Windows) / Command+D (Macbook) để xóa đường viền chọn khỏi tài liệu một cách nhanh chóng khi không cần dùng tới nó nữa. Nhờ các cạnh của lựa chọn được làm mềm bằng chế độ Quick Mask với bản xem trước trực tiếp, chúng ta đã có được sự chuyển đổi mượt mà như đúng mong đợi: