Bài viết này trả lời chèn ký kết hiệu toán học tập trong Word 2010 không hề thiếu nhất mà bạn nên biết bỏ lên trên các giáo trình dạy học về môn toán, hay giành riêng cho những chúng ta sinh viên đang học các môn học tập đại cương cứng về toán cao cấp. Khi soạn thảo tài liệu, đôi khi bạn yêu cầu đến nó và không biết bước đầu từ đâu. Hãy đọc ngay bài viết dưới đây của Thuthuat
Office hướng dẫn bạn cách chèn ký kết hiệu toán học trong Word 2010 vô cùng dễ dàng nắm bắt sau đây.
Bạn đang xem: Kí tự toán học trong word
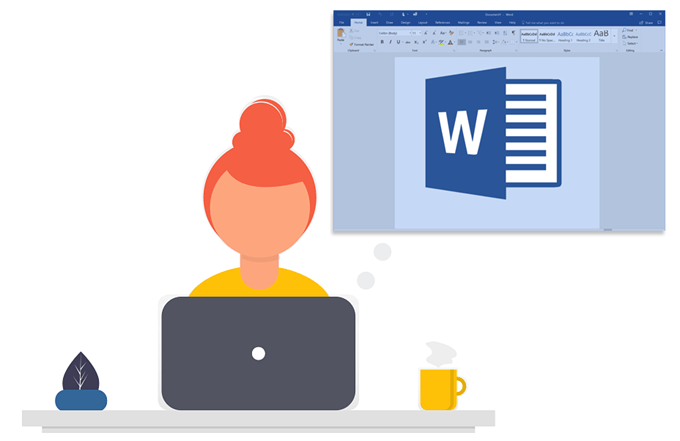
Ký hiệu toán học trong Word 2010
Danh sách những ký hiệu toán học tập trong Word 2010
Là một trong những phần mềm biên soạn thảo tài liệu chuyên nghiệp hóa trong Microsoft Word cung cấp cho bạn gần như vừa đủ tất cả các ký hiệu toán học cơ mà bạn đã từng có lần học xuất xắc biết tới. Chúng bao hàm những cỗ ký hiệu được nhóm theo từng sệt điểm, tính năng và tác dụng cụ thể.
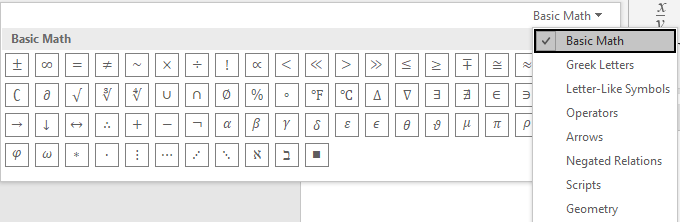
Bộ ký hiệu toán học tập trong Word 2010
Bao gồm các nhóm ký kết hiệu toán học sau đây:
Toán học cơ phiên bản – những ký hiệu toán học thường được sử dụng, chẳng hạn như >, Bảng chữ Hy Lạp: như alpha, beta, delta…Quan hệ đối tượng: hợp, giao, vết tích phân…Mũi tên: vệt suy ra, lốt tương đương…Quan hệ che định: tập hợp các dấu đối chiếu khác nhauKý hiệu hình học: tuy nhiên song, góc…Chữ số, số thập phân, số mũ: như 1, 2, 3, 4, 5…
Cách chèn cam kết hiệu toán học tập trong Word 2010
Trong Word, bạn có thể chèn những ký hiệu, bí quyết toán học vào phương trình hoặc văn bản bằng cách sử dụng những công nắm sau đây.
Sử dụng Equation trong Word
Các bước tiến hành như sau:
Bước 1: Mở tài liệu của công ty bằng ứng dụng Microsoft Word.
Bước 2: nhấn vào vào trang nơi bạn có nhu cầu chèn những ký hiệu toán học tập trong Word 2010 hay trên những phiên bản khác.
Bước 3: chuyển sang tab Insert trên thanh quy định Word, chọn nút Equation trong nhóm Symbols. Còn trường hợp bạn không kiếm thấy nó sống đâu, bạn cũng có thể chọn nút Symbol sẽ tìm thấy nút Equation trong menu xổ xuống.

Symbols
Bước 4: sau khoản thời gian nhấn vào nút Equation, sẽ sở hữu một size nhập dành riêng cho các phương pháp toán học. Word cũng sẽ tự động chuyển các bạn sang tab Equation Tools Design.
Nếu ko được chuyển qua chúng ta có thể chọn form nhập và chuyển sang tab Equation Tools Design để thường xuyên thực hiện quá trình tiếp theo.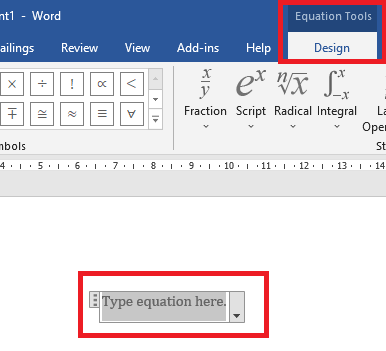
Equation Tools Design
Bước 5: vào bảng chọn ký hiệu toán học trong Word 2010 nằm ở chỗ Symbols. Bấm vào nút mũi tên chỉ xuống giống như hình dưới đây để không ngừng mở rộng thư viện ký kết tự toán học.
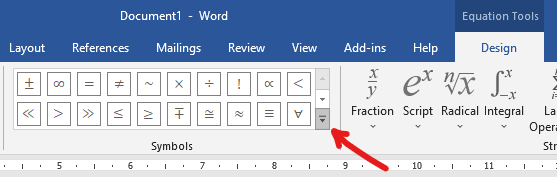
Ký hiệu toán học
Bước 6: Một hành lang cửa số chứa các ký hiệu toán học cơ phiên bản hiện ra, nếu bạn có nhu cầu chèn các ký hiệu không giống như các phép toán quan liêu hệ, cam kết tự Hy Lạp… Hãy bấm vào Basic Math nằm ở góc trên bên buộc phải và chọn nhiều loại ký hiệu phép toán chúng ta muốn. Nhấp vào ký kết tự toán học bạn muốn để thêm nó vào trang nơi con trỏ văn phiên bản đang được đặt.
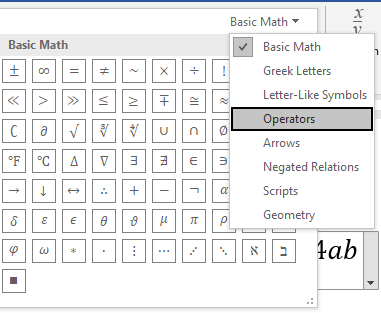
Ký hiệu toán học cơ bản
Ngoài ra, nguyên tắc Equation còn khiến cho chèn những công thức toán học tập với các định dạng phức tạp như phân số, số mũ, vết căn hay hàm tích phần đều rất có thể thực hiện nay được.
Công thức toán học
Gõ cách làm toán học bằng công rứa viết tay
Microsoft Word gồm một tuấn kiệt thông minh giúp đưa chữ viết tay thành phép toán hay bí quyết toán học, nó cũng thuộc một phần trong nguyên lý Equation sống trên.
Với bí quyết chèn ký kết hiệu toán học trong Word 2010 nhanh bằng vấn đề dùng loài chuột để tạo những nét vẽ với Word dìm diện một cách tương đối đúng đắn các ký hiệu, công thức bạn muốn nhập vào.
Các bước triển khai như sau:
Bước 1: Đặt nhỏ trỏ chèn văn phiên bản tại nơi bạn có nhu cầu chèn ký hiệu toán học.
Bước 2: lựa chọn tab Insert và tìm đến nút lệnh Equation thuộc nhóm qui định Symbol.
Bước 3: Đưa con chuột tại nơi bao gồm dấu mũi tên chỉ xuống nằm ở bên cạnh trái của chữ Equation. Nhấn chọn Ink Equation trong menu xổ xuống khi nhấp vào dấu mũi thương hiệu đó.
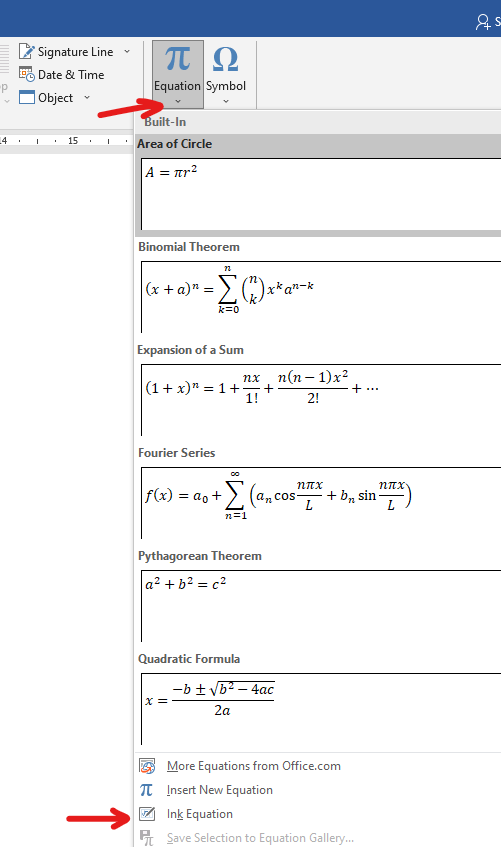
Công thức toán học tất cả sẵn vào Word 2010
Bước 4: Một cửa sổ với loại chữ “Write math here” (Viết trên đây) xuất hiện. Cần sử dụng chuột viết những ký hiệu bạn muốn thêm vào bởi chuột trái. Nhận nút Insert nếu như bạn ký hiệu tạo ra đúng với ý của bạn.
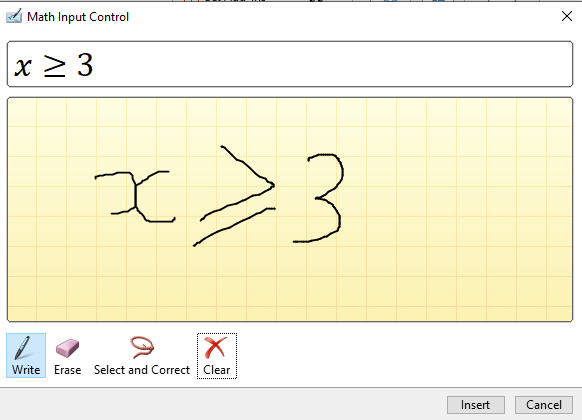
Sử dụng bảng Symbol trong Word
Với cách thêm ký hiệu toán học tập trong Word 2010 này, bạn sẽ tìm thấy một danh sách các ký hiệu được dùng phổ cập nhất mà phần mềm gợi ý.
Các cách chèn ký kết hiệu toán học bằng Symbol như sau:
Bước 1: bấm vào trái vào nơi bạn muốn chèn trong trang. Tiếp đến chuyển lịch sự tab Insert cùng nhấn chọn lệnh Symbol ở quanh vùng bên đề nghị cửa sổ.
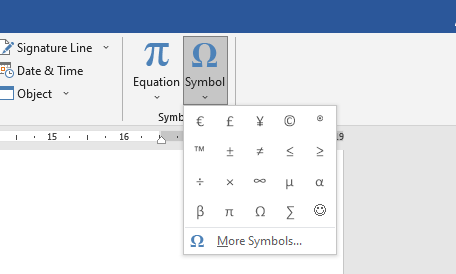
Symbol
Bước 2: sau khi đã lựa chọn Symbol, một thực đơn xổ xuống chứa những ký hiệu toán học phổ biến, lựa chọn 1 ký hiệu bạn muốn chèn, hoặc có thể nhấp vào chữ More Symbol… để không ngừng mở rộng thư viện khu vực chứa toàn bộ ký hiệu toán học nhưng Word hỗ trợ.
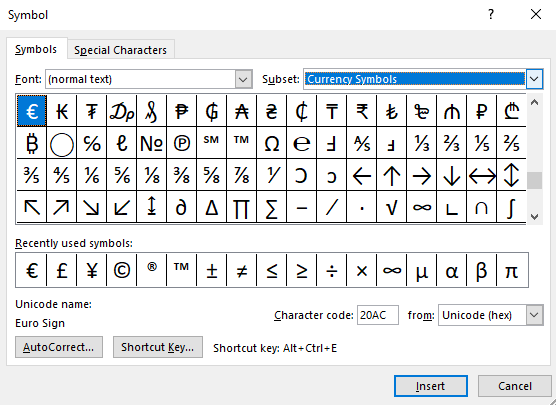
Ký hiệu toán học tất cả sẵn trong Word 2010
Tìm kiếm ký hiệu toán học chúng ta muốn, tiếp nối nhấn nút Insert nhằm thêm nó vào trang tài liệu.
Xóa cam kết hiệu toán học tập trong Word 2010
Xóa cam kết hiệu toán học trong Word 2010 rất solo giản, bạn chỉ việc bôi đen hoặc nhấp đúp con chuột 2 lần liên tiếp để chọn nó rồi dấn nút Delete trên bàn phím để xóa ký kết hiệu đó thoát ra khỏi trang tài liệu Word của mình.
Nếu bạn muốn trở lại làm việc xóa thời gian nảy, hãy nhấn tổng hợp phím Ctrl + Z nhằm lùi lại một bước thao tác làm việc trước kia nhé.
Trên phía trên là bài viết tổng phù hợp về chủ đề ký kết hiệu toán học trong Word 2010. Trên đây, chúng ta đã ghi lưu giữ được các ký hiệu toán học tập mà chúng ta có thể chèn vào trong tư liệu Word, bí quyết chèn chúng vào trang ra sao cũng tương tự xóa bọn chúng đi khi không còn cần cần sử dụng đến nữa.
Nâng cao năng lực sử dụng ứng dụng Microsoft Word với một vài mẹo tất cả trong các nội dung bài viết sau đây. Nó hoàn toàn có thể giúp chúng ta phát triển kỹ năng soạn thảo tài liệu chuyên nghiệp hơn nữa đấy:
Nếu thấy bài viết ký hiệu toán học trong Word 2010 này bổ ích với bạn đừng quên để lại like & nói qua cũng như bình luận ở phần dưới nếu có bất kỳ thắc mắc yêu cầu giải đáp làm sao khác.
Hãy ké thăm thường xuyên trang Thuthuat
Office để xem thêm nhiều mẹo hay cùng thú vị không giống về các phần mềm tin học và tài năng phát triển bạn dạng thân giành cho dân văn phòng và công sở nhé.
Đối với các bạn đang là giáo viên, giảng viên dạy dỗ môn toán có thể nói rằng phần soạn bài xích giảng, ra đề có các dạng ký kết hiệu, công thức toán học là 1 phần khá khó khăn. Trong bài viết này, học tập Office sẽ hướng dẫn bí quyết chèn những ký hiệu toán học, ký tự đặc biệt quan trọng trong Word, có tác dụng đề toán dễ dàng hơn lúc nào hết.
Đối với những người làm thầy giáo nói thông thường khi soạn bài giảng, giáo án đang mất không ít thời gian rồi, còn cần vận dụng khả năng sử dụng luật vào bài xích giảng nữa. Biên soạn giáo án chèn hình ảnh, format văn bản thì quá dễ dàng nhưng khi chèn bí quyết toán học, ký kết hiệu, ký tự quan trọng lại buộc phải phải chuẩn và đẹp nhất mắt.
Trước tiên, cần phải biết công cố kỉnh trong Word nhằm chèn ký kết hiệu toán học và cách áp dụng rồi sau đó mới hoàn toàn có thể chèn những công thức lên đó. Ở bài viết này, mình sẽ hướng dẫn chúng ta chèn ký kết hiệu, công thức bởi công thế trong Word, do còn 1 phần mềm rất có thể chèn công thức rất tốt nữa đó là phần mượt Math
Type. Các bạn cũng có thể tham khảo Math
Type Online rất thuận lợi và dễ dàng dùng chúng ta có thể dùng ở bất kể đâu bạn muốn.
Mục lục bài xích viết
Giới thiệu các công dụng có vào Equation
Giới thiệu qui định chèn ký hiệu toán học tập trong Word – Equation
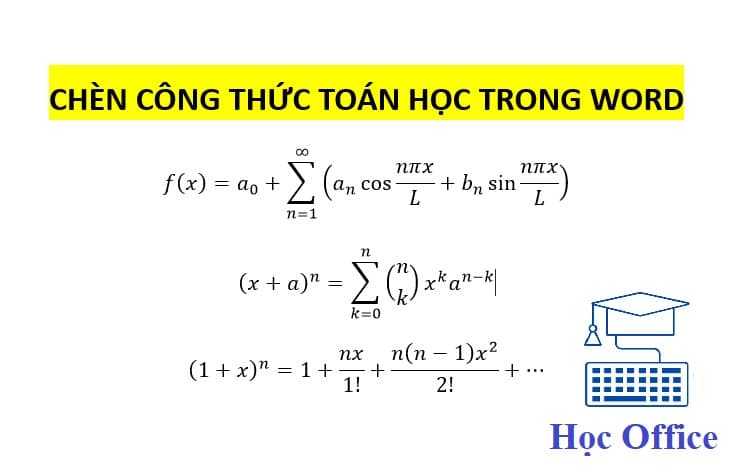
Thật hoàn hảo nhất khi vào Word có một nguyên tắc giúp gõ các ký tự đặc biệt, cam kết hiệu chính là Equation. Equation dịch quý phái Tiếng Việt là phương trình, đúng với tên gọi của nó, Equation chất nhận được bạn chèn phương pháp toán học như các hằng đẳng thức, các phương trình, căn bậc 2,… Equation được tích phù hợp từ phiên bạn dạng Word 2007 với vừa đủ công cầm cố để bạn cũng có thể thỏa mức độ viết bí quyết toán học.
Hướng dẫn thực hiện công ráng viết cách làm toán học Equation
Các bạn hãy mở Word và làm theo Học Office nhé! dưới đây là quá trình để mở Equation với viết phương pháp toán học tập lên bên trên đó.
Bước 1: Vào Tab Insert trên thanh công cụ
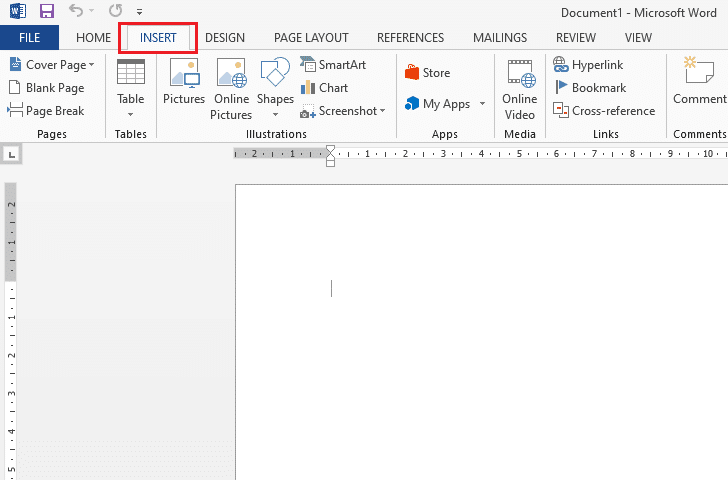
Bước 2: chọn Equation phía bên phải ngoài cùng Tab Insert
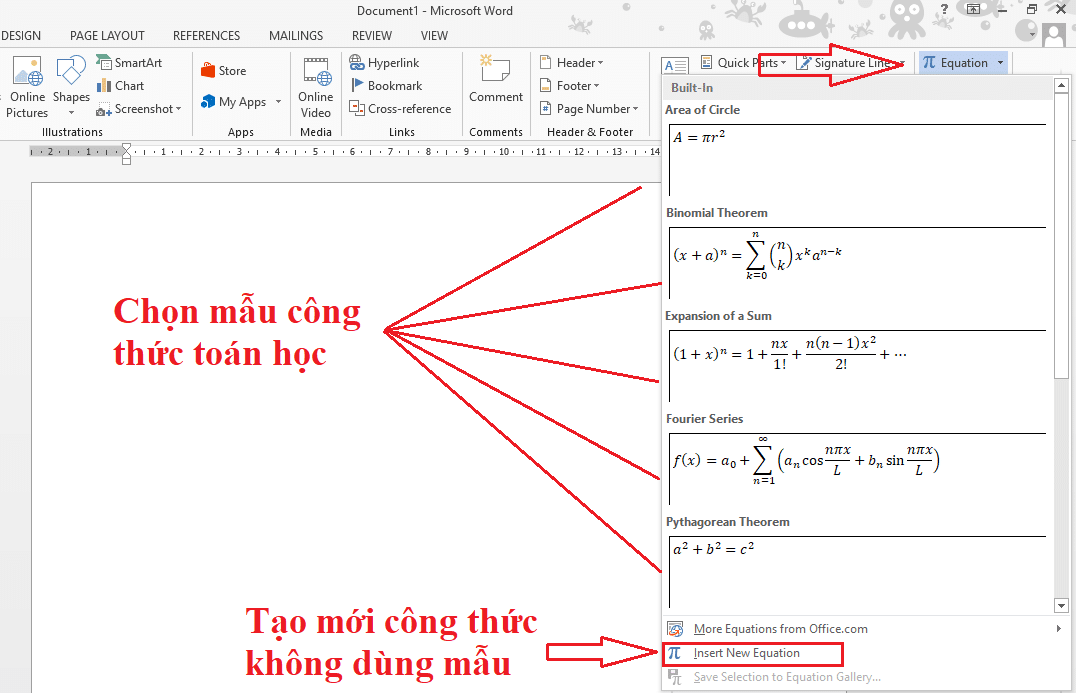
Bước 3: chọn mẫu công thức cần chèn và bước đầu viết công thức
Bước này rất đơn giản khi bạn chỉ việc thay những số hoặc cam kết tự toán học vào vào công thức, bên cạnh đó các chúng ta có thể tùy biến chúng thông qua các công cụ có sẵn.
Giới thiệu các tính năng có trong Equation
Các bạn khi lựa chọn được mẫu công thức, Word sẽ để mang định Tab Design cho mình tùy ý chỉnh sửa. Lúc này bạn đề xuất chọn hoặc bổ sung cập nhật các phép toán, các ký từ bỏ công thức. Học Office ra mắt các chức năng theo từng phần:
Phần 1: Structures (Cấu trúc)Phần 2: Symbols (Ký tự quánh biệt)Phần 3: Tools (Các dụng cụ khác)Structrures
Structures là 1 nhóm các mẫu công thức toán học như căn bậc 2, logarit, lim,… chúng ta cũng có thể ghép chúng nó vào với nhau chế tạo thành một bí quyết toán học tập phức tạp.
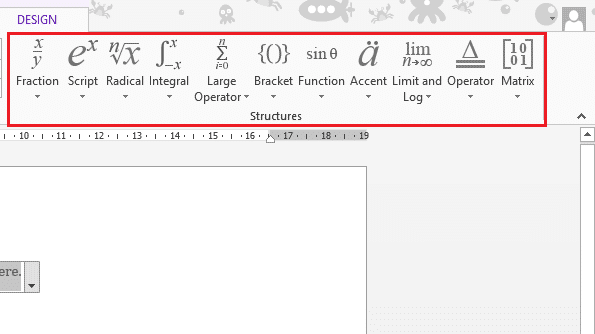
Fraction: Mẫu các ký từ phân số
Script: Mẫu những chỉ số trên hoặc chỉ số dưới
Radical: Mẫu những căn bậc 2Integral: Mẫu các ký hiệu tích phân
Large Operator: Mẫu những tập phù hợp lớn
Bracket: Mẫu phía bên trong dấu ngoặc
Funtion: Mẫu những hàm sin cos
Accent: chủng loại các điểm khác biệt mạnh
Limit & Log: Mẫu những tập giới hạn Lim
Operator: mẫu các tinh chỉnh và điều khiển tập trung
Matrix: Mẫu những ma trận
Symbols
Symbols dịch quý phái Tiếng Việt là ký hiệu, ở đó là ký hiệu đặc biệt như alpha, beta, gama,…Và hệt như Structures nó được chia thành từng nhóm nhỏ, đóng một phương châm là hằng số trong công thức toán học. Đây được đánh giá là thành phần chính, còn Structures chính là bộ khung.
Bước chèn ký hiệu toán học tập này là bước thứ 2 sau khi bạn đã chèn structures (cấu trúc toán học) vì đơn giản dễ dàng không tất cả khung thì ko thể gồm các bộ phận trên kia được. Họ cùng đi xem những nhóm ký kết hiệu tất cả những gì ngay bên dưới đây.
Các bạn hãy ấn vào hình icon mũi tên tảo xuống góc phải của tập thể nhóm Symbols tiếp đến bấm tiếp vào mũi tên quay xuống ở góc cạnh trên mặt phải sẽ sở hữu các nhóm ký hiệu quánh biệt.
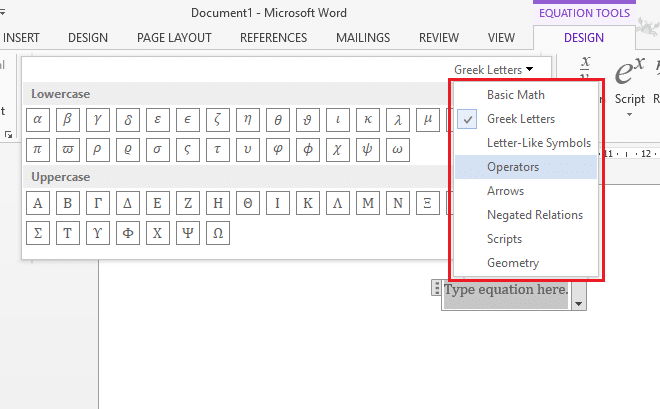
Basic Math: những ký hiệu toán học cơ phiên bản như alpha, beta, gama,…
Greek Letter: các ký trường đoản cú Hy Lạp và có 2 bảng gồm ký tự thường xuyên và ký tự in hoa
Letter-Like Symbols: những ký tự kiểu như với những ký hiệu
Operators: những toán tử và phần tử đầu
Arrows: những ký hiệu mũi tên
Negated Relations: những ký hiệu toán tử so sánh
Scripts: các ký hiệu tập lệnh
Geometry: những ký hiệu hình học
Tools
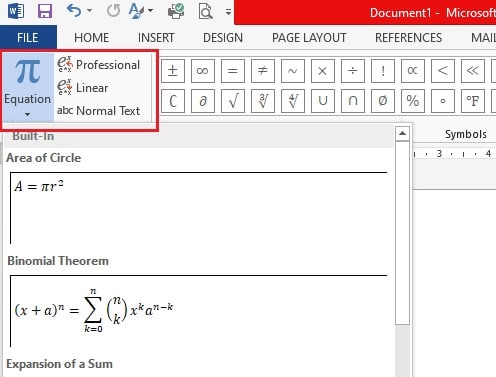
Tools là phần bộ công cụ cuối cùng trong Equation chất nhận được chèn những mẫu mà những bước đầu tiên tiên bọn họ chọn, có 2 cơ chế Professional và Linear cho mình chọn.
Xem thêm: Toàn tập về cách mở chế độ theo dõi trên facebook vô cùng đơn giản
Professional: Giúp đổi khác dạng số mũ từ ký kết hiệu thô thanh lịch số mũ. Ví dụ: a^n thành aⁿ
Linear: trái lại với Professional thì Linear vẫn đổi aⁿ thành a^n
Trên đây là hướng dẫn chèn cam kết hiệu toán học tập trong Word với các công cụ chất lượng và miễn tầm giá của Microsoft, các chúng ta cũng có thể tham khảo khóa học tập Word cơ bản của Học Office hoặc đọc thêm các nội dung bài viết về soạn thảo văn bản tại mục Word cơ bản nhé.
Liên hệ tức thì với học Office
Số năng lượng điện thoại: 0399162445Địa chỉ: Số 36, Đường Phạm Dùng, An Hồng, An Dương, Hải PhòngEmail: cya.edu.vncomgmail.comHastag: #cya.edu.vn, #học_office, #cya.edu.vncom, #excel, #word, #powerpoint, #congnghe, #phancung, #phanmem, #thuthuat