Khi các bạn tải các tài liệu trên mạng Internet như tài liệu tham khảo, giáo trình, bài tập lớn… các bạn thấy có phần Header và Footer có ghi thông tin cá nhân của tác giả.
Bạn đang xem: Không xóa được header and footer trong word 2010
Và khi bạn tải về, bạn không muốn sử dụng các thông tin có trên phần Header và Footer đó nữa thì lúc này chắc chắn bạn phải tìm cách để xóa cái Header và Footer đó đi.
Vậy cách xóa Header và Footer trong Word như thế nào thì trong bài viết này mình sẽ hướng dẫn chi tiết cho các bạn nhé.
Giả sử ở đây mình có tài liệu như sau: Bao gồm cả Header và Footer, bây giờ mình sẽ hướng dẫn cho các bạn 3 cách để xóa Header và Footer.
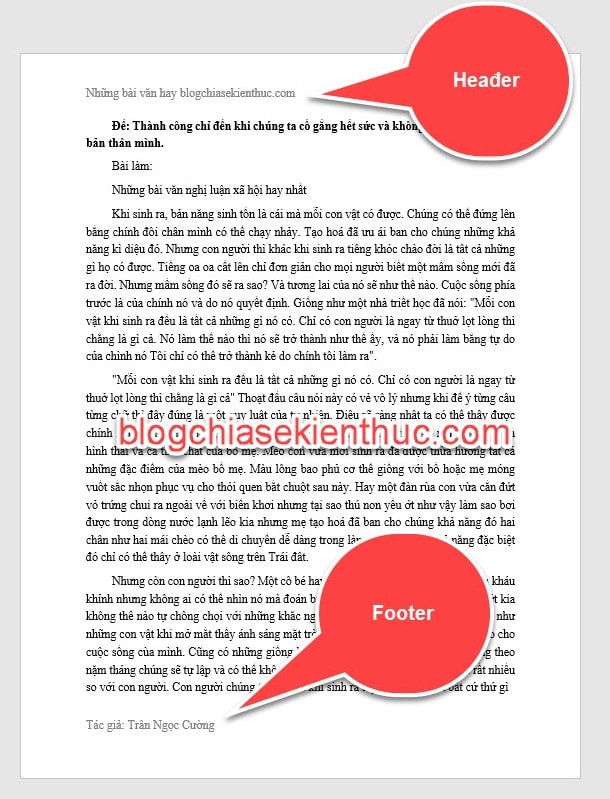
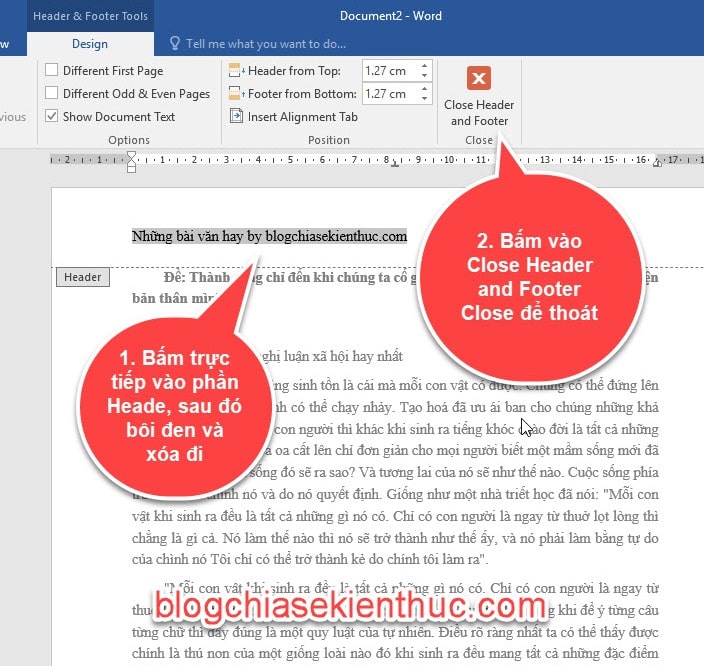
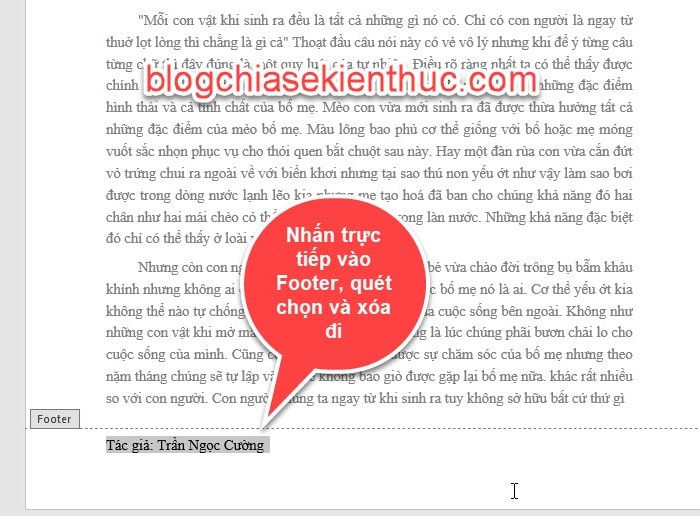
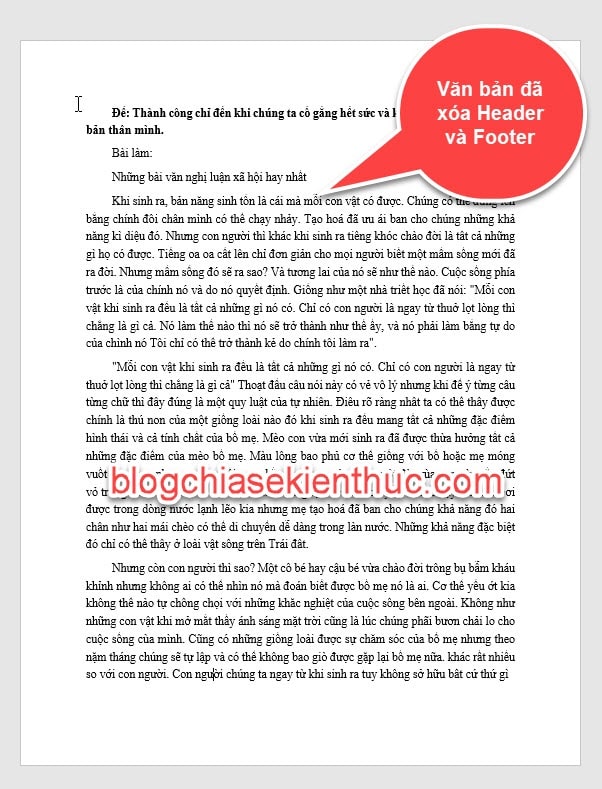
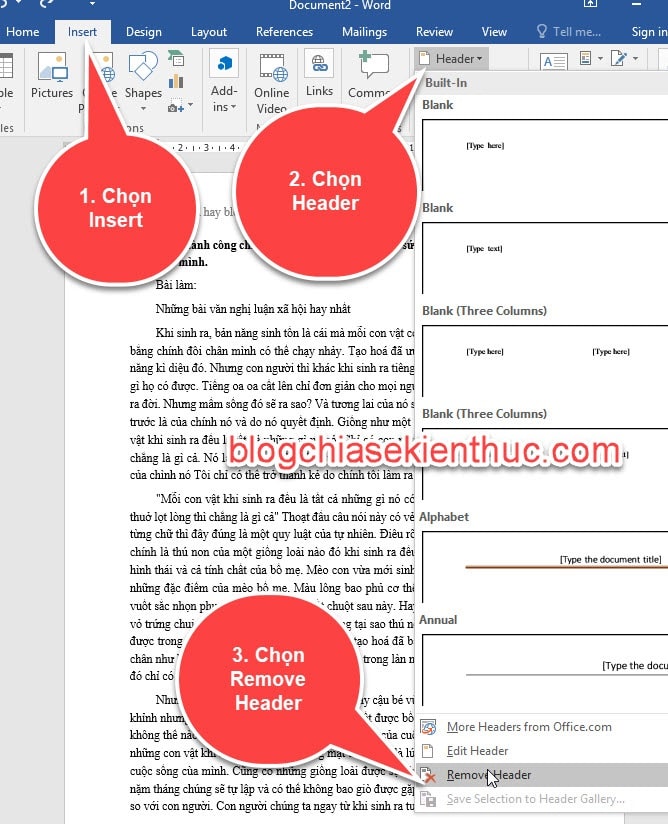
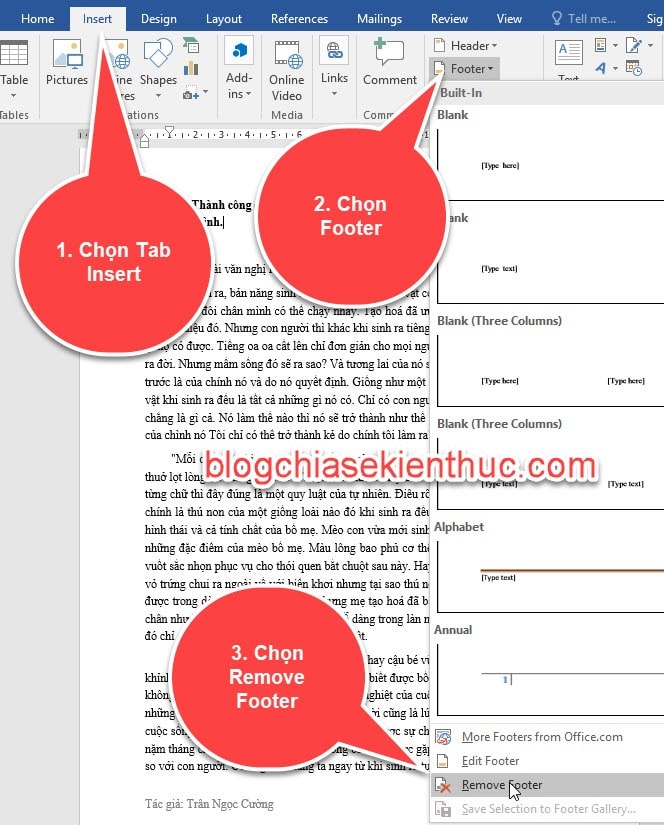
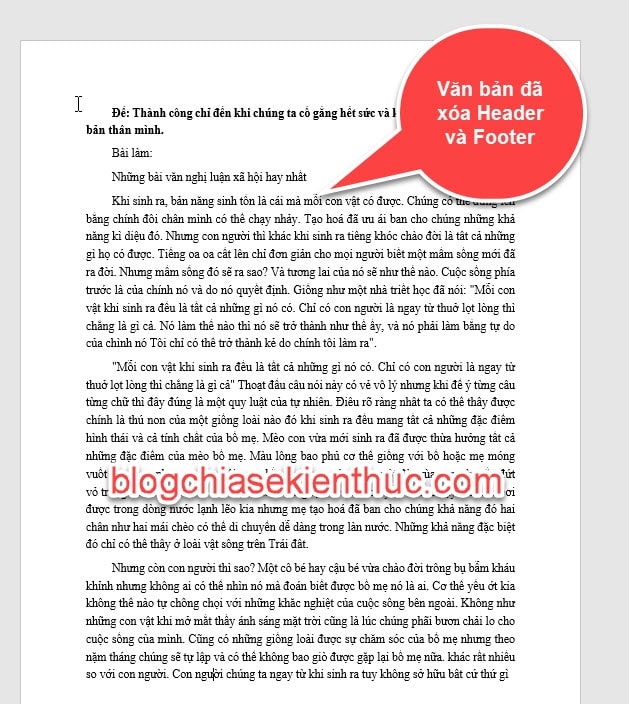
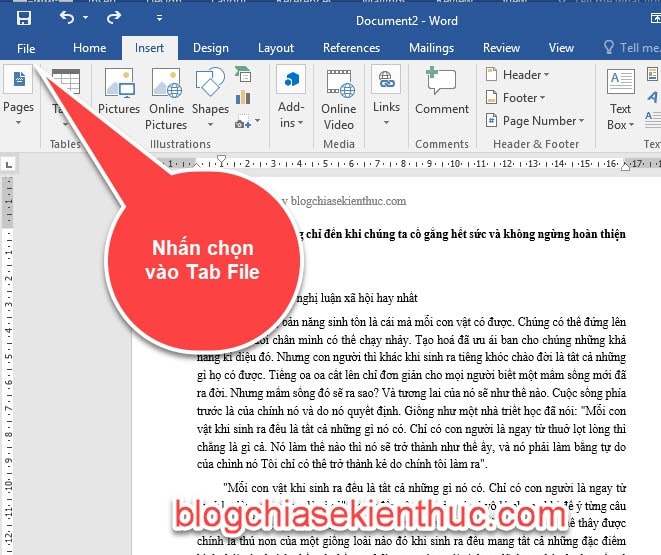
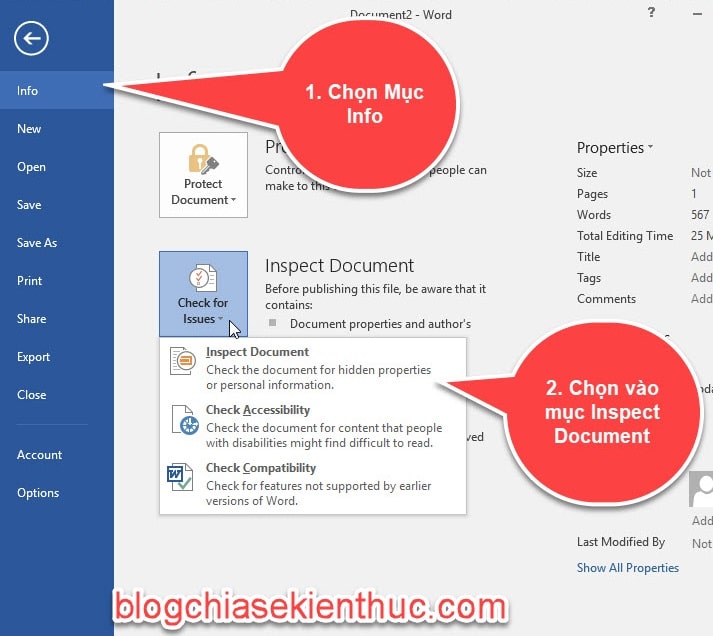
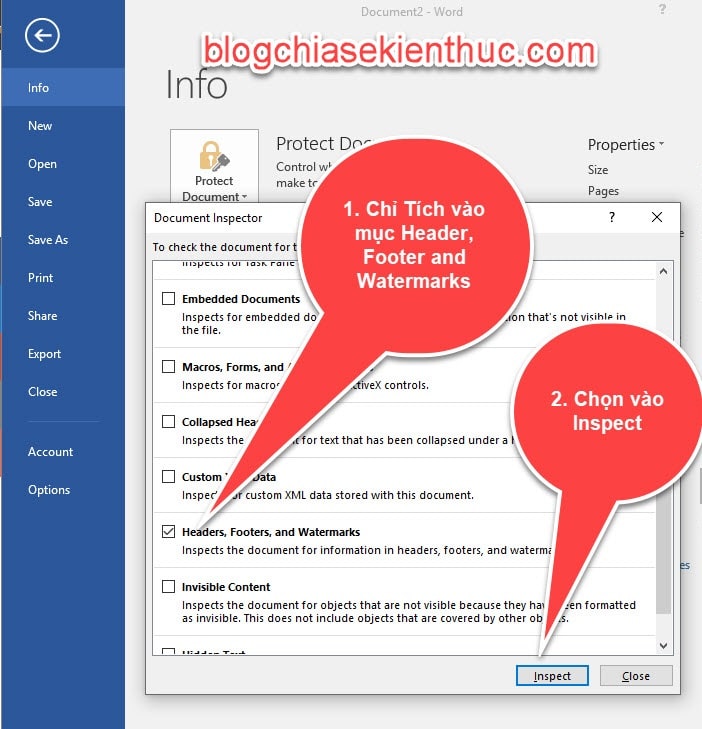
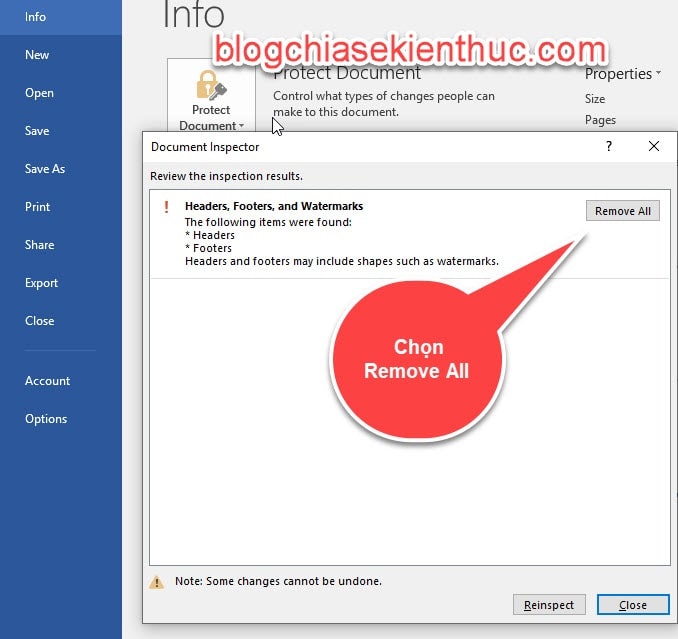
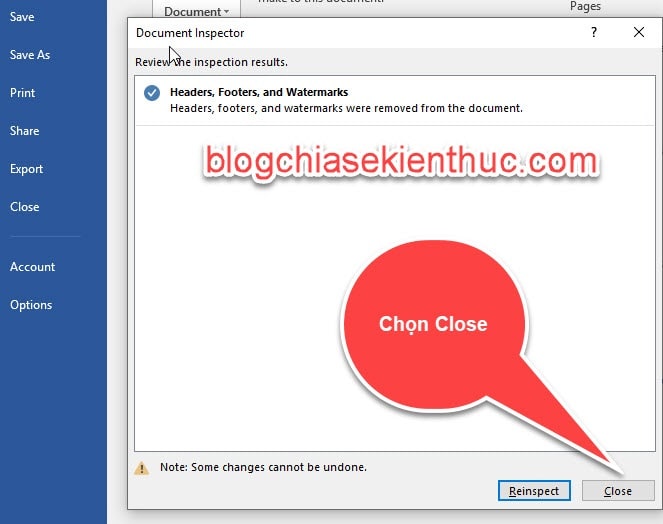
#4. Kết luận
Như vậy mình đã hướng dẫn các bạn 3 cách để xóa Header và Footer trong Word. Cách đầu tiên thực hiện đơn giản hơn nhưng người dùng cần phải truy cập vào từng mục Header và Footer để xóa riêng mỗi nội dung.
Với cách thứ 2 chúng ta phải sử dụng tính năng Remove Header và Remove Footer để xóa lâu hơn cách 1 xíu. Với cách thứ 3 chúng ta sẽ xóa nhanh toàn bộ các tiêu đề đầu và chèn cuối nội dung trang, hoặc Watermark trong Word.
Bạn có thể áp dụng 1 trong 3 cách một cách linh hoạt vào các văn bản/ tài liệu khác nhau để đạt kết quả tốt nhất. Hy vọng kiến thức này sẽ giúp ích cho bạn. Chúc các bạn thành công !
Header và Footer là những thành phần cố định của trang văn bản được trình bày trong phần mềm Microsoft Word. Bạn có thể sử dụng hoặc không sử dụng đều được. Tuy nhiên có người sau khi bật lên lại không biết tắt đi như thế nào? Hãy cùng xem hướng dẫn chi tiết các xóa bỏ Header và Footerngay dưới đây nào!

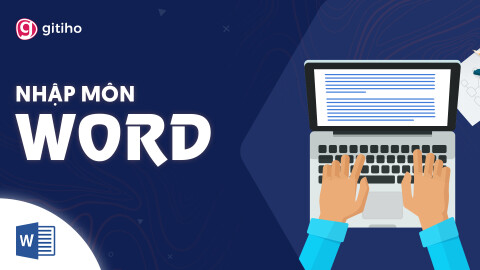


Header và Footer trong Word là gì?
Việc sử dụng Header và Footer (Đầu trang và chân trang) cực kỳ phổ biến khi soạn thảo các tài liệu, luận văn, luận án, ebook,... Việc thiết lập để mở chúng rất đơn giản và thuận tiện. Đồng thời bạn cũng có thể nhanh chóng xóa tất cả đầu trang và chân trang khỏi tài liệu Word của mình chỉ bằng cách bấm đúp vào đầu trang hoặc chân trang rồi xóa. Tuy nhiên nếu có nhiều loại định dạng đầu trang và chân trang khác nhau trong cùng một tài liệu, vậy cần làm như nào để xóa tất cả chúng cùng một lúc?
Trong bài viết này cya.edu.vn sẽ hướng dẫn các bạn cách loại bỏ toàn bộ Header và Footer bất kỳ trong Word.
2 cách xóa Header và Footer trong Word cực kỳ nhanh chóng
Xóa Header và Footer trong Word trên trang đầu tiên của tài liệu
Trong các bản thảo như luận văn, luận án, báo cáo, ebook,...thì chắc chắn việc xóa Header và Footer của các trang đầu tiên là cực kỳ cần thiết và giữ lại Header và Footer của các trang còn lại. Trong các tình huống như này ta cần xử lý theo các bước:
Bước 1: Mở tệp Word và chuyển đến trang đầu tiên mà bạn muốn xóa Header và Footer. Sau đó bấm đúp vào đầu trang để vào chế độ chỉnh sửa.
Bước 2: Tiếp theo tích vào ô Different First Page ở tab Header & Footer (Header và Footer), giống như hình dưới đây:
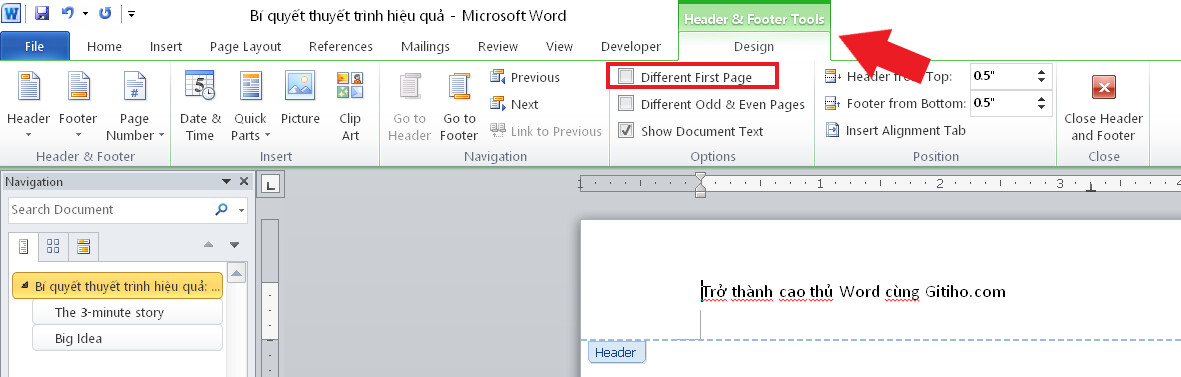
Bước 3: Sau đó nhấn chọn Close Header and Footer để thoát khỏi chế độ chỉnh sửa. Như vậy nội dung trong Header/Footer cũng đã bị xóa ngay lập tức.
Chú ý: Tương tự như xóa Header, để xóa Footer trang đầu tiên bạn cũng lặp lại các thao tác trên.
Xóa tất cả Header và Footer trong Word ở mọi trang của tài liệu
Nếu toàn bộ tài liệu word của bạn chỉ chứa một loại Header và Footerthì việc loại bỏ tất cả chúng sẽ rất nhanh chóng và dễ dàng:
Bước 1: Nhấn đúp vào Header bất kỳ trang nào để chuyển đến chế độ chỉnh sửa. Sau đó bôi đen text, giống như hình dưới.

Bước 2: Nhấn phím Delete trên bàn phím và nhấn chọn Close Header and Footer để thoát khỏi chế độ chỉnh sửa. Tất cả các Header trong tài liệu này sẽ bị xóa ngay lập tức.

Chú ý: Để xóa tất cả footer ra khỏi tài liệu cũng vậy, hãy lặp lại các bước tương tự với chân trang.
Xem thêm:
Xóa tất cả các Header và Footer bất kỳ khác nhau trong tài liệu Word bằng mã VBA
Trong trường hợp tài liệu của bạn đã được chia thành nhiều phần nhỏ và mỗi phần nhỏ lại có một kiểu Header và Footer khác nhau. Dẫn đến nhiều đầu trang và chân trang đang cùng hoạt động, để xóa tất cả các đầu trang hoặc chân trang khác nhau này, bạn có thể áp dụng phương pháp trên nhiều lần để xóa từng loại. Tuy nhiên, trong bài này cya.edu.vn sẽ giới thiệu thêm một tác vụ xử lý tình huống này là áp dụng VBA. Cụ thể như sau:
Bước 1: Mở tệp Word mà bạn muốn xóa tất cả Header và Footer, nhấn giữ tổ hợp phím Alt và F11 để mở cửa sổ Microsoft Visual Basic for Applications. Nếu phím tắt của bạn không hoạt động, hãy kích chuột chọn tab Developer, chọn Visual Basic để mở cửa sổ Microsoft Visual Basic for Applications.