Point cho Microsoft 365 Power
Point 2021 Power
Point 2019 Power
Point 2016 Power
Point 2013 xem th&#x
EA;m...Ẩn bớt
Sự nuốm với Power
Point 2013 hoặc phiên phiên bản mới hơn bị treo, đông hoặc ko phản hồi rất có thể xảy ra bởi một hoặc những lý do. Hãy thử các phương án này theo máy tự được liệt kê mặt dưới:
Cài để các bạn dạng cập nhật mới nhất
Việc cài đặt cục bộ các bản update quan trọng, được đề xuất và tùy chọn hay có thể xung khắc phục được sự cố bằng cách thay thế những tệp lỗi thời và sửa các lỗ hổng. Để cài đặt các bạn dạng cập nhật Office bắt đầu nhất, hãy xem mục thiết lập các phiên bản cập nhật Office.
Bạn đang xem: Không gõ được tiếng việt trong powerpoint 2013
Bạn cũng hoàn toàn có thể thử tải bản cập nhật theo cách thủ công bất cứ lúc nào. Giả dụ việc cài đặt các bạn dạng cập nhật Office mới nhất không giải quyết và xử lý được sự nạm của bạn, hãy thường xuyên thực hiện cách tiếp theo.
Gửi bội nghịch hồi xấu đi về thành phầm cho nhóm sản phẩm Office
Nếu bạn đang sử dụng Office 2016, trên tab Tệp vào Power
Point, chọn Phản hồi. Nhấn vào Gửi phản bội hồi tiêu cực về sản phẩm. (Ngăn Phản hồi xuất hiện ở mặt phải hành lang cửa số Power
Point.)
Mô tả sự cố, rồi sung sướng chọn vỏ hộp Bao gồm tài liệu chẩn đoán và mức sử dụng. (Khi bạn gửi dữ liệu chẩn đoán cho tới nhóm sản phẩm Office, chúng ta sẽ hoàn toàn có thể phân tích ngữ cảnh khi sự thay xảy ra. Điều này sẽ giúp nhóm xác định những điểm cần phải khắc phục vào phần mềm.)
Bấm vào Gửi để truyền đánh giá tới team Office.
Kiểm tra coi Power
Point bao gồm đang được tiến trình khác sử dụng không
Nếu một quá trình khác sẽ sử dụng Power
Point thì tin tức này sẽ được hiển thị trong thanh trạng thái ngang ở cuối màn hình. Nếu bạn nỗ lực thực hiện hành động khác lúc Power
Point đang được sử dụng thì có thể Power
Point sẽ ko phản hồi. Hãy để tác vụ đang diễn ra hoàn tất trước lúc thử thực hiện hành vi khác.
Nếu không có quy trình nào không giống đang áp dụng Power
Point, hãy tiếp tục gửi sang cách tiếp theo.
Điều tra những sự cố liên quan đến các phần bổ trợ hoàn toàn có thể xảy ra
Dù những phần bổ trợ có thể cải thiện trải nghiệm của bạn dẫu vậy đôi khi, bọn chúng cũng làm cách quãng hoặc xung đột nhiên với Power
Point. Hãy thử khởi động Power
Point mà ko có phần bổ trợ để xem liệu sự vắt có bặt tăm không. Cách tiến hành như sau:
Thực hiện trong những thao tác sau:
Nếu bạn đang hoạt động Windows 10, bấm nút Bắt đầu ở góc dưới phía bên trái của màn hình.
Nếu bạn đang hoạt động Windows 8, dịch chuyển chuột cho tới góc trên bên phải màn hình, rồi lựa chọn Tìm kiếm.
Nếu bạn đã chạy Windows 7, hãy bấm chuột Bắt đầu.
Nhập Power
Pnt /safe, rồi bấm OK.
Nếu sự thế này được giải quyết, trên thực đơn Tệp, hãy bấm vào Tùy chọn, rồi click chuột Phần bổ trợ.
Chọn Phần bổ trợ COM, rồi nhấp chuột Đi.
Bấm để quăng quật chọn hầu hết hộp kiểm (Tắt Phần bổ trợ) vào danh sách, rồi click chuột OK.
Khởi cồn lại Power
Point.
Nếu sự cố ko xảy ra, hãy bắt đầu bật từng phần bổ trợ cho đến khi gồm sự cố xảy ra. Điều này sẽ có thể chấp nhận được bạn đưa ra phần bổ trợ đang tạo ra sự cố. Hãy nhớ khởi rượu cồn lại Power
Point mỗi khi bạn bật 1 phần bổ trợ.
Nếu câu hỏi tắt những phần bổ trợ không giải quyết được sự nắm của bạn, hãy liên tục thực hiện cách tiếp theo.
Sửa chữa Office
Việc sửa chữa các công tác Office hoàn toàn có thể giải quyết được sự chũm Power
Point không phản hồi, bị treo tuyệt đông cứng bằng cách auto sửa lỗi trong tệp.
Đóng ngẫu nhiên ứng dụng Microsoft Office nào đang chạy.
Mở Panel Điều khiển và tiếp đến mở Chương trình và Tính năng.
Trong danh sách các ứng dụng đã download đặt, nhấn vào phải vào phiên bản Microsoft Office của bạn, rồi nhấp chuột Thay đổi và lựa chọn Sửa chữa.
Nếu biện pháp sửa chữa chương trình Office ko giải quyết được vấn đề của bạn, hãy tiếp tục thử biện pháp tiếp theo
Kiểm tra xem ứng dụng chống vi-rút của người sử dụng đã được cập nhật chưa
Nếu ứng dụng chống virus của người sử dụng không được cập nhật, Power
Point có thể không chuyển động đúng cách. Cài đặt xuống các bạn dạng cập nhật new nhất bằng cách truy nhập website ở trong phòng cung cấp ứng dụng chống virus của bạn.
Để biết list nhà cung cấp phần mềm phòng virus, coi mục Nhà hỗ trợ phần mềm bảo mật cho người dùng
Kiểm tra xem ứng dụng chống vi-rút có xung thốt nhiên với Power
Point không
Nếu ứng dụng chống vi-rút của doanh nghiệp có tích phù hợp với Power
Point thì có thể chúng ta sẽ gặp gỡ sự thế về hiệu suất. Trong trường thích hợp này, chúng ta cũng có thể vô hiệu hóa hồ hết tích thích hợp Power
Point trong phần mềm chống vi-rút. Hoặc bạn có thể vô hiệu hóa ngẫu nhiên phần bổ trợ nào của phần mềm chống vi-rút được thiết đặt trong Power
Point.
Cảnh báo: Biện pháp cầm cố đổi thiết đặt chống virus này có thể khiến mang lại PC của bạn dễ bị tổn thương trước những tấn công của virus, tấn công với tính lừa đảo xuất xắc tấn công vì mục đích cố tình làm hại. Microsoft ko khuyến khích bạn rứa thay đổi thiết đặt chống virus. Hãy dùng cách khác để khắc phục vấn đề rủi ro của chính bạn.
Bạn có thể liên hệ với nhà hỗ trợ phần mềm chống vi-rút để xác định bí quyết đặt cấu hình nhằm loại bỏ tích hợp của ứng dụng với Power
Point hoặc đào thải quét vào Power
Point.
Nếu biện pháp cập nhật phần mềm chống vi-rút và không tích hợp phần mềm này với Power
Point không giải quyết được vấn đề, hãy tiếp tục thử biện pháp tiếp theo.
Thay đổi mặc định thiết bị in
Power
Point sẽ mua một máy in mang định, và biến hóa thiết đặt này có thể giải quyết được vấn đề:
Mở Panel Điều khiển, rồi sau đó mở Phần cứng với Âm thanh.
Trong danh sách máy in, hãy bấm chuột phải vào một trong nhì tên Microsoft XPS Document Writer hoặc Send khổng lồ One
Note.
Chọn Đặt có tác dụng máy in mang định trường đoản cú menu.
Khắc phục sự vậy nâng cao
Mục này dành cho những người dùng máy tính có trình độ cao hơn.
Thực hiện nay Khởi hễ theo Lựa chọn để xác định coi liệu tất cả chương trình không giống xung đột nhiên với Power
Point không
Khi bạn khởi đụng Windows bình thường, một số trong những ứng dụng và thương mại dịch vụ sẽ auto khởi cồn rồi chạy trong nền. Những ứng dụng và dịch vụ này có thể tác động đến phần mềm khác bên trên PC của bạn. Việc đổi khác cài để khởi rượu cồn đôi khi rất có thể giúp bạn xử lý các sự cố.
Windows 10 setup Khởi hễ (bao gồm chính sách an toàn)
Windows 8.1 Khởi động thiết lập (bao gồm cơ chế an toàn)
Tùy chọn khởi động nâng cấp của Windows 7 (bao gồm cơ chế an toàn)
Nếu việc triển khai Khởi hễ Theo chắt lọc không xử lý sự vậy của bạn, vui lòng liên hệ với phần tử hỗ trợ của Microsoft.
Nếu bạn đang chạm chán sự nạm trên Office 2010, vui miệng xem mục: Power
Point 2010 ko phản hồi, bị treo hoặc đông cứng
Point, các bạn thường gặp một số sự việc với phông chữ như: dùng nhiều font chữ không giống nhau trong một bài xích Power
Point, font bị lỗi hoặc hiển thị sai khi đưa sang máy vi tính khác, fonts không hiển thị được giờ Việt bao gồm dấu.
Dưới đó là những chiến thuật đơn giản nhằm khắc phục những lỗi thường gặp về phông chữ trong tệp tin Power
Point
Lỗi này thường gặp gỡ khi bạn tổng hợp bài xích Power
Point từ rất nhiều nguồn không giống nhau khi làm việc nhóm. Điều này tạo nên bài diễn tả trông lộn xộn với thiếu chăm nghiệp. Để hạn chế vấn đề này, các bạn hãy vào tab home trên thanh lao lý Ribbon, trong phần Editing, lựa chọn Replace Fonts với thay các font chữ khác nhau thành một font chuẩn chỉnh dùng cho tổng thể slide vào bài.
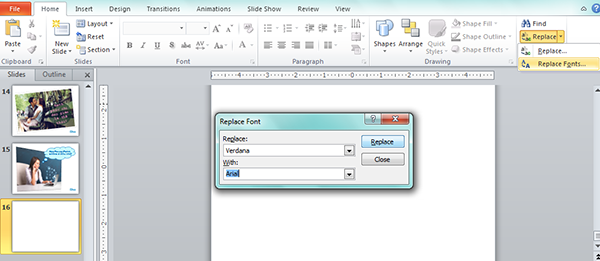
Lỗi này thường chạm mặt khi máy tính xách tay khác không có font chúng ta dùng trong bài xích Power
Point. Bởi vì vậy, trong trường phù hợp bạn lần chần chắc đã sử dụng máy tính nào để thuyết trình, hãy cẩn thận chép những font sử dụng trong bài xích Power
Point vào thuộc thư mục để khi bắt buộc trình chiếu thì có thể cài font mang lại máy không giống một giải pháp dễ dàng. Mặc dù vậy, ko phải người nào cũng biết biện pháp lưu và download font trên trang bị tínhnên Power
Point đã tích hợp sẵn một khả năng kỳ diệu: nhúng font chữ vào vào slide.
Để làm được thao tác này, chúng ta chọn file / Options, chọn lựa tab Save (Tùy chỉnh cách lưu file Power
Point) và kéo mang lại cuối, nhấp chọn Embed fonts in the file. Power
Point mang định chỉ nhúng hầu như ký từ của font mà chúng ta có dùng trong bài thuyết trình để giảm dung lượng file. Nếu mong muốn chỉnh sửa nội dung bài thuyết trình, bạn nên chọn Embed all characters. Khi đó, tuy tệp tin nặng rộng nhưng chúng ta hoàn toàn an tâm điều chỉnh nội dung biểu đạt và không còn lo ngại về lỗi font khi sử dụng file trên trang bị khác.
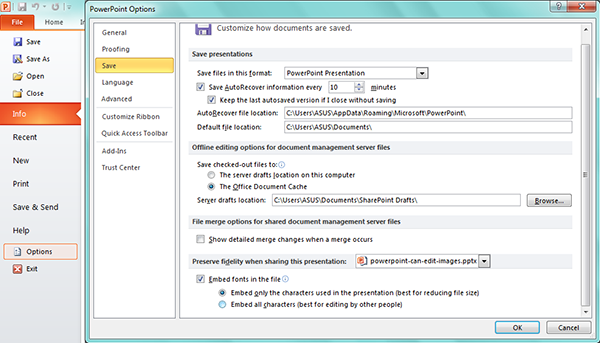
Bạn vẫn thường gặp lỗi này ở ngẫu nhiên phần mượt nào, của cả MS Word lẫn Power
Point. đánh giá bộ gõ giờ Việt ai đang sử dụng (Vietkey, Unikey…) và chỉnh bảng mã theo đúng font bạn dùng. Chẳng hạn, bạn thực hiện font Arial thì lựa chọn bảng mã Unicode, fonts VNI-Times thì chọn bảng mã VNI. Ngoại trừ ra, bạn cần bảo đảm font chữ chúng ta dùng hoàn toàn có thể gõ được giờ Việt gồm dấu, rất tốt bạn hãy lựa chọn font chữ theo bảng mã Unicode vì đấy là bảng mã được dùng phổ biến.
Xem thêm: Trò Chơi Toán Học - Game Hoc Toan Lop 1
Hy vọng bài viết trên phần nào sẽ giúp chúng ta khắc phục được số đông lỗi thường gặp khi làm slide trình chiếu Powerpoint.