Trong quá trình soạn thảo văn phiên bản với Microsoft Office Wordrất đa số người vì vượt chú trọng mang lại từng nhỏ chữ mà vứt qua không ít tính năng hay mà Microsoft Word bổ sung cập nhật mỗi lần update phiên bạn dạng cao hơn, một trong các đó phải nói tới Shape - một chức năng vẽ hình minh họa vô cùng hay dùng để làm vẽ sơ đồ, biểu đồ, hoặc minh họa mối liên hệtương quan bằng mũi tên, mặt đường thẳng... Trong Shape có tương đối nhiều các hình họa, một danh sách những hình khối cũng như hình vẽ để các bạn thỏa sức sử dụng và sáng chế từ chúng.
Bạn đang xem: Kẻ đường thẳng trong word 2016
Vậy cách vẽ đường thẳng vào Word bởi Shape như vậy nào? Có những nhóm hình khối như thế nào trong Word? Mời chúng ta đọc ân cần cùng tìm hiểu kỹ hơn giải pháp vẽ đoạnthẳng vào Word sau nhé.
1. Shape là gì? Có các nhóm hình khối làm sao trong Word?
Để vẽ đường thẳng vào Word 2010 thì cần yếu không kể tới chức năng Shape.Shape là một chức năng được tích đúng theo trong Microsoft Word bắt đầu từ phiên bản 2007 trở lên. Shape giúp người dùng vẽ những hình khối, hình minh họa,mũi tên, viết chữ, vẽ đường thẳng vào Word để làm tăng sự hấp dẫn, thu hút người đọc, bạn xem với phát huy sự sáng tạo của fan soạn thảo.
Thông thường xuyên Shape được ứng dụng không hề ít để thể hiện, minh họa một tế bào hình, một sơ đồ, biểu đồ dùng hoặc list đầu mục.

Vẽ con đường kẻtrong
Word bằng Shape
Trong Shape có những hình khối cụ thể sau:
- Recently Used Shape: là đều hình ảnh, mặt đường thẳng cần sử dụng gần đây
- Line: Dùng nhằm vẽ con đường thẳng vào Word
- Rectangles: Hình khối chữ nhật
- Basic Shapes: các hình khối cơ bản
- Block Arrows: mũi tên hình khối
- Equation Shape: dấu bản thiết kế khối
- Flowchart: sơ đồ
- Start & Banners: Dạng ngôi sao và biểu ngữ
2. Giải pháp vẽ sơ đồ vật trong Word bởi Shape
Một sơ thiết bị cơ bạn dạng cần có các phần sau:
- Nội dung
- Hình khối minh họa
- những mũi tên/ con đường thẳng biểu lộ mối liên quan, mối đối sánh giữa các nội dung.
Có một mẹo nhỏ tuổi để giúp đỡ bạn thực hiện tại vẽ sơ đồ trong Word nhanh hơn, kia là sẵn sàng trước nội dung đề xuất thể hiện nay trong sơ đồ, cùng với đó ghi rõ mối tương quan giữa những nội dung để bạn dễ hình dung, từ đó cách kẻ con đường thẳng trong Word cũng sẽ nhanh hơn rất nhiều.
3. Biện pháp vẽ hình khối minh họa trong Word bằng Shape
Để chèn một hình khối gồm đường đường nét trong word thì dùng tác dụng mời bạn xem quá trình hướng dẫn dưới đây:
- bước 1: Trên thanh nguyên tắc click lựa chọn thẻ Insert --> Shape
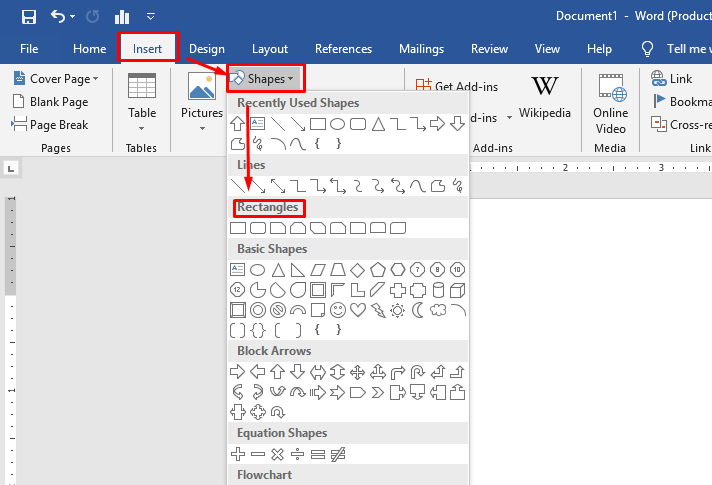
Vẽ hình khối minh họa trong Word bước 1
Lựa chọn hình minh họa mà chúng ta thấy cân xứng nhất với mục đích của bạn, tiếp đến click vào hình đó. Ví dụ chọn 1 trong phần nhiều hình minh họa trong
Rectangles
- cách 2: Lúc này nhỏ trỏ của các bạn sẽ biến thành hình dấu cộng lớn. Xác xác định trí bạn có nhu cầu đặt hình khối chỗ nào trên văn phiên bản Word thì click ấn giữ chuột và mang ra tương đương với kích cỡ bạn ao ước muốn.

Vẽ hình khối minh họa vào Word cách 2
- bước 3: tiến hành di chuyển, chỉnh sửa hoặc biến hóa hình Shape bằng cách thay đổi trong thẻ Format.
Click chuột vào đối tượng người sử dụng sẽ xuất hiện thêm thẻ Format. Thực hiện toàn bộ các chuyển đổi trong thẻ này.
Trong thẻ này bạn có thể thay đổi làm nên màu sắc, kích thước, con đường bao viền, độ dày đường, cảm giác 3D...

Vẽ hình khối minh họa trong Word cách 3
4. Phương pháp vẽ mặt đường thẳng trong Word bởi Shape
4.1. Biện pháp vẽ mặt đường thẳng
Các cách thực hiệncách vẽ mũi tên thẳng trong word như sau:
- bước 1: Mở file Word cần bao gồm sửa, trên thanh biện pháp chọn Insert --> Shapes
Xuất hiện nay một bảng tùy chọn ngay phía bên dưới Shape

Vẽ con đường thẳng trong Word bởi Shape bước 1
- cách 2: Trong đội "Lines" bạn lựa chọn một trong hầu như hình hình tượng đường thẳng Line.
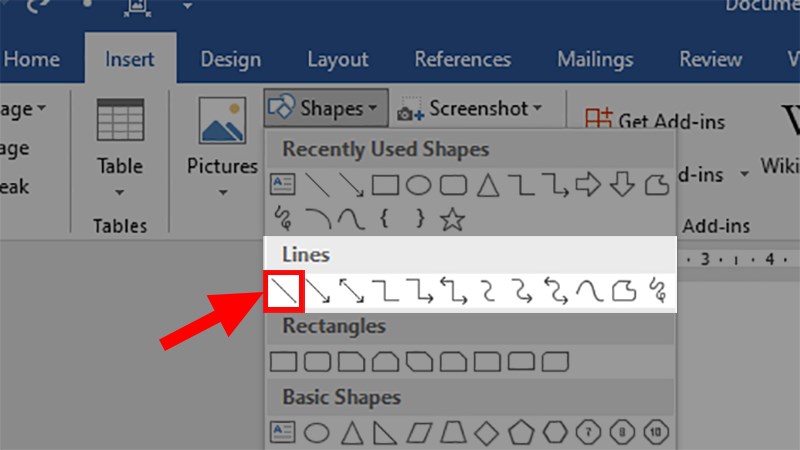
- cách 3:Sau khi sàng lọc được cho bạn đường thẳng cân xứng con trỏ sẽ biến thành hình dấu cộng lớn. Click chuột vào địa chỉ mà bạn có nhu cầu vẽ được thẳng, dìm giữ con chuột và kéo thả nhằm vẽ được mặt đường thẳng có kích cỡ như ý.
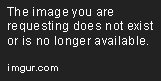
Vẽ con đường thẳng trong Word bằng Shape bước 2
Có một mẹo nhỏ giúp bạn đọc có thể vẽ mặt đường thẳng trong Word làm thế nào cho thẳng, đó là nhấn duy trì phím Shift trong quá trình vẽ. Phương pháp này vận dụng cho vẽ đường thẳng nằm ngang nhé, còn mặt đường thẳng dọc thì không buộc phải thiết.
Khi vẽ mặt đường thẳng trong Word, điểm đầu tiên đó là điểm đặt, điểm cuối là điểm bạn thả con chuột khi vẽ. Nếu chính là hình mũi thương hiệu thì điểm đầu đó là điểm đặt, còn điểm cuối chính là điểm nhưng đầu mũi tên phía đến.
4.2. Cách chỉnh sửa đường thẳng
- cách 1: Bạn nhấn vào phải vào mặt đường thẳng vừa vẽ, kế tiếp chọn mục Format Shape.
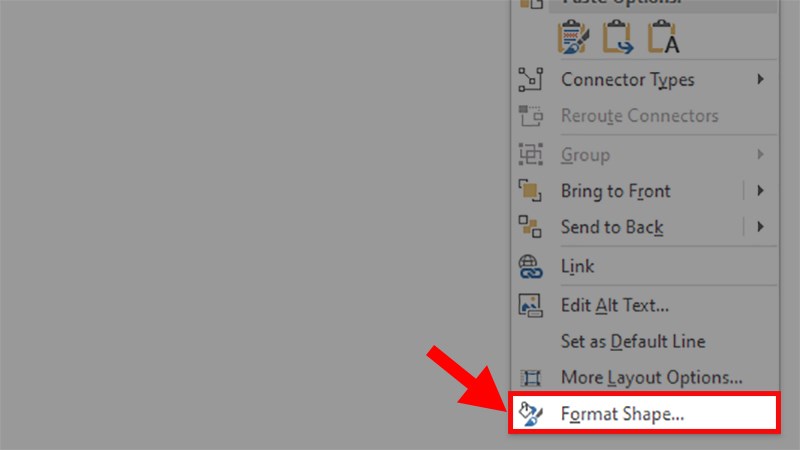
Chỉnh sửa mặt đường thẳng trong Word - Hình 1
- bước 2: Trong hành lang cửa số Format Shapes hiện ra, có những mục chúng ta phải sửa đổi như sau:
- Color: Lựa chọn màu sắc cho đường thẳng.
- Transparency: Độ mờ của đường thẳng (càng tiến tới 100% sẽ càng mờ).
- Width: lựa chọn độ dày đến đường thẳng.
- Compound type: Nếu các bạn có 2 con đường thẳng hãy lựa chọn lệnh này để so sánh chúng.
- Dash type: gạn lọc kiểu mặt đường thẳng.
- Begin Arrow type: Chỉnh sửa cho kiểu dáng ở đầu con đường thẳng.
- Begin Arrow size: Chỉnh sửa độ béo cho hình trạng ở đầu con đường thẳng.
- end Arrow type: Chỉnh sửa cho bề ngoài ở cuối mặt đường thẳng.
- over Arrow size: Chỉnh sửa độ to cho hình dạng ở cuối con đường thẳng.
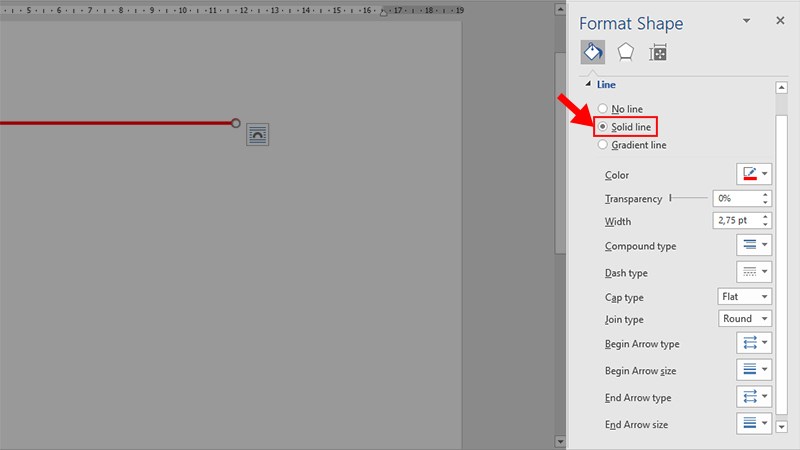
Chỉnh sửa con đường thẳng vào Word - Hình 2
- cách 3: Chọn thẻ Insert để thêm ký kết hiệu cho phần đường thẳng.
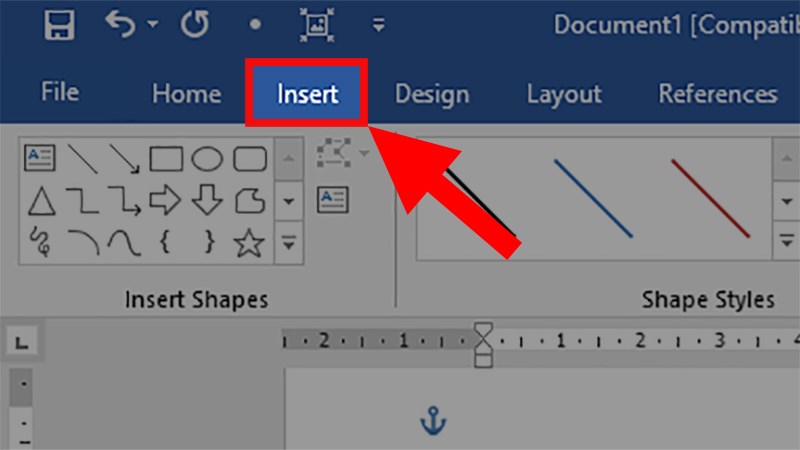
Chỉnh sửa con đường thẳng trong Word - Hình 3
- cách 4: nhấp vào phần Text, chọnText Box> lựa chọn kiểuSimple Text Box.
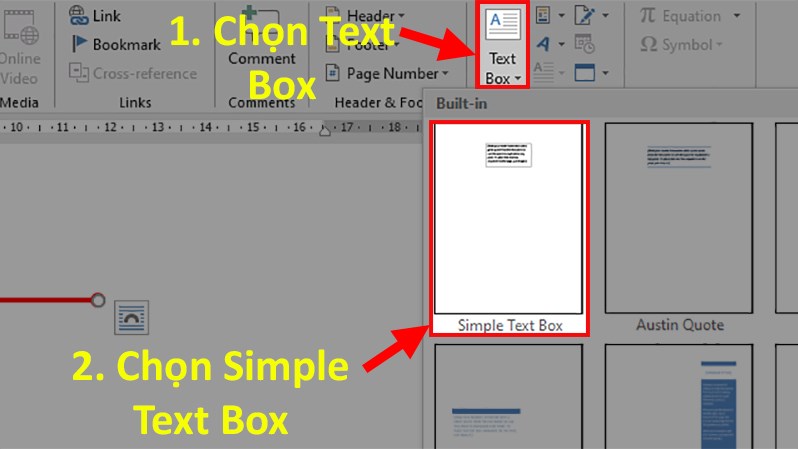
Chỉnh sửa đường thẳng vào Word - Hình 4
- bước 5: Điền ký hiệu bạn muốn sử dụng vào phần Text Box đang tạo.
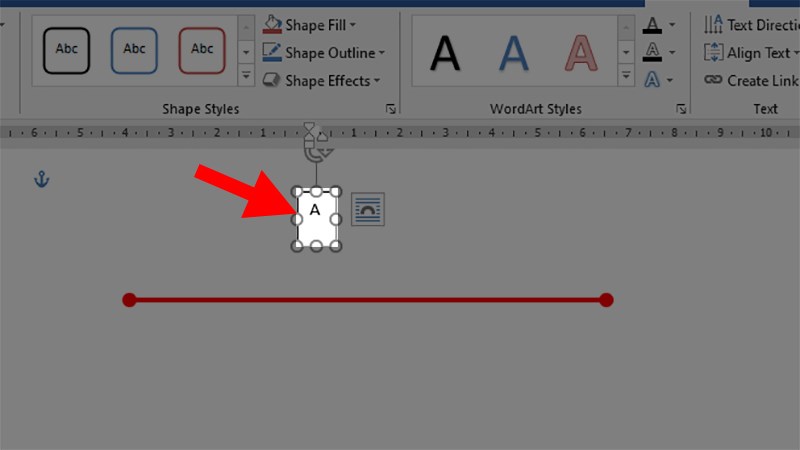
Chỉnh sửa mặt đường thẳng trong Word - Hình 5
- cách 6: di chuyển con trỏ mang lại cạnh của Text Box cho tới khi hiện mũi tên 4 chiều thì dấn chuột cần và liên tiếp chọn Format Shape.
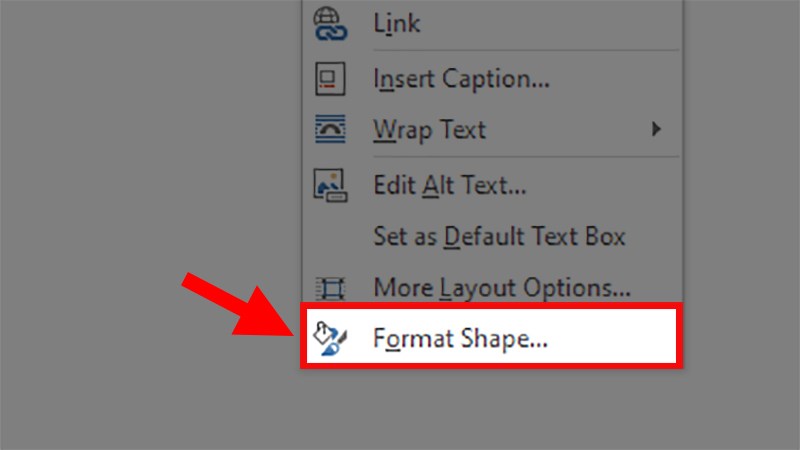
Chỉnh sửa mặt đường thẳng trong Word - Hình 6
- bước 7: Cửa sổ new hiện lên, các bạn vào phầnText Outline-> Tích chọnNo line.
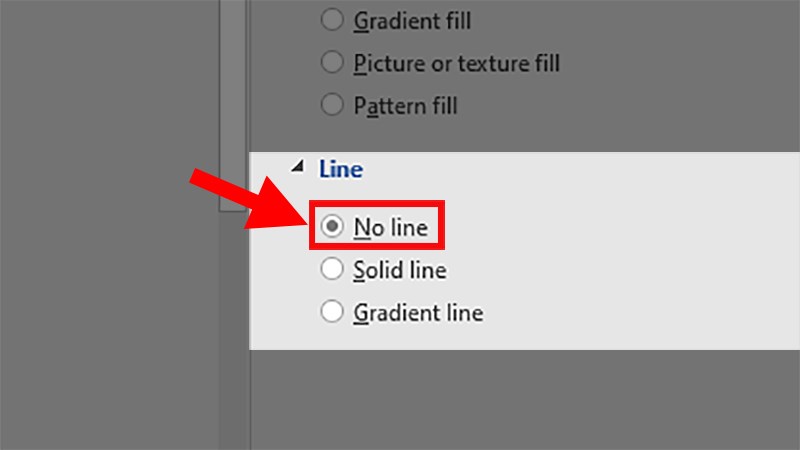
Chỉnh sửa con đường thẳng trong Word - Hình 7
- cách 8: vào phần Text Fill -> bạn tích lựa chọn No Line

Chỉnh sửa mặt đường thẳng vào Word - Hình 8
- cách 9: Kết quả dứt sau khi dịch chuyển ký tự mang đến phần đầu với cuối đoạn thẳngnhư sau

Chỉnh sửa mặt đường thẳng trong Word - Hình 9
Như vậy Unica vẫn hướng dẫn chúng ta đọc cách để vẽ đường thẳng vào Word một cách đầy đủ và cụ thể nhất. Trong quá trình tham khảo bạn đọc nên vừa đọc vừa thực hành thực tế ngay trên máy vi tính của mình, như vậy không chỉ có hiểu cấp tốc hơn nội dung mà bài viết truyền mua mà bạn cũng sẽ thành thành thục hơn phần lớn hướng dẫn vẽ con đường thẳng vào Word.Và bạn cũng có thể có thể đọc thêm khoá họcchứng chỉ IC3 onlinedành cho người đi làm cho học online tác dụng tại nhà.
Cách vẽ đường thẳng trong word 2007, 2010, 2013 giúp bạn tiện lợi kẻ con đường thẳng trên giấy tờ, kẻ đoạn thẳng AB
Cách vẽ mặt đường thẳng trong word rất dễ ợt nhưng đôi khi chúng ta lại quên hoặc đa số chúng ta vẫn không biết cách chỉnh sửa đường thẳng như thế nào cho đẹp mắt. Nội dung bài viết dưới đây, cya.edu.vn đang hướng dẫn các bạn vẽ đường thẳng vào word cùng cách sửa đổi đường thẳng cấp tốc chóng.
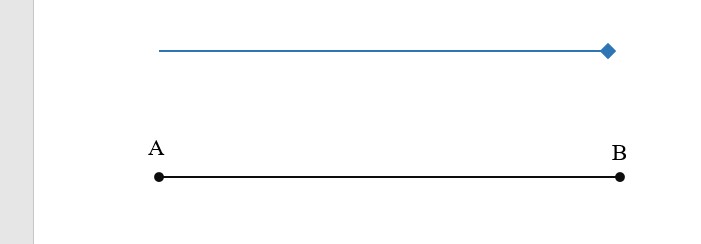
Cách vẽ mặt đường thẳng trong Word
I. Lúc nào bạn phải vẽ mặt đường thẳng trong Word
Bạn thường vận dụng cách vẽ con đường thẳng trong word cho những trường vừa lòng sau:
Vẽ mặt đường thẳng trong toán học.Kẻ đường thẳng để gia công ranh giới ngăn cách giữa 2 nội dungKhi viết những văn bản, giấy tờ có câu chữ quan trọng.

II. Giải pháp vẽ đường thẳng trong word 2007, 2010, 2013
1. Bí quyết vẽ mặt đường thẳng vào word
Bước 1: Để vẽ mặt đường thẳng vào Word chúng ta chọn Insert > tiếp đến chọn Shapes.
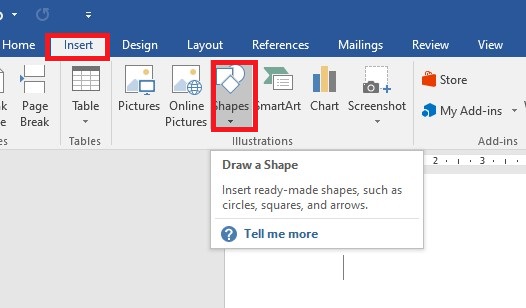
Chọn Insert > chọn Shapes
Bước 2: Ở phần Lines, kích chọn hình đường thẳng.
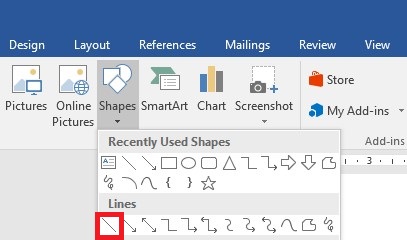
Chọn hình con đường thẳng
Bước 3: Đặt nhỏ trỏ chuột tại vị trí muốn vẽ mặt đường thẳng > kéo thả loài chuột vẽ mặt đường thẳng theo ý thích của bạn.
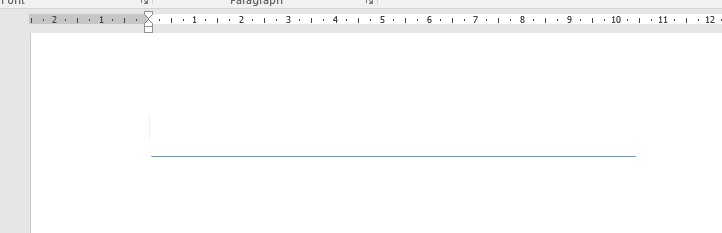
Vẽ đường thẳng theo ý muốn
Lưu ý:
- Trong quá trình tạo mặt đường thẳng nằm theo chiều ngang hoặc thẳng đứng chúng ta vừa vẽ vừa dìm giữ phím Shift để đường thẳng không bị lệch hoặc xéo.
- Còn đối với đường thẳng không phải nằm ngang hoặc trực tiếp đứng bạn không cần sử dụng thêm phím Shift.

2. Cách chỉnh sửa đường thẳng
Sau khi sẽ thực hiện chấm dứt thao tác vẽ đường thẳng trong word, bạn cần định dạng con đường thẳng sao cho phù hợp và dễ dàng nhìn. Chúng ta có thể chỉnh sửa màu, độ dày, kiểu mặt đường viền mang lại đường thẳng.
Bước 1: Bạn nhấp chuột phải vào mặt đường thẳng sẽ vẽ, kế tiếp chọn Format Shape.
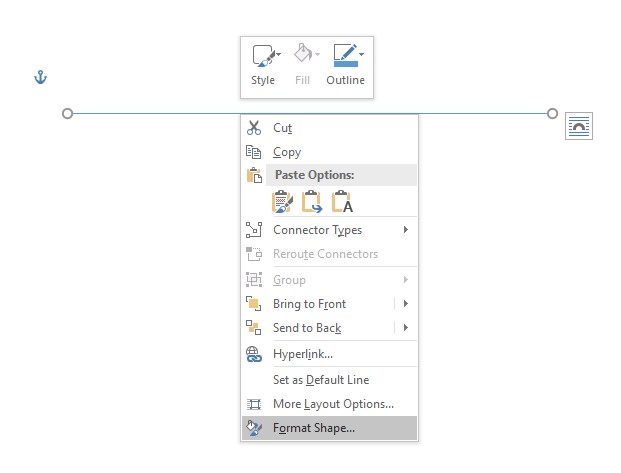
Chọn Format Shape
Bước 2: cửa sổ Format Shape xuất hiện, các bạn tích chọn vào Solid line, triển khai sửa chữa các chọn lọc sau:
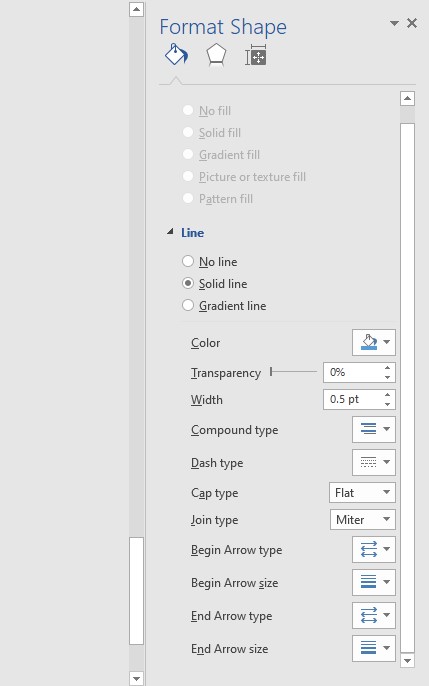
Cửa sổ Format Shape xuất hiện
Color: Thay đổi màu sắc cho con đường thẳng.
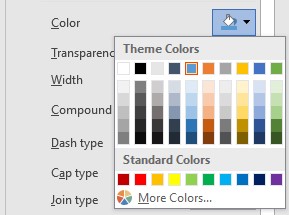
Vào màu sắc để đổi khác màu sắc cho đường thẳng
Transparency: Tăng giảm độ mờ của mặt đường thẳng (càng tiến tới 100% sẽ càng mờ).Width: Thay thay đổi độ dày mang đến đường thẳng.Compound type: So sánh 2 con đường thẳng.Dash type: Lựa chọn kiểu đường thẳng.
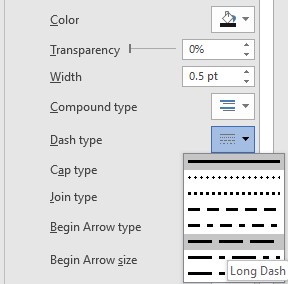
Vào Dash type để đổi khác kiểu mặt đường thẳng
Begin Arrow type: Chỉnh sửa cho bản thiết kế ở đầu mặt đường thẳng.Begin Arrow size: Chỉnh sửa độ lớn cho ngoài mặt ở đầu đường thẳng.End Arrow type: Chỉnh sửa cho hình dạng ở cuối con đường thẳng.
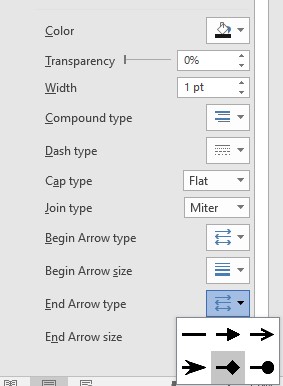
Vào kết thúc Arrow type nhằm lựa chọn mẫu mã ở cuối đường thẳng
End Arrow size: Chỉnh sửa độ khủng cho mẫu mã ở cuối đường thẳng.
Bước 3: Đường thẳng sau thời điểm hoàn vớ chỉnh sửa.
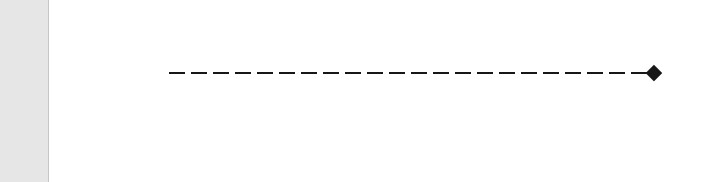
Chỉnh sửa mặt đường thẳng vào Word
3. Biện pháp vẽ đoạn thẳng AB
Bước 1: Chọn Insert > tiếp đến chọn Shapes, kích chọn hình đường thẳng.
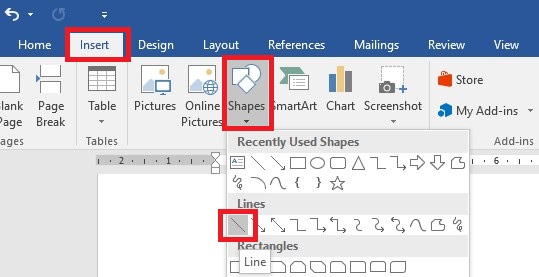
Chọn Insert > Shapes > chọn hình đường thẳng
Bước 2: thực hiện các thao tác chỉnh sửa đường thẳng như ở trên.
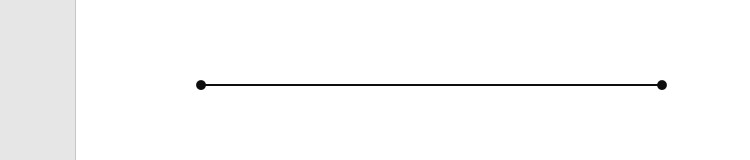
Chỉnh sửa đường thẳng
Bước 3: Thêm cam kết tự A, B mang đến đoạn thẳng:
- chọn Insert > Chọn Text Box > lựa chọn kiểu Simple Text Box.
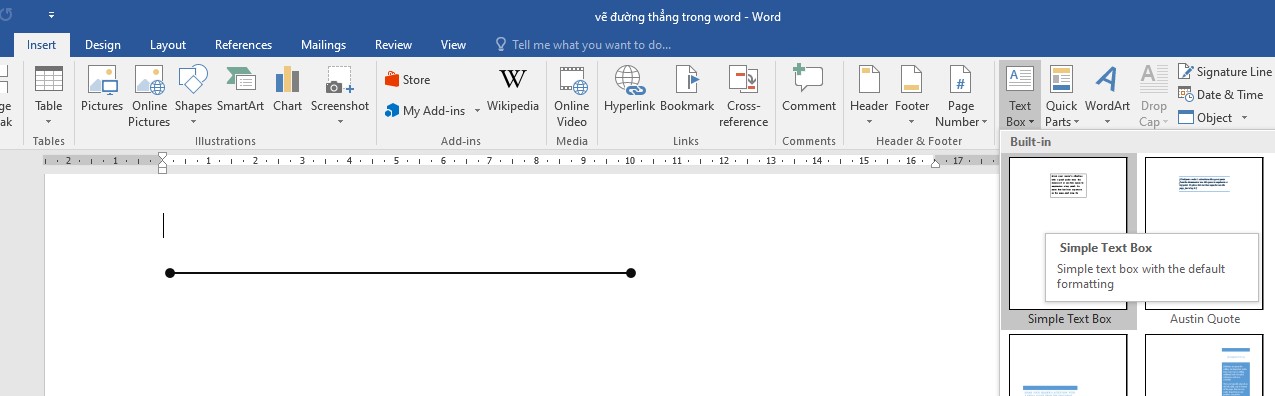
Chọn Insert >Text Box >Simple Text Box
- Điền cam kết tự A vào phần Text Box sẽ tạo.
- Di chuyển con trỏ loài chuột quanh Text Box đến lúc nó xuất hiện dấu mũi tên 4d thì kích con chuột phải, chọn Format Shape.
- hành lang cửa số Format Text Effects xuất hiện ở phía mặt phải, vào phần Text Outline chọn No line, vào phần Text Fill lựa chọn No Fill.
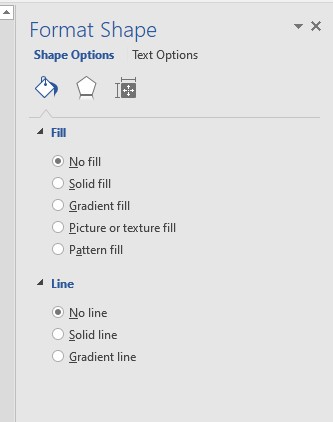
Vào phần Text Outline chọn No line, Text Fill chọn No Fill
- thực hiện tương trường đoản cú với ký tự B
- dịch chuyển các ký kết tự A đến đầu và ký kết tự B mang đến cuối đoạn thẳng.
Xem thêm: Sau này chúng ta cái gì cũng có nhưng lại không có chúng ta, chúng ta của sau này
Vậy là các bạn đã vẽ kết thúc đường thẳng AB rồi đấy.
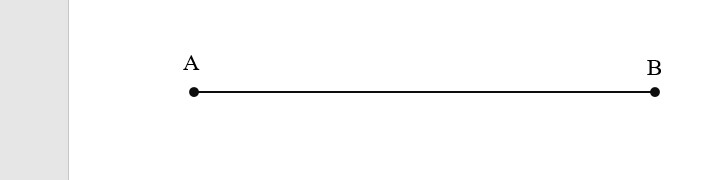
Vẽ đường thẳng AB bởi công nạm Shape
III. Tổng kết
Bài viết trên đã hướng dẫn chúng ta cách vẽ mặt đường thẳng và cách chỉnh sửa đường thẳng trong word. Áp dụng bí quyết vẽ mặt đường thẳng làm việc trên chúng ta có thể vẽ đoạn trực tiếp AB trong toán học dễ dàng dàng. Chúc các bạn thành công.
"Hiện tại, siêu thị đang tất cả chương trình tặng kèm voucher 2 triệu đồng thay màn hình laptop miễn giá thành nếu vô tình làm bể vỡ lẽ trong năm thứ nhất sử dụng lúc mua tại cya.edu.vn. Nếu như khách hàng đang nghỉ ngơi Đà Nẵng ao ước tìm sở hữu laptop quality thì có thể đến cửa hàng cya.edu.vn công nghệ ở 130 Hàm Nghi để nhờ nhân viên tư vấn. Hoặc nếu như khách hàng ở thủ đô hay thành phố hcm muốn mua thành phầm cũng hoàn toàn có thể xem và đặt hàng trực tiếp trên website cya.edu.vn"