Bạn đang soạn một tờ đơn trong word và nên sử dụng các Tab để căn chỉnh văn bản, mặc dù thế thanh thước dùng để kẻ hay nói một cách khác là thanh ruler bị ẩn hoặc mất đi khiến cho bạn không thể sử dụng để căn chỉnh văn phiên bản nhanh chóng được. Bạn đừng lo lắng, bài viết dưới đây Mega sẽ phía dẫn chúng ta cách hiển thị thanh thước kẻ, thanh Ruler vào word nhanh chóng.
Bạn đang xem: Hiển thị thước đo trong word 2007
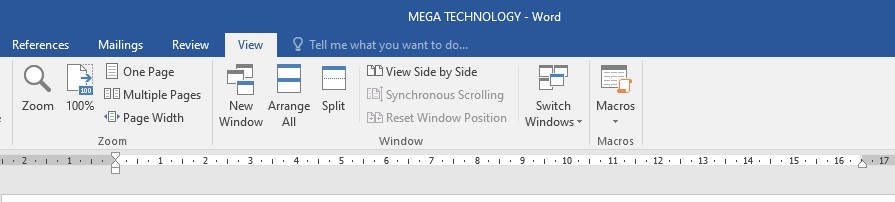
Cách hiển thị cây thước vào Word

I. Thanh thước kẻ, thanh Ruler vào word có công dụng gì?
Thanh thước nhựa kẻ (Ruler) vào word hoàn toàn có thể được sử dụng trong các trường hợp sau:
- áp dụng thước đo trong word để chỉnh sửa khoảng cách giữa các chữ, những dòng, những ký tự,...
- Được áp dụng để tạo nên những mẫu chấm dài trong các tờ phiếu, tờ đơn.
- rất có thể di chuyển loài chuột 1 đoạn xa mà không cần phải nhấn phím space (khoảng trắng) các lần.
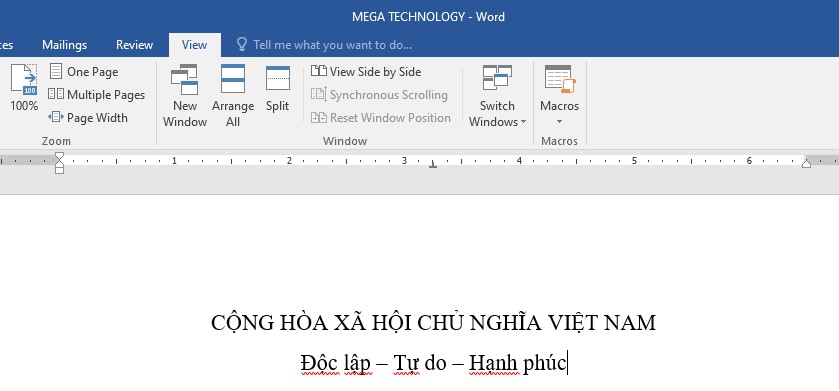
Thanh thước kẻ góp bạn thuận tiện điều chỉnh Tab
II. Phương pháp hiện thanh thước kẻ trong Word
1. Phương pháp 1
- lý giải nhanh
Mở file Word > Chọn thẻ View > Đi đến tab Show > Tick chọn vào Ruler để hiển thị thanh thước kẻ trong Word.
- phía dẫn bỏ ra tiết
Bước 1: Mở file Word, lựa chọn thẻ View

Chọn View
Bước 2: trên mục Show, tick chọn vào Ruler để hiển thị thanh thước nhựa kẻ trong word.
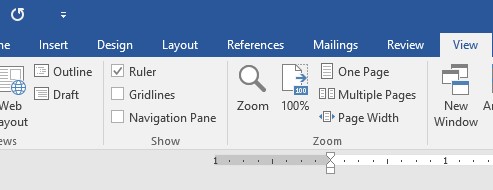
Tick chọn vào Ruler nhằm hiển thị thanh thước nhựa kẻ trong Word
Lưu ý: Nếu bạn có nhu cầu bỏ thanh Ruler thì chỉ cần bỏ tick chọn Ruler.

2. Phương pháp 2
Một biện pháp nữa giúp bạn bật thanh thước dùng để kẻ ngang, dọc Ruler cấp tốc chóng, kia là:
Bước 1: Tắt gõ giờ Việt (nếu ai đang dùng phần mềm gõ giờ đồng hồ Việt)
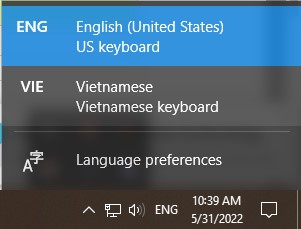
Tắt gõ giờ đồng hồ Việt
Bước 2: Nhấn tổ hợp phím Alt + W, tiếp nối nhấn phím R để nhảy thanh Ruler lên.

Nhấn tổng hợp phím Alt + W
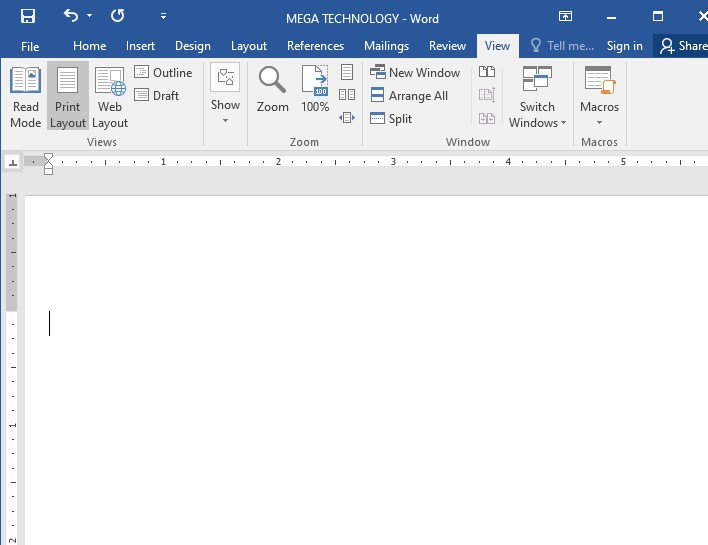
Nhấn phím R để nhảy thanh Ruler lên
Lưu ý: Nếu bạn muốn bỏ thanh Ruler thì triển khai lại làm việc trên.
III. Setup đơn vị mang đến thanh Ruler
Sau khi nhảy hiển thị thanh Ruler, chúng ta thực hiện công việc sau nhằm chỉnh lại đơn vị cho thước:
Bước 1: lựa chọn thẻ File > lựa chọn mục Option
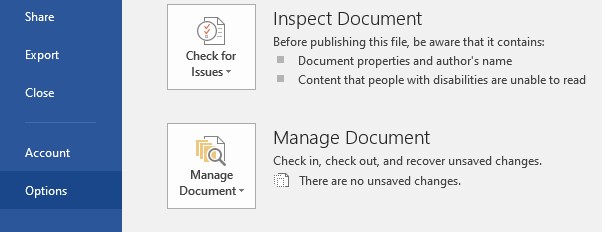
Chọn File > Option
Bước 2: lựa chọn Advanced
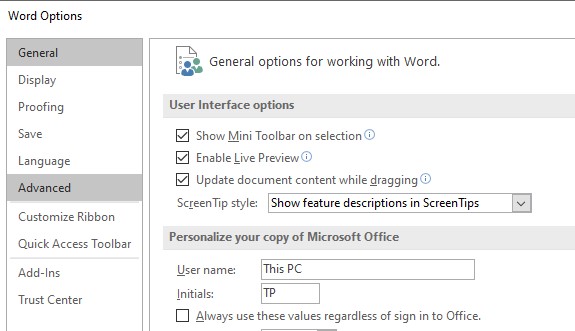
Chọn Advanced
Bước 3: các bạn kéo xuống phần Display. Tại mục Show measurements in units of, bạn điểu chỉnh đơn vị chức năng cho thước. Chúng ta cũng có thể đổi thành đơn vị chức năng Centimeters (cm) để chỉnh sửa chính xác hơn. Tiếp nối nhấn OK.
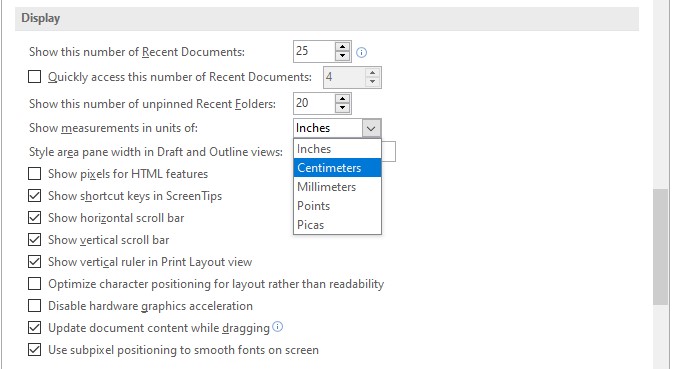
Điều chỉnh đơn vị chức năng cho thước trên mục Show measurements in units of
IV. Tổng kết
Trên đó là 2 cách giúp cho bạn hiển thị thanh Ruler, thanh thước kẻ trong word nhanh chóng. Thanh Ruler để giúp bạn trình diễn văn bản, giấy tờ ưa nhìn hơn. Chúng ta nên ghi chú lại để vận dụng khi đề nghị nhé!
Nếu bạn muốn mua máy tính, máy tính xách tay tại Đà Nẵng thì hoàn toàn có thể đến cửa hàng Mega technology ở 130 Hàm Nghi để xem trực tiếp các sản phẩm, đội ngũ nhân viên của công ty chúng tôi sẽ nhiệt tính support theo nhu yếu sử dụng của bạn.
Còn với quý khách ở Hà Nội hay TP. Hồ Chí Minh thì rất có thể xem và đặt đơn hàng trực tiếp trên website mega.com.vn.
Khi soạn thảo văn phiên bản việc chỉnh sửa lề là vô cùng đặc trưng và phụ tá đắc lực của doanh nghiệp để thao tác này là thanh thước nhựa kẻ trong Word. Tuy vậy nếu một ngày thước kẻ của người tiêu dùng bị ẩn đi thì đừng lo lắng vì chúng ta cũng có thể hiển thị thước trong Word một cách lập cập chỉ bằng vài thao tác đơn giản.
Công dụng của thanh ruler, thước dùng để kẻ trong Word
Thanh thước kẻ hay nói một cách khác là thanh ruler trong ứng dụng soạn thảo văn bạn dạng Microsoft Word là 1 trong công vắt giúp bạn cũng có thể căn chỉnh văn bản, khoảng cách giữa các từ, những dòng hay những đoạn văn một cách đúng đắn hơn… hình như trên thanh ruler còn tồn tại gắn những tab khiến cho bạn tạo ra các dấu chấm hay khoảng cách dài mà không cần thiết phải bấm tiếp tục phím này. Bằng phương pháp này, thanh ruler sẽ được ứng dụng trong bài toán soạn thảo các tờ đơn, tờ phiếu để tạo nên các chiếc chấm hay dòng gạch dưới.
Cách hiển thị thanh ruler, thước dùng để kẻ trong Word
Nếu Word của người sử dụng bị ẩn mất thanh ruler, thanh thước kẻ, bạn chỉ cần thực hiện nay một thao tác cực kì đơn giản sẽ là bấm vào View trên thanh ribbon, tiếp đến bấm tích vào ô vuông trước chữ Ruler. Ngay lập tức lập tức, thanh thước kẻ ngang và thanh thước dùng để kẻ dọc sẽ hiển thị trên màn hình soạn thảo.
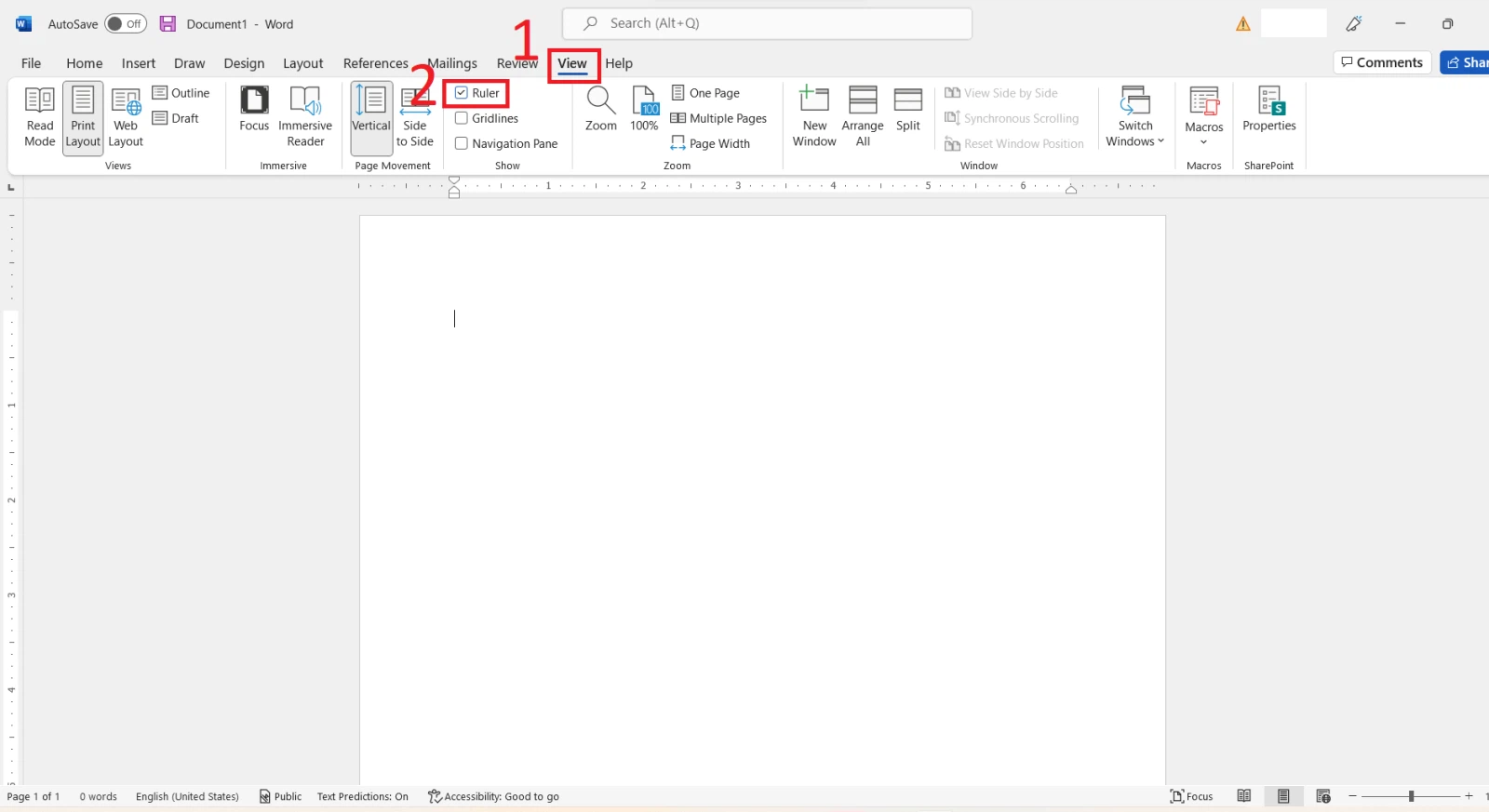
Thay đổi đơn vị chức năng đo của thanh thước kẻ, ruler trong Word
Sau khi hiển thị được thanh thước kẻ, thanh ruler vào Word, nếu đơn vị đo không áp theo ý muốn của chúng ta thì bạn vẫn đang còn thể biến hóa dễ dàng theo quá trình sau:
Bước 1: trên thanh ribbon, bạn bấm chuột File rồi chọn mục Options.
Xem thêm:
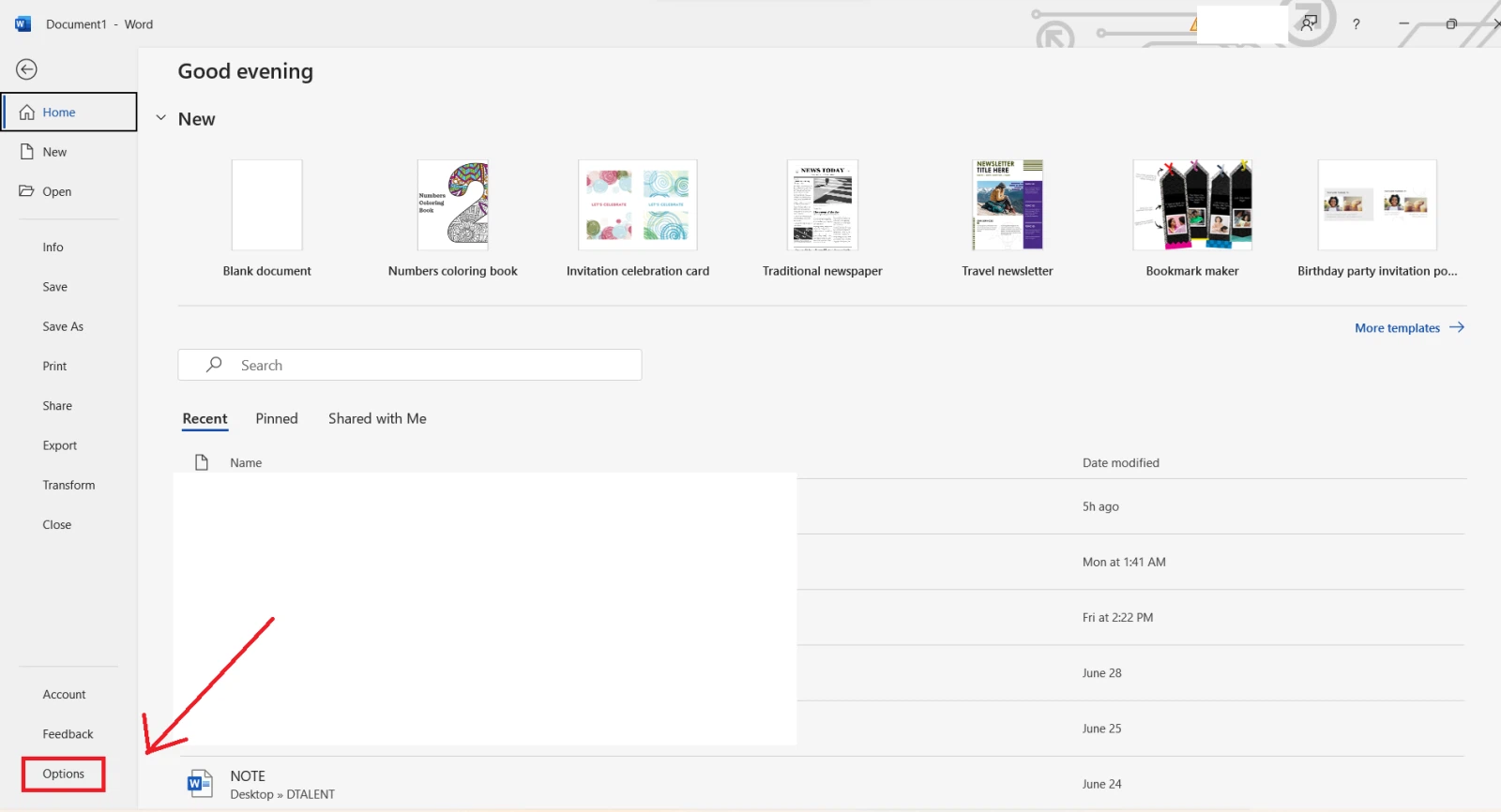
Bước 2: Khi vỏ hộp thoại Options hiện ra, bạn chọn thẻ Advanced rồi kéo xuống để tìm mục Display. Tại đây, các bạn sẽ nhìn thấy mẫu Show measurements in units of, bạn nhấn vào ô đơn vị chức năng và chọn lại solo vị bạn có nhu cầu thay thay đổi nhé.
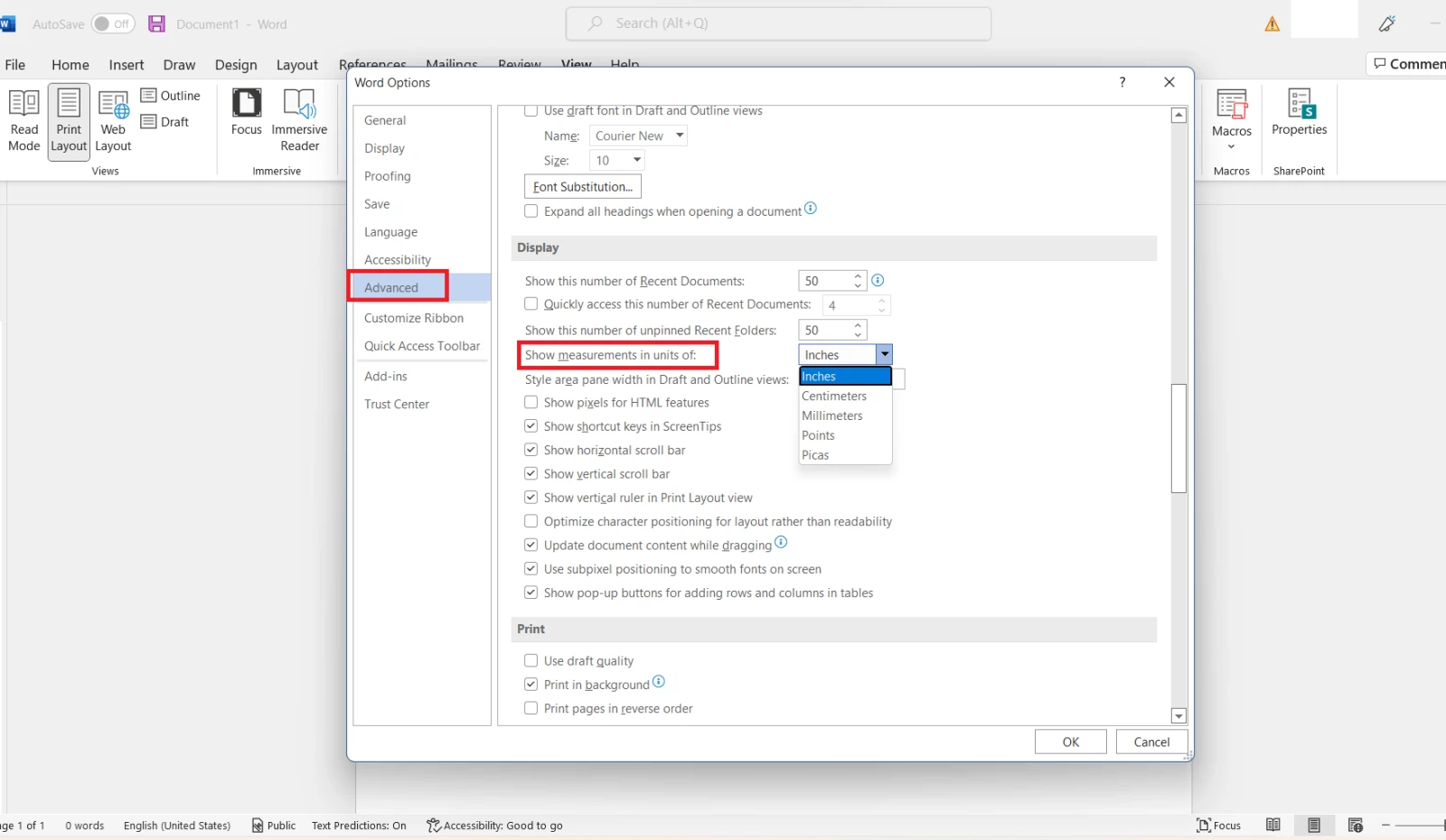
Trên phía trên FPT siêu thị đã hướng dẫn bạn cách hiển thị thanh ruler, thanh thước nhựa kẻ trong Word và chuyển đổi đơn vị của thước kẻ theo ý muốn của bạn. Mặc dù nếu chúng ta cảm thấy thanh ruler gây phiền toái và các bạn không nên dùng mang đến nó thì chúng ta có thể bấm ẩn nó đi nhé. Chúc chúng ta thực hiện thành công!